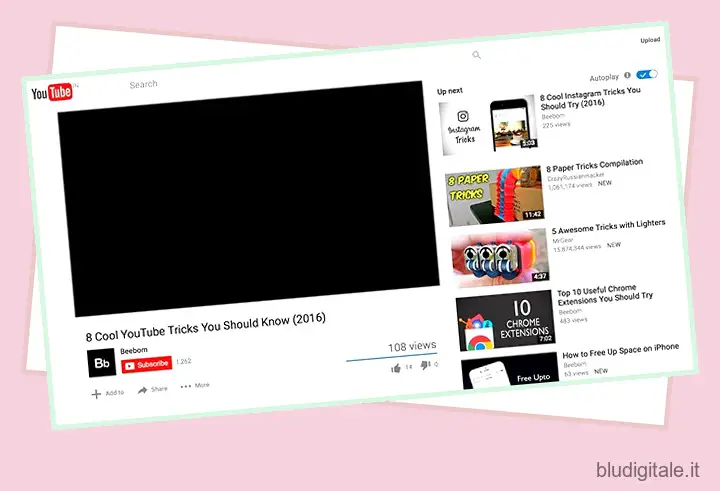YouTube è la nostra soluzione ideale quando si tratta di consumare i video più recenti. Sfogliare vari video di YouTube è un passatempo per un certo numero di persone, ma cosa succede se i tuoi video di YouTube smettono di essere riprodotti? Bene, il mondo si ferma e non hai più idea di cosa fare della tua vita, giusto? Se sei qualcuno che ha riscontrato problemi con i video di YouTube che non si caricano, non sei il solo. In ritardo, un certo numero di persone si è lamentato di vari problemi su YouTube. Per alcuni, l’app YouTube sul telefono mostra un errore durante la riproduzione di un video o non c’è video e solo audio o viceversa. Gli utenti di PC e Mac sembrano trovarsi di fronte a un problema in cui un video di YouTube non si avvia e si ottiene solo una schermata nera sul browser.
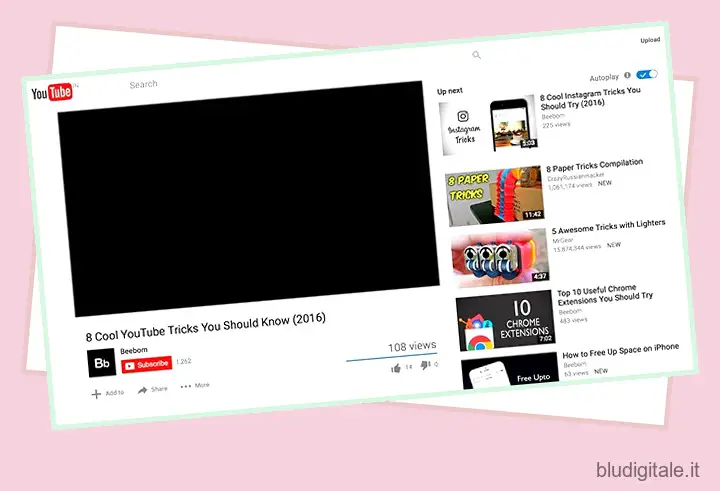
Se volete continuare a leggere questo post su "Come risolvere i video di YouTube che non vengono riprodotti su Android, iPhone, PC o Mac" cliccate sul pulsante "Mostra tutti" e potrete leggere il resto del contenuto gratuitamente. ebstomasborba.pt è un sito specializzato in Tecnologia, Notizie, Giochi e molti altri argomenti che potrebbero interessarvi. Se desiderate leggere altre informazioni simili a Come risolvere i video di YouTube che non vengono riprodotti su Android, iPhone, PC o Mac, continuate a navigare sul web e iscrivetevi alle notifiche del blog per non perdere le ultime novità.
Quindi, se stai affrontando un problema con la riproduzione di video di YouTube, ti copriamo le spalle, poiché stiamo elencando i modi per correggere i video di YouTube che non vengono riprodotti su Android, iOS, PC o Mac:
Su Android
Ecco alcuni modi per correggere i video di YouTube che non vengono riprodotti su Android:
1. Svuota la cache dell’app YouTube
In questo modo molto probabilmente dovrebbe funzionare se riscontri errori durante la riproduzione di video nell’app YouTube. Per svuotare la cache dell’app YouTube, vai su Impostazioni-> App-> YouTube e nella pagina delle informazioni sull’app YouTube, tocca ” Archiviazione “. Qui, tocca ” Cancella cache “.
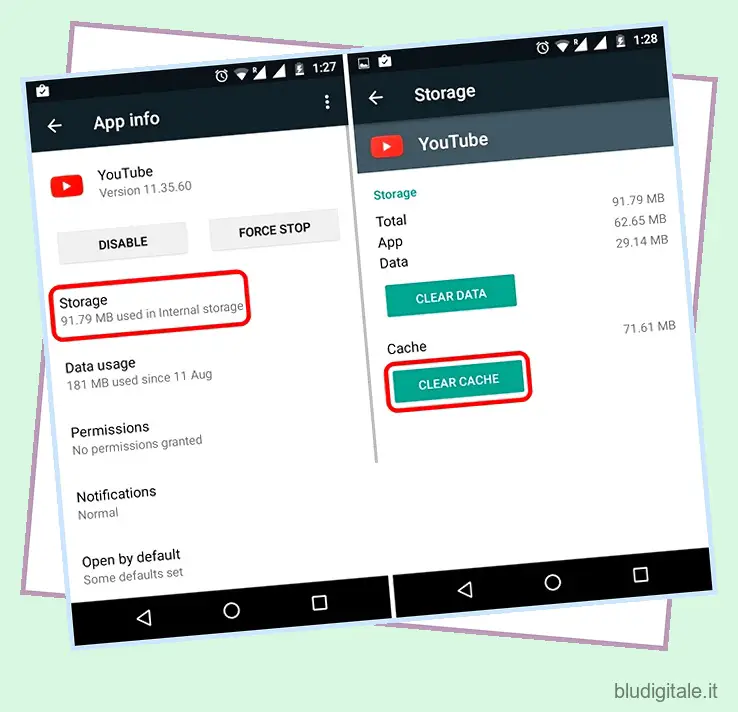
Se questo non funziona, puoi anche “Cancella dati” dalla stessa pagina e “Forza l’arresto” dell’app per vedere se fa la differenza.
2. Aggiorna l’app YouTube
È probabile che tu sia già sull’ultima app YouTube, tuttavia, se non lo sei, aggiorna subito la tua app. Bene, questo perché la vecchia app YouTube smette di funzionare nel tempo e questo potrebbe essere il motivo per cui i video non vengono riprodotti nell’app YouTube.
Su iOS
Se utilizzi un iPhone o un iPad, ecco alcuni modi per correggere i video di YouTube che non vengono riprodotti:
1. Svuota la cache dell’app YouTube
Simile ad Android, dovrai svuotare la cache dell’app YouTube per sistemare le cose. Tuttavia, iOS non ti consente di cancellare le cache delle app, quindi c’è solo un modo, ovvero disinstallare e reinstallare l’app. Dopo averlo fatto, dovresti vedere i video riprodotti bene su YouTube.
2. Abilita l’utilizzo dei dati mobili su YouTube
Se stai tentando di riprodurre video di YouTube su dati cellulari, potresti riscontrare un problema perché l’utilizzo dei dati mobili non è abilitato per l’app YouTube. Per abilitarlo, vai su Impostazioni->Mobile/Cellulare e scorri verso il basso per trovare YouTube . Basta attivare l’interruttore per l’app e dovresti vedere che i video vengono riprodotti correttamente.
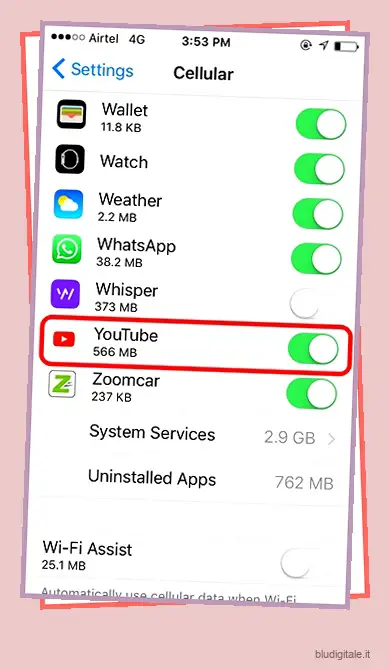
3. Aggiorna l’app YouTube
Google rimuove il supporto per le versioni precedenti dell’app YouTube e questo potrebbe essere il motivo per cui l’app non riproduce video per te. Quindi, assicurati che l’app YouTube sia aggiornata all’ultima versione dall’App Store.
Su PC e Mac
Cromo
Se stai riscontrando problemi di riproduzione di YouTube su Chrome, ecco alcuni modi per risolverlo:
1. Abilita JavaScript
I video di YouTube non funzioneranno senza JavaScript abilitato, quindi devi assicurarti che sia abilitato sul tuo computer. Per abilitarlo, vai su Impostazioni di Chrome e fai clic su ” Mostra impostazioni avanzate “. Nella sezione “Privacy”, fare clic su “Impostazioni contenuti”. Qui, trova la sezione JavaScript e seleziona “Consenti a tutti i siti di eseguire JavaScript (consigliato)” e fai clic su “Fine”.
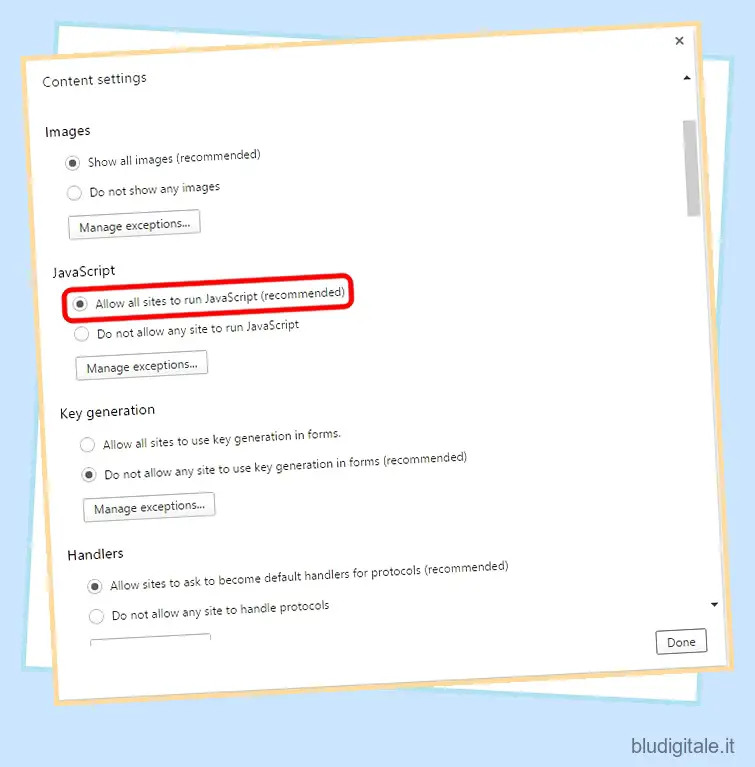
2. Cancella cache e cookie
Se i video di YouTube vengono riprodotti in modalità di navigazione in incognito o quando sono incorporati in un sito Web, è necessario svuotare la cache e i cookie di Chrome per sistemare le cose. Per farlo, premi il pulsante del menu a tre punti in Chrome e vai su Altri strumenti e fai clic su ” Cancella dati di navigazione “. Puoi anche cancellare direttamente i dati di navigazione premendo la scorciatoia Ctrl+Maiusc+Canc .
Nella pagina Cancella dati di navigazione spuntare le opzioni per cache e cookie, quindi cliccare su “Cancella dati di navigazione”. Una volta terminato, i video di YouTube dovrebbero iniziare a essere riprodotti su Chrome.
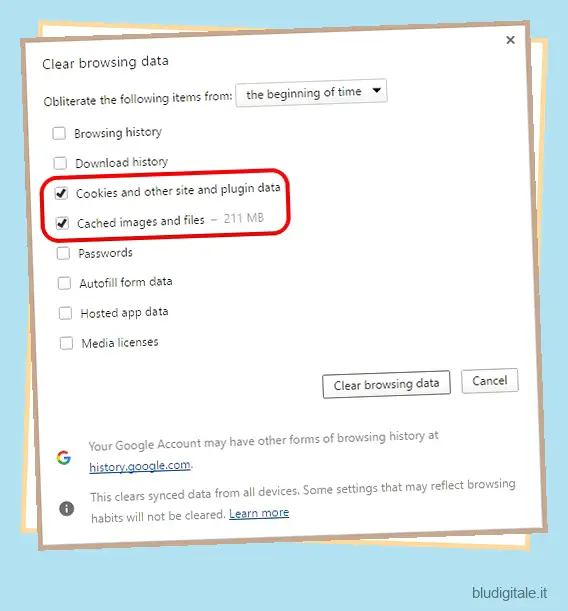
3. Abilitare le richieste Do Not Track
Questo è un altro modo, che ha funzionato per alcune persone, quindi non c’è motivo per cui non dovresti provarlo. Per abilitarlo, vai su Impostazioni Chrome->mostra impostazioni avanzate e nella sezione “Privacy”, abilita “Invia richiesta ‘Do Not Track’ con il tuo traffico di navigazione”. Quindi, chiudi e riavvia Chrome e prova a riprodurre un video di YouTube per vedere se funziona.
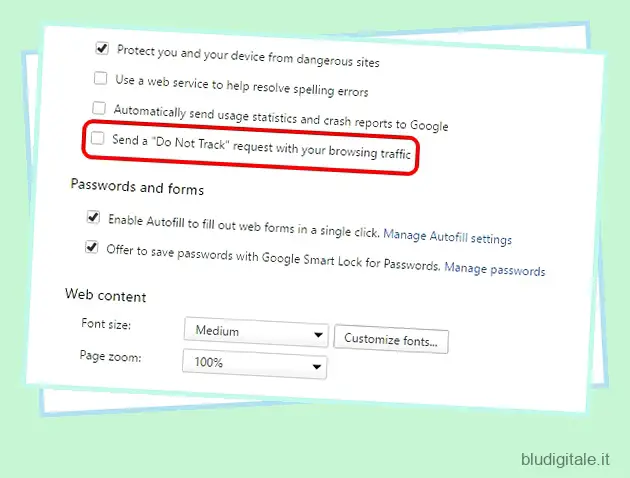
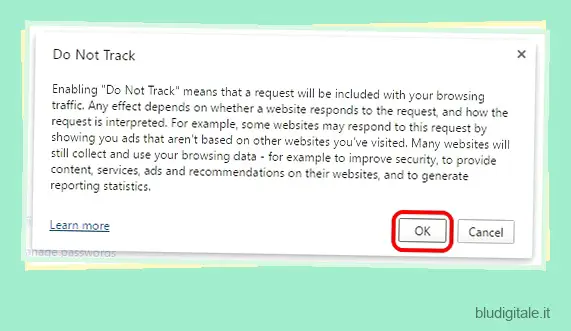
4. Disabilitare l’accelerazione hardware
Questo è un altro metodo che ha risolto con successo i singhiozzi di YouTube, quindi devi provarlo. Nelle impostazioni di Chrome, fai clic su “Mostra impostazioni avanzate”, quindi scorri verso il basso fino alla sezione “Sistema”. Qui, deseleziona “Usa accelerazione hardware quando disponibile”.
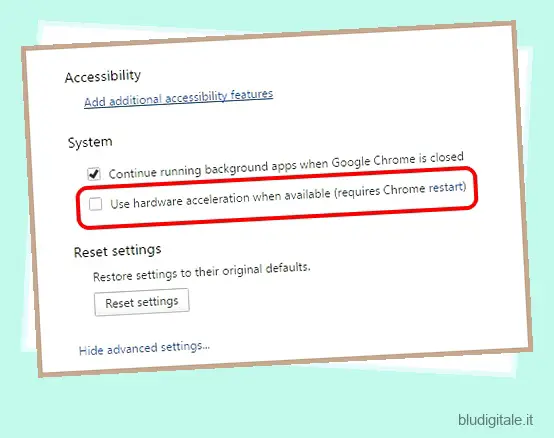
Se i modi sopra menzionati non riescono a riparare YouTube su Chrome, dovresti controllare le estensioni installate, poiché alcuni componenti aggiuntivi interferiscono con il funzionamento di YouTube e la loro rimozione potrebbe risolvere il problema.
Safari
Se sei un utente Mac che affronta problemi con YouTube su Safari, puoi provare a cancellare i cookie e i dati di navigazione per risolverlo. Questa è davvero l’unica soluzione se stai usando Safari. Per cancellare i cookie e i dati di navigazione, vai su Preferenze di Safari e nella scheda “Privacy”, fai clic su “Gestisci dati sito web”. Nella finestra successiva che si apre, fai clic su ” Rimuovi tutto “.
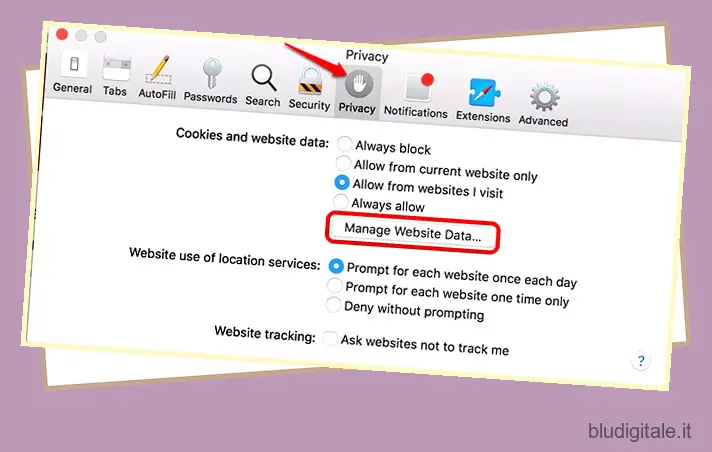

Se la cancellazione dei cookie e dei dati di navigazione su Safari non risolve la riproduzione di YouTube, dovresti controllare le estensioni installate. Rimuovi le estensioni che ritieni possano interferire con YouTube e i video dovrebbero iniziare a essere riprodotti correttamente.
VEDERE ANCHE: Come abilitare la Modalità con restrizioni di YouTube su computer o telefono
Risolvi i problemi di caricamento di YouTube con questi modi
Oltre ai modi sopra menzionati, dovresti anche provare ad aggiornare il firmware del tuo router, poiché si dice che anche un router obsoleto causi problemi durante la riproduzione di video di YouTube. Inoltre, prova a dimenticare la tua rete WiFi e a riconnetterla, e se stai utilizzando un ad blocker sul tuo browser, anche questo potrebbe causare problemi.
Bene, quelli erano alcuni semplici modi attraverso i quali puoi correggere i video di YouTube che non vengono riprodotti su Android, iOS, Windows o Mac. Quindi, provali e facci sapere se hanno funzionato per te. Se lo hanno fatto, dacci un messaggio nei commenti qui sotto. Inoltre, facci sapere se hai dei dubbi.