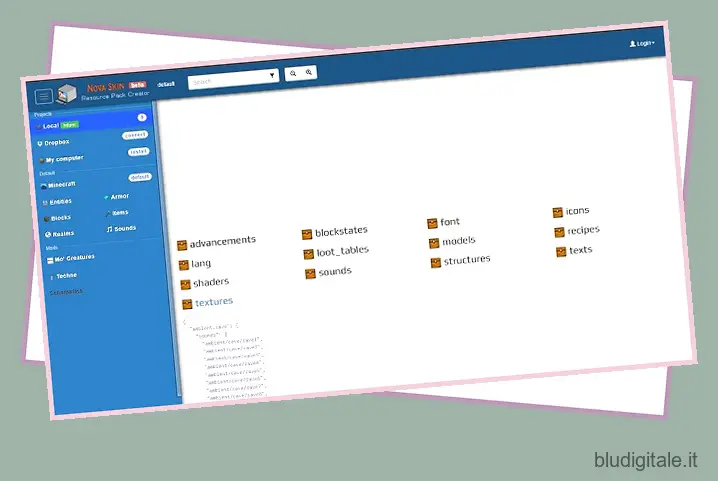Immagina di avere il potere di cambiare il mondo in Minecraft . La possibilità di trasformare ogni singolo blocco e persino di cambiare lo sfondo della schermata principale. Se hai utilizzato uno dei migliori pacchetti di texture Minecraft là fuori, hai sperimentato questo potere. Ma solo in modo limitato. I pacchetti di texture di Minecraft sono una risorsa straordinaria per cambiare completamente l’aspetto del tuo gioco, ma le opzioni di personalizzazione sono limitate a ciò che decide il creatore. Detto questo, se vuoi il controllo completo sull’aspetto di Minecraft, puoi creare i tuoi pacchetti di texture per Minecraft. Se ti sembra interessante, ecco come creare un pacchetto di texture Minecraft.
Crea un pacchetto texture Minecraft: spiegato (2022)
I pacchetti di texture sono fantastici, ti consentono di cambiare le trame di qualsiasi cosa, dai mob ai blocchi e persino ai liquidi, puoi far sembrare il tuo Minecraft un gioco completamente diverso. In questo articolo daremo un’occhiata a come puoi creare il tuo pacchetto di texture Minecraft. Inoltre, spiegheremo anche come caricare e condividere questi pacchetti con la community. Alcuni creatori di pacchetti di texture davvero bravi potrebbero persino avere il potenziale per inserire il pacchetto nel mercato ufficiale e ottenerne la monetizzazione.
Se volete continuare a leggere questo post su "Come creare un pacchetto di texture di Minecraft" cliccate sul pulsante "Mostra tutti" e potrete leggere il resto del contenuto gratuitamente. ebstomasborba.pt è un sito specializzato in Tecnologia, Notizie, Giochi e molti altri argomenti che potrebbero interessarvi. Se desiderate leggere altre informazioni simili a Come creare un pacchetto di texture di Minecraft, continuate a navigare sul web e iscrivetevi alle notifiche del blog per non perdere le ultime novità.
Il processo di creazione di un pacchetto di texture prevede una serie di passaggi. Quindi, per semplificare, abbiamo suddiviso la nostra guida in diverse sezioni. Puoi utilizzare la tabella sottostante per esplorare ciascuno di essi con facilità.
Nota: avrai bisogno di Minecraft Java o Bedrock installato per seguire questa guida. Sommario
Come funziona un pacchetto di texture
A causa del semplice mondo a blocchi e pixelato di Minecraft, una trama di gioco non è altro che un’immagine avvolta su un mucchio di cubi. Questi cubi poi si combinano per creare strutture separate, mob e persino oggetti di gioco. Come ci si potrebbe aspettare, se vengono apportate modifiche a queste trame o file di immagine, le modifiche si riflettono all’interno del tuo mondo Minecraft.
Risoluzione della trama
La risoluzione predefinita per queste texture è 16×16 pixel. Ma i giocatori possono spingerli fino a 128×128 pixel. Tuttavia, trame di alta qualità potrebbero non funzionare bene su tutte le piattaforme. Quindi, attenersi alla risoluzione di 16 × 16 pixel o 32 × 32 pixel è la soluzione migliore.
Creatori di pacchetti di texture
Passando alla creazione, il modo più semplice per realizzare pacchetti di texture Minecraft è utilizzare uno dei tanti creatori gratuiti. Esaminiamo i migliori per ogni piattaforma.
Nova Skin Resource Pack Creator per utenti PC
Il creatore di risorse di Nova skin è lo strumento online più completo e semplice per creare un pacchetto di texture Minecraft. Ottieni una struttura basata su cartelle ad albero per trovare le trame di ogni singolo modello nel gioco. Inoltre, ha un editor simile alla vernice integrato che puoi utilizzare per modificare la trama senza uscire dal sito. Ma se ciò non bastasse, ti permette anche di andare oltre le trame. 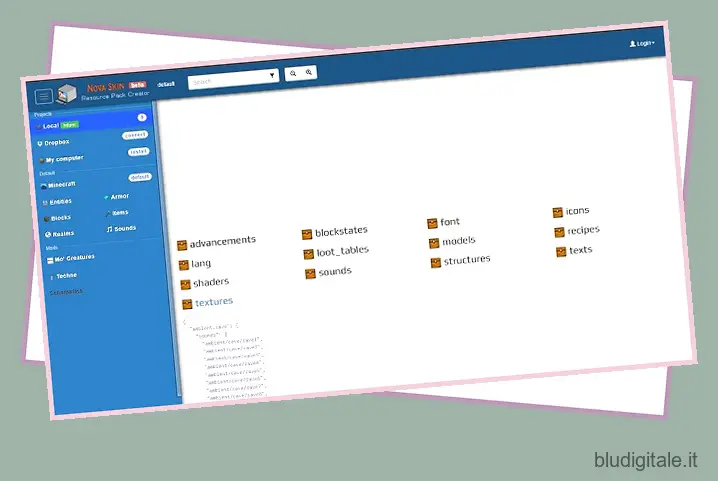
Nova skin ti consente anche di modificare font, musica, particelle e altro. Quindi, in molti modi, è uno strumento online all-in-one per creare un pacchetto di risorse completo in pochissimo tempo. Una volta che hai finito, puoi salvare il tuo pacchetto di risorse sul cloud o scaricarlo per il tuo mondo Minecraft.
Prova Nova Skin Resource Pack Creator
AddOns Maker per Minecraft PE su Android
Questa app Android è uno degli strumenti Minecraft più popolari nel Play Store e, dalla nostra esperienza, è tutto per buoni motivi. Come ci si potrebbe aspettare, ha un editor integrato che può essere utilizzato per dipingere su trame di gioco esistenti. Ma se non vuoi fare tutto manualmente, puoi anche scegliere una delle tante texture in-app e applicarle direttamente ad elementi specifici. 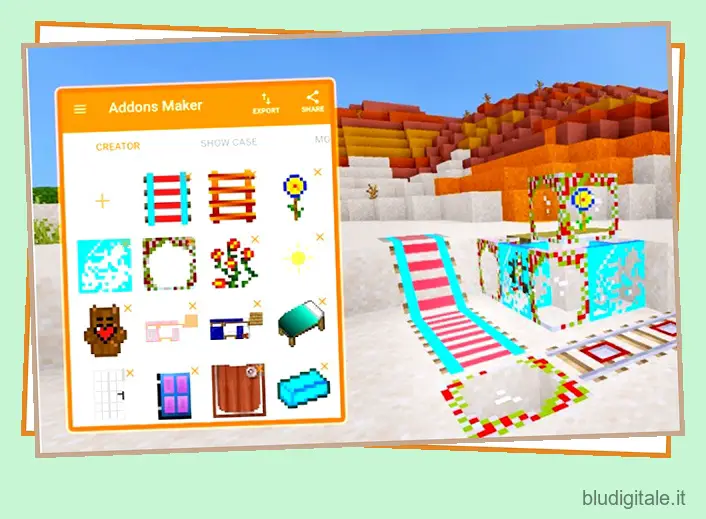
L’app ti consente anche di aggiungere strutture, suoni, alberi, biomi e nuove ricette al gioco. Facendo un ulteriore passo avanti nei pacchetti di texture, questa app ti consente di creare una sorta di modpack per Minecraft PE. Anche con così tanta potenza, questa app ha un grande svantaggio che sono le sue pubblicità. Puoi fare molto con l’app se riesci a gestire la ricezione di annunci su quasi ogni altro tocco.
Scarica AddOns Maker per Android
Nota: a partire da febbraio 2022, non esiste un’app o uno strumento affidabile per gli utenti di iOS, iPad OS e console per la creazione di pacchetti di texture. Devono fare affidamento sul processo manuale per creare un pacchetto di texture nell’edizione Bedrock. Ne abbiamo parlato più avanti nella guida.
Crea manualmente Texture Pack per Java Edition
Grazie ai file di gioco non crittografati, è davvero facile sbloccare i file delle texture di Minecraft e modificarli sull’edizione Java. Contrariamente a quanto molti di voi potrebbero aspettarsi, non è nemmeno necessario scaricare nulla per creare manualmente un pacchetto Texture Minecraft. Ecco cosa ti serve:
- Minecraft Java
- Estrattore di file zip come Windows Explorer
- Editor di immagini di base come MS Paint
- Editor di testo come Blocco note
Se sei su Mac, Windows o Linux; tutte le app sopra menzionate o le loro alternative sono molto probabilmente presenti sul tuo dispositivo.
Estrai i file delle texture di Minecraft
I pacchetti di texture si basano su modifiche personalizzate e preferenze personali. Quindi, una volta che sai quali modifiche vuoi apportare, segui questi passaggi per modificare le trame di Minecraft:
1. Per iniziare, apri la directory del gioco. Se non lo hai impostato come personalizzato, incolla questo indirizzo – %appdata%.minecraft nella barra degli indirizzi di Explorer o nella finestra Esegui per aprire la posizione predefinita. Puoi accedere alla finestra Esegui tramite la scorciatoia da tastiera di Windows 10 “Win + R”. 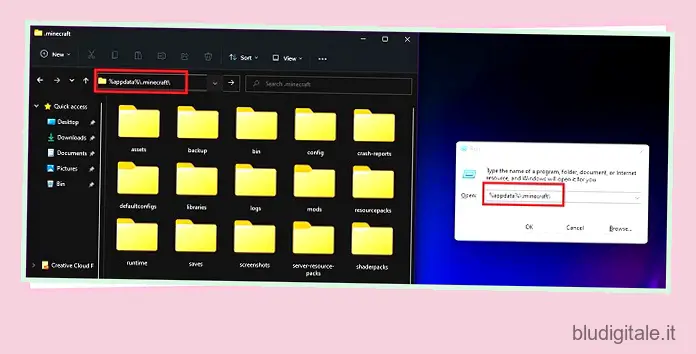
2. Quindi nella directory di Minecraft, apri la cartella “versioni” . E all’interno, apri la cartella con la versione più recente del gioco. Al momento, è Minecraft 1.18.1.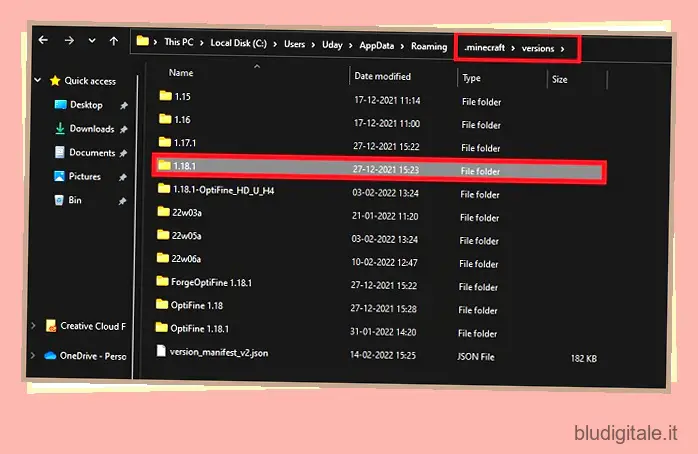
3. Nella cartella della versione, copia (Ctrl +C) il file Jar con il nome del numero di versione del tuo gioco. A meno che tu non abbia installato mod, sarà l’unico file con estensione “.jar”.
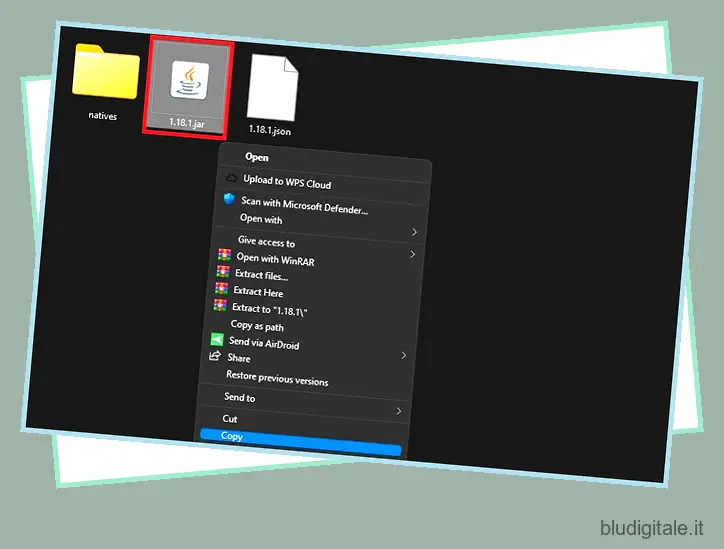
4. Quindi crea una nuova cartella all’interno della directory di Minecraft o in qualsiasi punto del tuo PC e incolla (Ctrl + V) il file Jar lì. Può avere qualsiasi nome.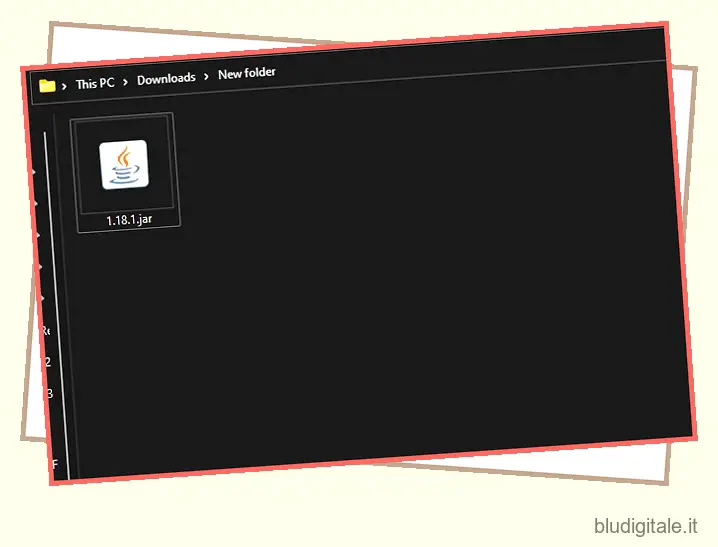
5. Ora è necessario modificare l’estensione del file da “.jar” a “.zip” rinominandolo. Quindi estrai il file facendo clic destro su di esso e scegliendo l’opzione “Estrai”. In alternativa, se hai installato WinZip o WinRAR , puoi estrarre direttamente anche quel file Jar.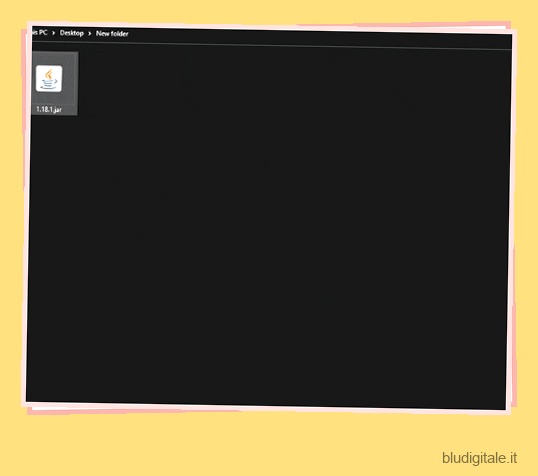
Modifica trame
Ora che abbiamo tutto pronto, dobbiamo solo modificare i file delle texture per creare un pacchetto di texture di Minecraft. Ecco come procedere.
1. Innanzitutto, apri la nuova cartella di estrazione e raggiungi la cartella “textures”. Devi aprire la cartella estratta, quindi “assets” e infine la cartella “Minecraft” per raggiungerla.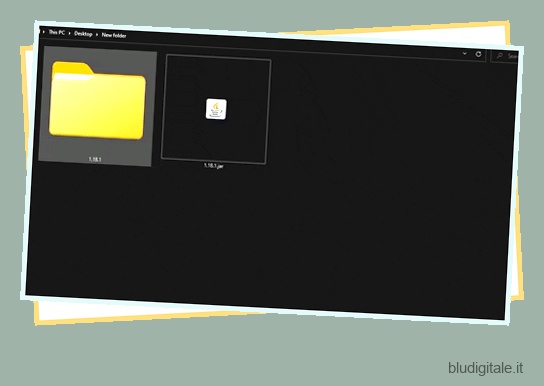
2. All’interno della cartella delle texture, troverai una varietà di sottocartelle che dividono categoricamente le texture del gioco. Tutti i blocchi posizionabili di Minecraft si trovano nella cartella “blocco”. Nel frattempo, gli animali e i mob sono nella cartella “entità”. Allo stesso modo, puoi trovare cartelle per l’ambiente, gli elementi e altro. Scegli la categoria di texture che vuoi modificare e apri la sua cartella.
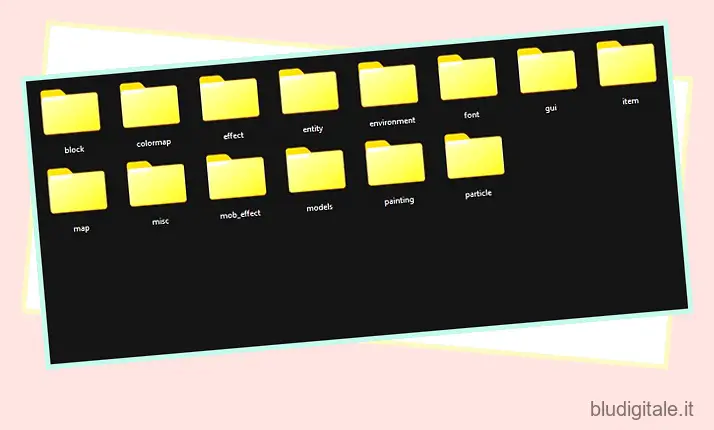
3. All’interno della cartella, trova il file di texture PNG che desideri modificare e aprilo in paint utilizzando l’opzione “apri con”. Puoi anche utilizzare qualsiasi altro editor di immagini, ma MS Paint è sufficiente per completare il lavoro. Alcuni di questi file di texture potrebbero trovarsi in sottocartelle a causa di un sistema di stratificazione.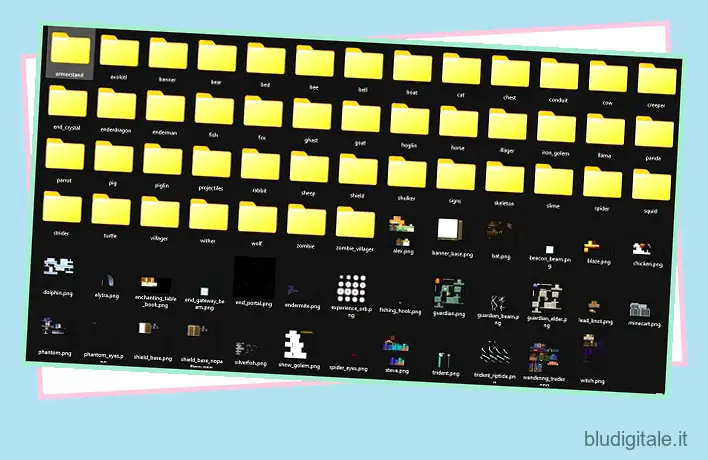
4. Quindi, all’interno del tuo editor di foto, apporta le modifiche che desideri apportare senza e salva il file come PNG nella stessa posizione con lo stesso nome file. Puoi ripetere il processo fino a quando tutte le trame desiderate non vengono modificate. 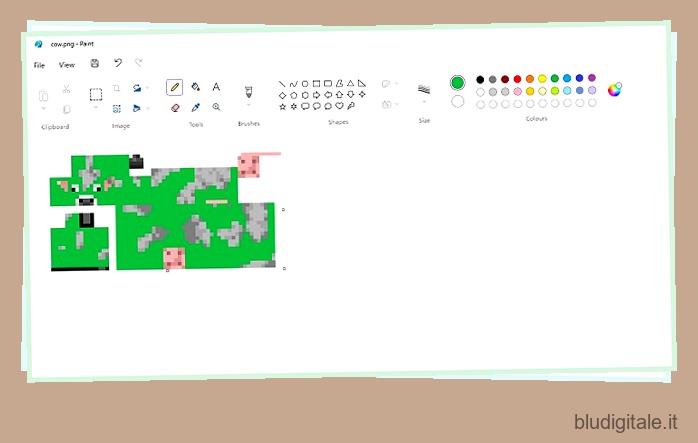
Crea file MCMETA
1. Una volta terminata la modifica delle trame, torna alla cartella principale estratta che contiene la sottocartella “asset”. Quindi, crea un nuovo file di testo al suo interno facendo clic con il pulsante destro del mouse e scegliendo la nuova opzione.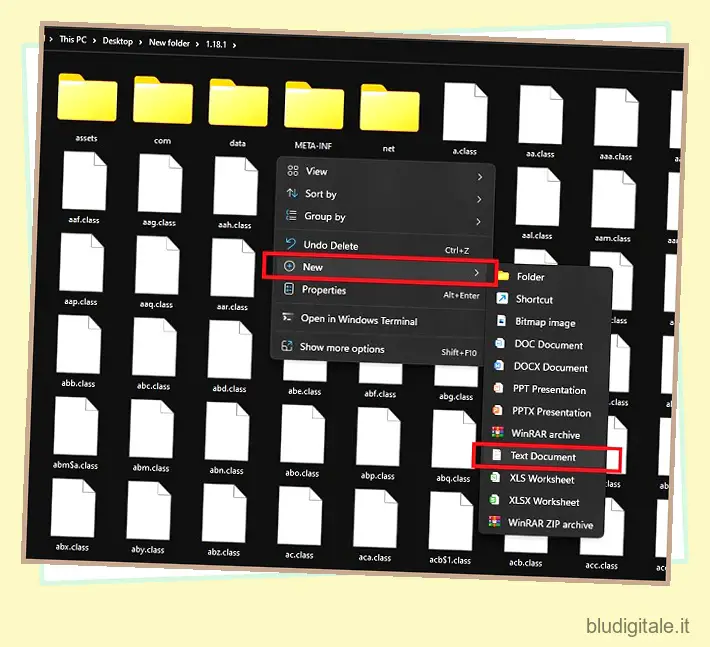
2. Quindi apri il file di testo e incolla il seguente codice:
{ "pack" : { "pack_format" : 7, "description" : "[Descrizione personalizzata per il tuo pacchetto texture]" }}
Puoi sostituire la descrizione con il tuo testo, ma evita di utilizzare simboli speciali nella stessa. Per quanto riguarda il numero del “formato del pacchetto”, puoi utilizzare la tabella seguente per trovare quello appropriato per la tua versione:
| pacchetto_formato | Versione del gioco |
|---|---|
| 5 | da 1.15 a 1.16.1 |
| 6 | da 1.16.2 a 1.16.5 |
| 7 | 1.17 e successive |
3. Infine, salvare il file utilizzando l’opzione Salva con nome con il nome ” pack .mcmeta “. Assicurati di selezionare “tutti i file” nella casella a discesa “Salva come”. 
Salva e installa il pacchetto texture
Una volta che tutte le texture che desideri modificare sono state modificate e il file “.mcmeta” è stato salvato nella cartella del pacchetto, è il momento di rendere il tuo pacchetto di texture utilizzabile nel gioco.
1. Per creare un file texture pack, selezionare contemporaneamente i file “assets” e “.mcdeta” premendo il tasto ” ctrl “. Quindi fai clic con il pulsante destro del mouse e scegli l’opzione “comprimi in file zip”. Il nome del file può essere qualsiasi cosa. 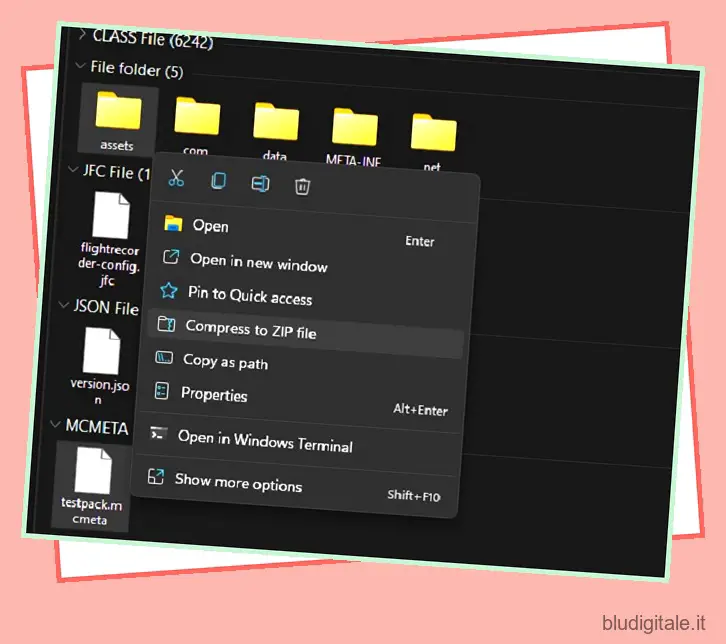
2. Ora, per utilizzare questo pacchetto di texture appena creato, copia e incolla il file zip in una delle seguenti directory:
- %AppData%.minecraft resourcepacks (Minecraft 1.16.1 e versioni successive)
- %AppData%.minecraft texturepacks (Minecraft 1.16 e versioni precedenti)

3. Quindi, carica il gioco e prima fai clic sul pulsante “opzioni” nella schermata iniziale, quindi fai clic sul pulsante “pacchetti di risorse” all’interno delle opzioni.
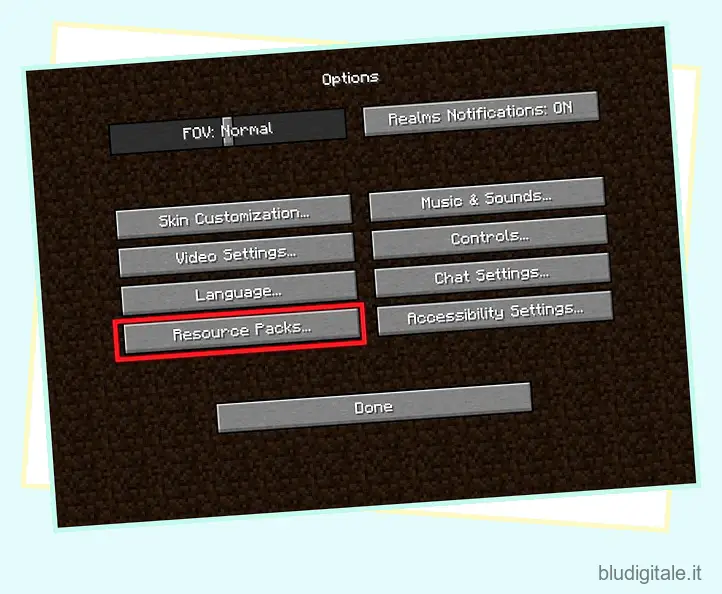
4. Infine, fai clic sull’icona del pacchetto di risorse per attivare il tuo pacchetto texture Minecraft. In questo modo si sposterà dalla colonna di sinistra alla colonna di destra. 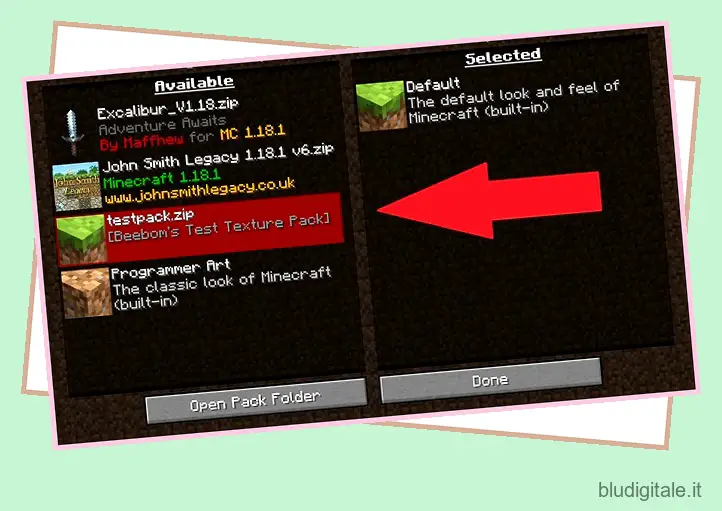
5. Con il tuo pacchetto attivato, tutto ciò che ti resta da fare è caricare il tuo mondo Minecraft e cercare blocchi, oggetti o entità a cui hai apportato modifiche. Se non trovi i risultati desiderati, vai alla nostra sezione FAQ per trovare una soluzione. 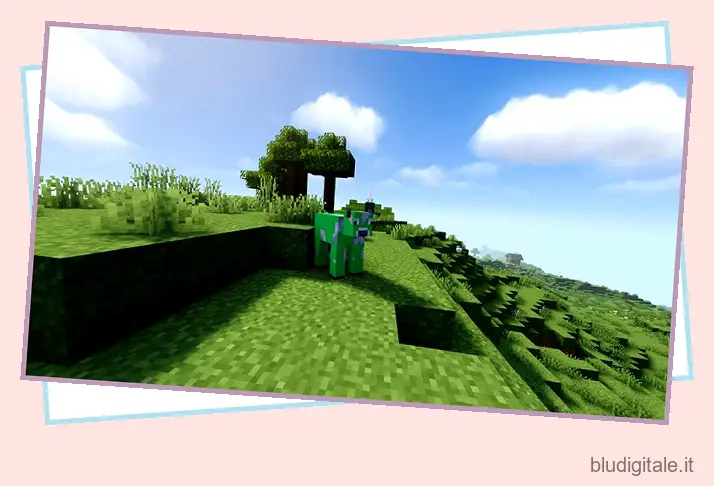
Nota: abbiamo una guida dettagliata su come installare i pacchetti di texture Minecraft che puoi seguire se hai bisogno di ulteriore aiuto.
Crea pacchetti di texture per Bedrock
I pacchetti di texture o risorse per l’edizione Bedrock funzionano in modo leggermente diverso dall’edizione Java. Tuttavia, non ci sono cambiamenti nel modo in cui modifichi la trama stessa. Vediamo come.
Di che cosa hai bisogno
Sono necessari solo i seguenti elementi per creare un add-on di texture o resource pack per l’edizione Bedrock:
- Minecraft Bedrock (conta anche l’edizione Xbox Gamepass)
- Estrattore di file zip come Windows Explorer
- Editor di immagini di base come MS Paint (usa GiMP, Paint 3D o Photoshop se vuoi aggiungere trasparenza)
- Editor di testo come Blocco note
- Pacchetto di risorse alla vaniglia
A differenza dell’edizione Java, non puoi estrarre i file delle texture dall’interno del gioco. Quindi, devi scaricare separatamente il pacchetto di risorse vaniglia utilizzando questo collegamento.
Modifica i file delle texture
Dopo aver scaricato il pacchetto di risorse vanilla, segui questi passaggi per modificare il tuo pacchetto di texture Bedrock:
1. Estrarre il file zip del pacchetto di risorse vanilla in una nuova cartella. È possibile utilizzare qualsiasi software di gestione dei file per estrarlo. Se sei su Windows, puoi fare clic con il pulsante destro del mouse sul file e scegliere l’opzione “Estrai tutto”. 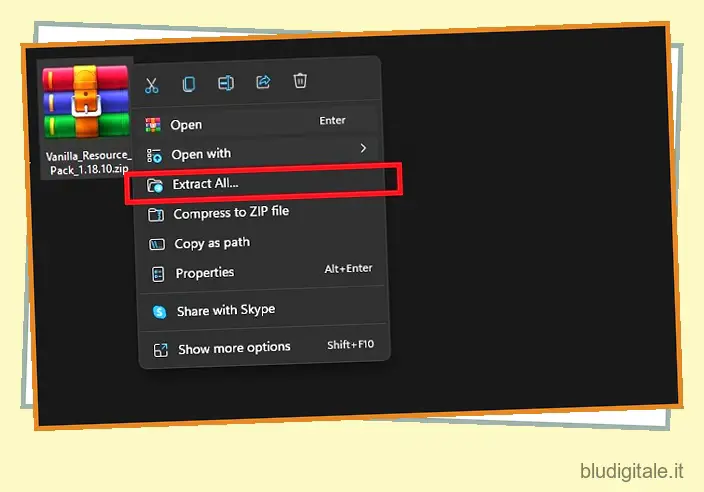
2. Quindi, nella cartella appena estratta trova la sottocartella chiamata “textures” e aprila. 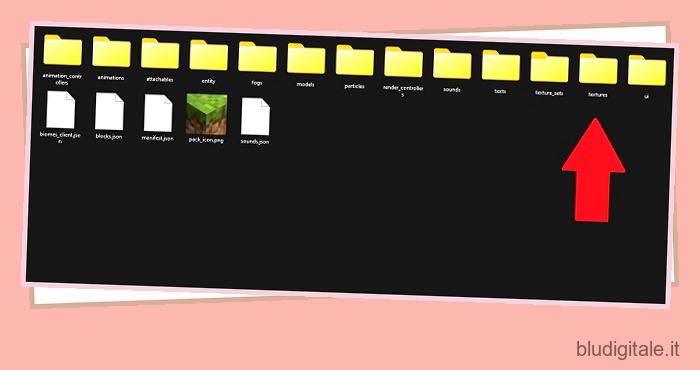
3. Nella cartella “textures”, troverai sottocartelle categoricamente divise di texture Minecraft. Apri quello di cui desideri modificare la trama.

4. In ogni cartella categorica sono presenti PNG, TGA o sottocartelle con file PNG e TGA per quella texture di gioco. Apri il file PNG della texture in paint per modificarlo. Se stai modificando un file TGA, puoi invece utilizzare Adobe Photoshop o GiMP.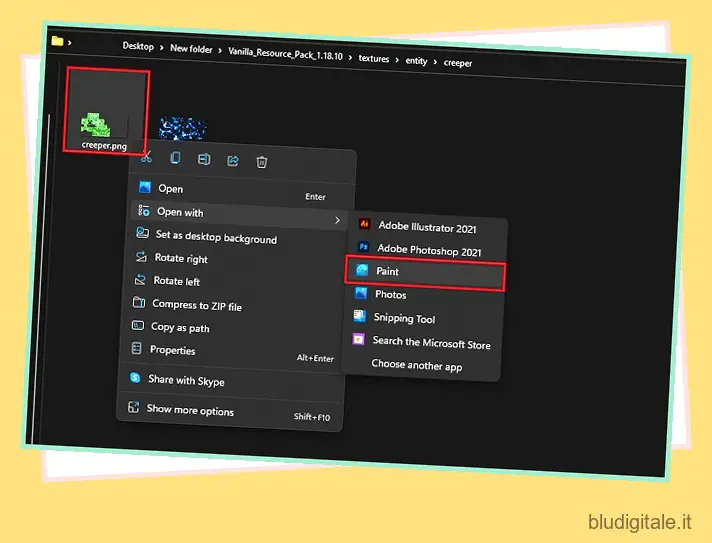
5. Apporta le modifiche desiderate alla trama nel tuo editor di immagini e salvala nella stessa posizione con lo stesso nome del file originale. Ripeti il processo per tutte le trame che desideri modificare. 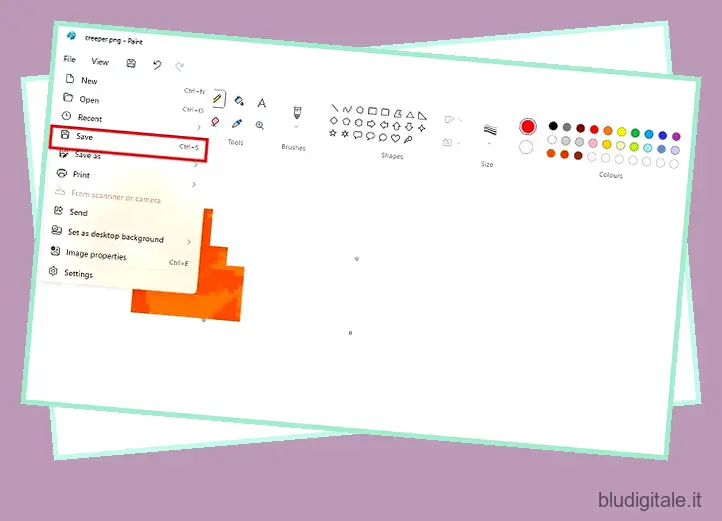
Preparare il file JSON
Al termine della modifica, segui questi passaggi per preparare il file JSON del pacchetto di risorse. Questo file comunica con il gioco e consente alle nostre trame esterne di sostituire le trame integrate dei giochi.
1. Per preparare un file JSON, abbiamo bisogno di due codici UUID. Può essere generato utilizzando questo strumento. Genera due UUID univoci e annotali per utilizzarli in seguito. Assicurati di generare gli UUID della versione 1 solo utilizzando lo strumento collegato.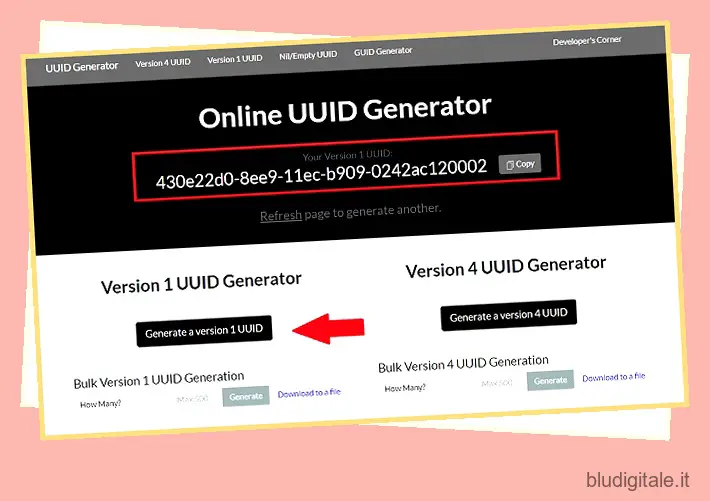
2. Quindi, crea un nuovo file di testo nella cartella principale che conteneva la sottocartella “textures” in precedenza. Quindi aprilo utilizzando Blocco note o qualsiasi altro editor di testo di base.
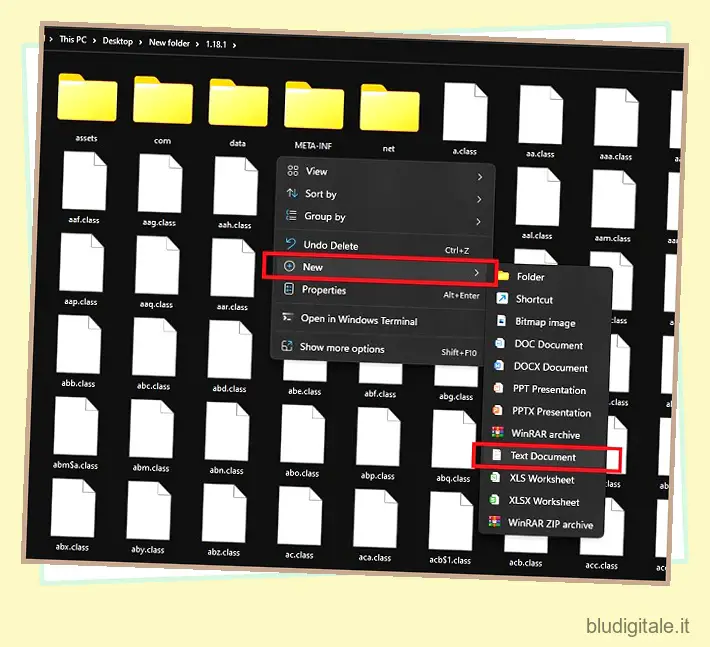
3. Incolla il seguente codice nel tuo editor di testo:
{ "format_version": 2, "header": { "description": "Tutorial Resource Pack", "name": "Tutorial Resource Pack", "uuid": "dcf11606-8e52-11ec-b909-0242ac120002", "version ": [1, 0, 0], "min_engine_version": [1, 17, 30] }, "modules": [ { "description": "Tutorial Resource Pack", "type": "resources", "uuid" : "3f958580-8e53-11ec-b909-0242ac120002", "versione": [1, 0, 0] } ]}
Puoi mettere qualsiasi testo davanti al nome e alla descrizione del tuo pacchetto di texture in entrambe le parti del codice. Per quanto riguarda l’UUID, incolla quelli che hai generato in precedenza e assicurati di non ripetere lo stesso UUID in entrambe le sezioni. Lascia invariato il resto del codice poiché un singolo simbolo aggiuntivo o mancante può rendere il file inutilizzabile.
4. Infine, salva il file come ” manifest.json ” . Assicurati di selezionare “tutti i file” nella casella a discesa “Salva come”. Non dimenticare di ricontrollare le righe di codice ed evitare di utilizzare caratteri speciali nel nome del pacchetto o nella sua descrizione.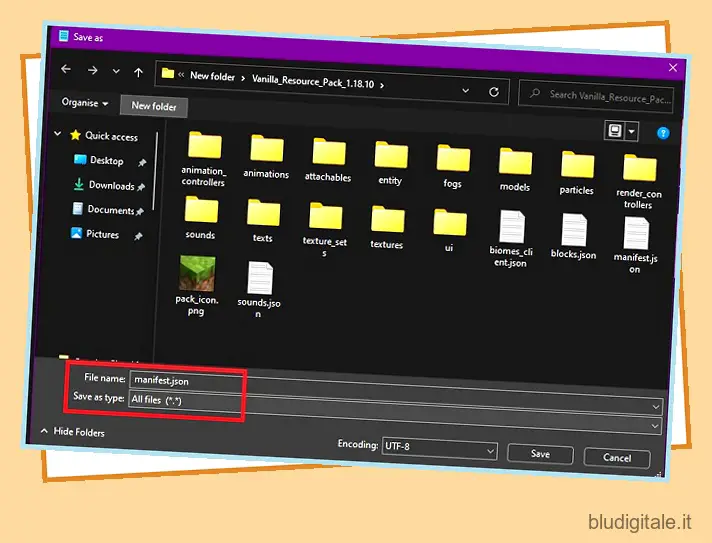
Installa e prova Minecraft Texture Pack per Bedrock
Segui questi passaggi per aggiungere il pacchetto di texture al tuo Minecraft Bedrock:
1. Innanzitutto, per personalizzare il tuo pacchetto, rinomina la cartella “vanilla resource pack” estratta con il nome che preferisci. Si prega di evitare di utilizzare simboli nel nome della cartella.
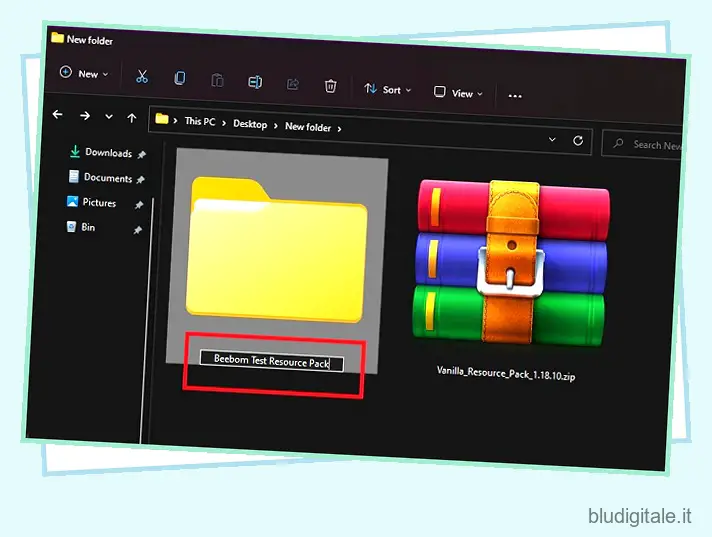
2. Apri la cartella “pacchetti di risorse” del tuo Minecraft Bedrock. A seconda del dispositivo, l’indirizzo della cartella nel percorso di installazione predefinito sarà simile al seguente:
Su Windows 10 e 11:
%localappdata%PackagesMicrosoft.MinecraftUWP_8wekyb3d8bbweLocalStategamescom.mojangresource_packs
Su Android:
/storage/emulated/0/Android/data/com.mojang.minecraftpe/files/games/com.mojang/resource_packs
Su iOS:
/files/on%20my%20iphone/minecraft/games/com.mojang/resource_packs
3. Quindi, copia e incolla la cartella del pacchetto di risorse nella cartella “pacchetti di risorse” della directory di Minecraft. Assicurati che nessun file manchi dal tuo pacchetto di risorse, in particolare i file JSON e texture.
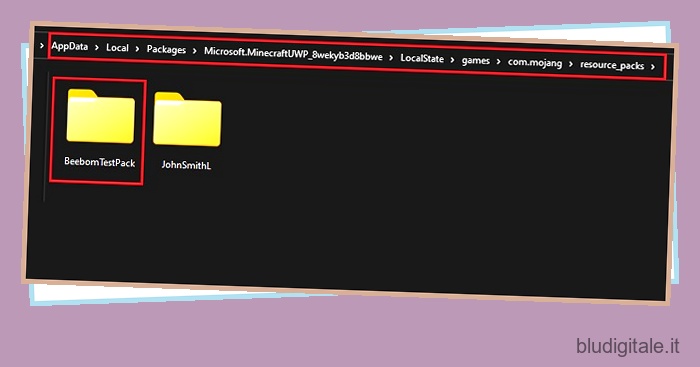
4. Infine, apri Minecraft Bedrock e fai clic sulla scheda “impostazioni” nella schermata iniziale. 
5. All’interno delle impostazioni, fare clic sul pulsante “risorse globali” nel riquadro a sinistra. 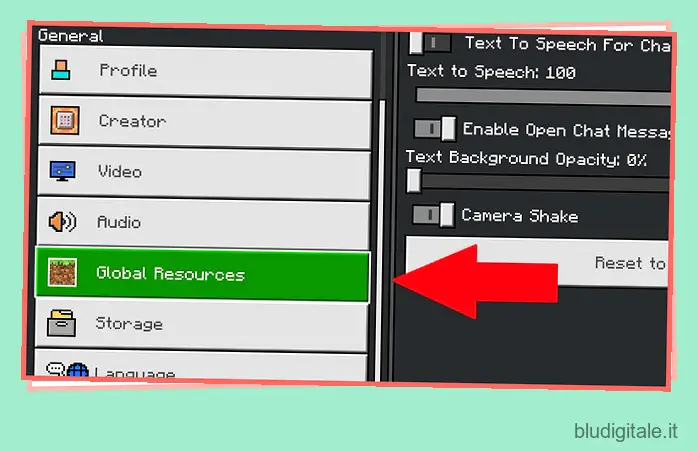
6. Qui troverai il tuo pacchetto di risorse nella sezione “i miei pacchetti”. Fare clic sul pacchetto e quindi sul pulsante “Attiva” per applicarlo. 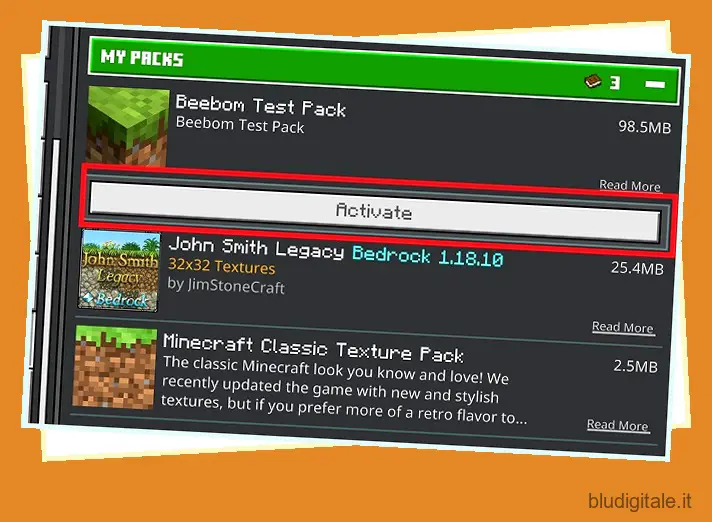
7. Quindi apri il tuo mondo Minecraft e trova le tue trame modificate nel gioco. 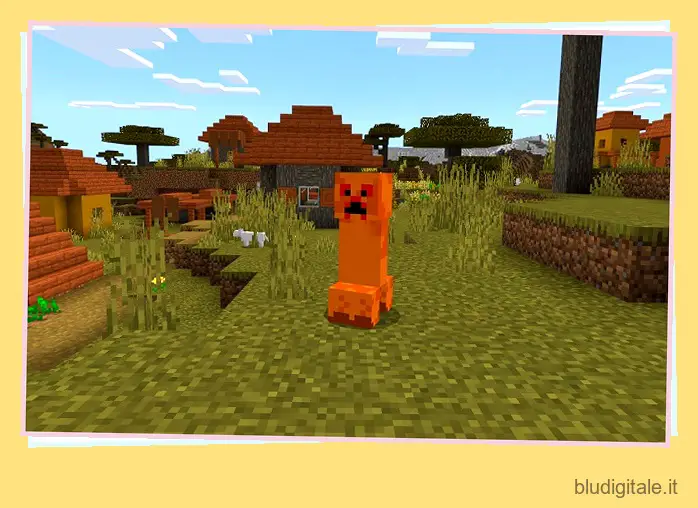
Distribuisci il tuo pacchetto di texture di Minecraft
Congratulazioni! A questo punto, hai il potere di cambiare completamente l’aspetto del tuo mondo Minecraft. Ora sai come creare un pacchetto di texture Minecraft e usarlo correttamente su qualsiasi edizione del gioco. Il prossimo passo ovvio è condividerlo. Fortunatamente, è molto più facile che modificare una texture.
Condividi il pacchetto per l’edizione Java
Gli utenti dell’edizione Java possono condividere direttamente il file archiviato del proprio pacchetto di risorse/texture. Finché il file ha un’estensione “.zip”, qualsiasi utente può scaricarlo e installarlo nel proprio gioco. Anche se dovrebbero usarlo solo sulla versione per cui è stato creato per evitare problemi tecnici.
Per distribuire il tuo pacchetto di texture, puoi caricarlo gratuitamente su uno di questi siti web della community:
- Pianeta Minecraft
- Raccolta di pacchetti di risorse
- Forgia maledetta
In alternativa, puoi anche condividerlo su uno dei tanti server Discord per Minecraft .
Condividi per Bedrock Edition
A differenza dell’edizione Java, non puoi condividere la cartella del pacchetto di risorse direttamente con altri giocatori. Tuttavia, con pochi preparativi, puoi rendere il processo di installazione molto più semplice per tutti. Ecco come procedere.
Crea un file MCPACK
Segui questi passaggi per creare un file MCPACK per il tuo pacchetto di risorse/texture:
1. Per iniziare, dobbiamo archiviare la nostra cartella del pacchetto di texture in un file zip. Puoi farlo facendo clic destro su di esso e selezionando l’opzione “comprimi in file zip” su Windows. In alternativa, puoi anche utilizzare software come WinZip, Winrar e altri sulla maggior parte delle piattaforme. 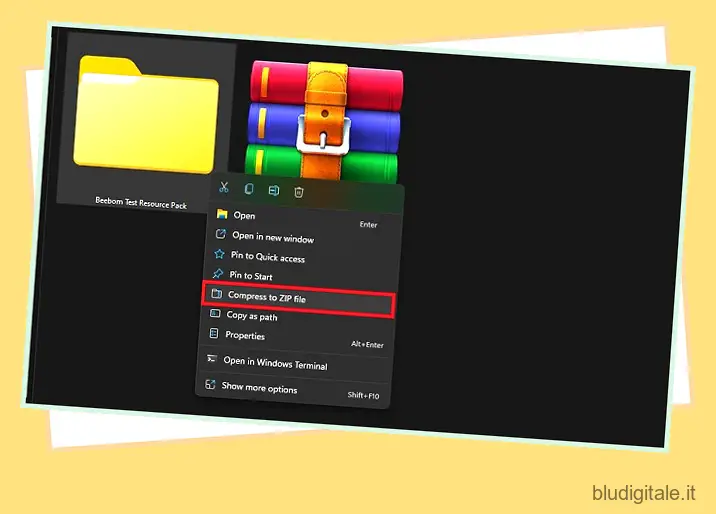
2. Ora, rinomina il file in “nome del tuo pacchetto.mcpack”. È necessario sostituire l’estensione del file “.zip” con l’estensione del file “.mcpack”. Anche l’icona del pacchetto cambierà immediatamente nell’icona di Minecraft.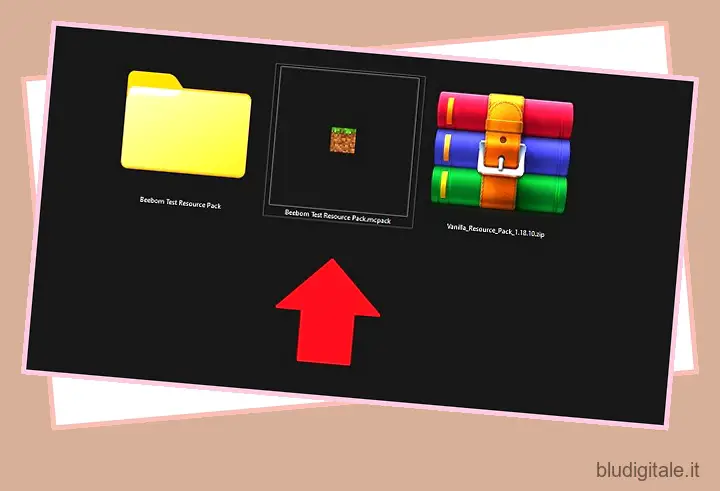
3. Qualsiasi giocatore può quindi fare doppio clic sul file MCPACK per aggiungere immediatamente il pacchetto di texture al proprio Minecraft Bedrock. Ciò rende l’installazione e la distribuzione molto più semplici e veloci. Il processo di installazione richiede solo un paio di minuti e il gioco visualizza una notifica di “importazione riuscita” una volta completata.
Programma Partner di Minecraft
Il file del pacchetto di texture dell’edizione Bedrock può essere condiviso sugli stessi siti della comunità dell’edizione Java. Ma gli sviluppatori offrono anche uno spazio ufficiale per condividere e persino vendere i tuoi pacchetti di texture. Sì, stiamo parlando del marketplace ufficiale di Minecraft che è disponibile solo nell’edizione Bedrock.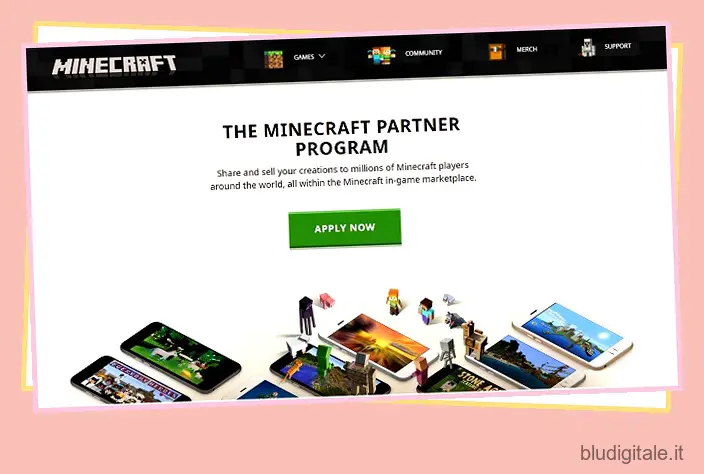
Tuttavia, Minecraft consente solo a pochi creatori di inviare i propri contenuti sul mercato. Per unirti a questo gruppo esclusivo devi fare domanda per Microsoft o Minecraft Partner Program utilizzando questo link. Sia le aziende che i privati possono registrarsi utilizzando lo stesso modulo di domanda. Per quanto riguarda i criteri di selezione, gli sviluppatori controllano il tuo portfolio creativo che dovrebbe avere pacchetti di texture, skin o componenti aggiuntivi di esempio per Minecraft Bedrock.
Abilita RTX per queste trame
Ultimo ma non meno importante, abbiamo le popolari meccaniche di ray-tracing che possono portare i tuoi pacchetti di texture al livello successivo. Tieni presente che RTX per Minecraft Bedrock funziona solo con l’edizione Windows del gioco a causa delle restrizioni basate sulla piattaforma. Per quanto riguarda il tuo pacchetto di texture, deve avere trame abilitate per PBR affinché funzioni con il ray tracing. 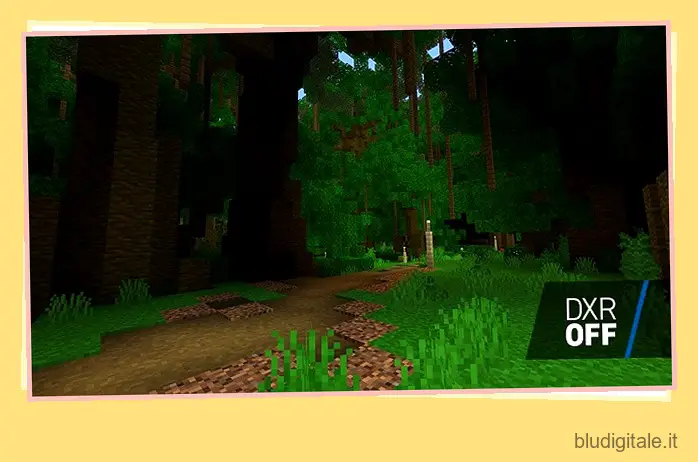
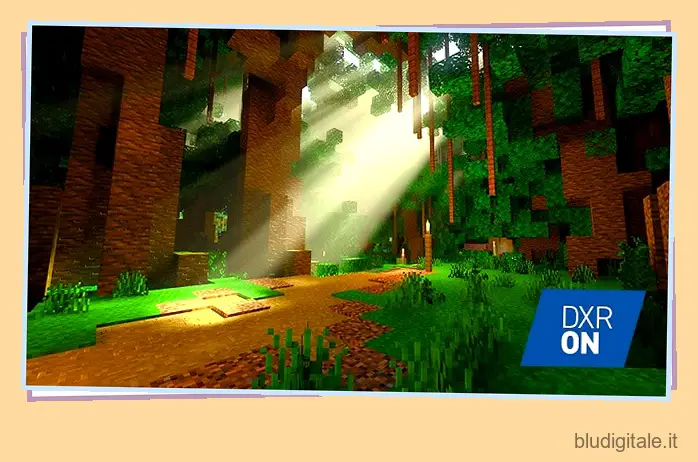
L’effettivo processo di abilitazione del PBR porterà questa guida in un segmento completamente diverso. Ma se sei interessato allo stesso, puoi utilizzare la guida NVIDIA ufficiale per preparare il tuo pacchetto di texture Minecraft RTX.
Domande frequenti (FAQ)
Come vedere l’estensione del file
Su Windows, puoi andare alle “opzioni cartella” cercandole nel menu di avvio. Quindi, troverai l’opzione per “nascondere le estensioni dei file per conoscere i tipi di file” nella sua sezione di visualizzazione. Deselezionalo per vedere tutte le estensioni di file sul tuo sistema. 
Gli utenti Mac possono attivare l’opzione “mostra tutte le estensioni dei nomi di file” nelle preferenze avanzate dell’app Finder.
Confusione sull’installazione di Texture Pack
Abbiamo già una guida separata per aiutarti a installare qualsiasi pacchetto di texture su tutte le piattaforme Minecraft . Puoi utilizzare la guida collegata per trovare un tutorial passo-passo che ti aiuti a installare il tuo pacchetto di texture.
Cosa dovrebbe essere l’estensione del pacchetto texture
Minecraft Java ti consente di installare pacchetti di texture solo con un’estensione di file “.zip”. Nel frattempo, gli utenti di Bedrock possono utilizzare un’estensione di file “.mcpack” o posizionare direttamente la cartella del pacchetto di texture nella directory del gioco.
Avviso di versione incompatibile
Se stai utilizzando una texture su una versione superiore o inferiore a quella per cui è stata creata, il gioco visualizzerà un avviso di “incompatibile”. Puoi ancora usare il pacchetto di texture ma potresti vedere alcuni difetti nelle tue trame. Inoltre, questo avviso lampeggia anche se stai utilizzando i pacchetti di texture su una versione beta o istantanea del gioco.
Cos’è l’UUID
Un UUID o un identificatore univoco universale è un’etichetta digitale utilizzata per identificare le informazioni nel gioco. L’aggiunta di uno al tuo pacchetto di texture di Minecraft assicura che il gioco non confonda il tuo pacchetto personalizzato con qualsiasi altro pacchetto di texture o con le texture di gioco predefinite.
La trama non è cambiata nemmeno dopo aver applicato il pacchetto di texture di Minecraft
In una delle seguenti situazioni, il pacchetto texture potrebbe non funzionare come previsto:
- Lo stai usando su una versione incompatibile del gioco.
- Il pacchetto di texture non è stato salvato correttamente o con il nome o l’estensione corretti.
- Se la trama ha un file TGA della stessa trama ma hai modificato solo quello PNG, il gioco non lo identificherà.
Quale file di texture dovrei modificare: PNG, JPEG o TGA
Per impostazione predefinita, Minecraft è programmato per cercare prima i file TGA, quindi i file PNG e infine i file di texture JPEG. Quindi, se stai modificando solo un file PNG per una trama, è meglio eliminare il file TGA per rilevare la tua trama. Per quanto riguarda il JPEG, non supporta la trasparenza, quindi dovresti evitare di utilizzare file JPEG per l’edizione Bedrock.
Come cambiare l’icona del pacchetto texture
Puoi modificare l’icona del tuo pacchetto texture aggiungendo un file PNG con l’icona desiderata nella cartella principale del pacchetto texture. Le dimensioni dell’icona dovrebbero essere 256 X 256 pixel . Per quanto riguarda il nome, il file dell’icona dovrebbe essere “pack_icon.png” per l’edizione Bedrock e “pack.png” per l’edizione Java. Se stai creando un file MPACK o ZIP del tuo pacchetto, assicurati che anche il file dell’icona sia archiviato in esso.
Posso usare il mio pacchetto texture in multigiocatore
Poiché i pacchetti interessano solo l’utente, puoi utilizzare liberamente la tua trama o pacchetto di risorse su un server online. Tuttavia, i server più popolari dispongono già di un pacchetto di risorse per i giocatori. Da non dimenticare, i giocatori hanno anche una storia di sfruttamento dei pacchetti di texture per trovare oggetti rari. Quindi, alcuni dei server online hanno vietato completamente l’uso dei pacchetti di texture.
Crea facilmente il tuo pacchetto di texture Minecraft oggi
Con ciò, ora sai tutto ciò che c’è da sapere sulla creazione di un pacchetto di texture Minecraft. Che sia per scopi commerciali o solo per divertimento, puoi utilizzare la guida per creare un pacchetto di texture per qualsiasi edizione di Minecraft. Cerca solo di evitare di copiare le idee di qualcun altro per il pacchetto. Anche con un’enorme diversità di contenuti di Minecraft, ci sono ancora nuovi temi da scoprire e i mob di Minecraft 1.19 possono essere piuttosto stimolanti. Ma se solo cambiare l’aspetto del gioco non ti basta, forse uno dei migliori modpack di Minecraft potrebbe soddisfarti. Questi modpack non solo cambiano le trame del gioco, ma aggiungono anche una varietà di mod al gioco contemporaneamente. Tuttavia, devi installare Forge in Minecraft per eseguirli.
Tornando ai pacchetti di texture, puoi renderli ancora più belli usando gli shader in Minecraft . Questi shader richiedono l’ installazione di Optifine per funzionare, ma una volta che sono attivi e funzionanti, la grafica del tuo gioco può persino competere con la grafica RTX. Detto questo, non esitare a contattarci nei commenti se hai domande sulla creazione di un pacchetto di texture. Qualcuno del nostro team sarà lì per aiutarti. Il processo per creare un pacchetto texture Minecraft è intenso e lungo ma anche molto gratificante. Buona fortuna e buon lavoro!