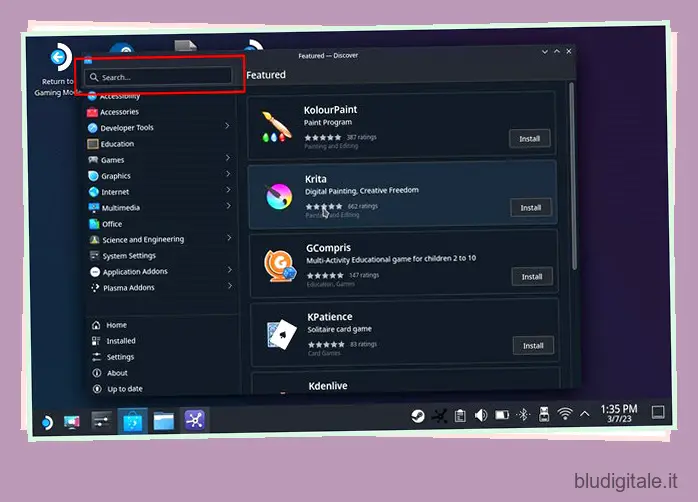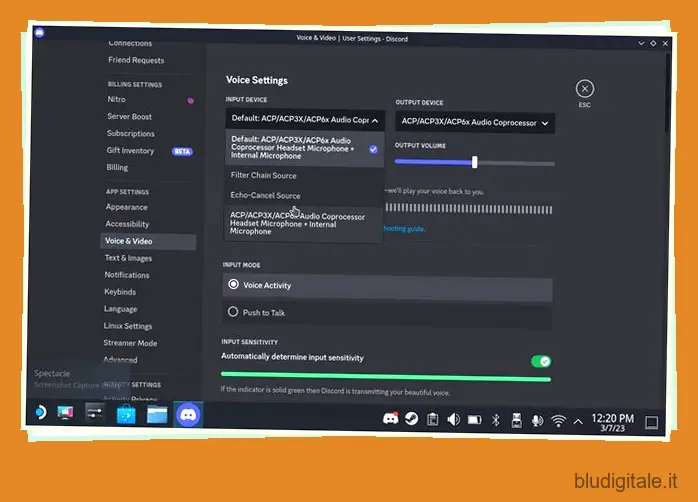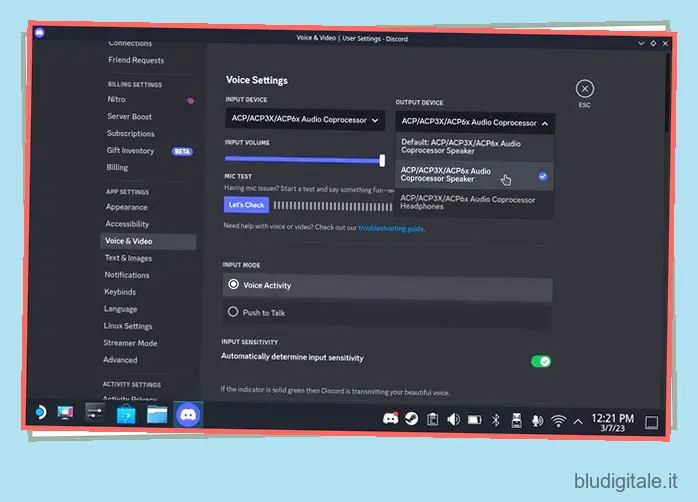Steam Deck è una console portatile che ti consente di giocare ovunque tu voglia. Ora, che tu stia giocando dal tuo divano o anche da un altro paese, ci sono buone probabilità che tu voglia entrare in contatto con i tuoi amici, discutere strategie e abbattere i nemici nel nuovo gioco di ruolo a cui stai giocando. Bene, è qui che entra in gioco la popolare app di comunicazione Discord. L’app non è disponibile nativamente su Steam Deck e Discord ha raggiunto solo di recente PS5 e Xbox. Tuttavia, esiste una soluzione semplice per installare Discord su Steam Deck, ed è quello che spiegheremo in questo articolo. In questo modo, puoi rimanere in contatto con gli amici e divertirti con i giochi multiplayer mentre sei in movimento.
Installa Discord su Steam Deck (2023)
In questo articolo, non spiegheremo solo in dettaglio come scaricare e installare Discord su Steam Deck. Parleremo anche di come accedere all’app dalla modalità di gioco, modificare i dispositivi di input/output vocale e rimappare i pulsanti per utilizzare facilmente l’app sul palmare. Detto questo, non perdiamo altro tempo e ti mettiamo in contatto con i tuoi amici. Sommario
Come installare Discord sul tuo deck Steam
Ottenere Discord sulla tua console portatile è semplice come andare al centro software e installare il software sul tuo Steam Deck. Come abbiamo installato Chrome su Steam Deck , dobbiamo seguire alcuni passaggi per utilizzare il software di chat vocale qui. Poiché Steam Deck esegue un fork di Arch Linux, installeremo qui l’app Discord Linux. Per scaricare Discord sul tuo Deck, procedi nel seguente modo.
- Innanzitutto, passa alla modalità desktop su Steam Deck utilizzando l’articolo collegato. Quindi, apri il centro software utilizzando l’icona della borsa della spesa nella barra delle applicazioni.
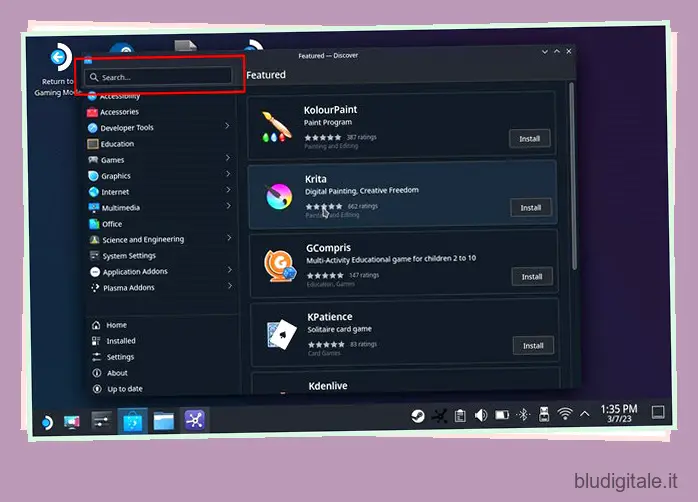
- Nel centro software, cerca Discord in alto a sinistra. Quindi, fai clic sul pulsante “Installa” nel riquadro di destra per scaricare l’app. Una volta installato, vedrai un’icona “Avvia” nella pagina dell’app. Cliccaci sopra.
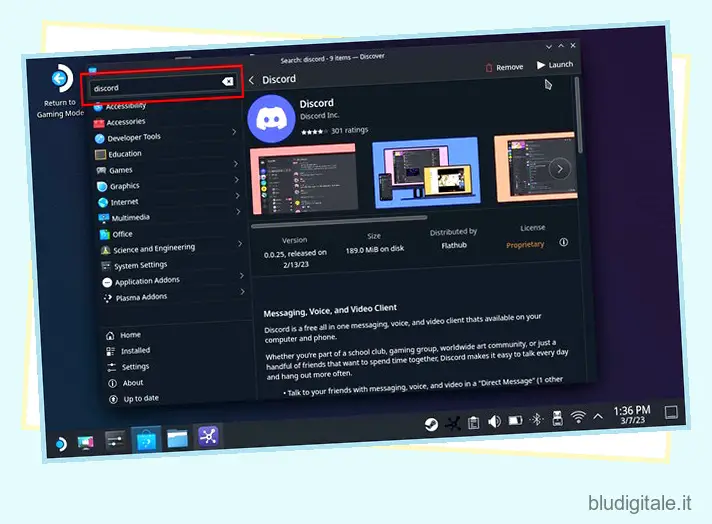
- Successivamente, assicurati di accedere al tuo account Discord e il gioco è fatto. Sul tuo Steam Deck, ora puoi usare Discord come faresti sul tuo PC. Ora, fai clic sull’icona delle impostazioni nell’angolo in basso a sinistra dell’app.
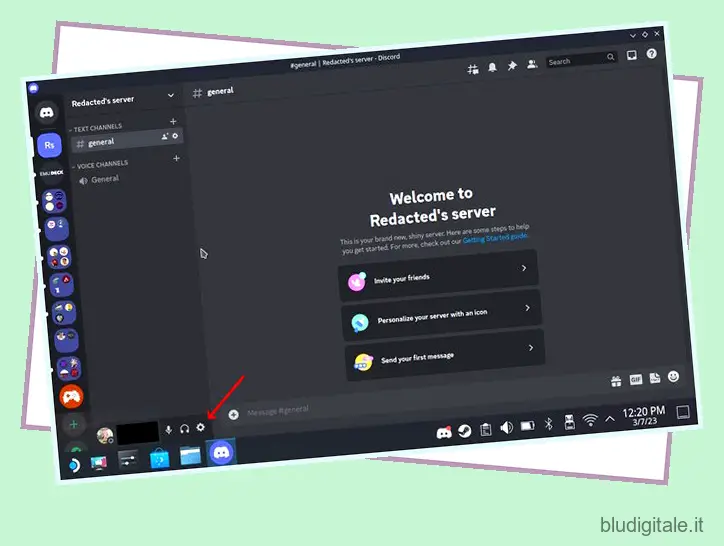
- Qui, vai alle impostazioni “Voce e video” dalla barra laterale sinistra. Quindi, modifica il dispositivo di input e output con il tuo rispettivo hardware. In questo modo Discord conoscerà il microfono e l’altoparlante/cuffia da utilizzare.
fare clic con il pulsante destro del mouse su Steam Deck sul grilletto sinistro come azione, consentendoti di fare clic con il pulsante destro del mouse su Discord quando utilizzi la modalità di gioco su Steam Deck.
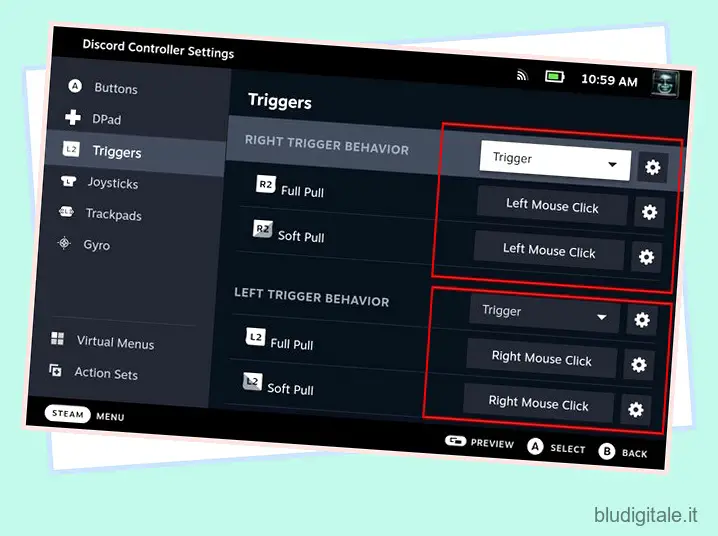
Se volete continuare a leggere questo post su "Come installare e utilizzare Discord su Steam Deck" cliccate sul pulsante "Mostra tutti" e potrete leggere il resto del contenuto gratuitamente. ebstomasborba.pt è un sito specializzato in Tecnologia, Notizie, Giochi e molti altri argomenti che potrebbero interessarvi. Se desiderate leggere altre informazioni simili a Come installare e utilizzare Discord su Steam Deck, continuate a navigare sul web e iscrivetevi alle notifiche del blog per non perdere le ultime novità.
Seguire questi passaggi ti consentirà di utilizzare Discord in modalità di gioco. Per utilizzare Discord durante il gioco, apri l’app e unisciti a un canale vocale. Quindi, premi il pulsante “Steam”, vai alla libreria e avvia qualsiasi gioco di tua scelta. Steam Deck quindi riduce a icona ed esegue Discord in background, mentre il gioco è giocabile. In questo modo, puoi parlare facilmente con i tuoi amici mentre giochi.
Discord su Steam Deck: prime impressioni
Come accennato in precedenza, abbiamo installato l’app Discord Linux poiché non è nativamente disponibile su Steam Deck. Gli sviluppatori non l’hanno ottimizzato per funzionare perfettamente su Steam Deck. Pertanto, sebbene funzioni come previsto, ci sono alcuni problemi che gli utenti potrebbero incontrare. Durante i nostri test, il problema più grande con Discord su Steam Deck erano le perdite di rumore attraverso il microfono. Durante la navigazione o la pressione dei pulsanti, il microfono ha rilevato i suoni dei pulsanti su Discord. Ciò non accade quando si riproduce l’audio del gioco tramite l’altoparlante integrato.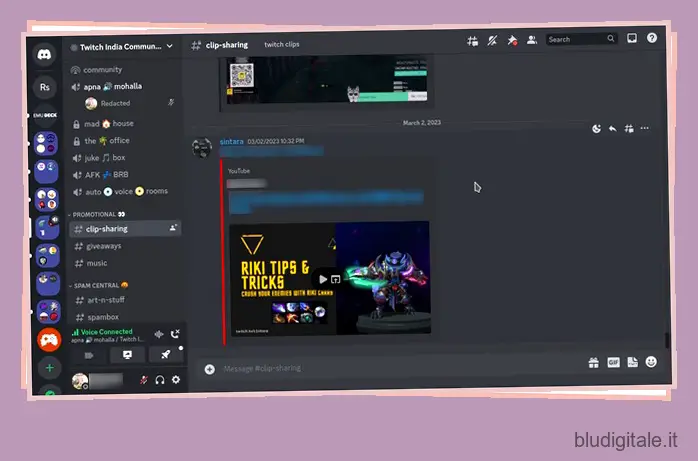
Fortunatamente, la funzionalità di chat vocale funziona come previsto, senza problemi, anche durante le sessioni di gioco. Puoi anche utilizzare gli auricolari TWS o le cuffie Bluetooth per parlare nei canali vocali. Tuttavia, durante i nostri test, Discord non ha rilevato il microfono sul mio Sony WF-C500, quindi abbiamo dovuto utilizzare il microfono Steam Deck. La digitazione richiede agli utenti di visualizzare la tastiera su schermo , quindi leggi il nostro articolo su come farlo.
Per quanto riguarda l’accesso ai server Discord tramite i collegamenti del browser, puoi farlo solo tramite la modalità desktop. L’abbiamo provato tramite Google Chrome in modalità gioco , ma senza successo. Nel complesso, l’esperienza Discord su Steam Deck è sorprendentemente piacevole, anche se ingombrante.
Il modo più semplice per scaricare Discord su Steam Deck
Quindi sì, ora sei armato di tutte le conoscenze per installare e utilizzare Discord sul palmare di Valve. Steam Deck è un sistema di gioco portatile che ti consente di accedere facilmente ai canali vocali e di testo di Discord. Questo è fantastico, a differenza dell’implementazione di Xbox e PS5, che ti offre solo l’accesso alla funzionalità VoIP di Discord. Gli utenti di Steam Deck hanno un vantaggio in questo caso, rendendomi un orgoglioso proprietario. Allora, hai installato Discord sul tuo Steam Deck? Come è stata la tua esperienza? Fateci sapere nei commenti qui sotto.