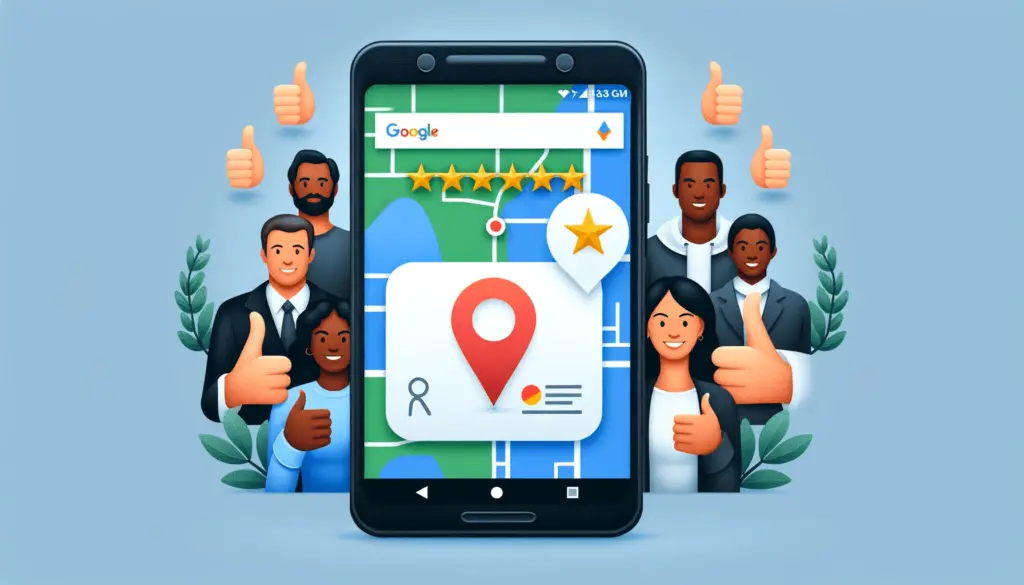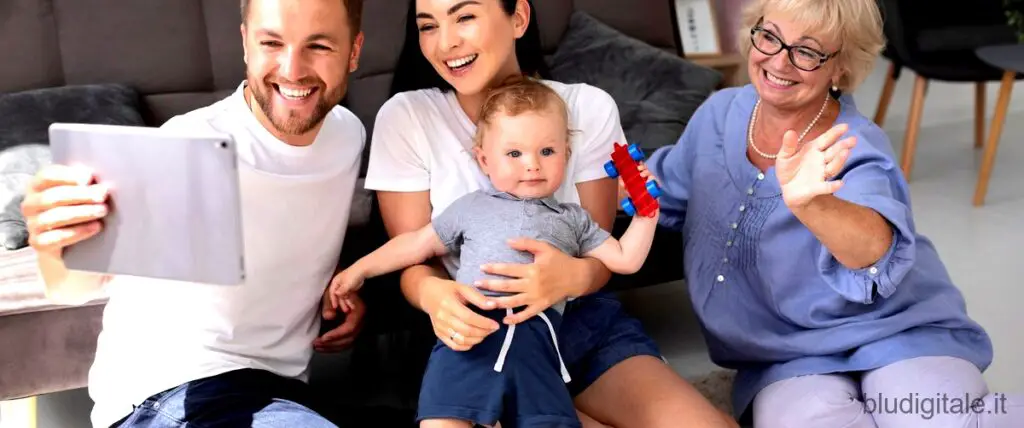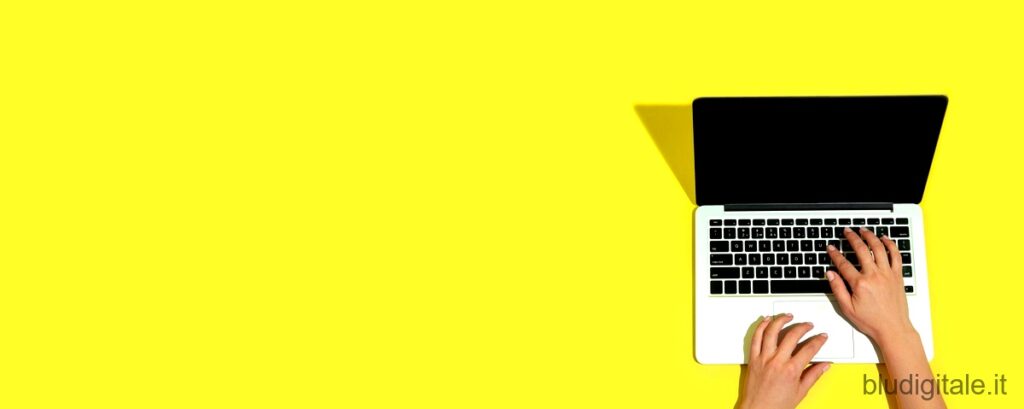Come Migliorare il Punteggio della Tua Attività su Google Maps
Come Migliorare il Punteggio della Tua Attività su Google Maps Ottenere un alto punteggio su Google Maps è cruciale per qualsiasi attività che cerca di aumentare la sua visibilità e credibilità online. Un punteggio migliore non solo potenzia la tua presenza nelle ricerche locali, ma influisce anche sulla decisione dei potenziali clienti. Qui ti mostriamo …
Come Migliorare il Punteggio della Tua Attività su Google Maps Leggi tutto »