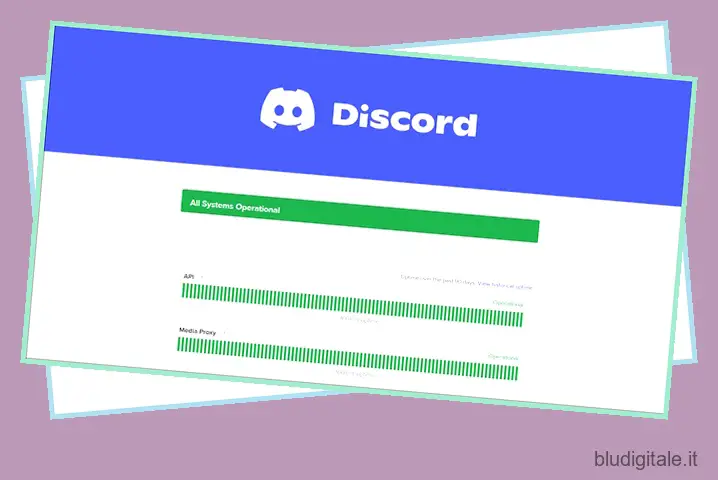I giocatori oggi sono ben consapevoli della comodità che Discord offre quando vogliono comunicare con gli amici e fare strategie in giochi come Minecraft Legends . Inoltre, con una miriade di utili robot Discord e altre funzionalità, ci sono molte ragioni per cui dobbiamo continuare a usarla come app VoIP principale. Tuttavia, a volte Discord può essere difettoso e fastidioso, interrompendo l’esperienza fluida che tutti adoriamo. Uno di questi casi è l’errore “Discord Update Failed” . La maggior parte dei giocatori affronta questo problema principalmente con Discord su Windows (sia per il Web che per l’app desktop di Windows). Se anche tu sei afflitto da questo problema persistente, impariamo come correggere l’errore “Discord Update Failed ” su Windows.
Abbiamo fornito alcuni semplici suggerimenti per aiutare a correggere l’errore “Discord Update Failed ” sul tuo sistema Windows 10/11. Continua a leggere per saperne di più. Sommario
1. Assicurati che il server Discord sia online
Se volete continuare a leggere questo post su "Aggiornamento Discord non riuscito? Ecco le migliori 12 correzioni" cliccate sul pulsante "Mostra tutti" e potrete leggere il resto del contenuto gratuitamente. ebstomasborba.pt è un sito specializzato in Tecnologia, Notizie, Giochi e molti altri argomenti che potrebbero interessarvi. Se desiderate leggere altre informazioni simili a Aggiornamento Discord non riuscito? Ecco le migliori 12 correzioni, continuate a navigare sul web e iscrivetevi alle notifiche del blog per non perdere le ultime novità.
Questo problema può verificarsi a volte perché il server Discord sta riscontrando tempi di inattività o un problema tecnico. In questo caso, Discord non riuscirà ad aggiornarsi correttamente sul tuo PC. Questo può anche trasformare Discord in un ciclo di aggiornamento infinito. Quindi, devi verificare se i server Discord sono attivi e funzionanti come previsto. Per verificarlo, puoi visitare la pagina del server dedicato di Discord (visita) utilizzando il tuo browser preferito.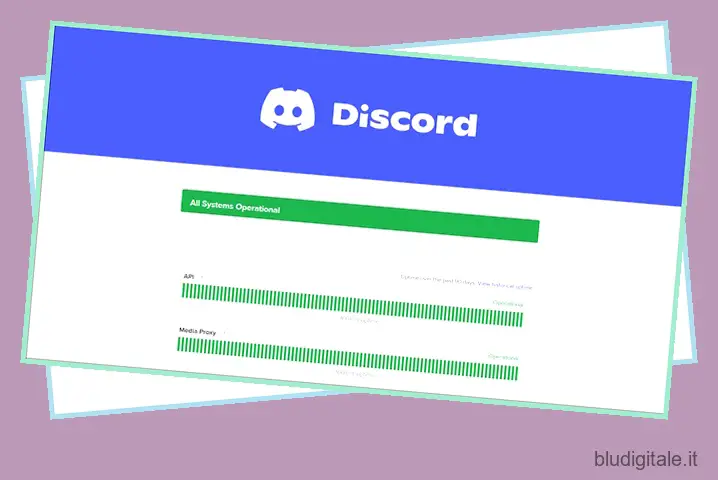
Se c’è qualche problema con il server Discord, lo saprai da questa pagina. Se non trovi alcun problema con i server Discord, la possibile causa del problema è probabilmente da parte tua.
2. Diagnosticare Windows e la connessione Internet
A volte potrebbe esserci un problema con il sistema che stai utilizzando per connetterti a Discord. In questo caso, cambiare il tuo dispositivo potrebbe darti una visione migliore del problema. Quindi, supponiamo che tu stia tentando di connetterti a Discord tramite il tuo PC Windows e sei bloccato sul ciclo “Discord update error”.
Ora, quello che puoi fare è accedere al tuo account Discord utilizzando il tuo smartphone e verificare se stai vivendo la stessa situazione anche lì. Se sì, c’è un’alta probabilità che il problema provenga dalla fine di Discord. In caso contrario, potrebbe esserci un problema con il tuo dispositivo Windows o l’app Discord per Windows .
Potresti anche riscontrare l’errore “aggiornamento discordia non riuscito” a causa di una cattiva connettività Internet. Può essere una potenziale ragione per l’interruzione della tua esperienza su Discord. Quindi, dovresti provare a ripristinare la connessione Internet. Puoi iniziare riavviando il router. Oppure puoi anche semplicemente provare a cambiare la tua connessione Wi-Fi.
In alternativa, puoi anche utilizzare lo strumento di diagnostica di Windows per cercare eventuali problemi di fondo con il tuo dispositivo Windows seguendo i passaggi indicati di seguito.
1. Fare clic sull’icona di Windows sul PC e digitare “Windows Memory Diagnostics” . Fare clic sull’app Diagnostica memoria di Windows per aprirla.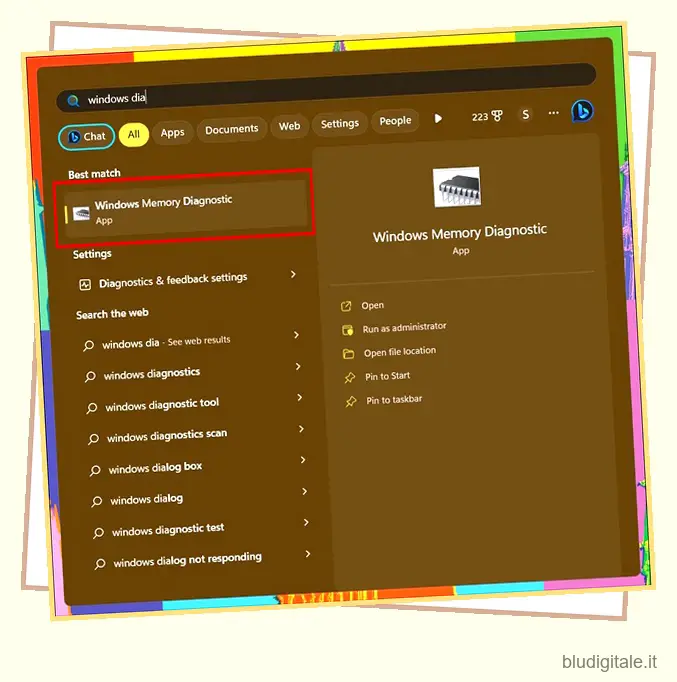
2. Nella finestra successiva, fare clic su “Riavvia ora e verifica problemi (consigliato)” .
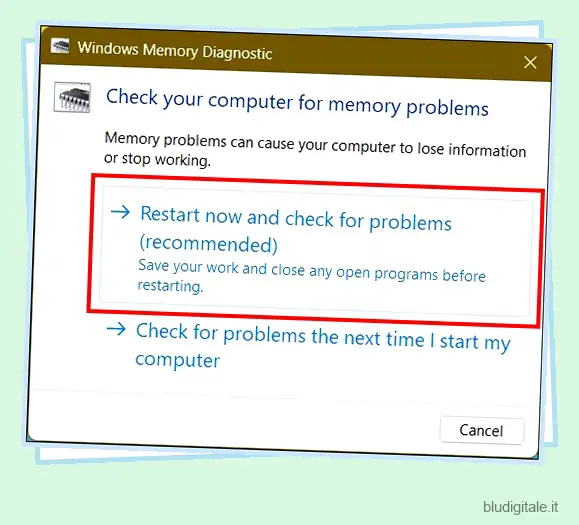
Questo riavvierà il tuo PC Windows ed eseguirà una diagnostica completa della memoria per esplorare il tuo dispositivo per eventuali problemi sottostanti. Una volta risolto, prova ad aggiornare nuovamente Discord per vedere se questa correzione ha funzionato per te.
3. Esegui Discord come amministratore
Uno dei motivi principali per cui potresti ricevere l’errore “Aggiornamento Discord non riuscito” è la mancanza di un accesso amministrativo adeguato. Probabilmente Discord non è in grado di aggiornare i messaggi sui suoi server perché l’accesso amministrativo per Discord non è impostato correttamente. In questo caso, l’avvio di Discord come amministratore risolverà questo problema e consentirà all’app di scrivere i file aggiornati nella sua directory.
Segui i passaggi seguenti per sapere come eseguire Discord come amministratore.
1. Fai clic sull’icona di Windows sul tuo PC e cerca Discord. Successivamente, fai clic sull’opzione “Esegui come amministratore” nel riquadro di destra per aprire Discord con diritti di amministratore.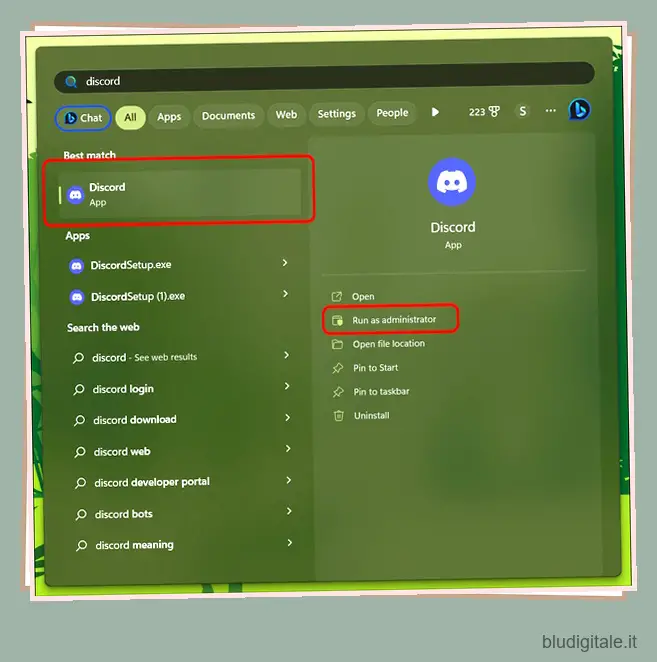
4. Prova a reinstallare Discord
Se il problema persiste, potrebbe essere saggio utilizzare una nuova installazione dell’app Discord sul tuo sistema. In questo caso è buona norma eliminare tutti i dati Discord esistenti, poiché l’errore del ciclo “Aggiornamento Discord non riuscito” potrebbe essere causato da un file danneggiato. Quindi, una volta terminata la disinstallazione di Discord e tutti i dati associati, visita il sito Web di Discord e segui le istruzioni riportate di seguito.
1. Visita il sito Web ufficiale di Discord e fai clic sull’opzione “Download per Windows”.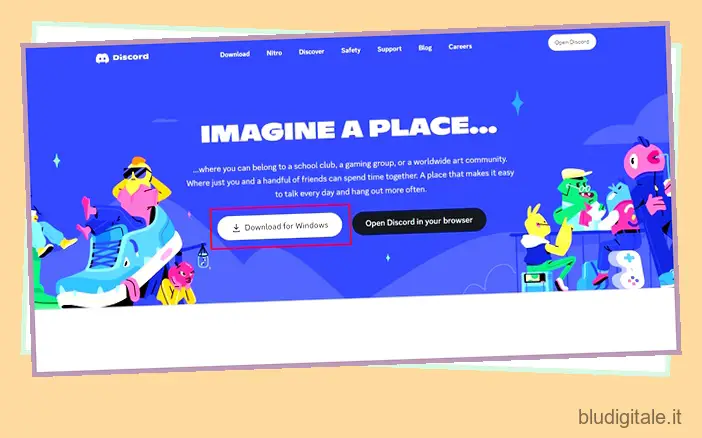
2. Questo scaricherà la configurazione di Discord per te.
3. Una volta completato il download, vai alla cartella “Download” e installa il programma di installazione di Discord.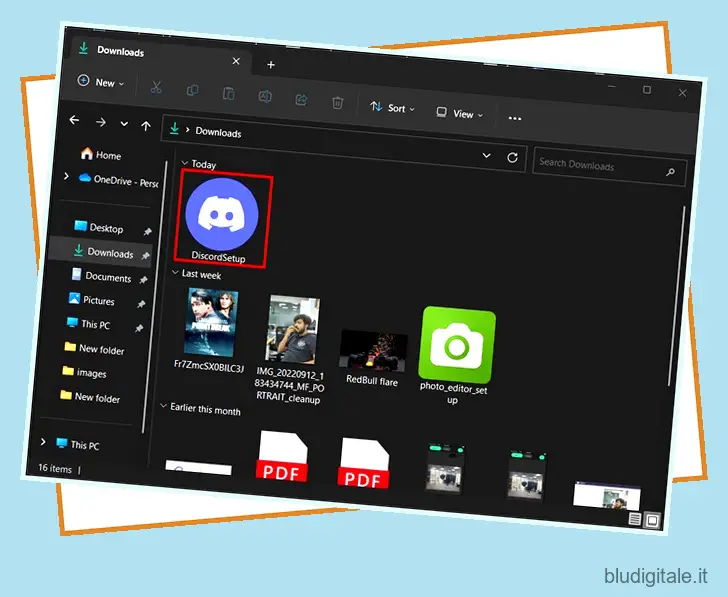
4. E il gioco è fatto! Hai reinstallato correttamente Discord. Questo dovrebbe risolvere l’errore di aggiornamento Discord non riuscito per te.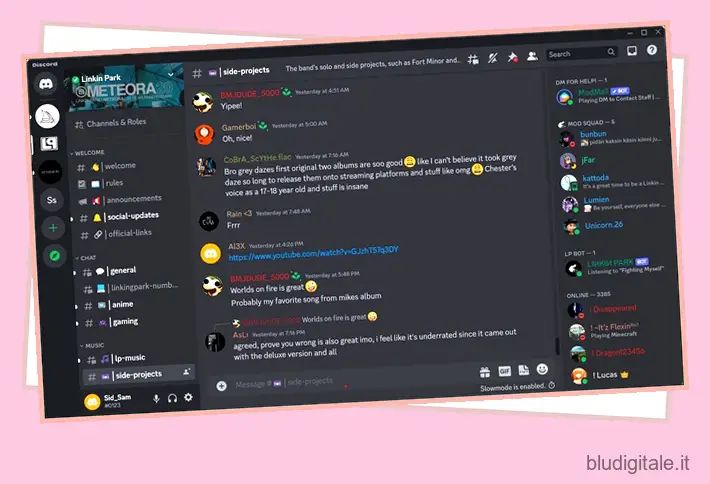
5. Usa l’app Web Discord
Nel caso in cui la reinstallazione di Discord non abbia funzionato, puoi anche provare ad avviare Discord tramite la sua app Web seguendo i passaggi seguenti.
1. Visita il sito Web Discord utilizzando un browser. Fai clic sull’opzione “Apri Discord nel tuo browser” nella home page.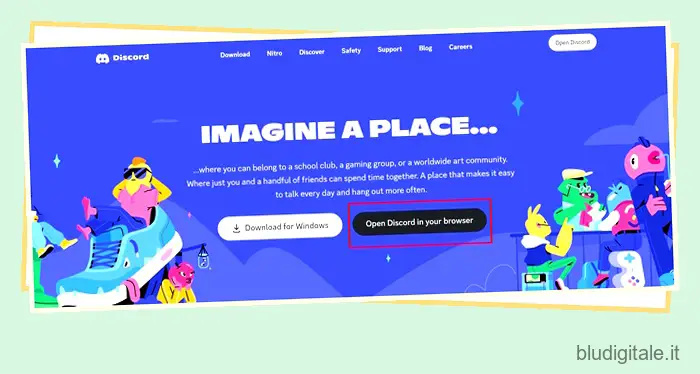
2. Ciò ti consentirà di accedere al tuo account Discord tramite il tuo browser web e sarai in grado di utilizzare Discord. Tieni presente che questa è una soluzione temporanea per aiutarti ad accedere a Discord nel caso in cui non sei in grado di utilizzare la piattaforma a causa del problema di mancato aggiornamento.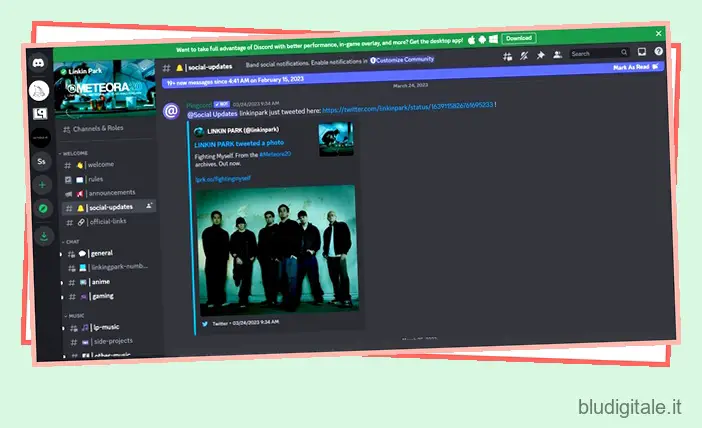
6. Disabilitare Windows Firewall e Antivirus
Il firewall di Windows e il software antivirus installato (se presente) sul tuo dispositivo possono causare interferenze con Discord. Windows Firewall è responsabile dello screening di tutti i dati in entrata e in uscita, fungendo da salvaguardia contro le minacce online. Pertanto, è molto probabile che Windows Firewall o il software antivirus stiano bloccando i file necessari per aggiornare l’app Discord. Pertanto, per risolvere correttamente l’errore, sarà necessario disabilitare temporaneamente Windows Firewall e l’Antivirus.
Seguire i passaggi indicati di seguito per disabilitare temporaneamente Windows Firewall.
1. Per disabilitare Windows Firewall, dovrai accedere al menu Impostazioni . Puoi premere il tasto “Win + I” per aprire immediatamente il menu Impostazioni.
2. Dal menu Impostazioni, vai su “Privacy e sicurezza”.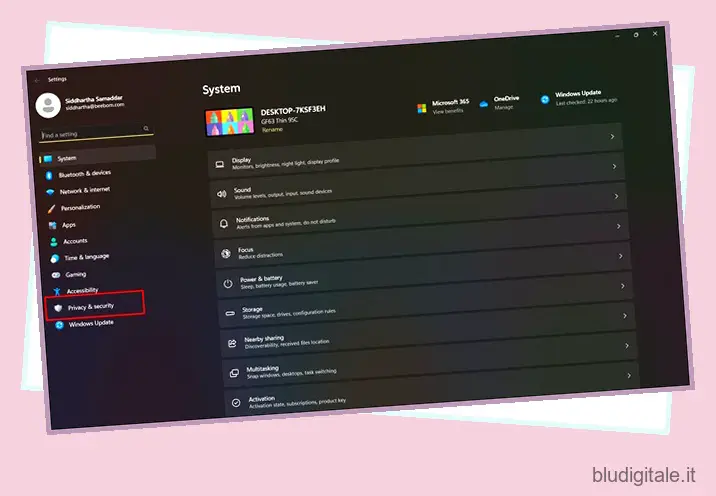
3. Fare clic su “Sicurezza di Windows” dal menu Privacy e sicurezza.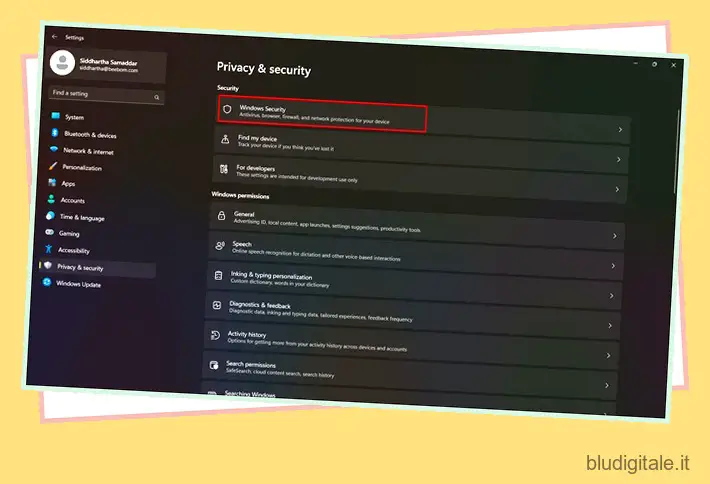
4. Dal menu Sicurezza di Windows, seleziona “Apri Sicurezza di Windows”.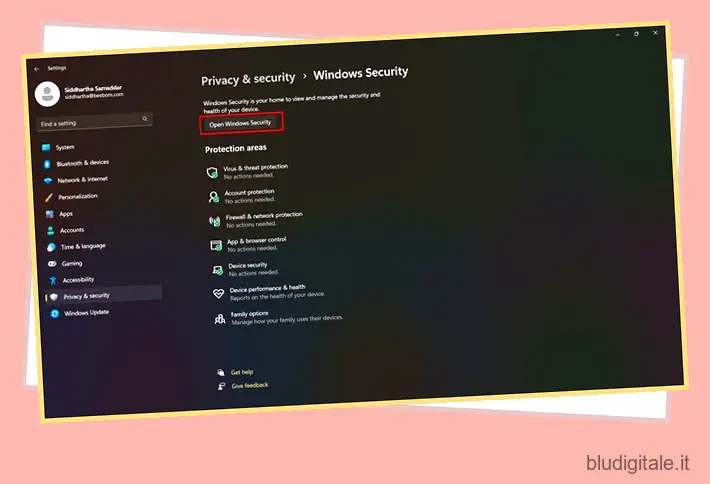
5. Selezionare “Firewall e protezione di rete” dalla finestra Sicurezza di Windows.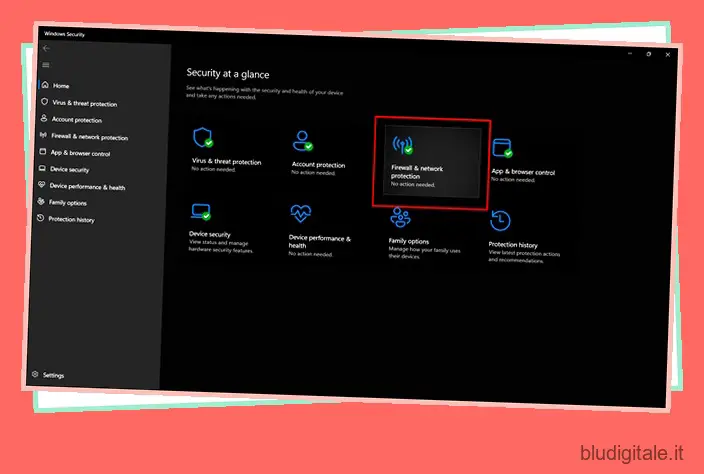
6. Fare clic su “Rete di dominio” .
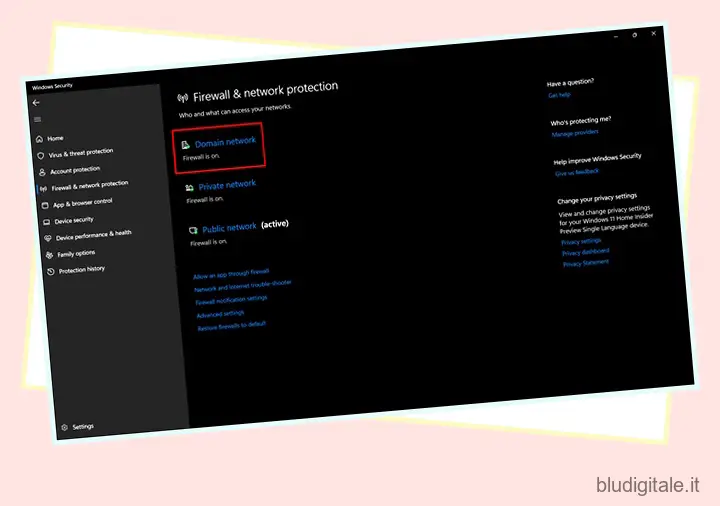
7. Qui, disattiva “Microsoft Defender Firewall”.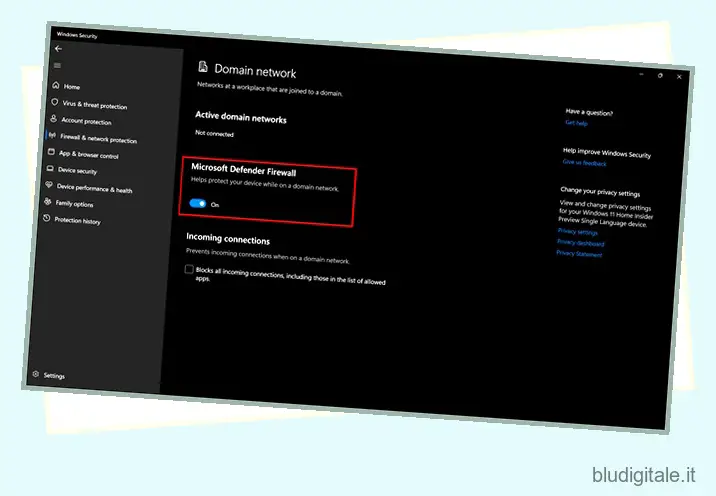
8. Ora, torna alla pagina precedente e fai lo stesso per i firewall “Rete privata” e “Rete pubblica”.
Se hai un antivirus installato sul tuo dispositivo, ti consigliamo di disabilitare anche il suo firewall. Ora, una volta che hai finito di disabilitare il firewall, avvia nuovamente Discord per vedere se il problema di aggiornamento non riuscito è stato risolto o meno.
7. Cancella i dati memorizzati nella cache di Discord
Proprio come qualsiasi altro software e sito Web, Discord memorizza anche i dati memorizzati nella cache per migliorare la tua esperienza utente. Ciò riduce anche la necessità per Discord di contattare il server ogni volta che è necessario accedere al software. Poiché i file memorizzati nella cache memorizzano i tuoi dati più frequenti, qualsiasi danneggiamento di tali dati renderà Discord inefficace. Questo potrebbe essere uno dei motivi principali per cui sei bloccato nel ciclo di errore di aggiornamento di Discord. In questo caso, la soluzione migliore è eliminare i dati memorizzati nella cache di Discord.
Per eliminare i dati memorizzati nella cache da Discord, segui i passaggi illustrati di seguito.
1. Premere “Win+R” e digitare “appdata” nella finestra di comando Esegui. Quindi, fare clic su “OK”.
2. Questo aprirà la finestra AppData. Fare clic sulla cartella che dice “Roaming” .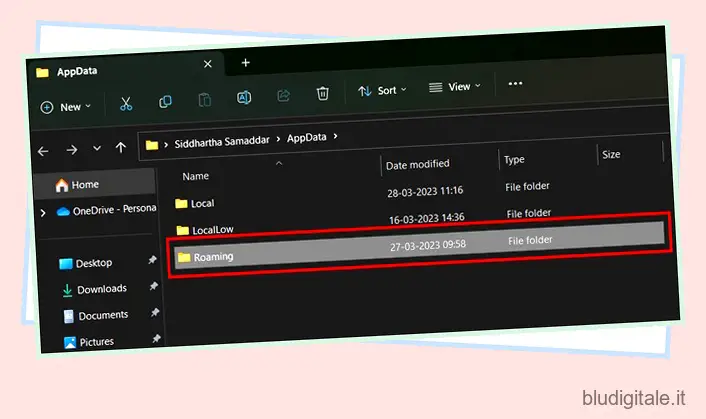
3. Successivamente, seleziona la cartella denominata “discord”.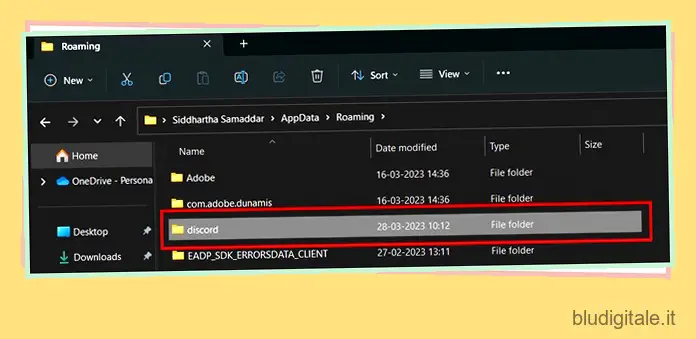
4. Vai alla cartella denominata “Cache”.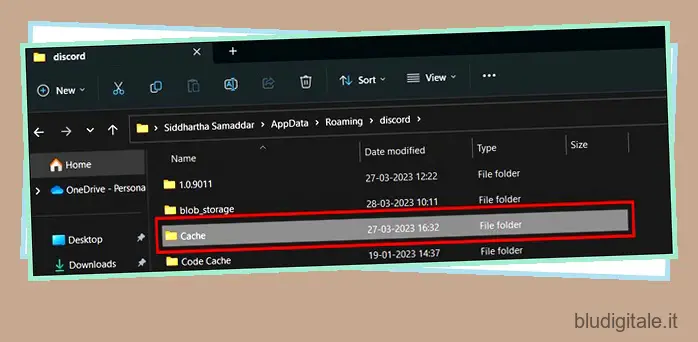
5. Facendo clic sulla cartella Cache, si ottiene l’accesso ai dati memorizzati nella cache di Discord. Premere CTRL+A per selezionare tutti i file. Premere il pulsante “Elimina” per eliminare i file memorizzati nella cache. Si aprirà una richiesta di conferma. Fare clic su “Sì” per procedere.
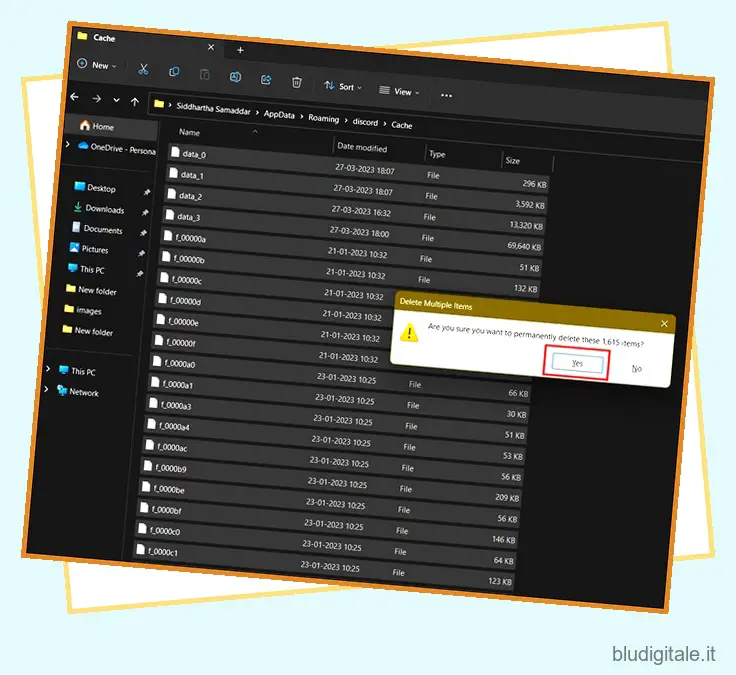
Ora che hai eliminato i dati della cache Discord, avvia nuovamente Discord e aggiornalo. Questo dovrebbe risolvere il problema per te.
8. Termina tutte le attività esistenti per Discord
Se hai attività Discord attive in esecuzione in background, ti consigliamo di chiudere tutte le attività esistenti e riavviare Discord. Ciò consentirà all’app di ricaricarsi da sola, cancellare le risorse di utilizzo ed eliminare i dati memorizzati nella cache esistenti. Quindi, tramite questo processo, dovresti essere in grado di correggere il ciclo di errore di aggiornamento di Discord sul tuo dispositivo.
Per terminare l’attività Discord attiva, segui la procedura indicata di seguito.
1. Fare clic sull’icona di Windows sul PC e digitare “Task Manager” nella barra di ricerca. Fare clic su “Apri” o semplicemente premere Invio per aprire la finestra Task Manager.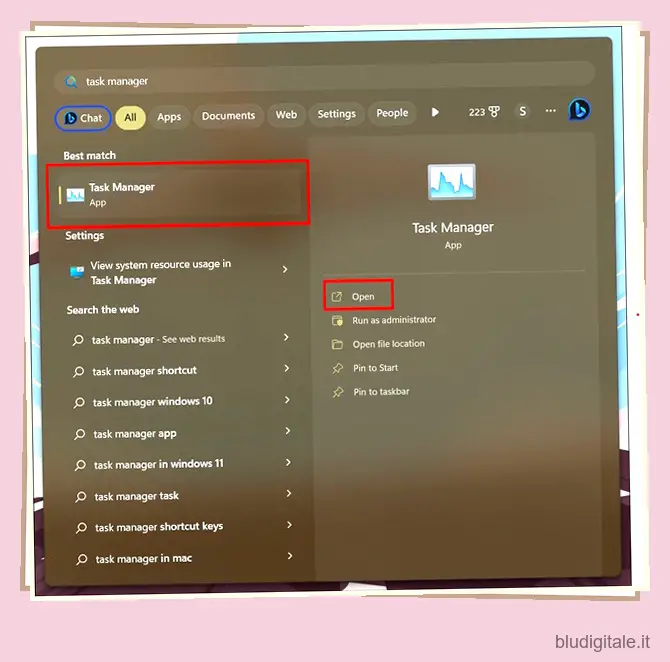
2. Dalla finestra Task Manager, selezionare “Processi”. Ora, fai clic con il pulsante destro del mouse su Discord tra le app. Dal menu contestuale, seleziona “Termina attività”.
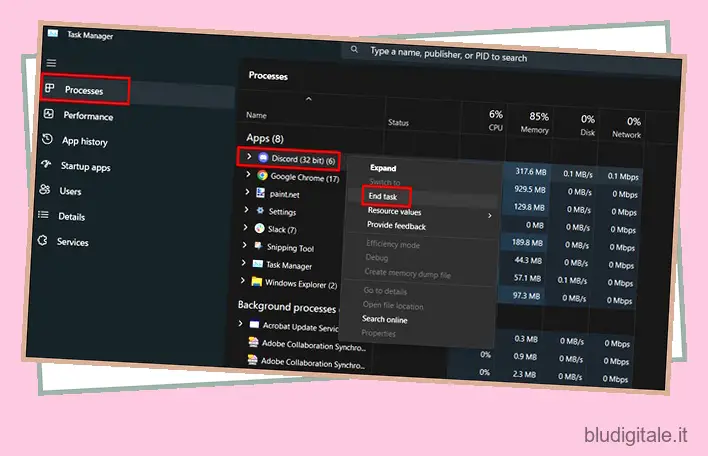
Questo dovrebbe terminare tutti i processi esistenti di Discord. Ora, quando avvii Discord, non dovrebbe salutarti con lo stesso errore di ciclo di aggiornamento Discord non riuscito.
9. Disinstalla e installa Discord in una nuova posizione file
Se terminare i processi esistenti per Discord non ha funzionato per te, potrebbe essere il momento di disinstallare Discord e creare una nuova installazione in una nuova posizione di file. Ciò rimuoverà tutti i dati e i file esistenti relativi a Discord dal tuo sistema, eliminando anche i file di dati danneggiati, se presenti.
Per disinstallare e reinstallare Discord in una nuova posizione di file, seguire i passaggi indicati di seguito.
1. Premi “Win+I” per aprire il menu “Impostazioni” sul tuo PC Windows. Successivamente, seleziona “App” . In questo menu, fai clic sull’opzione “App installate” per aprire l’elenco di tutte le applicazioni installate sul tuo dispositivo.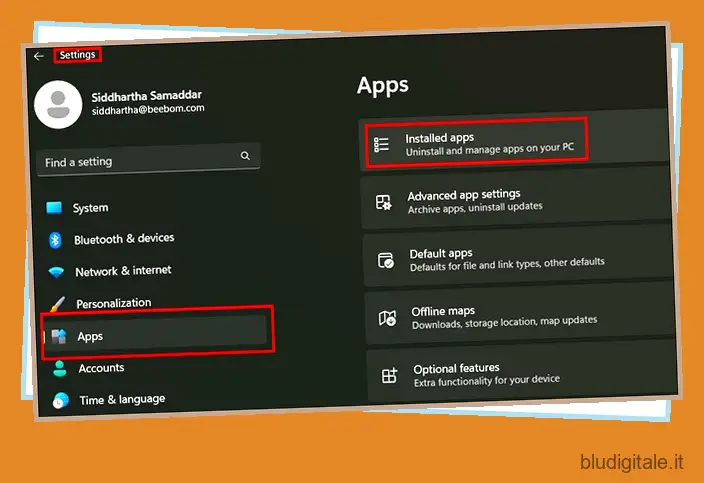
2. Individua Discord dall’elenco e fai clic su “Disinstalla” per rimuovere completamente Discord e tutti i dati associati dal tuo dispositivo.
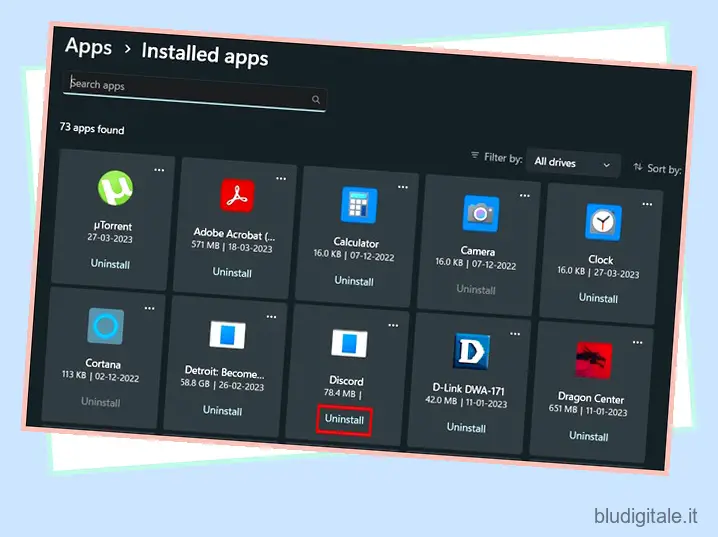
Ora che hai disinstallato Discord con successo, reinstalliamo Discord. Tuttavia, questa volta sarà in una nuova posizione del file. Seguire i passaggi indicati di seguito per farlo.
1. Apri il tuo browser web preferito. Per riferimento, utilizzeremo il browser Google Chrome .
2. Fare clic sui tre punti situati nell’angolo in alto a destra dello schermo. Si aprirà il menu a discesa. Dal menu, seleziona “Impostazioni” .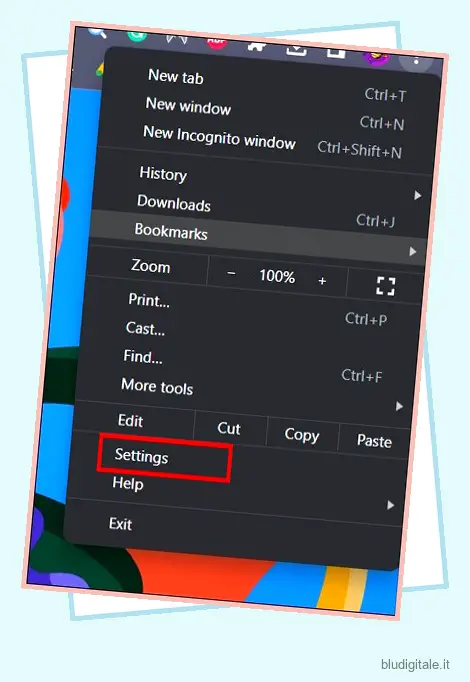
3. Selezionare “Download” e quindi fare clic sul pulsante “Cambia” per modificare la posizione del file di download.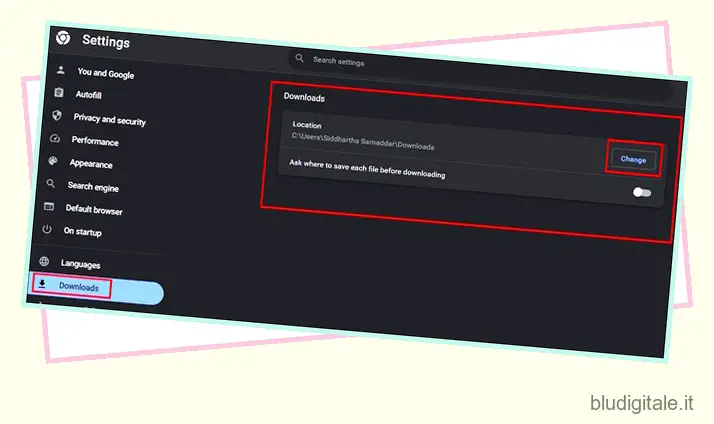
4. Dalla nuova finestra, seleziona la tua cartella preferita per il download di file da Chrome. Una volta soddisfatto, fai clic su “Seleziona cartella”.
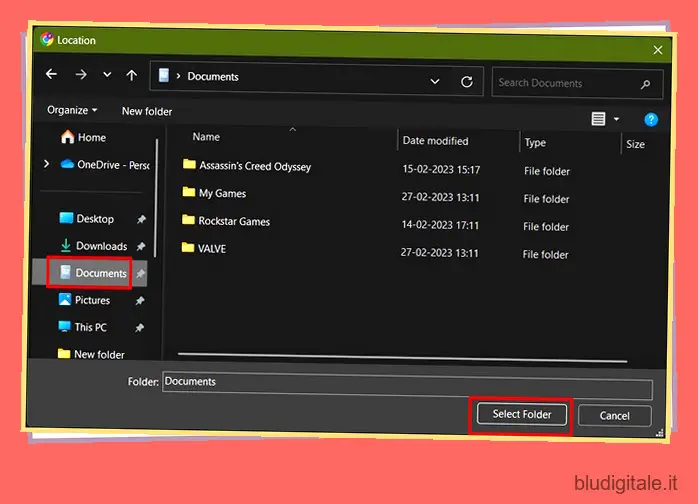
5. In alternativa, puoi anche abilitare l’opzione “Chiedi dove salvare ogni file prima di scaricarlo”. Se abilitato, ogni volta che scaricherai qualcosa dal tuo browser Chrome, ti chiederà la posizione del file preferita.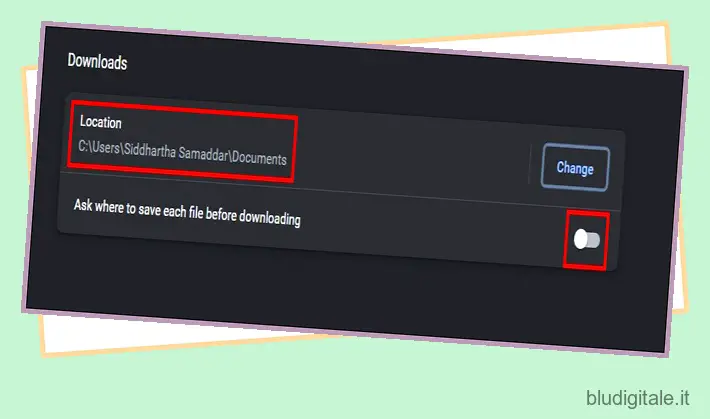
6. Ora visita il sito web di Discord. Per scaricare, fare clic sull’opzione “Download per Windows”.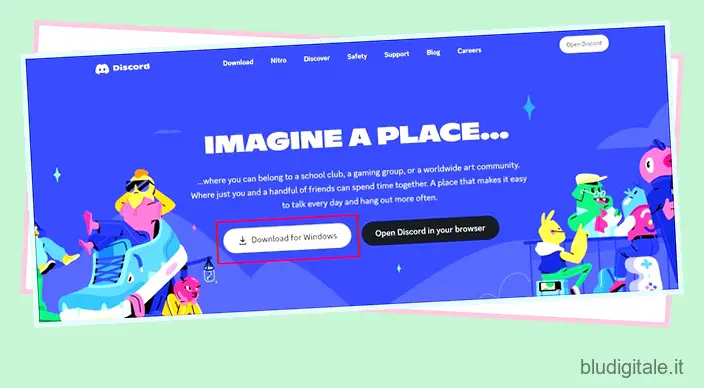
7. Inizierà il processo di download per te.
8. Una volta completato il download, puoi visitare la cartella appena selezionata e lì troverai il file Discord Setup. Fare doppio clic su di esso per seguire la procedura di installazione.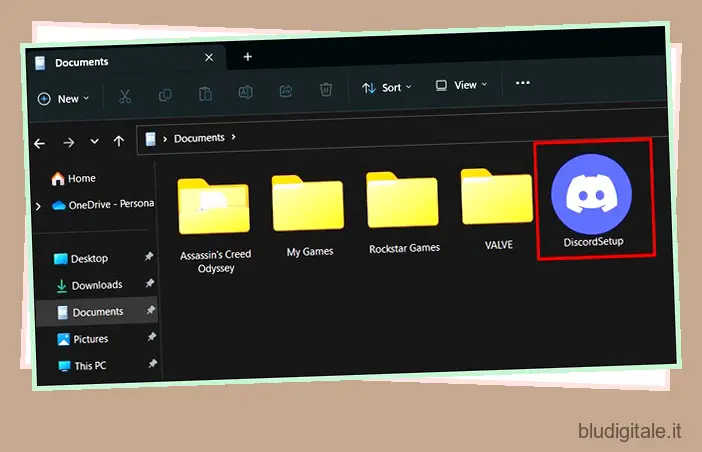
La correzione di cui sopra molto probabilmente risolverà il problema di mancato aggiornamento di Discord.
10. Rinomina il file di aggiornamento di Discord
Un’altra soluzione che puoi provare è rinominare il file di aggiornamento di Discord. Il file di aggiornamento è ciò che consente a Discord di aggiornarsi ogni volta. Pertanto, nel caso in cui il file di aggiornamento sia danneggiato, può causare un errore di aggiornamento di Discord non riuscito. Quindi, segui i passaggi indicati di seguito per rinominare il file di aggiornamento di Discord.
1. Premere Win+R e digitare appdata come prompt dei comandi Esegui.
2. Questo ti porterà alla cartella AppData. Da lì, seleziona la cartella denominata “Locale”.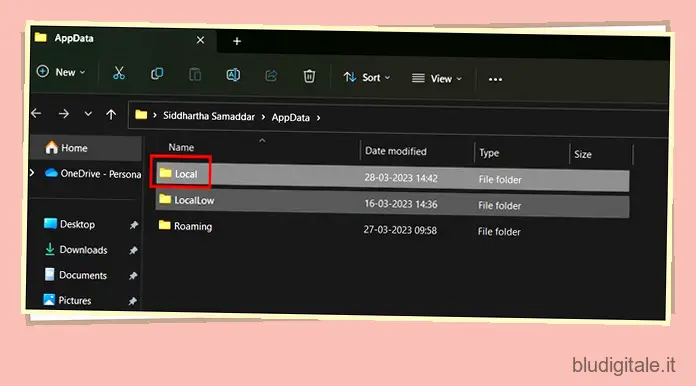
3. Quindi, apri la cartella chiamata “Discord”.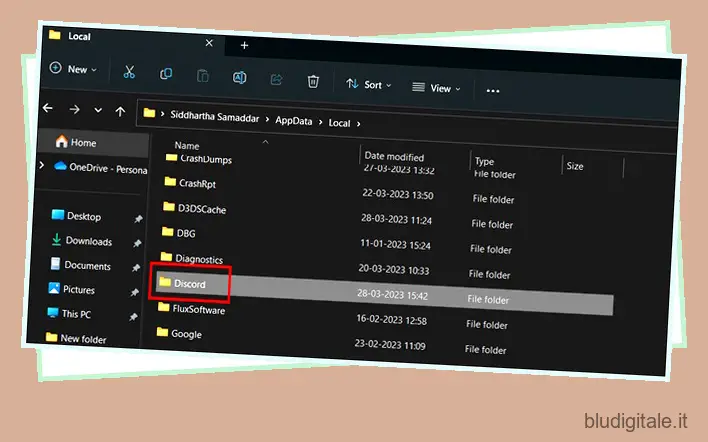
4. Individuare il file denominato “Aggiorna” e fare clic destro su di esso per aprire il menu contestuale. Dal menu contestuale seleziona l’opzione Rinomina.
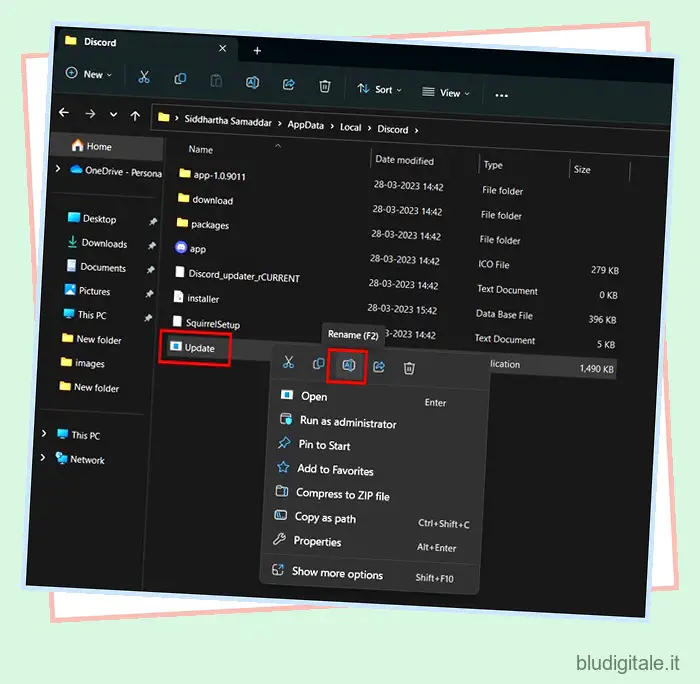
5. Digitare il nuovo nome e premere Invio. Noterai il nuovo nome per l’app di aggiornamento Discord.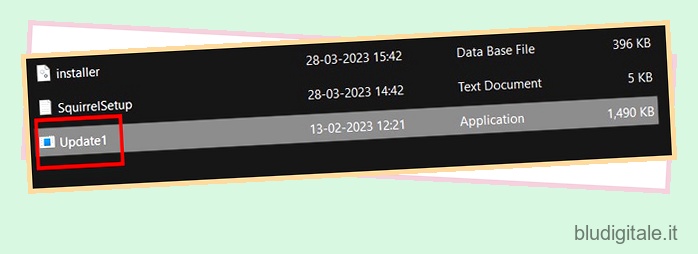
11. Prova a ripristinare le impostazioni di rete
Potresti anche riscontrare l’errore di aggiornamento di Discord non riuscito a causa di impostazioni di rete configurate in modo errato.
1. Premere il tasto Windows e digitare “Ripristino rete” .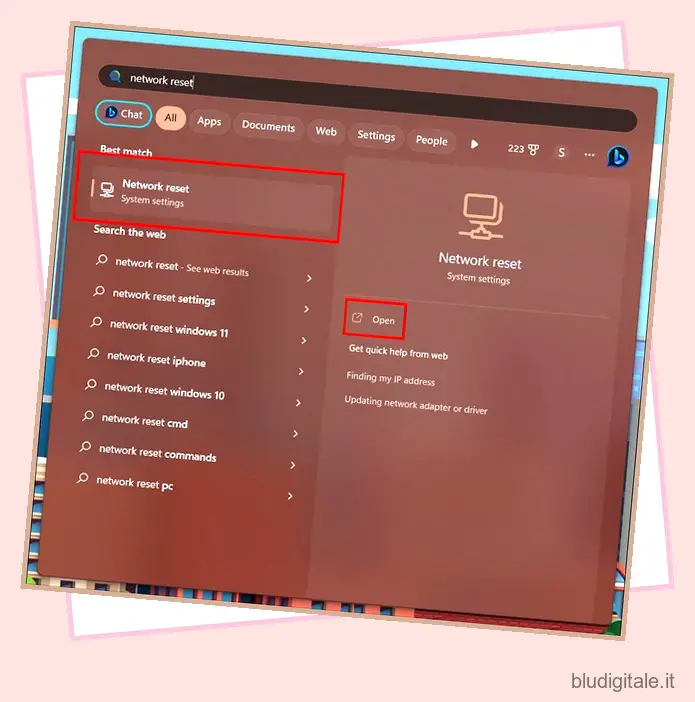
2. Premere Invio per aprire le impostazioni di ripristino della rete. Dal menu, seleziona l’opzione “Ripristina ora”. Il PC dovrà essere riavviato per ripristinare le impostazioni di rete.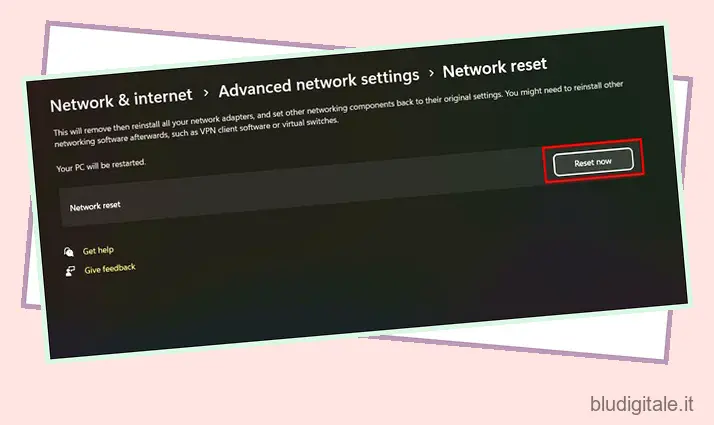
12. Prova le versioni PTB o Canary di Discord
Puoi anche scaricare le versioni Public Test Beta e Canary di Discord per risolvere l’errore di aggiornamento non riuscito. Poiché queste versioni di prova creano una directory completamente separata e nuova per archiviare i dati, ti aiuteranno a risolvere la situazione. Per scaricare e installare la versione Discord PTB o Canary, visita la pagina Discord Testing Clients (Visita). Questa potrebbe non essere una soluzione a lungo termine, ma per il momento farà il suo lavoro.
Ciclo di aggiornamento non riuscito di Discord: cosa causa l’errore?
Ogni volta che affronti il problema “Discord Update Failed” , significa che Discord non è in grado di riscrivere un nuovo aggiornamento nella sua directory. Ora, il problema può essere causato da diversi fattori. Tuttavia, i più comuni sono i file Discord corrotti e l’interruzione da Windows Firewall. Questo porterà Discord a un ciclo di aggiornamento infinito. Inoltre, diversi utenti hanno segnalato su Reddit che Discord versione 1.0.9008 è il colpevole di questo problema. Se stai utilizzando la stessa versione, è più probabile che tu debba affrontare il bug di aggiornamento.
Risolvi subito il ciclo di aggiornamento non riuscito di Discord!
Ora che hai letto le possibili correzioni per il ciclo di errori di aggiornamento di Discord, sono sicuro che ora sarai in grado di utilizzare e goderti Discord come al solito. Tieni presente che potresti essere in grado di risolvere il problema al primo tentativo, oppure potresti non riuscire nemmeno dopo la dodicesima correzione. Quindi, ti consiglierò di restare fino alla fine e di esaminare pazientemente ciascuna delle correzioni sopra menzionate per trovare quella che funziona per te. Infine, se nessuna delle soluzioni sopra menzionate funziona per te, ti consigliamo di contattare il team di supporto di Discord.