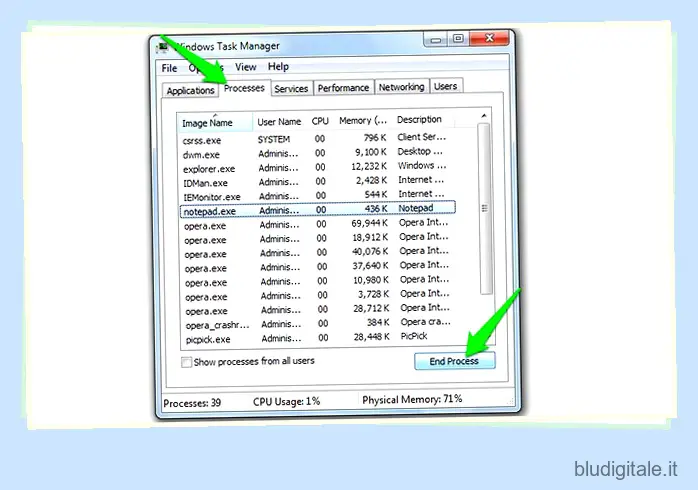Ci sono dozzine di motivi per cui il tuo WiFi potrebbe essere lento. Potrebbe essere la forza del segnale WiFi, il canale wireless, il tuo PC o router e persino un problema con la rete stessa. Con così tanti fattori che influenzano la velocità del WiFi, può essere un po’ difficile individuare il problema e risolverlo. Tuttavia, c’è sempre un modo, giusto? Se il tuo WiFi è improvvisamente lento e non riesci a trovare il problema, allora siamo qui per aiutarti a trovare il problema e risolverlo.
Poiché ci sono molti fattori che influenzano la velocità del WiFi, inizieremo dai problemi di base e passeremo a problemi più avanzati con la loro soluzione.
1. Riavviare il router
Se volete continuare a leggere questo post su "Wi-Fi improvvisamente lento? Modi migliori per correggere le basse velocità WiFi" cliccate sul pulsante "Mostra tutti" e potrete leggere il resto del contenuto gratuitamente. ebstomasborba.pt è un sito specializzato in Tecnologia, Notizie, Giochi e molti altri argomenti che potrebbero interessarvi. Se desiderate leggere altre informazioni simili a Wi-Fi improvvisamente lento? Modi migliori per correggere le basse velocità WiFi, continuate a navigare sul web e iscrivetevi alle notifiche del blog per non perdere le ultime novità.
Il popolare riavvio della correzione del dispositivo funziona in molte situazioni e potrebbe essere una soluzione anche per il WiFi lento. Tutto quello che devi fare è spegnere il router per 10-15 secondi e riaccenderlo. La maggior parte dei router ha un interruttore di spegnimento sul retro, ma puoi anche scollegare l’adattatore per interrompere l’alimentazione e spegnerlo. Una volta completato il riavvio (attendere almeno 1 minuto), riprovare a utilizzarlo e vedere se il problema persiste.
Mentre ci sei, riavvia anche il dispositivo su cui stai utilizzando il WiFi. A volte anche il dispositivo connesso al WiFi potrebbe essere la causa del problema.
2. Controlla Altri dispositivi tramite WiFi
La larghezza di banda totale di una rete WiFi è suddivisa tra i dispositivi attualmente connessi ad essa e qualsiasi programma ad alta larghezza di banda in esecuzione su un dispositivo influirà sulla velocità di Internet degli altri dispositivi. Normalmente, attività come la navigazione sul Web non hanno un effetto importante, ma se qualcuno sta giocando o trasmette video in streaming o scarica file di grandi dimensioni su un dispositivo, ciò potrebbe influire drasticamente sulla larghezza di banda della rete degli altri dispositivi. Pertanto, assicurati che nessuno utilizzi la rete Wi-Fi per contenuti ad alto consumo di larghezza di banda.
Inoltre, puoi disconnettere i dispositivi inattivi come gli smartphone che non sono in uso, poiché le app in background potrebbero continuare a utilizzare la larghezza di banda anche quando lo schermo è spento.
3. Arresta i programmi in background che utilizzano la larghezza di banda
È possibile che un programma in background utilizzi la larghezza di banda a tua insaputa. Ad esempio, l’aggiornamento di Windows è noto per il download di aggiornamenti in background e ci sono anche altri programmi che sono connessi a Internet e occupano larghezza di banda in background; anche un malware può farlo!
Se utilizzi un PC Windows, puoi vedere i processi in background attivi dal Task Manager di Windows. Premi la combinazione di tasti Ctrl + Maiusc + Esc per aprire Task Manager e passare alla scheda ” Processi “. Qui sono elencati sia i processi software di Windows che quelli di terze parti. Ora, cerca eventuali applicazioni di terze parti che non hai avviato e fai clic su “Termina processo” dopo averlo selezionato. Cerca solo di evitare di chiudere i processi con parole come Windows, Microsoft, explorer.exe e System, ecc. Se dubiti di un processo, dovresti cercarlo online e vedere cosa fa.
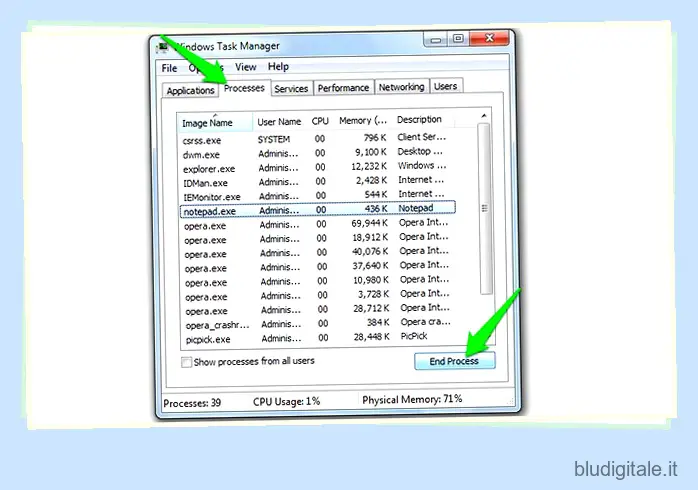
Dovresti anche procurarti un buon programma antivirus per assicurarti che non ci siano malware nascosti in esecuzione in background.
4. Aggiungi protezione al WiFi
Se nessun programma o dispositivo utilizza la larghezza di banda, potrebbe esserci la possibilità che il tuo vicino stia rubando la tua larghezza di banda. Se il tuo WiFi non è abbastanza sicuro o non è affatto protetto, allora qualcuno potrebbe connettersi e utilizzare la tua larghezza di banda. Dovresti usare la sicurezza WPA2 , poiché è attualmente il protocollo più avanzato per proteggere il tuo WiFi. Dovrai cambiare la password dall’interfaccia principale del tuo router a cui puoi accedere inserendo l’indirizzo IP del router nella barra degli indirizzi del tuo browser.
Per trovare l’indirizzo IP del router, premi il tasto Windows + R e inserisci “cmd” nella finestra di dialogo “Esegui” per aprire il prompt dei comandi.
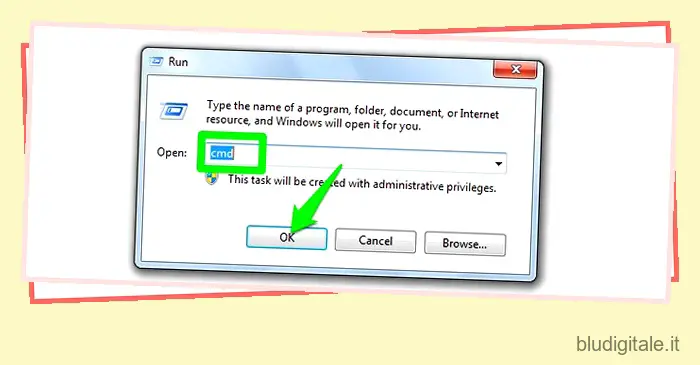
Qui digita ” ipconfig ” e premi invio e dovresti vedere l’indirizzo IP accanto a ” Gateway predefinito “. Basta inserire questo indirizzo nella barra degli indirizzi del browser e premere Invio. Quando viene richiesto di fornire la password, inserire “Admin” o “12345”. Se entrambi non funzionano, prova a contattare il tuo ISP (provider di servizi Internet) e chiedi loro di fornire la password.
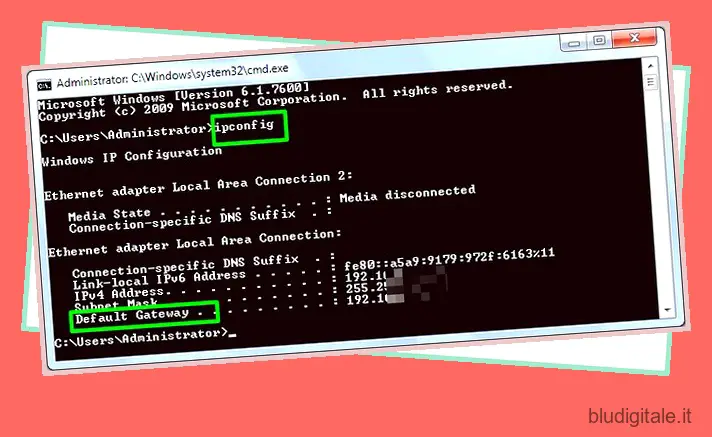
L’interfaccia è diversa per ogni router, quindi non possiamo fornire istruzioni esatte. Tuttavia, dovresti trovare l’opzione per cambiare la password in Sicurezza, Wireless o opzioni simili. Basta scegliere la sicurezza WPA2 e la crittografia AES e utilizzare una password complessa.
5. Posizione del dispositivo e del router
La posizione del tuo router gioca un ruolo molto importante nel garantire che i segnali Wi-Fi raggiungano correttamente il tuo dispositivo e offrano una velocità ottimale. I segnali Wi-Fi vengono inviati in modo simile a una cupola e qualsiasi ostacolo tra il router e il dispositivo potrebbe influire sulla sua velocità. Se vuoi inviare i segnali ovunque in casa, allora è meglio posizionarlo in una posizione centrale e in un punto più alto. Tuttavia, la cosa su cui concentrarsi sono gli oggetti che si frappongono tra il dispositivo e i segnali Wi-Fi.
Sebbene i segnali Wi-Fi possano penetrare facilmente attraverso la maggior parte degli oggetti con un calo di velocità minimo o nullo, ci sono alcuni oggetti che sono davvero difficili o impossibili da attraversare per i segnali Wi-Fi. Ad esempio, i segnali Wi-Fi hanno difficoltà a penetrare metalli, cemento o cemento, quindi se ti trovi dietro un muro con tale materiale, i segnali Wi-Fi ne risentiranno. Inoltre, il microonde e il telefono cordless funzionano quasi sulla stessa frequenza del Wi-Fi (ovvero 2.450 GHz), quindi interferiscono anche con i segnali.
Inoltre, anche la distanza dal router influisce sul segnale Wi-Fi. Più ti allontanerai, più deboli diventeranno i segnali. Cerca di rimanere nel raggio di 6-10 metri.
6. Cambia canale Wi-Fi
I segnali wireless funzionano su diversi canali simili ai segnali radio e tutti i router vicino alla tua zona sono collegati a questi canali. Se ci sono molti router collegati allo stesso canale, potrebbero interferire con i reciproci segnali. Per fortuna, puoi cambiare manualmente questo canale e scegliere quello con un carico minore.
A tale scopo, WifiInfoView di Nirsoft è un piccolo fantastico strumento semplice e gratuito. Quando avvii il programma, mostrerà tutti i canali Wi-Fi e quanto sono affollati. Qui seleziona quello meno affollato e sei a posto. Puoi anche controllare Net Stumbler se WifiInfoView non funziona meglio per te.
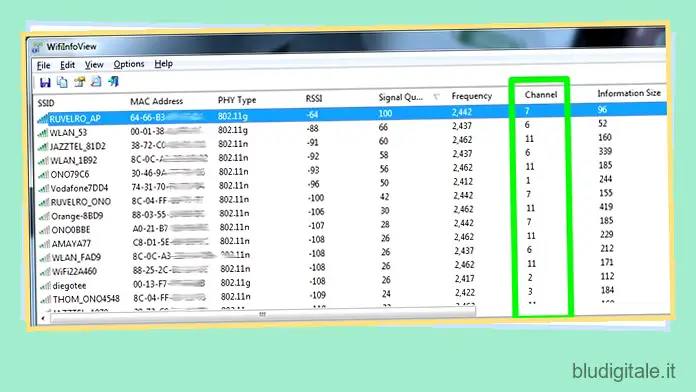
7. Risparmio energetico dell’adattatore di rete Windows
Se hai impostato Windows in modalità Risparmio energetico per risparmiare energia e aumentare la durata della batteria, è probabile che stia risparmiando energia anche sulla scheda di rete. Windows può ridurre l’alimentazione alla scheda di rete per risparmiare energia sacrificando le prestazioni di Internet. Per impostarlo al massimo, vai su Pannello di controllo dal menu di avvio e fai clic su “Sistema e sicurezza”.

Quindi, fai clic su “Opzioni risparmio energia” e quindi fai clic su “modifica impostazioni piano” accanto al piano selezionato.

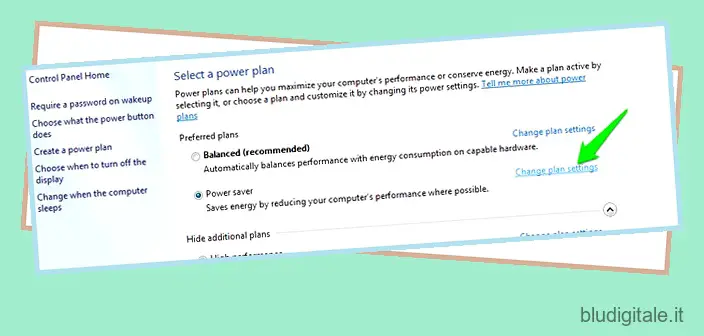
Nella schermata successiva, fai clic su “Modifica impostazioni avanzate di alimentazione” e le Opzioni risparmio energia dovrebbero aprirsi. Qui, fai clic su “Impostazioni adattatore wireless” e impostalo su “Prestazioni massime”.
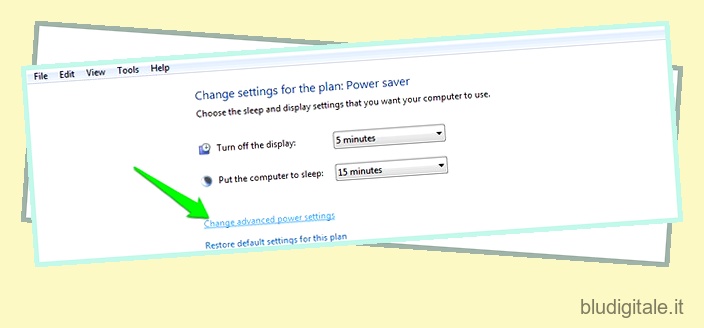
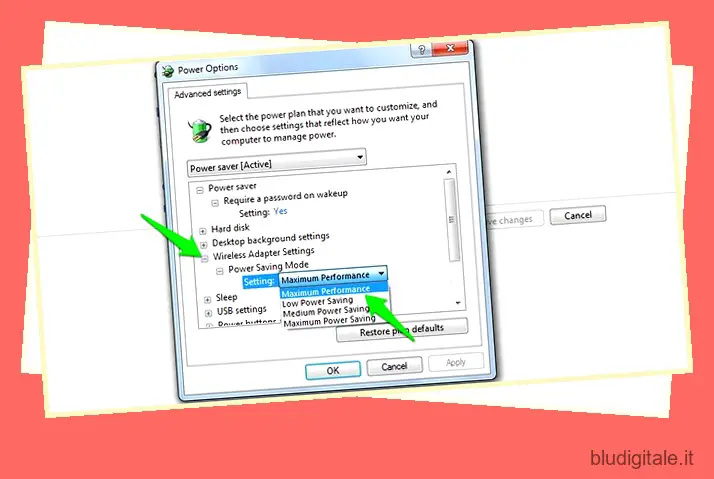
8. Correggi i driver di rete
A volte i driver di rete corrotti possono rallentare la velocità di Internet su quel PC specifico. Per trovare e correggere i driver di rete, premi Finestra+R per aprire la finestra di dialogo Esegui e inserisci ” devmgmt.msc “. Questo aprirà Gestione dispositivi, qui fai doppio clic su “Schede di rete” e vedi se vanno bene. Un driver con un triangolo giallo e un punto esclamativo indica che c’è un problema. Se ne trovi uno, fai clic destro su di esso e quindi fai clic su “Aggiorna software driver”. Quindi, segui la procedura guidata per aggiornare il software e dovrebbe essere risolto.
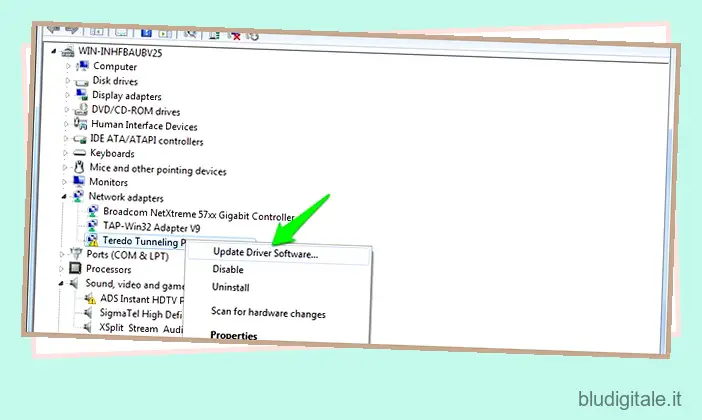
Se non viene risolto, puoi anche utilizzare il programma Driver Booster per correggere e aggiornare automaticamente tutti i tuoi driver .
9. Velocità di download lenta
Nel caso in cui tutto sembri a posto, ma hai meno velocità durante il download di qualcosa di particolare, allora c’è la possibilità che non sia colpa di Internet. Quando scarichi qualcosa da qualsiasi luogo, la velocità di download dipende sia dalla velocità di Internet che dalla capacità del server di download. Anche se disponi di una connessione Internet ad alta velocità, il server di download deve avere una capacità sufficiente per consentirti di utilizzare tale velocità. Se ciò accade durante il download di file da un determinato sito Web, prova a scaricare file da diversi siti Web e verifica se c’è qualche differenza o meno.
10. Stai usando una VPN?
Se utilizzi una VPN per navigare in modo anonimo, dovresti sapere che tutte le VPN rallentano in una certa misura la velocità di Internet. La VPN instrada il traffico attraverso i propri server e crittografa e decrittografa anche i dati in tempo reale. Ciò porta a un’elaborazione più lenta poiché Internet deve gestire più dati. Dovrai smettere di utilizzare un servizio VPN o aggiornare il tuo pacchetto di velocità Internet per ottenere una velocità migliore.
11. Ripristina il router
Se tutto fallisce, puoi anche ripristinare completamente il router alle impostazioni di fabbrica che dovrebbero annullare eventuali modifiche errate che potrebbero influire sul WiFi. Per ripristinare il router, troverai un piccolo pulsante di ripristino all’interno di un foro proprio sul tuo router (principalmente sul lato posteriore). È possibile utilizzare una graffetta per premere questo pulsante. Tieni premuto questo pulsante per 10-15 secondi e il router dovrebbe riavviarsi confermando che è stato ripristinato. Una volta terminato, dovrai apportare nuovamente tutte le modifiche e impostare una nuova password Wi-Fi.
12. Contatta il tuo provider di servizi Internet
Se non funziona nulla per te, dovresti contattare il tuo ISP e discutere il problema. Potrebbe essere un problema da parte loro e potrebbero essere in grado di fornire le giuste istruzioni per risolvere il problema. Numerose volte sono riuscito a convincere un agente di servizio a venire a casa mia per controllare personalmente il sistema e ripararlo. Anche tu potresti ottenere un tale servizio se lo chiedi e il tuo ISP è abbastanza attento.
GUARDA ANCHE: I 6 migliori software per hotspot WiFi per sostituire Connectify
Pronto a risolvere i problemi di velocità della tua rete WiFi
Abbiamo cercato di coprire alcuni dei motivi più comuni del rallentamento del Wi-Fi e come risolverli. Sebbene ci siano molti altri motivi che potrebbero influire sulle prestazioni del Wi-Fi, tienilo a mente e condividilo con noi nei commenti se il tuo problema non viene risolto. Inoltre, non dimenticare di controllare il nostro articolo separato sulla risoluzione dei problemi WiFi su Android TV .
Inoltre, va tenuto presente che alcuni ISP riducono la larghezza di banda durante le ore di punta o altri orari specifici. Se riscontri rallentamenti solo in un determinato momento, contatta il tuo ISP per questo. Potrebbero essere in grado di aiutarti, altrimenti dovrai cambiare il tuo ISP.