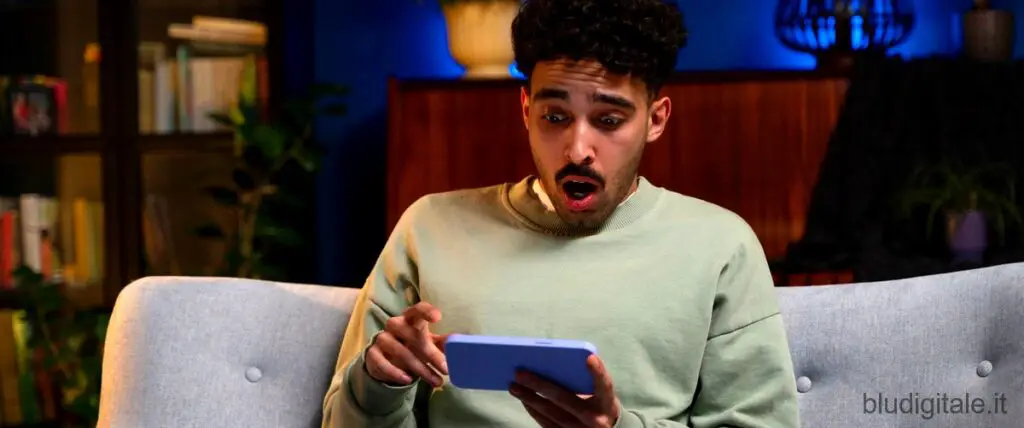Se sei un fan di The Sims 4 e hai recentemente riscontrato problemi nell’avviare il gioco a causa della tua scheda video, non preoccuparti, non sei solo. Molti giocatori hanno sperimentato questo problema e si sono chiesti come risolverlo. In questo post, ti guideremo attraverso i passaggi necessari per risolvere il problema e tornare a giocare senza problemi. Prima di iniziare, assicurati di avere a portata di mano le specifiche del tuo sistema e di avere familiarità con l’installazione e la configurazione delle schede video. Vediamo insieme come risolvere questo fastidioso problema!
Perché non riesco ad aprire The Sims 4?
Se non riesci ad aprire The Sims 4, la prima cosa da fare è controllare se ci sono problemi con l’installazione del gioco. Puoi farlo andando su Origin, la piattaforma di distribuzione digitale di Electronic Arts, e facendo click con il pulsante destro del mouse sopra la copertina di The Sims 4. Da qui, scegli l’opzione “Ripara gioco”. Questa opzione cercherà e correggerà eventuali problemi nell’installazione del gioco, come file mancanti o danneggiati.
Se volete continuare a leggere questo post su "Impossibile avviare The Sims 4 con la scheda video presente nel sistema" cliccate sul pulsante "Mostra tutti" e potrete leggere il resto del contenuto gratuitamente. ebstomasborba.pt è un sito specializzato in Tecnologia, Notizie, Giochi e molti altri argomenti che potrebbero interessarvi. Se desiderate leggere altre informazioni simili a Impossibile avviare The Sims 4 con la scheda video presente nel sistema, continuate a navigare sul web e iscrivetevi alle notifiche del blog per non perdere le ultime novità.
Una volta che l’opzione “Ripara gioco” ha terminato, prova ad aprire nuovamente The Sims 4 e controlla se il problema è stato risolto. Se il gioco si apre senza problemi, allora il problema era probabilmente legato a un errore nell’installazione del gioco.
Se il problema persiste anche dopo aver riparato il gioco, potrebbe essere necessario eseguire ulteriori controlli. Assicurati che il tuo computer soddisfi i requisiti minimi di sistema per The Sims 4. Verifica anche di avere gli ultimi driver per la scheda grafica installati sul tuo computer.
Se non riesci ancora ad aprire il gioco, potrebbe essere utile disinstallare completamente The Sims 4 e reinstallarlo da zero. Prima di disinstallare il gioco, assicurati di fare un backup dei tuoi salvataggi e delle tue mod, se presenti. Puoi fare ciò copiando la cartella dei salvataggi e la cartella delle mod su un’altra posizione del tuo computer.
Dopo aver reinstallato il gioco, prova ad aprirlo nuovamente e controlla se il problema è stato risolto. Se il problema persiste, potrebbe essere necessario contattare l’assistenza tecnica di Electronic Arts per ulteriori assistenza e supporto.

Domanda: Come risolvere lerrore della scheda video?
Ecco alcune possibili soluzioni per risolvere un errore della scheda video:
1. Aggiorna Gestione dispositivi: Apri la Gestione dispositivi sul tuo computer e cerca la scheda video. Fai clic destro sulla scheda video e seleziona “Aggiorna driver”. Segui le istruzioni per cercare e installare gli ultimi driver disponibili per la tua scheda video.
2. Aggiorna driver della scheda video: Visita il sito web del produttore della tua scheda video e cerca gli ultimi driver disponibili per il tuo modello di scheda. Scarica e installa i driver più recenti seguendo le istruzioni fornite dal produttore.
3. Disinstalla gli aggiornamenti recenti di Windows: Se il problema è iniziato dopo l’installazione di un aggiornamento di Windows, puoi provare a disinstallare l’aggiornamento per vedere se risolve il problema. Vai su Impostazioni > Aggiornamento e sicurezza > Windows Update > Visualizza cronologia degli aggiornamenti. Fai clic su “Disinstalla aggiornamenti” e cerca l’aggiornamento più recente per la tua scheda video. Selezionalo e fai clic su “Disinstalla”.
4. Reinstalla la scheda grafica: Se il problema persiste, puoi provare a reinstallare fisicamente la scheda video nel tuo computer. Assicurati di spegnere il computer e scollegare l’alimentazione prima di rimuovere o reinstallare la scheda. Segui le istruzioni del produttore per rimuovere e reinstallare correttamente la scheda.
5. Verifica Scheda grafica da BIOS: Accedi al BIOS del tuo computer e controlla se la scheda video è correttamente riconosciuta. Se la scheda non viene rilevata correttamente, potresti dover aggiornare il BIOS del tuo computer o contattare il produttore per ulteriori assistenza.
Ricorda sempre di fare un backup dei tuoi dati importanti prima di apportare modifiche al tuo sistema. Se il problema persiste nonostante queste soluzioni, potrebbe essere necessario contattare il supporto tecnico del produttore della scheda video o portare il computer a un tecnico specializzato per una diagnosi più approfondita.

Come sbloccare The Sims 4 bloccato?
Per sbloccare un Sim bloccato in The Sims 4, puoi utilizzare il comando “resetSim” seguito dal nome e cognome del Sim che desideri reimpostare. Ecco come procedere:
1. Apri la console di gioco premendo contemporaneamente i tasti Ctrl + Shift + C sulla tastiera.
2. Nella finestra della console, digita “resetSim
Una volta eseguito il comando, il Sim selezionato tornerà alla sua posizione iniziale e verranno ripristinate tutte le sue azioni e interazioni. Questo può essere utile se il Sim è bloccato o non risponde alle tue istruzioni.
Ricorda che il comando “resetSim” non risolverà tutti i problemi nel gioco, ma può essere un primo passo per risolvere alcuni problemi legati ai Sim bloccati.
Spero che queste informazioni ti siano state utili!
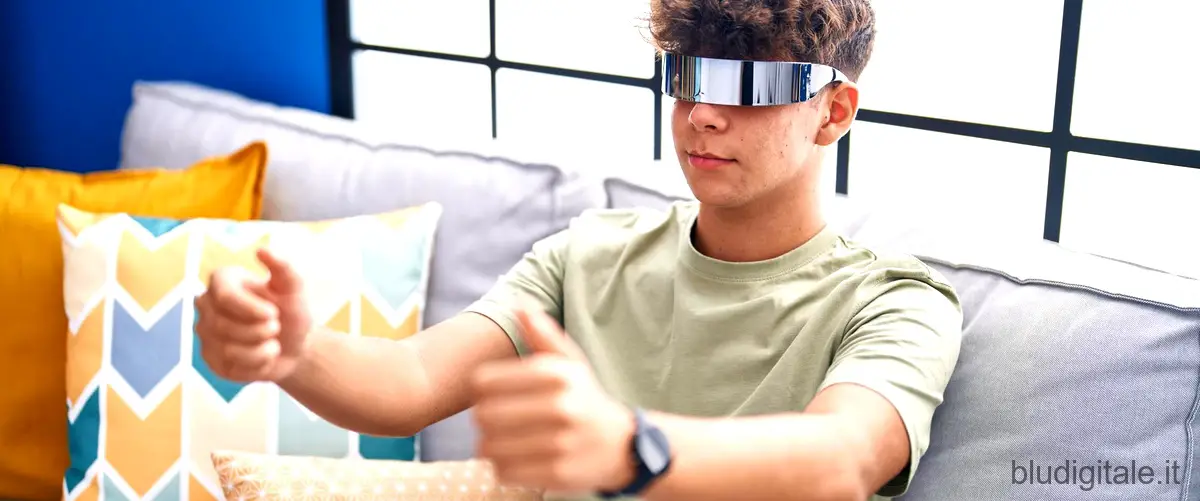
Domanda: Come posso risolvere i bug di The Sims 4?
Se riscontri dei bug in The Sims 4, ci sono alcuni passaggi che puoi seguire per cercare di risolvere il problema. Innanzitutto, accedi alla cartella dei Mods del gioco, che si trova in Documenti > Electronic Arts > The Sims 4 > Mods. Una volta lì, individua i file che potrebbero essere responsabili dei bug e tagliali dalla cartella, quindi copiali sul Desktop o in un’altra posizione di backup.
Successivamente, apri il client di gioco Origin e vai alla Libreria dei giochi. Trova The Sims 4 nella lista dei giochi installati, fai clic destro su di esso e seleziona “Ripara” dal menu a tendina. Questo avvierà un processo in cui il gioco verrà controllato e eventuali file danneggiati o mancanti verranno riparati o sostituiti.
Una volta completata la riparazione del gioco, avvia The Sims 4 senza i Mods. Gioca per un po’ per vedere se il problema si è risolto. Se il bug non si presenta più, è probabile che uno o più Mods fossero la causa del problema. In tal caso, puoi provare a reinstallare i Mods uno alla volta, giocando ogni volta per un po’ per verificare se il problema si ripresenta.
Se il bug persiste anche dopo aver rimosso i Mods, potrebbe essere necessario prendere in considerazione altre soluzioni, come verificare l’integrità dei file di gioco tramite Origin, eseguire l’aggiornamento del gioco o contattare il supporto tecnico di The Sims 4 per ulteriori assistenza.
Ricorda che se hai scaricato Mods da fonti non ufficiali, potrebbero essere più suscettibili di causare problemi o bug nel gioco. Assicurati sempre di scaricare Mods da fonti attendibili e di verificare che siano compatibili con la versione del gioco che stai utilizzando.
Speriamo che queste indicazioni ti aiutino a risolvere i bug di The Sims 4 e a tornare a goderti il gioco senza problemi.
Come posso capire se la mia scheda video ha dei problemi?
Segni che la tua scheda video potrebbe avere dei problemi includono:
1) Comparsa di righe sullo schermo: se noti linee orizzontali o verticali che attraversano lo schermo durante l’utilizzo del computer, potrebbe essere un segno che la tua scheda video sta per rompersi.
2) I giochi girano lentamente, con frame basso: se i tuoi giochi preferiti iniziano a funzionare in modo scattoso o con un frame rate molto basso, potrebbe indicare che la tua scheda video non è più in grado di gestire le richieste di elaborazione grafica.
3) Schermate d’errore di Windows: se il tuo sistema operativo Windows mostra frequentemente schermate d’errore durante l’utilizzo di applicazioni graficamente intense, potrebbe essere un segno che la tua scheda video sta avendo problemi.
4) Crash di giochi e di programmi pesanti: se i tuoi giochi o programmi più pesanti si bloccano o si chiudono improvvisamente senza motivo apparente, potrebbe indicare un problema con la tua scheda video.
5) Windows non mostra tutti gli effetti grafici: se noti che Windows non mostra gli effetti grafici come trasparenze, ombre o animazioni, potrebbe essere un segno che la tua scheda video non è in grado di gestire queste funzionalità.
6) I video sul web si vedono a scatti: se i video su siti web come YouTube o Netflix si vedono in modo scattoso o con interruzioni frequenti, potrebbe indicare che la tua scheda video sta avendo difficoltà a decodificare e riprodurre i contenuti video in modo fluido.
Se riscontri uno o più di questi segni, potrebbe essere il momento di considerare l’acquisto di una nuova scheda video per il tuo computer. Assicurati di fare ricerche approfondite e scegli una scheda video compatibile con il tuo sistema e in grado di soddisfare le tue esigenze grafiche.