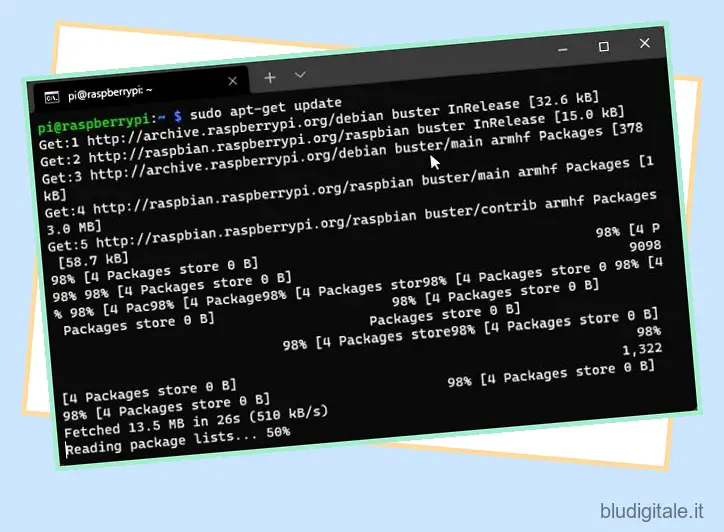Sebbene Raspberry Pi offra un’interfaccia GUI desktop, molti preferiscono utilizzare la riga di comando per prestazioni più veloci. Se sei una di quelle persone, devi conoscere alcuni utili comandi Raspberry Pi per semplificarti la vita. Questo set di comandi ti aiuterà a gestire il Raspberry Pi attraverso il Terminale. Inoltre, se stai configurando Raspberry Pi senza un monitor o un cavo Ethernet , imparare questi comandi ti aiuterà molto. Quindi, senza indugio, diamo un’occhiata ai 30 migliori comandi Raspberry Pi che dovresti conoscere nel 2021.
Migliori comandi Raspberry Pi (2021)
Qui abbiamo incluso comandi di base e avanzati per Raspberry Pi. In base al tuo livello di esperienza, scorri l’elenco e fai buon uso di questi comandi. Basta espandere la tabella sottostante e controllare l’elenco completo dei comandi. Sommario
1. Aggiorna il sistema operativo Raspberry
sudo apt-get update sudo apt-get upgrade
Se volete continuare a leggere questo post su "30 migliori comandi Raspberry Pi che dovresti conoscere" cliccate sul pulsante "Mostra tutti" e potrete leggere il resto del contenuto gratuitamente. ebstomasborba.pt è un sito specializzato in Tecnologia, Notizie, Giochi e molti altri argomenti che potrebbero interessarvi. Se desiderate leggere altre informazioni simili a 30 migliori comandi Raspberry Pi che dovresti conoscere, continuate a navigare sul web e iscrivetevi alle notifiche del blog per non perdere le ultime novità.
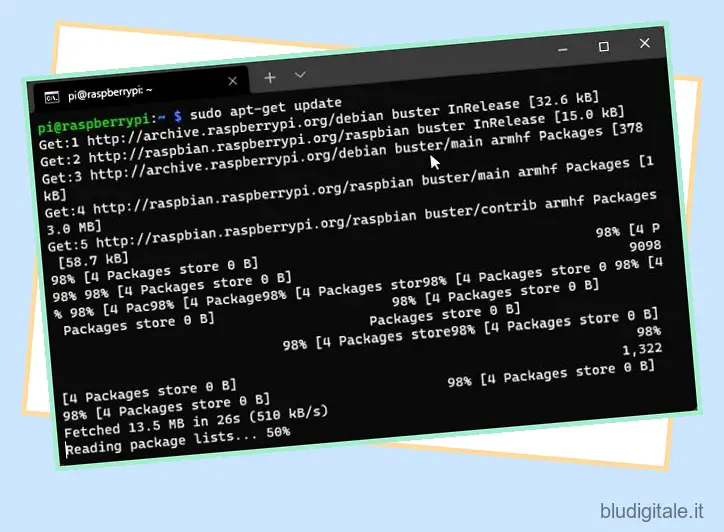
Se sei nuovo su Raspberry Pi, devi conoscere questi due comandi. Ti consentono di aggiornare il sistema operativo Raspberry, sia la GUI desktop che l’interfaccia basata su terminale, all’ultima build.
Non solo, aggiorna anche pacchetti, dipendenze e repository esistenti. Quindi, se hai configurato un Raspberry Pi per la prima volta , assicurati di eseguire questi comandi uno per uno per eseguire l’ultima versione del software.
2. Accedere alla configurazione di Raspberry Pi
sudo raspi-config

Dopo i comandi di aggiornamento, questo è il comando Raspberry Pi più utile. sudo raspi-config ti consente di accedere a tutte le impostazioni e preferenze chiave di questo computer a scheda singola . Puoi abilitare l’interfaccia GUI, accendere il server VNC per accedere in remoto a Raspberry Pi , modificare la risoluzione, abilitare SSH e molto altro. Direi, se vuoi gestire le impostazioni di sistema, esegui questo comando nel Terminale e personalizza la maggior parte delle preferenze a tuo piacimento.
3. Dettagli sulla configurazione di rete
ifconfig
Poiché le persone usano Raspberry Pi principalmente per cose di rete, devi conoscere tutti i dettagli di configurazione della rete. Digita semplicemente il comando sopra nel Terminale per trovare informazioni su Ethernet, dettagli Wi-Fi come indirizzo IP, indirizzo MAC e altro. Penso che ifconfig sia uno dei migliori comandi Raspberry Pi e dovresti ricordarlo per trovare rapidamente tutte le informazioni di rete.
4. Apri e modifica un file di testo
nome file sudo nano
O
percorso file sudo nano
Questo può sembrare un comando di base di Raspberry Pi, ma credimi, questo è il comando che utilizzerai di più mentre gestisci i file di sistema. Ogni volta che devi modificare il repository o aggiungere un nuovo client a /etc/hosts , puoi eseguire questo comando per aprire il file con Nano editor. Tieni presente che Nano è un editor basato su tastiera e non puoi usare il mouse.
5. Riavvia il tuo Raspberry Pi
sudo riavviare
Come suggerisce il comando, ti consente di riavviare il tuo Raspberry Pi in pochi secondi. Esegui il comando nel Terminale e il tuo Raspberry Pi si spegnerà automaticamente e si accenderà da solo.
6. Spegni Raspberry Pi
spegnimento -h ora
Allo stesso modo, puoi eseguire il comando precedente per spegnere il tuo Raspberry Pi. Infatti, puoi programmare anche lo spegnimento. Basta sostituire now con un orario specifico come 02:15 e il Raspberry Pi si spegnerà alle 2:15. Ricorda, Raspberry Pi segue l’orologio di 24 ore.
7. Trova un file
find / -name nome file
Direi che find è uno dei migliori comandi per Raspberry Pi. Ti consente di cercare rapidamente un file all’interno dell’intero sistema e mostra dove si trova il file. In questo modo, puoi risparmiare molto tempo invece di cercare manualmente un file specifico.
8. Eseguire uno script
chmod a+x nomefile.sh ./nomefile.sh
A volte scarichi un file di script (.sh) e vuoi eseguirlo sul tuo Raspberry Pi, ma tutto ciò che ottieni dal terminale è l’output “Autorizzazione negata”. Questo perché la proprietà dello script non è stata modificata in executable . Per farlo, usa il primo comando e diventerà eseguibile. Successivamente, esegui il secondo comando e lo script dovrebbe funzionare senza problemi.
9. Elenca file e directory
ls
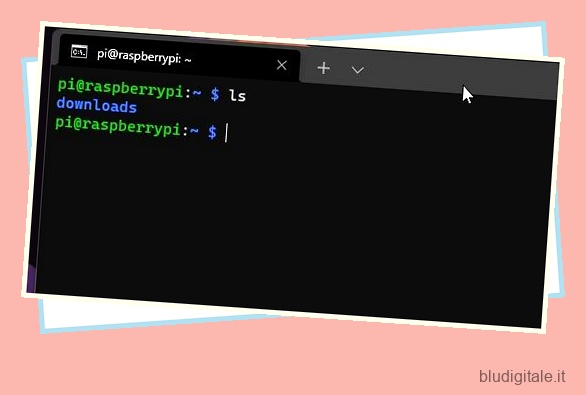
ls è un comando di base di Raspberry Pi, ma ti consente di visualizzare rapidamente file e cartelle nella directory corrente. Man mano che avanzi, ti ritroverai a utilizzare questo comando abbastanza spesso.
10. Visualizza attività in background
top
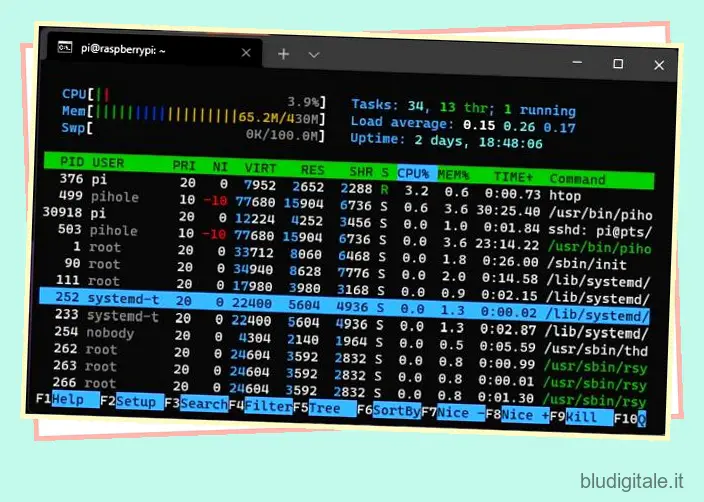
A mio avviso, htop è uno dei migliori comandi Raspberry Pi. È simile al Task Manager su Windows ma in un’interfaccia basata su terminale. Puoi visualizzare l’utilizzo della RAM, l’utilizzo della CPU, il numero di attività in esecuzione in background, la durata del tempo di attività e molto altro. Ciò che mi piace di questo comando è che mi consente anche di visualizzare la temperatura della CPU, essenziale per la gestione di RPi. Oltre a questo, puoi trovare il PID (Process ID) e chiudere l’attività con il comando kill .
11. Installare un programma
sudo apt-get install nomeprogramma
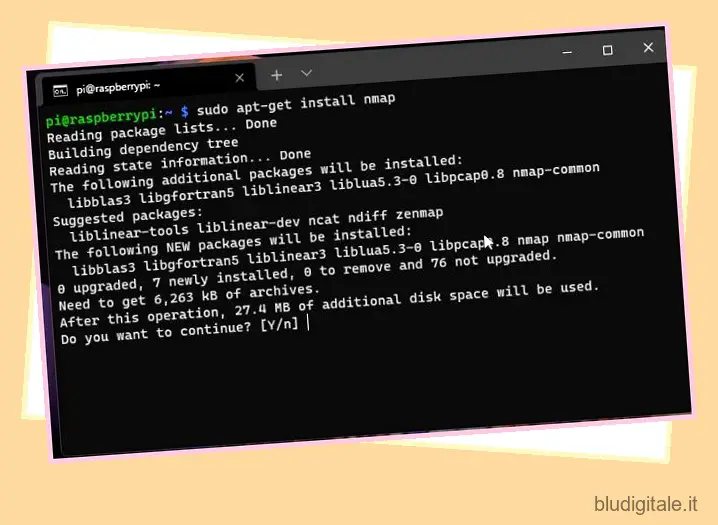
Se vuoi installare un’app o un’utilità sul tuo Raspberry Pi, usa il comando sopra. Sostituisci programname con il nome del pacchetto del programma e premi invio. L’app verrà installata immediatamente sul sistema.
12. Eseguire la scansione della rete locale
sudo apt-get install nmap nmap -sn 192.168.1.0/24
Il comando nmap tornerà utile se vuoi scoprire gli indirizzi IP di tutti i dispositivi connessi localmente. Questo comando è particolarmente utile se hai configurato Pi-hole sul tuo Raspberry Pi . Quindi, se vuoi scansionare la rete locale, usa nmap . Detto questo, dovrai prima installarlo (utilizzando il primo comando sopra elencato) in quanto non viene preinstallato con il sistema operativo Raspberry.
13. Trova l’indirizzo IP di Raspberry Pi
nome host -I
È importante che tu conosca l’indirizzo IP del tuo Raspberry Pi poiché viene utilizzato quasi ovunque, sia per VNC Connect che per SSH. Quindi esegui il comando precedente e otterrai immediatamente l’indirizzo IP di Raspberry Pi.
14. Scarica un file
URL wget
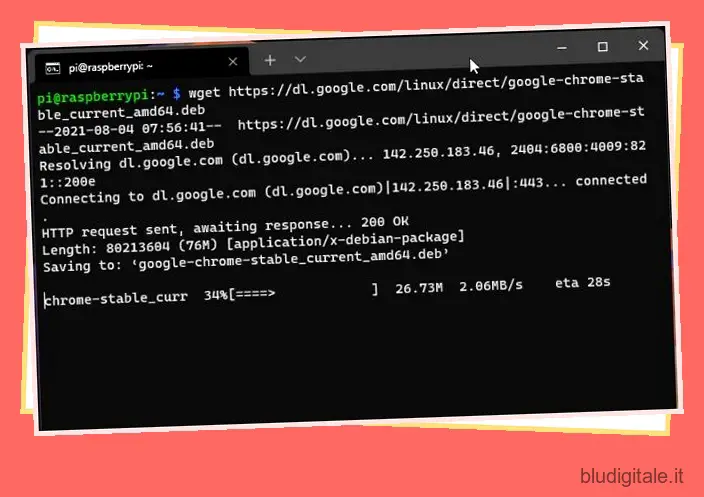
wget è uno dei miei comandi Raspberry Pi preferiti. È un downloader nativo per sistemi operativi basati su Linux . Basta digitare wget e aggiungere l’URL da cui si desidera recuperare i file e premere invio. Il file verrà scaricato e salvato nella directory corrente. Quanto è bello, vero?
15. Controlla la versione del sistema operativo Raspberry
cat /proc/versione
Se vuoi verificare quale versione di Raspberry OS stai utilizzando, insieme alle informazioni su Linux, esegui il comando precedente per ottenere subito le informazioni. Ti aiuterà a scaricare pacchetti e dipendenze in base alla versione corrente del tuo sistema operativo.
16. Controllare la directory corrente
pwd
pwd è un semplice comando Raspberry Pi per controllare la tua directory corrente. A volte, mentre lavorano su molte directory e sottocartelle, gli utenti dimenticano in quale directory si trovano. Quindi digita pwd nel Terminale per ottenere la posizione corrente della directory.
17. Controllare le informazioni sull’hardware
lscpu cat /proc/meminfo cat /proc/partitions
Su Raspberry Pi, puoi controllare le informazioni sull’hardware con i comandi sopra. Mentre lscpu ti consente di trovare informazioni sui core della CPU, meminfo ti offre informazioni sulla memoria e partitions fornisce informazioni sulla dimensione della scheda SD.
18. Avvia la GUI dalla riga di comando su Raspberry Pi
startx
Se sei su un’interfaccia della riga di comando e desideri passare all’interfaccia desktop della GUI, devi eseguire il comando startx nel Terminale. Tieni presente che devi avere il sistema operativo desktop Raspberry Pi installato sulla tua scheda. Se hai installato la versione Lite OS, questo comando non funzionerà. Penso che startx sia tra i migliori comandi Raspberry Pi per utenti esperti.
19. Crea rubrica
mkdir nomecartella
Se vuoi creare una directory sotto la cartella corrente, usa il comando mkdir insieme al nome di una cartella e verrà creata all’istante. È quindi possibile utilizzare ls per controllare la suddetta directory.
20. Elimina file o cartelle
rm nomecartella
O
rm nome file
rm è di nuovo un comando Linux che ti consente di eliminare un file o una cartella direttamente dal Terminale. Basta inserire rm insieme al nome del file o della cartella.
21. Controlla i file per estensione
gatto *.txt
Se desideri ordinare i file in base all’estensione del file come TXT, PDF, ecc., puoi utilizzare il comando cat . Questo comando funziona come un incantesimo su Raspberry Pi.
22. Autorizzazione elevata
sudo su
Su Raspberry Pi, se ricevi l’output “Autorizzazione negata”, significa che non hai il privilegio di modificare o accedere a quel file. In questi casi, puoi digitare sudo su e premere invio per accedere alla modalità di autorizzazione elevata. Ora puoi eseguire il comando e non dovrai affrontare alcun errore.
23. Modificare la proprietà del file
sudo chown pi:root nomefile
In genere, i file sono di proprietà di root su Raspberry Pi e, se si desidera accedervi, si verificherà un errore. In tali casi, è necessario modificare la proprietà del file in pi . Richiede di utilizzare il comando precedente poiché hai a che fare con file e cartelle di sistema nel Terminale.
24. Shell sicuro
ssh pi@[Indirizzo IP di Raspberry Pi]
Se desideri accedere al terminale di Raspberry Pi da qualsiasi altro dispositivo locale, puoi utilizzare il comando SSH dal prompt dei comandi, Powershell, terminale Linux, terminale Mac, ecc. Aggiungi semplicemente l’indirizzo IP del tuo Raspberry Pi nel comando sopra e digita yes quando viene richiesto. Infine, inserisci la password, che di solito è raspberry .
25. Estrai file
decomprimere il nome del file
L’utilità unzip è un comando Raspberry Pi così utile. Indipendentemente dalla dimensione del file, basta inserire unzip prima del nome del file per estrarre i file nella directory corrente.
26. Estrai i file TAR
tar -cvzf nomefile.tar.gz
Raspberry OS ha anche la capacità nativa di estrarre file TAR. Usa il comando sopra e inserisci il nome file effettivo, e verrà estratto lì per lì.
27. Ricerca di testo all’interno dei file
parola chiave grep *.txt
Il comando grep è una potente utility che ti consente di cercare parole chiave all’interno di diversi tipi di file. Sostituisci la parola chiave con la tua stringa di ricerca effettiva e cercherà quella parola chiave in tutti i file TXT in quella directory. Puoi anche sostituire TXT con PDF e altri formati di file.
28. Cambia la password di Raspberry Pi
password
Se vuoi cambiare la password predefinita di Raspberry Pi, inserisci semplicemente passwd e premi invio. Ora inserisci la password corrente e poi inserisci la nuova password e il gioco è fatto.
29. Aggiorna la distribuzione del sistema operativo Raspberry Pi
sudo apt-get dist-upgrade
Se è stato rilasciato un nuovo aggiornamento per Raspberry Pi e desideri passare all’ultima build, esegui il comando precedente. Questo processo richiederà tempo, quindi mantieni la pazienza.
30. Rimuovere un pacchetto
sudo apt-get remove nomepacchetto
Se desideri disinstallare un programma o un pacchetto da Raspberry Pi, esegui il comando remove insieme al nome del pacchetto. Sarà rimosso immediatamente.
Trova tutti i comandi utili di Raspberry Pi
Quindi questi sono i migliori comandi Raspberry Pi che puoi usare per fare le cose sulla tua scheda tinker. Ne uso la maggior parte e soddisfano le mie esigenze. Poiché Raspberry Pi esegue essenzialmente Linux sotto il cofano, puoi trovare i migliori comandi Linux dal nostro elenco curato. Funzioneranno anche su Raspberry Pi. Comunque, questo è tutto da noi. Nel caso in cui desideri configurare un server Web Raspberry Pi , vai al nostro tutorial collegato. E se hai qualche domanda, faccelo sapere nella sezione commenti qui sotto.