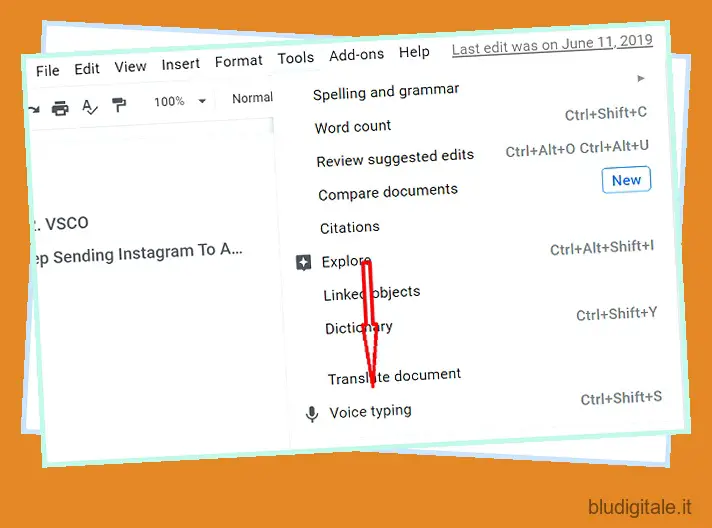Che si tratti di archiviazione di file senza problemi, sincronizzazione ordinata, profonda integrazione con G-Suite di app e Maps, Google Drive ha una copertura completa. Abbinalo ai 15 GB di spazio di archiviazione gratuito (condivisi tra Gmail, Drive e Google Foto) e diventa difficile battere il servizio di archiviazione cloud ricco di funzionalità di Google. È passato un po’ di tempo da quando ho iniziato a utilizzare Drive per l’archiviazione dei file e devo dire che il servizio cloud ha soddisfatto le mie aspettative. Dopo aver esplorato tutte le chicche che il servizio di cloud storage ha da offrire, ho messo in fila un ampio elenco di 20 suggerimenti e trucchi di Google Drive che ti piacerebbe padroneggiare.
I migliori suggerimenti e trucchi per Google Drive (2022)
Google Drive è tanto popolare sui dispositivi mobili quanto sul Web. Quindi, è probabile che includa suggerimenti per entrambe le piattaforme. Tenendo presente la personalizzazione, il riepilogo presenta anche hack che ti consentono di riempire il vuoto o perfezionare le preferenze in sincronia con il tuo flusso di lavoro. Basta chiacchiere, iniziamo! Sommario
1. Digitazione vocale
Se volete continuare a leggere questo post su "20 suggerimenti e trucchi di Google Drive per aumentare la produttività" cliccate sul pulsante "Mostra tutti" e potrete leggere il resto del contenuto gratuitamente. ebstomasborba.pt è un sito specializzato in Tecnologia, Notizie, Giochi e molti altri argomenti che potrebbero interessarvi. Se desiderate leggere altre informazioni simili a 20 suggerimenti e trucchi di Google Drive per aumentare la produttività, continuate a navigare sul web e iscrivetevi alle notifiche del blog per non perdere le ultime novità.
Quando crei un file di Google Documenti, puoi utilizzare il sistema di sintesi vocale integrato di Google per digitare utilizzando la tua voce. Funziona anche sorprendentemente bene. Ancora meglio, lo strumento di riconoscimento vocale può anche comprendere comandi come “nuova riga” e “punto” e risponde ad essi creando una nuova riga o inserendo un punto nel testo.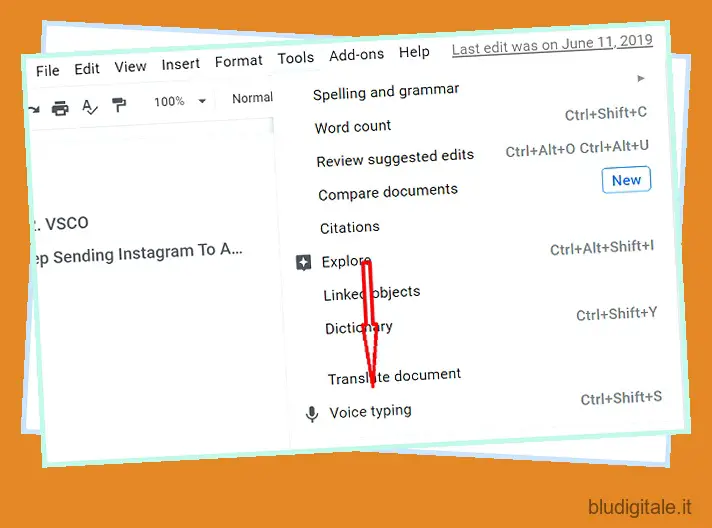
Sfortunatamente, questa funzione non funziona su Safari (perché Safari non supporta WebRTC), ma funziona sulla maggior parte dei principali browser, inclusi Google Chrome, Firefox, Edge, ecc. Per utilizzare la digitazione vocale, devi semplicemente andare su Strumenti -> Digitazione vocale in un file di Google Docs.
2. Aggiungi collegamenti ai documenti senza uscire dall’app Web
Dover cercare costantemente cose sul Web, copiare i loro collegamenti e aggiungerle a un documento può diventare rapidamente fastidioso e noioso. Google Drive risolve anche questo. Puoi semplicemente selezionare il testo su cui vuoi creare un collegamento ipertestuale e premere ” Cmd+K ” o ” Ctrl+K “. Si aprirà una piccola finestra di dialogo appena sotto il testo selezionato, in cui è possibile cercare parole chiave e scegliere il collegamento appropriato, che verrà automaticamente inserito nel documento come collegamento ipertestuale.
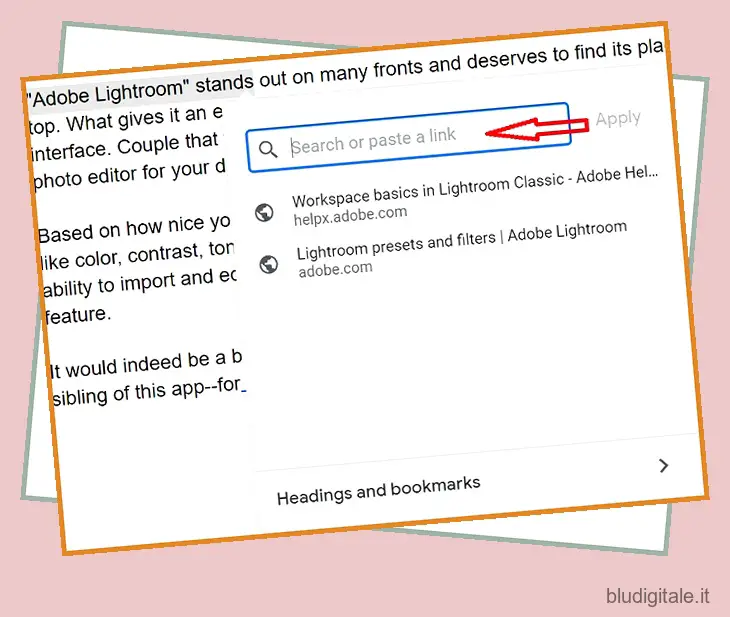
3. Pubblicare file sul Web
Google Drive offre anche una funzione per pubblicare file di Documenti, Fogli o Presentazioni sul Web. Ciò evita la necessità di condividere i collegamenti al documento con le persone. Gli elementi pubblicati sul Web utilizzando Google Drive possono essere condivisi tramite un collegamento oppure possono essere incorporati in una pagina Web. La parte migliore dell’utilizzo della funzione “pubblica sul Web” di Google Drive è che puoi configurarla per essere aggiornata ogni volta che apporti modifiche al file. Ciò significa che il contenuto pubblicato verrà aggiornato automaticamente ogni volta che apporti una modifica al file originale.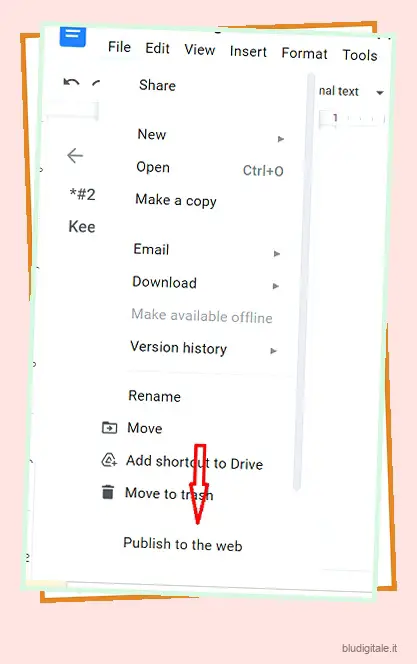
Per pubblicare un file sul Web, puoi semplicemente aprire il file in Google Docs e andare su File -> Pubblica sul Web.
4. OCR su immagini e PDF
Google Drive ha anche una funzione OCR piuttosto ordinata nascosta all’interno dell’app Web (e l’app per Android, purtroppo non nell’app per iOS). Questa funzione può riconoscere il testo all’interno delle immagini e dei PDF e creare un file Google Docs modificabile e ricercabile. Non è fantastico? Il limite di questo metodo è che il testo deve essere scritto in modo ordinato e dovrebbe preferibilmente contrastare adeguatamente con il resto dell’immagine, altrimenti l’OCR potrebbe non essere in grado di riconoscere correttamente il testo.
Inoltre, l’OCR su Google Drive non mantiene intatta la formattazione quando converte il documento in un file di Google Docs, ciò significa che qualsiasi testo formattato verrà riconosciuto come testo normale, senza alcuna formattazione.
Per utilizzare l’OCR sulle tue immagini o PDF , caricali semplicemente su Google Drive. Quindi, fai clic con il pulsante destro del mouse su di essi e seleziona “Apri in Google Documenti” e Google Drive convertirà l’immagine/PDF in un file “solo testo” modificabile.
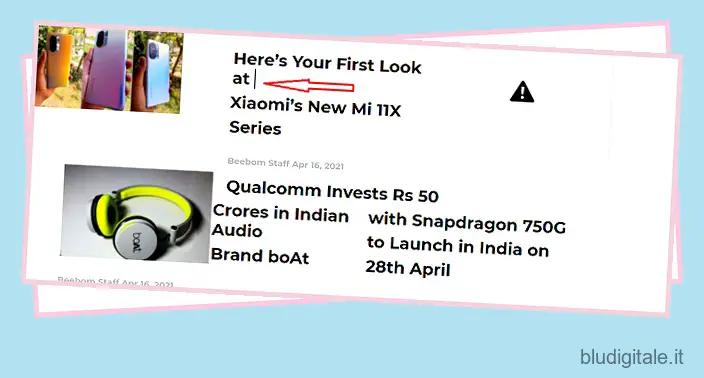
Ho testato le funzionalità OCR di Google Drive creando un JPEG di esempio composto da testo, una tabella, testo formattato e del testo in caratteri calligrafici.
Questo non è in alcun modo il miglior riconoscimento che puoi ottenere su un OCR, ma funzionerà per le tue esigenze di base. Se hai bisogno di un software OCR in grado di riconoscere ed estrarre in modo impeccabile testo, dati e formattazione dai tuoi documenti, puoi consultare il nostro articolo sul miglior software OCR .
5. Guarda i tuoi file ordinati per dimensione
Google Drive ordina i file e le cartelle caricati in base alla regola “Ultima modifica per prima”. Questo può essere utile in quanto garantisce che i file che hai caricato più di recente siano presenti in alto, per un facile accesso. Tuttavia, se stai esaurendo lo spazio disponibile sul tuo account Google Drive, potresti voler ordinare i file in base alla loro dimensione, per capire dove puoi risparmiare di più lo spazio.
Sebbene non esista un modo diretto per farlo, puoi comunque fare in modo che Google Drive organizzi i file in base alle dimensioni, seguendo i passaggi seguenti:
- Nella home page di Google Drive, passa il mouse sull’opzione “Aggiorna spazio di archiviazione” nella parte inferiore del pannello di sinistra.
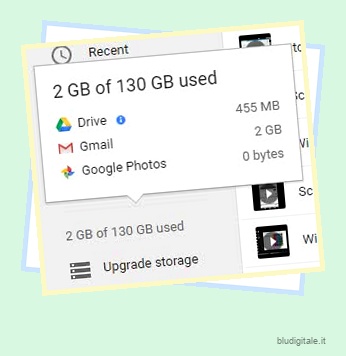
Verrà visualizzata una finestra con la ripartizione del tuo utilizzo, fai clic su ” Drive ” e Google Drive ordinerà tutti i tuoi file per dimensione.
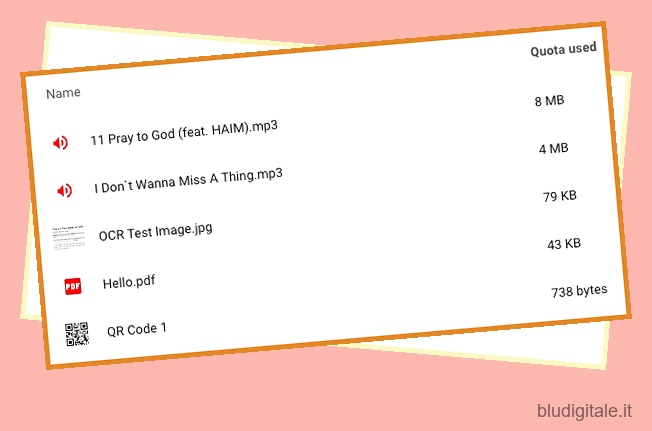
6. Controlla la tua recensione per plagio ed errori grammaticali
Google Drive ha molti componenti aggiuntivi disponibili che possono aumentare notevolmente la produttività e l’efficacia dell’utilizzo di servizi Google come Google Documenti, Fogli, ecc. Uno di questi componenti aggiuntivi si chiama ProWritingAid ed è uno strumento in grado di controllare il tuo documento per errori grammaticali, errori di ortografia e plagio , tra molte altre caratteristiche.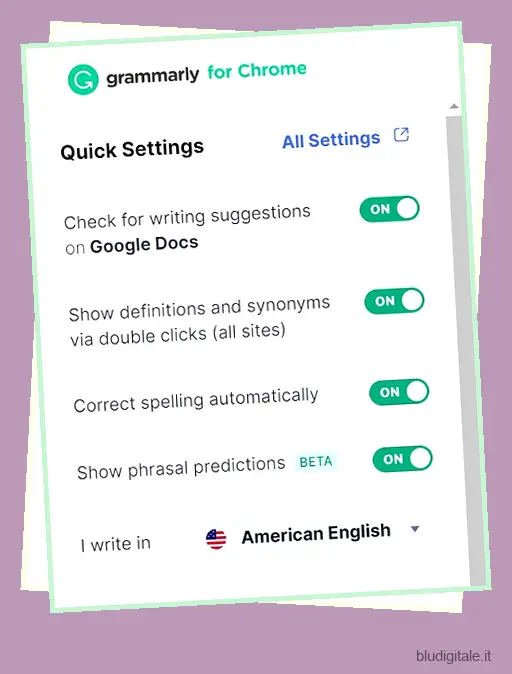
L’ estensione di Chrome è disponibile gratuitamente con limitazioni. La versione premium è disponibile per 20€/mese. Un altro controllo grammaticale altrettanto efficiente che ti consiglierei di provare è Grammarly. È anche disponibile gratuitamente con restrizioni. La versione premium di Grammarly parte da 29,95€/mese.
7. Salva automaticamente e-mail e allegati su Google Drive
Un altro componente aggiuntivo per Fogli Google, chiamato Salva email e allegati, fa esattamente quello che suggerisce il nome. Puoi definire regole basate sull’ID e-mail del mittente, l’oggetto, la dimensione del messaggio, gli allegati, ecc. E il componente aggiuntivo verrà eseguito automaticamente ogni ora e sincronizzerà le e-mail dal tuo account e-mail Gmail in un foglio di calcolo. Salva anche una copia dell’e-mail come PDF all’interno di Google Drive, insieme a tutti gli allegati nell’e-mail.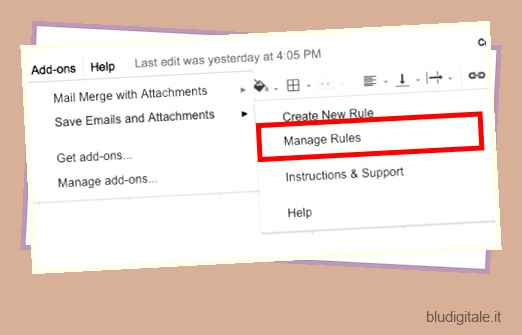
Il componente aggiuntivo può anche essere eseguito manualmente, se necessario, accedendo a Componenti aggiuntivi->Salva e-mail e allegati -> Gestisci regole -> Esegui manualmente.
8. Controlla Conteggio parole
Mentre scrivo una storia o un articolo esteso, mi piace tenere traccia del conteggio delle parole solo per assicurarmi di non esagerare. In un certo senso mi aiuta a mantenere la velocità necessaria per completare l’articolo prima del tempo stabilito. Per fortuna, controllare il conteggio delle parole in Google Documenti è abbastanza semplice non solo sul Web ma anche sull’app mobile (iOS/Android).
Sul Web: fai clic sull’opzione Strumenti e scegli Conteggio parole . In alternativa, puoi anche utilizzare CTRL/CMD+MAIUSC+C per visualizzare rapidamente la finestra Conteggio parole che mostra il numero di parole, pagine e caratteri. Per rendere ancora più semplice l’attività di monitoraggio del conteggio delle parole, selezionare la casella a sinistra di Visualizza conteggio parole durante la digitazione .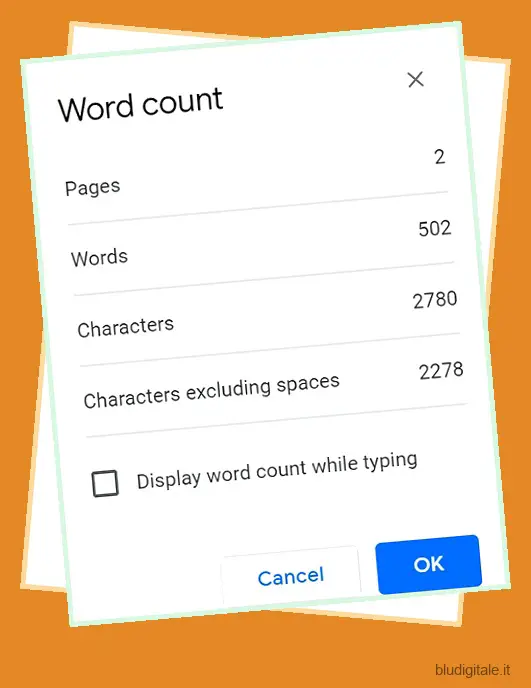
Su iOS/Android: apri il file, quindi tocca il pulsante del menu nell’angolo in alto a destra dello schermo e scegli Conteggio parole . Ora dovresti vedere il numero totale di parole e caratteri.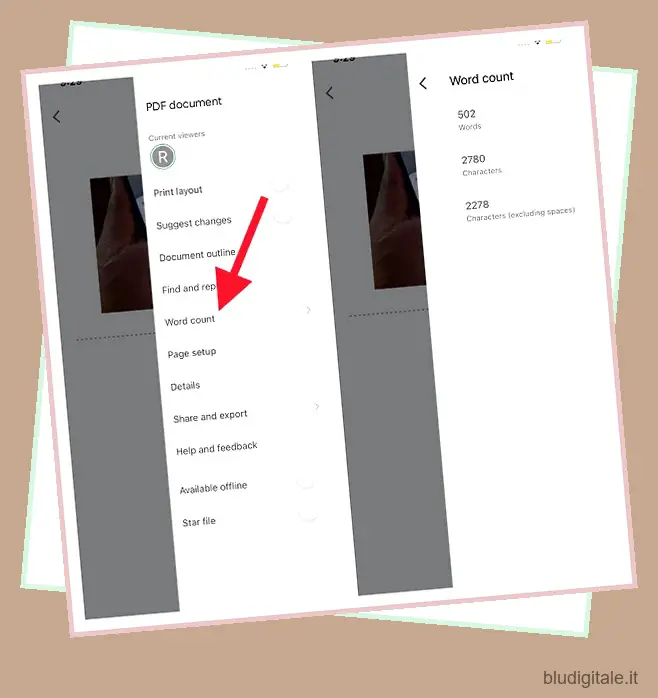
9. Personalizza le impostazioni di accessibilità
Una delle funzionalità meno conosciute di Google Documenti sono le impostazioni di accessibilità che possono essere molto utili per le persone diversamente abili. Fornisce supporto per lettore di schermo e lente d’ingrandimento. Inoltre, c’è anche un’opzione per abilitare gli annunci dei collaboratori che rendono un po’ più facile sapere quando le persone entrano ed escono dai loro file.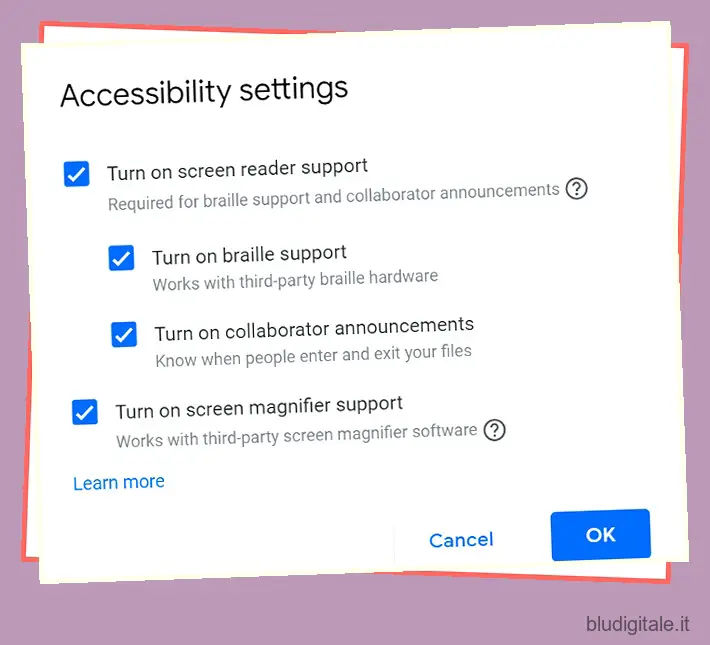
Apri qualsiasi documento e quindi fai clic su Strumenti . Successivamente, seleziona Impostazioni di accessibilità. Ora personalizza le impostazioni in base alle tue preferenze.
10. Ottimizza le preferenze
È sempre meglio avere il controllo desiderato sulle preferenze in modo da poter mettere a punto ogni aspetto importante in base alle proprie esigenze. Per avere un’esperienza completamente personalizzata, Google Documenti ti consente di personalizzare le tue preferenze. Ad esempio, puoi scegliere di disabilitare le virgolette intelligenti, disattivare la correzione automatica dell’ortografia e disabilitare i suggerimenti sugli elementi di azione. Inoltre, puoi anche perfezionare le sostituzioni in base alle tue esigenze specifiche.
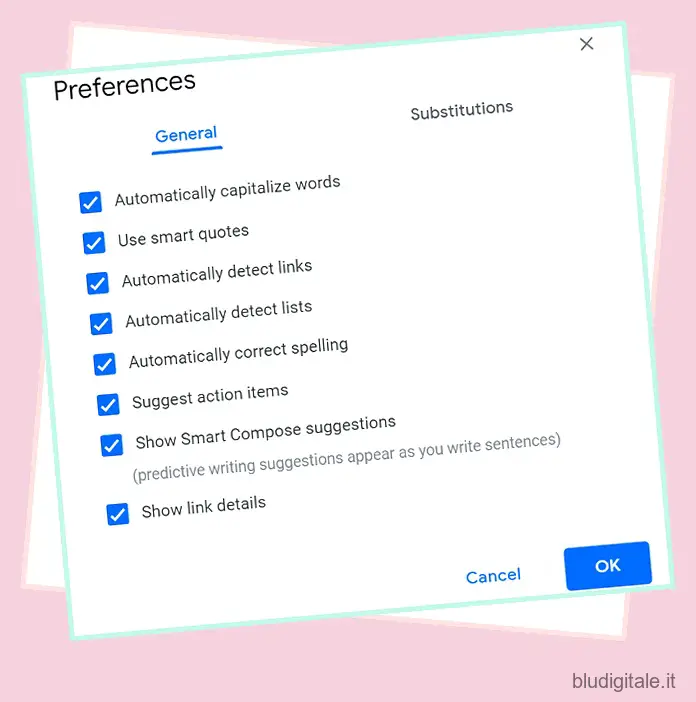
Apri qualsiasi documento e quindi fai clic su Strumenti . Successivamente, seleziona Preferenze . Ora personalizza le preferenze e le sostituzioni di Google Documenti . Alla fine, assicurati di fare clic su OK per terminare.
11. Personalizza le tue app predefinite su iPhone e iPad
Per un’esperienza più personalizzata, Google Drive ti consente di personalizzare le app predefinite. Ad esempio, puoi scegliere Google Chrome come browser predefinito invece di Apple Safari, rendere Gmail la scelta preferita e impostare Google Maps come scelta predefinita per la navigazione.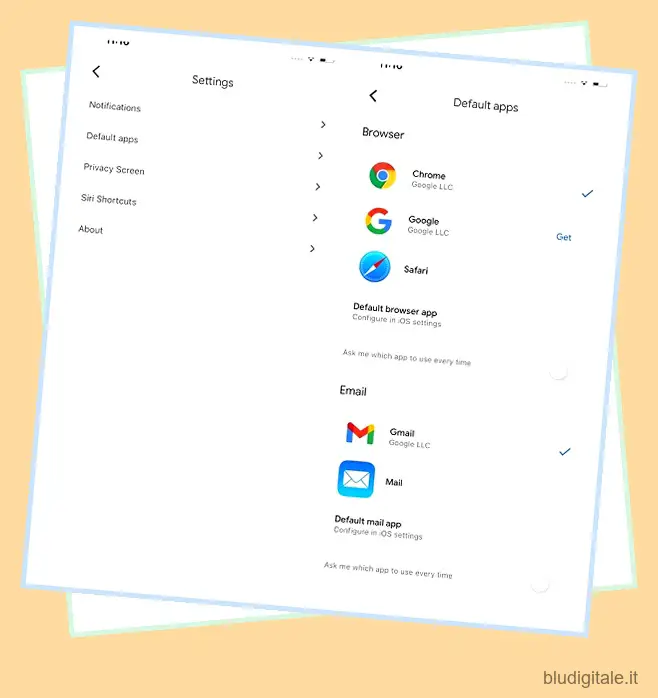
Per selezionare le tue app predefinite, apri Google Drive sul tuo dispositivo iOS o iPadOS. Successivamente, tocca il pulsante del menu nell’angolo in alto a sinistra dello schermo. Successivamente, seleziona Impostazioni e quindi tocca App predefinite . Ora seleziona l’app che desideri utilizzare come opzione predefinita, quindi esci dalle impostazioni.
12. Blocca Google Drive con Face/Touch ID
Sia che tu non voglia più che nessuno utilizzi Google Drive senza la tua autorizzazione o desideri aggiungere un ulteriore livello di protezione per bloccare l’accesso non autorizzato, la funzione “Privacy Screen” è per te. Quando questa funzione incentrata sulla privacy è attivata, l’accesso a Drive sarà limitato a Touch/FaceID. 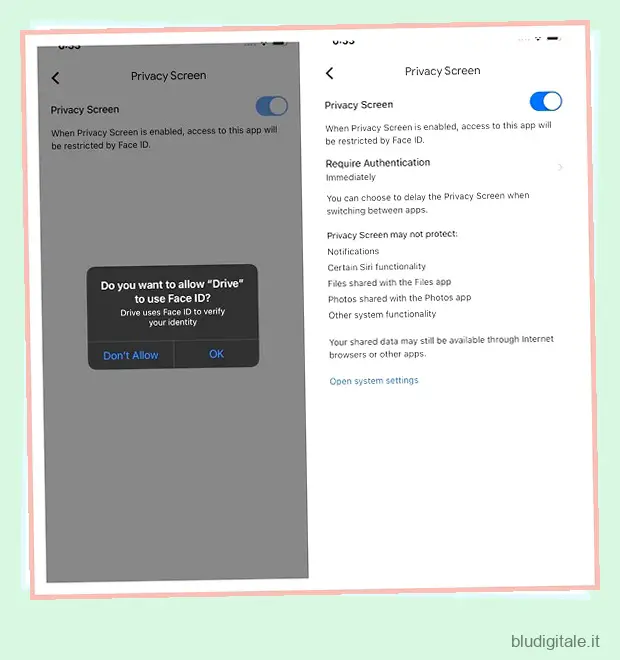
Vai su Google Drive -> pulsante menu nell’angolo in alto a sinistra dello schermo -> Impostazioni -> Schermata Privacy . Ora, attiva l’interruttore a destra accanto a Schermata privacy . Ora verrà visualizzato un popup che dice: “Vuoi consentire a ‘Drive’ di utilizzare Face ID? Drive utilizza Face/Touch ID per verificare la tua identità.” Toccare OK per confermare l’azione.
Successivamente, hai la possibilità di richiedere immediatamente l’autenticazione (è una scelta predefinita). Tuttavia, puoi scegliere di ritardare la schermata della privacy quando passi da un’app all’altra. Ci sono quattro opzioni tra cui scegliere: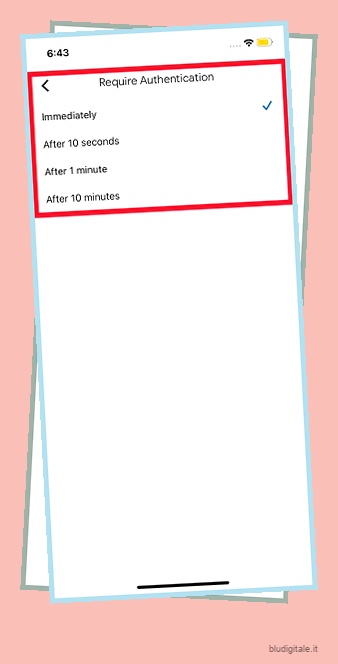
- Immediatamente: blocca Google Drive subito dopo aver lasciato l’app.
- Dopo 10 secondi: richiedi l’autenticazione dopo 10 secondi
- Dopo 1 minuto: richiedi l’autenticazione dopo 1 minuto
- Dopo 10 minuti: richiedi l’autenticazione dopo 10 minuti
Tieni presente che Privacy Screen potrebbe non proteggere le tue notifiche, alcune funzionalità di Siri, i file condivisi con l’app File, le foto condivise con l’app Foto e altre funzionalità di sistema. Inoltre, tieni presente che i tuoi dati condivisi rimarranno disponibili tramite browser Internet o altre app.
13. Usa la scorciatoia Siri con Google Drive
Le scorciatoie Siri sono molto utili in quanto ti consentono di sbloccare diverse possibilità con facilità. E indovina un po’, Google Drives supporta anche le scorciatoie Siri in modo da poter ottenere il massimo dal servizio di archiviazione cloud sul tuo dispositivo iOS o iPadOS. 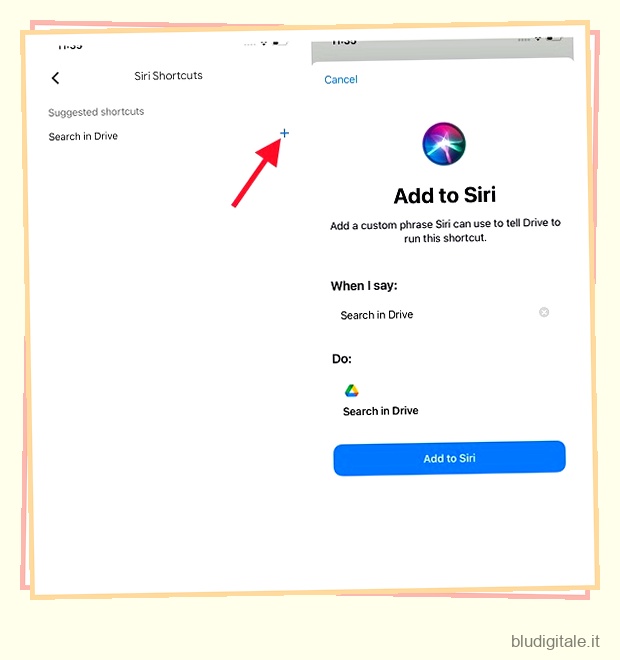
Per iniziare, apri Google Drive sul tuo dispositivo e tocca il pulsante del menu nell’angolo in alto a sinistra dello schermo. Ora seleziona Scorciatoie Siri . Successivamente, tocca il pulsante “+” accanto a Cerca in Drive. Successivamente, aggiungi una frase personalizzata e poi premi Aggiungi a Siri. In futuro, potrai utilizzare questa scorciatoia personalizzata per eseguire l’azione desiderata.
14. Controllare tutti i dettagli e l’attività dei file condivisi
Una delle mie funzionalità preferite di Google Drive è la possibilità di tenere traccia di tutti i dettagli e le attività delle cartelle condivise. Molte volte devo controllare i dettagli per risolvere qualsiasi problema o rimanere sincronizzato con la collaborazione. Ed è allora che questa piccola caratteristica ingegnosa torna utile per scoprire ogni minimo dettaglio.

Se trovi utile anche questa funzione, apri Google Drive sul tuo dispositivo e quindi tocca l’icona dei tre punti situata nell’angolo in alto a destra di qualsiasi documento. Successivamente, scorri e scegli Dettagli e attività . Ora, dai un’occhiata da vicino alle informazioni essenziali come chi è il proprietario del progetto e chi lo ha modificato l’ultima volta.
15. Personalizza le notifiche
Le notifiche possono essere sia un vantaggio che una rovina. Mentre quelli non necessari possono consumare la tua pazienza, quelli importanti possono consentirti di rimanere sincronizzato con le cose che contano per te. Quindi, se non vuoi più farti infastidire dagli avvisi ridondanti e ricevere solo le notifiche essenziali, dovresti idealmente ottimizzare le notifiche di Google Drive. 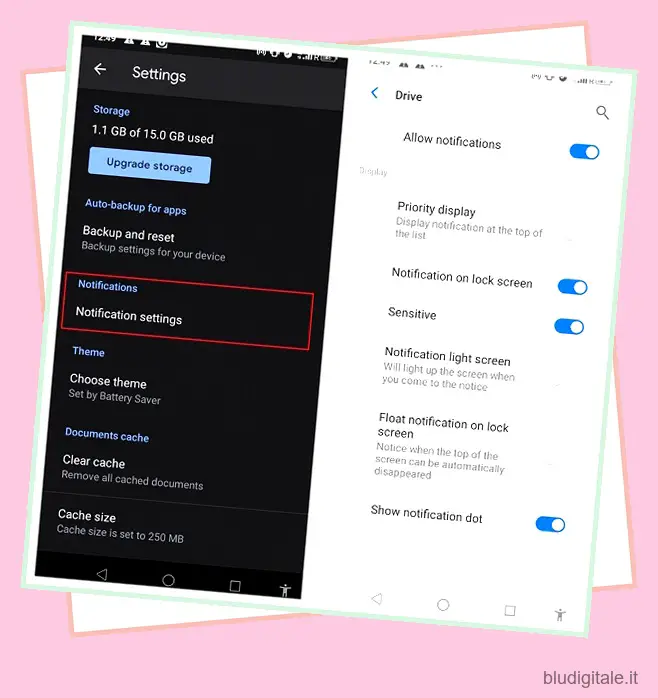
Apri l’app Google Drive sul tuo dispositivo, quindi tocca il pulsante del menu. Successivamente, tocca Impostazioni . Successivamente, tocca Notifiche (su Andriod, tocca Impostazioni notifiche). Ora, personalizza gli avvisi in base alle tue esigenze (su iOS, prima attiva l’interruttore Notifiche e poi attiva/disattiva le rispettive opzioni).
16. Abilita la modalità oscura
La modalità oscura è diventata (più o meno) la mia scelta predefinita. Anche se lo uso principalmente di notte per proteggere gli occhi da bruciore/affaticamento, entra in gioco anche ogni volta che desidero prolungare la durata della batteria del dispositivo. Considerando i molteplici vantaggi, non dovresti perderlo neanche tu.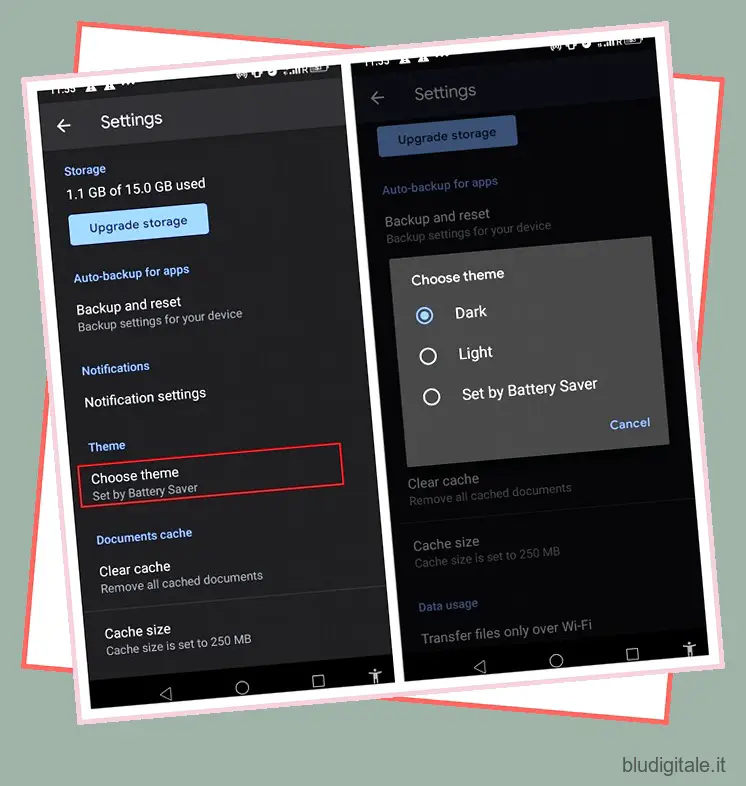
Quindi, se vuoi sfruttare il tema scuro, vai su Google Drive sul tuo dispositivo Android. Quindi, tocca il pulsante del menu e scegli Impostazioni . Successivamente, tocca l’opzione Scegli tema e quindi seleziona Scuro. La modifica entrerà in vigore immediatamente.
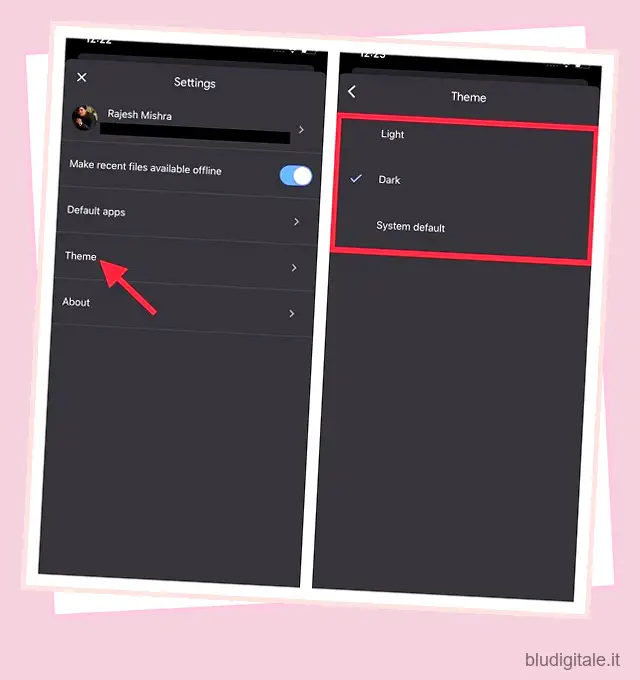
Sul tuo dispositivo iOS, apri Google Docs e quindi tocca il menu situato nell’angolo in alto a sinistra dello schermo. Successivamente, tocca Impostazioni e scegli Tema. Successivamente, seleziona Scuro o Predefinito di sistema .
17. Traduci documenti in Google Docs
Sapevi che Google Drive può tradurre facilmente interi documenti al volo? Sì, non è un segreto che Google Translate sia uno dei servizi di traduzione più potenti e accurati in circolazione e, ovviamente, si integra bene con la soluzione di archiviazione cloud di Google. Ecco come tradurre interi documenti in Google Docs.
- Basta aprire il documento in Documenti. Quindi, vai su Strumenti -> Traduci documento.
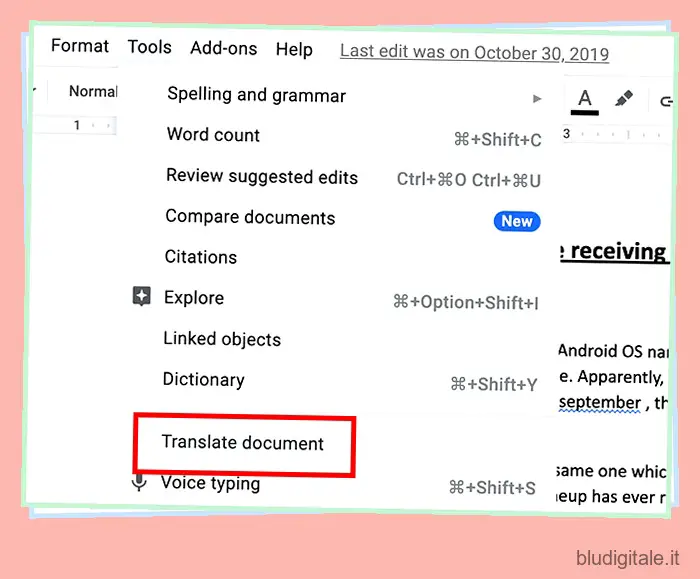
- Qui puoi selezionare la lingua in cui desideri tradurre il documento e fare clic su “Traduci”.
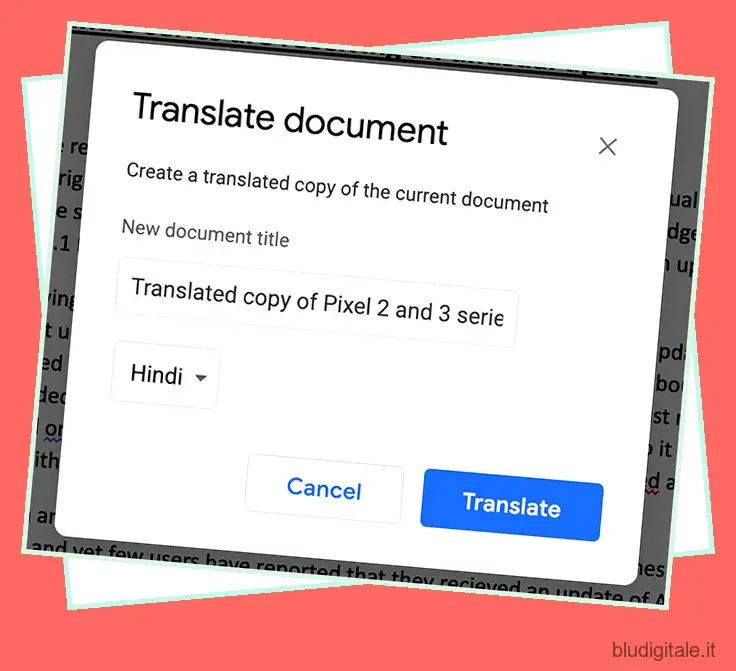
Ecco fatto, Drive tradurrà il documento per te e lo aprirà in una nuova scheda per la tua lettura. Abbastanza bello, vero?
18. Usa colori diversi per le cartelle
Se stai leggendo questo articolo, è probabile che tu sia un utente di Drive abbastanza avanzato o che stia cercando di esserlo. Bene, se utilizzi ampiamente Google Drive, dovresti probabilmente prendere in considerazione la codifica a colori delle tue cartelle per organizzare meglio la tua vita digitale online.
All’interno di Google Drive, fai clic con il pulsante destro del mouse su qualsiasi cartella e vai su “Cambia colore”. Qui puoi selezionare qualsiasi colore da una gamma abbastanza ampia di scelte a tua disposizione. Puoi usarlo per rendere le tue cartelle visivamente accattivanti o per codificarle in base alla priorità o in qualsiasi altro modo adatto al tuo utilizzo.

19. Conserva più versioni di un file
Hai usato git per gestire i codici sorgente? Bene, Google Drive offre un sistema di controllo della versione simile per i tuoi file. Se stai archiviando qualsiasi documento (PDF, immagine, ecc.) in Google Drive, puoi continuare a caricare nuove versioni del file ogni volta che apporti modifiche e tenere facilmente traccia delle versioni precedenti. 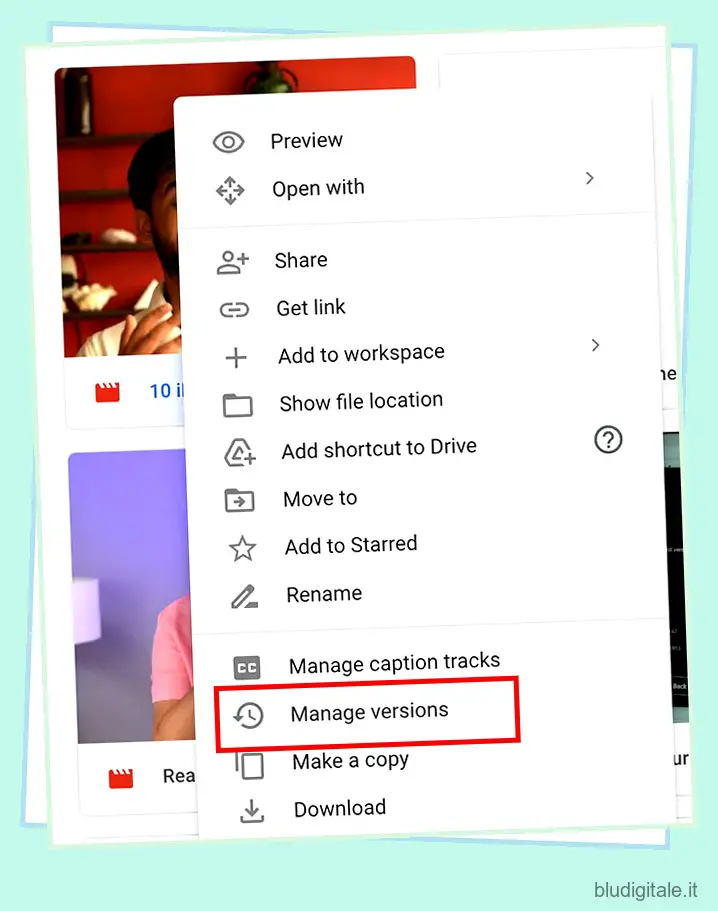
Fai semplicemente clic con il pulsante destro del mouse su un file che hai caricato su Google Drive e fai clic su “Gestisci versioni”. Puoi quindi caricare nuove versioni del documento senza creare duplicati ogni volta.
Tieni presente che devi selezionare l’opzione “Conserva per sempre” quando carichi nuove versioni, altrimenti le versioni precedenti verranno eliminate dopo 30 giorni.
Nota: questa funzione funziona solo per PDF, immagini, video e altri file simili. Non funzionerà con i documenti di Documenti, Fogli o Presentazioni Google.
20. Elenco completo delle scorciatoie da tastiera di Google Drive
Se sei come me, preferisci usare la tastiera per navigare il più possibile tra i tuoi dispositivi. L’uso delle scorciatoie da tastiera non è solo più semplice, ma fa anche risparmiare molto tempo prezioso. Se non sei convinto, considera cosa è più semplice: copiare il testo usando “Ctrl + C” o facendo clic con il pulsante destro del mouse e selezionando “Copia”? Questo vale per quasi tutto ciò che facciamo sui nostri dispositivi e Google Drive non fa eccezione.
Se stai cercando di espandere la tua conoscenza delle scorciatoie da tastiera che funzionano all’interno dell’app Web di Google Drive, puoi semplicemente premere Ctrl + / (Chrome OS, Windows) o ⌘ + / (Mac) e ti verrà mostrato un ampio elenco di tutte le diverse scorciatoie da tastiera disponibili in Google Drive.
| Navigazione e viste | |
| Vai al pannello di navigazione (elenco delle cartelle) | g poi n g poi f |
| Vai alla vista elementi | g poi l |
| Passa dalla griglia all’elenco nella vista elementi | v |
| Vai al riquadro dei dettagli | g poi d |
| Vai nella parte superiore dell’applicazione (barra di Google) | g poi t |
| Vai allo stato del download | g poi a |
| Vai allo stato di caricamento | g poi u |
| Mostra o nascondi il riquadro dei dettagli | D |
| Mostra o nascondi il riquadro delle attività | io |
| Seleziona gli elementi | |
| Seleziona o deseleziona un elemento | X |
| Seleziona l’elemento successivo in basso | J Freccia in giù |
| Seleziona l’elemento successivo in alto | K Freccia su |
| Seleziona l’elemento successivo a sinistra | H Freccia sinistra |
| Seleziona l’elemento successivo a destra | l Freccia destra |
| Estendi la selezione verso il basso | Maiusc + Freccia giù |
| Estendi la selezione verso l’alto | Maiusc + Freccia su |
| Estendi la selezione a sinistra | Maiusc + Freccia sinistra |
| Estendi la selezione a destra | Maiusc + Freccia destra |
| Seleziona tutti gli elementi visibili | Maiusc + a |
| Cancella tutte le selezioni | Maiusc + n |
| Spostati tra gli elementi | |
| Spostati verso il basso senza modificare la selezione | Ctrl + Freccia giù (Chrome OS, Windows) ⌘ + Freccia giù (Mac) |
| Sposta in alto senza modificare la selezione | Ctrl + Freccia su (Chrome OS, Windows) ⌘ + Freccia su (Mac) |
| Sposta a sinistra senza modificare la selezione | Ctrl + Freccia sinistra (Chrome OS, Windows) ⌘ + Freccia sinistra (Mac) |
| Sposta a destra senza modificare la selezione | Ctrl + Freccia destra (Chrome OS, Windows) ⌘ + Freccia destra (Mac) |
| Intervieni sugli elementi selezionati | |
| Apri elemento selezionato | accedere o |
| Rinomina l’elemento selezionato | N |
| Condividi elementi selezionati | . (punto) |
| Sposta gli elementi selezionati in una nuova cartella | z.z |
| Aggiungi o rimuovi gli elementi selezionati da Speciali | S |
| Aggiunge la cartella selezionata a un’altra cartella Crea scorciatoie per elementi selezionati |
Maiusc + z |
| Rimuovere gli articoli selezionati | # o Alt + Backspace (Chrome OS) # o Elimina (Windows) # o Fn + Canc (Mac) |
| Annulla l’ultima azione | Ctrl + z (Chrome OS, Windows) ⌘ + z (Mac) |
| Ripristina l’ultima azione annullata | Ctrl + Maiusc + z (Chrome OS, Windows) ⌘ + Maiusc + z (Mac) |
| Crea nuovi elementi | |
| Documento | Maiusc + t |
| Presentazione | Maiusc + pag |
| Foglio di calcolo | Maiusc + S |
| Disegno | Maiusc + d |
| Cartella | Maiusc + f |
| Modulo | Maiusc + o |
| Apri i menu | |
| Crea menù | C |
| Menu Altre azioni | UN |
| Menu delle azioni della cartella corrente | F |
| Menù Ordina | R |
| Menù delle impostazioni | T |
| Azioni applicative | |
| Visualizza l’elenco delle scorciatoie da tastiera | Maiusc + / Ctrl + / (Chrome OS, Windows) ⌘ + / (Mac) |
| Scegli la densità visiva successiva (altezza della riga e spaziatura degli elementi per la visualizzazione elenco) |
q poi q |
| Trova/trova successivo | Ctrl + f (Chrome OS, Windows) ⌘ + f (Mac) |
| Stampa | Ctrl + p (Chrome OS, Windows) ⌘ + p (Mac) |
| Mostra l’ultimo messaggio | M |
| Cerca nel tuo Drive | / |
| Azioni in modalità anteprima | |
| Vicino | Esc |
| Play pausa | Spazio |
| Ingrandire | + o = |
| Riduci lo zoom | – |
Suggerimenti e trucchi professionali per ottenere il massimo da Google Drive
Ora che conosci questi trucchi e funzionalità che aumentano i componenti aggiuntivi per vari servizi di Drive come Documenti, Fogli, ecc., Puoi incorporarli nel tuo flusso di lavoro quotidiano per diventare più produttivo ed efficiente durante l’utilizzo del servizio cloud di Google. Google Drive ha molte funzionalità aggiuntive che possono essere sbloccate utilizzando componenti aggiuntivi e app Chrome che funzionano con esso. Ci sono molti altri componenti aggiuntivi e app che dovresti controllare dal Chrome Webstore e da Google Documenti, Fogli e Presentazioni.
Se conosci un componente aggiuntivo, un trucco o un’app di Chrome di Google Drive che ritieni possa esserci sfuggito in questo articolo, non esitare a comunicarcelo. Vorremmo anche conoscere i modi in cui utilizzi Google Drive per essere più produttivo, sia personalmente che al lavoro. Condividi le tue esperienze con Google Drive e pensieri su come utilizzarlo, nella sezione commenti qui sotto.