Non c’è dubbio che i dispositivi Kindle di Amazon hanno cambiato il modo in cui leggiamo e, a quanto pare, non c’è modo di fermarlo presto. Mentre ci sono altri buoni e-reader disponibili oggi sul mercato, è probabile che, se hai intenzione di acquistarne uno, otterrai un Kindle. Tuttavia, se hai recentemente acquistato un e-reader Kindle, sapresti che non è così facile da usare come sembra dall’inizio. Quindi, siamo qui per aiutarti in questo, ecco 15 suggerimenti e trucchi per Kindle per farti conoscere l’e-reader:
1. Fai uno screenshot
Se ti stai chiedendo come fare uno screenshot sul tuo Kindle, è piuttosto semplice. Tutto quello che devi fare è toccare gli angoli opposti (superiore e inferiore) con due dita contemporaneamente, ad esempio in alto a destra e in basso a sinistra. Un altro modo è tenere premuto un angolo e toccare l’angolo opposto e lo screenshot verrà acquisito. Lo schermo lampeggerà in modo simile a quello che vedi quando giri pagina, per confermare che lo screenshot è stato preso. È quindi possibile visualizzare gli screenshot sul PC.
2. Imposta un codice di accesso
Se volete continuare a leggere questo post su "15 suggerimenti e trucchi per Kindle per migliorare la tua esperienza di e-reader" cliccate sul pulsante "Mostra tutti" e potrete leggere il resto del contenuto gratuitamente. ebstomasborba.pt è un sito specializzato in Tecnologia, Notizie, Giochi e molti altri argomenti che potrebbero interessarvi. Se desiderate leggere altre informazioni simili a 15 suggerimenti e trucchi per Kindle per migliorare la tua esperienza di e-reader, continuate a navigare sul web e iscrivetevi alle notifiche del blog per non perdere le ultime novità.
Se non vuoi che nessuno armeggi con i contenuti del tuo Kindle, puoi impostare un passcode di sicurezza per bloccare il dispositivo. Per impostare un passcode, vai su Impostazioni->Opzioni dispositivo->Codice dispositivo . Qui puoi inserire un passcode, che assicurerà che i tuoi contenuti siano protetti.

3. Attivare l’aggiornamento della pagina
Mentre Kindle esegue automaticamente un aggiornamento della pagina ogni 6 giri, c’è anche un’opzione per aggiornare il display dopo ogni giro di pagina. Questo ti assicura di non vedere l’effetto fantasma dopo ogni giro di pagina e porta anche un testo più pulito e nitido. Tuttavia, influisce sulla batteria del Kindle. Per attivarlo, vai su Impostazioni->Opzioni di lettura e abilita “Aggiorna pagina”.

4. Evidenziare il testo
Puoi evidenziare il testo per salvare qualche citazione o estratto per un uso successivo. Per farlo, tieni premuto e trascina per selezionare il testo che desideri, quindi premi l’opzione “Evidenzia”. Puoi anche scegliere l’opzione “Nota” per salvare il testo con un’intestazione. Il testo evidenziato rimane evidenziato nell’e-book, inoltre sono disponibili in un file “Ritagli” separato.

5. Collega gli account social per condividere estratti
Vuoi condividere una citazione da un libro o un estratto, Kindle include l’integrazione di Facebook e Twitter per una facile condivisione. Tutto quello che devi fare è connettere i tuoi account al dispositivo. Per farlo, vai su Impostazioni->Opzioni di lettura->Social network e collega i tuoi account Facebook e Twitter. Dopo aver collegato i tuoi account, puoi semplicemente selezionare un testo da un libro e premere il pulsante “Condividi” per condividerlo sui social network.
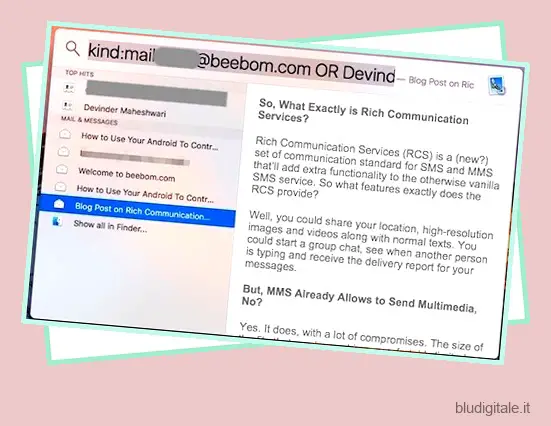
6. Disattiva i contenuti consigliati
Kindle mostra una sezione di consigli sulla schermata iniziale e se desideri nasconderlo, c’è un’opzione per questo. Puoi andare su Impostazioni-> Opzioni dispositivo-> Personalizza il tuo Kindle-> Opzioni avanzate e disattivare “Vista schermata iniziale”.

7. Crea raccolte
Se prevedi di acquistare molti libri sul tuo Amazon Kindle, è importante creare raccolte per mantenere le cose in ordine. Come suggerisce il nome, le raccolte ti consentono di ordinare i libri in base al tuo interesse o genere. Per creare una raccolta, basta premere il pulsante del menu a tre punti in alto a destra nella schermata iniziale e toccare “Crea raccolta”. Quindi, dai un nome alla tua raccolta e aggiungi i libri che desideri in quella raccolta. Ecco fatto e dovresti vedere la tua nuova collezione di libri sulla schermata iniziale.

8. Modifica impostazioni di visualizzazione
A differenza di quanto ci si aspetta dai moderni sistemi operativi, le impostazioni di visualizzazione sul Kindle possono essere un po’ difficili da trovare. Inoltre, le impostazioni di visualizzazione nel pacchetto Kindle in alcune funzioni importanti come la possibilità di modificare la dimensione del testo, il carattere, l’orientamento, la spaziatura del testo, i margini e l’avanzamento della lettura.
Per verificare le impostazioni di visualizzazione, apri un libro e tocca in alto per aprire la barra di navigazione . Quindi, tocca l’icona di testo “Aa” accanto al pulsante di condivisione e segnalibro per aprire le impostazioni di visualizzazione. Qui troverai diverse schede per il carattere, la pagina e l’avanzamento della lettura.
9. Ripristina il tuo Kindle
Stai pianificando di vendere il tuo Kindle e stai cercando di cancellare i tuoi dati o il tuo Kindle ha riscontrato un problema? Bene, puoi sempre eseguire un ripristino delle impostazioni di fabbrica per scuotere le cose. Una volta ripristinato il tuo Kindle, il tuo account, le impostazioni, tutti i libri verranno eliminati dal dispositivo e dovrai scaricarli nuovamente dal cloud.
Se sei d’accordo con tutto ciò e vuoi ancora farlo, premi il pulsante del menu a tre punti nella schermata iniziale e vai su Impostazioni . Nella pagina Impostazioni, premi di nuovo il pulsante a tre punti , dove troverai le opzioni per Kindle Store, aggiorna il tuo Kindle, riavvia, ripristina il dispositivo, informazioni sul dispositivo. Seleziona “Ripristina dispositivo” e premi “Ok” quando richiesto e il tuo Kindle dovrebbe essere ripristinato come nuovo.
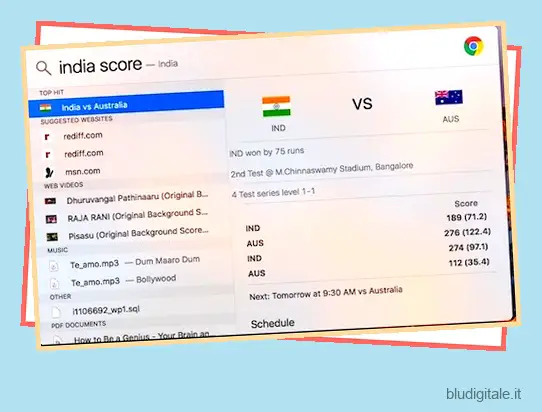
10. Forza il riavvio per risolvere un problema di riaggancio
Se il tuo Kindle si sente un po’ lento o si è appena riattaccato, puoi forzare il riavvio del dispositivo per sistemare le cose. Se il tuo Kindle funziona solo sul lato più lento, riavvia semplicemente il dispositivo tenendo premuto il pulsante di accensione per visualizzare il menu di accensione e selezionando “Riavvia” per sistemare le cose. Se il tuo Kindle è bloccato, dovrai tenere premuto il pulsante di accensione per circa 40 secondi per forzare il riavvio dell’e-reader.
11. Aumentare la batteria
I dispositivi Kindle hanno già una durata della batteria eccezionale, il che rende gli smartphone moderni simili a mostri assetati di energia. Tuttavia, se vuoi ottenere più succo dal tuo dispositivo Kindle, puoi farlo abilitando la modalità aereo , quando non stai scaricando nulla dal cloud o dallo Store. Puoi anche regolare la luminosità del display al minimo e disattivare Page Refresh per aumentare le prestazioni della batteria.
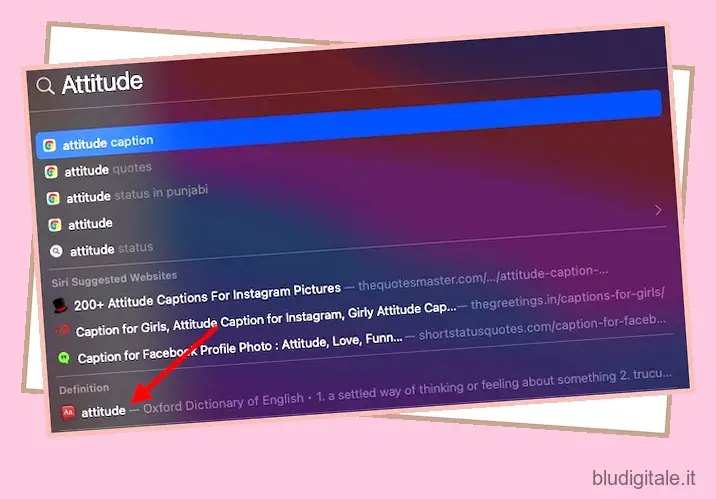
12. Ottieni “Contenuti attivi” sul tuo Kindle
Sebbene Kindle Paperwhite non sia in grado di eseguire app o giochi Android, Amazon offre alcuni “contenuti attivi”, che non sono altro che app e giochi progettati per i display e-ink di Kindle. Ci sono alcuni fantastici giochi come Sudoku, Every Word, Jungle Juice ecc. che puoi installare sul tuo Kindle. Tutto quello che devi fare è andare sul Kindle Store di Amazon.com e cercare contenuti attivi, andare su un’app o un gioco e selezionare “Consegna a” e scegliere il tuo dispositivo Kindle per scaricarlo sul tuo e-reader.
13. Invia eBook e altri contenuti al tuo Kindle
Amazon semplifica l’invio di articoli Web, testo, documenti e persino eBook dagli altri dispositivi tramite l’app Invia a Kindle. Supporta i formati di eBook di Kindle come MOBI, AZW, insieme ad altri tipi di file come PDF, DOC, DOCX, HTM, RTF ecc. Supporta anche file di immagine come PNG, JPEG, GIF e altro.
Scarica l’app Invia a Kindle (Windows, OS X, Android, Chrome e Firefox)
Insieme a queste app, puoi persino inviare questi file tramite e-mail direttamente al tuo Kindle. Quando accedi dal tuo account Amazon, Kindle crea automaticamente un account e-mail Kindle per lo scopo. Ad esempio, se hai un account Amazon con l’email [email protected], verrà creato automaticamente un account [email protected]. Tuttavia, prima che tu o chiunque altro inizi a inviare file tramite e-mail a Kindle, dovrai aggiungere i loro ID e-mail a “Elenco e-mail di documenti personali approvati”. Una volta aggiunto l’account e-mail, puoi utilizzarlo facilmente per inviare documenti, eBook ecc. semplicemente allegandoli.
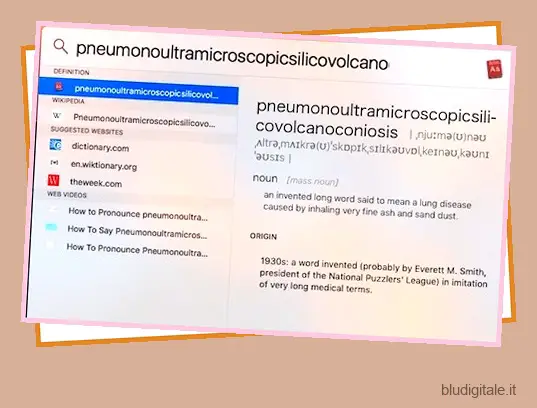
14. Trasferisci gli eBook ePUB da Calibre
Se disponi di eBook gratuiti scaricati sul tuo PC, puoi trasferirli facilmente sul tuo Kindle. Uno dei formati di eBook più comuni sul Web è ePub e poiché Kindle non supporta il formato ePUB in modo nativo, dovrai utilizzare il software Calibre per convertire e quindi trasferire l’eBook su Kindle.
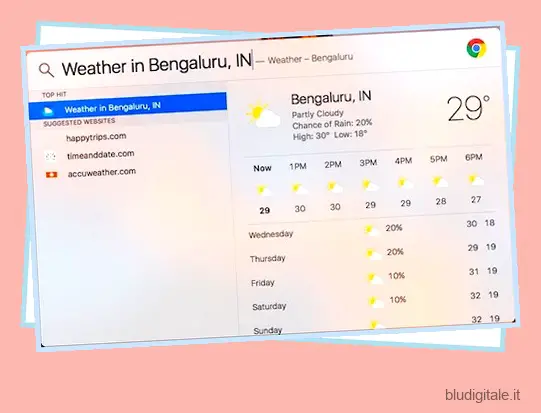
Quando installi Calibre sul tuo Mac o PC Windows, ti chiede l’e-reader e lo stai utilizzando. Una volta configurato il software, puoi aggiungere libri e convertirli nel formato nativo MOBI o AZW di Kindle. Quindi, puoi inviarli al tuo Kindle tramite il servizio di posta elettronica integrato di Calibre o inviarli manualmente. Abbastanza facile, vero?
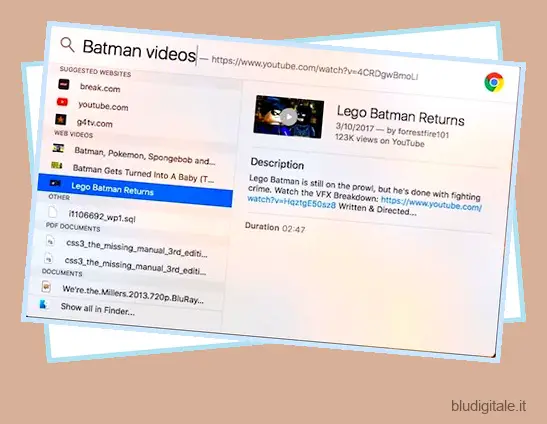
Scarica Calibre (Windows, OS X, Linux, portatile)
15. Elimina eBook da Kindle e Cloud
Quando premi il pulsante del menu a tre punti sui libri nella schermata iniziale di Kindle, ottieni l’opzione ” Rimuovi dal dispositivo “, che in realtà non elimina il libro, poiché è ancora disponibile nel cloud. Per eliminare i contenuti dal cloud, dovrai andare alla pagina “Gestisci i tuoi contenuti e dispositivi” di Amazon.com ed eliminare i libri e gli altri contenuti da lì.
GUARDA ANCHE: 16 siti Web per scaricare legalmente eBook gratuiti
Pronto a ottenere il massimo dalla tua esperienza Kindle?
Questi sono alcuni suggerimenti e trucchi piuttosto semplici ma utili per i dispositivi e-reader Kindle, ma se ti piace armeggiare, puoi ottenere di più eseguendo il rooting del dispositivo e sbloccando un mondo completamente nuovo di funzionalità. Tuttavia, non lo consigliamo a un nuovo acquirente Kindle. Quindi, per ora, prova questi trucchi e facci sapere se hai bisogno di aiuto per usare il Kindle. Suona nella sezione commenti qui sotto.

