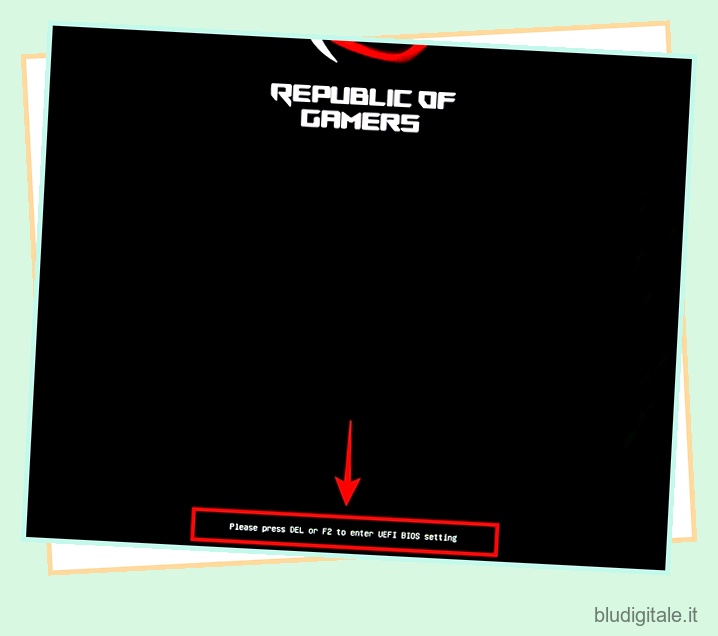Il BIOS, che sta per Basic Input/Output System, è un livello base di software presente nella memoria flash della scheda madre. Viene utilizzato per accedere a diverse opzioni relative alle impostazioni della scheda madre, fungendo da “ponte” tra i componenti hardware e il sistema operativo. Scopri di più su BIOS e UEFI e su come funzionano , nella nostra spiegazione dettagliata qui. Un aggiornamento del BIOS può sembrare rischioso da eseguire, soprattutto con tutti gli avvisi. Anche se questo potrebbe sembrare un processo intimidatorio, non preoccuparti. Siamo qui per guidarti attraverso il processo di aggiornamento del BIOS/UEFI nel tuo PC. Sommario
Perché è necessario aggiornare il BIOS?
I produttori generalmente sconsigliano di aggiornare il BIOS e per una buona ragione. Se il tuo sistema funziona in modo stabile, ti sconsigliamo di aggiornare il BIOS o il firmware UEFI. Tuttavia, ci sono diversi casi in cui è opportuno avere l’ultimo BIOS installato sul proprio sistema.
Se volete continuare a leggere questo post su "Come aggiornare BIOS/UEFI nel tuo PC" cliccate sul pulsante "Mostra tutti" e potrete leggere il resto del contenuto gratuitamente. ebstomasborba.pt è un sito specializzato in Tecnologia, Notizie, Giochi e molti altri argomenti che potrebbero interessarvi. Se desiderate leggere altre informazioni simili a Come aggiornare BIOS/UEFI nel tuo PC, continuate a navigare sul web e iscrivetevi alle notifiche del blog per non perdere le ultime novità.
Con il BIOS più recente, il chipset della scheda madre e altri driver hardware (installati separatamente), puoi assicurarti che il tuo hardware funzioni in modo stabile. L’ultimo firmware è importante a volte. Gli aggiornamenti del BIOS includono prestazioni più veloci per alcuni casi, supporto per CPU di nuova generazione, migliore compatibilità della memoria, correzioni di bug come problemi di compatibilità USB e altre cose come la correzione di vulnerabilità di sicurezza. A volte l’aggiornamento del BIOS può anche risolvere un problema del TPM che si verifica durante l’installazione di Windows 11 .
Ti consigliamo di controllare le ultime revisioni del BIOS per la tua scheda madre sul sito Web del produttore. Scoprirai se c’è un importante aggiornamento delle vulnerabilità e, in tal caso, installa l’ultimo BIOS. Questi importanti aggiornamenti del BIOS sono inclusi anche per impostazione predefinita sui nuovi stock. I produttori consigliano di installare questi aggiornamenti obbligatori del BIOS il prima possibile per garantire che il sistema non sia a rischio.
Cose da ricordare prima di aggiornare il BIOS
1. Preparare un supporto di archiviazione da utilizzare per l’aggiornamento del BIOS
Per aggiornare il BIOS della scheda madre, è necessario disporre di una pen drive come supporto di memorizzazione. Qui è dove memorizzeremo il file di aggiornamento del BIOS. Dovrai formattare questo dispositivo di archiviazione in formato FAT32, quindi copiare il file di aggiornamento del BIOS al suo interno.
Inoltre, è preferibile utilizzare un’unità USB 2.0 per l’aggiornamento del BIOS. Se non riesci a eseguire un aggiornamento del BIOS con la tua pen drive esistente, provane uno diverso. Ma se anche questo non funziona, potrebbe essere necessario procurarsi una pen drive più vecchia o una con supporto solo per USB 2.0.
2. Assicurati che il tuo PC abbia una fonte di alimentazione stabile o un backup di alimentazione
Senza un’alimentazione stabile al PC, l’aggiornamento del BIOS può fallire e danneggiare la scheda madre. Se l’aggiornamento del BIOS è in corso e si verifica un’interruzione di corrente, la scheda madre potrebbe bloccarsi. Smetterà semplicemente di arrivare alla fase POST, in cui il sistema entra subito prima di iniziare a caricare il sistema operativo. Assicurarsi che al PC sia collegata una fonte di alimentazione stabile, preferibilmente una con alimentazione di riserva.
3. Salva la configurazione e le impostazioni del BIOS precedenti
Il BIOS che stai attualmente utilizzando potrebbe essere configurato con impostazioni specifiche per il tuo sistema. Questi includono cose come le impostazioni della memoria XMP, il profilo di gestione dell’alimentazione del processore e i profili delle ventole, tra le altre cose. Quindi, ricorda di salvare queste impostazioni se l’opzione è disponibile per la tua scheda madre.
Come aggiornare BIOS/UEFI su PC o laptop
Passaggio 1: scaricare il file di aggiornamento del BIOS corretto
1. Inizia aprendo Windows Search sul tuo PC e digitando System Information . Quindi, fai clic sul risultato della ricerca che si apre.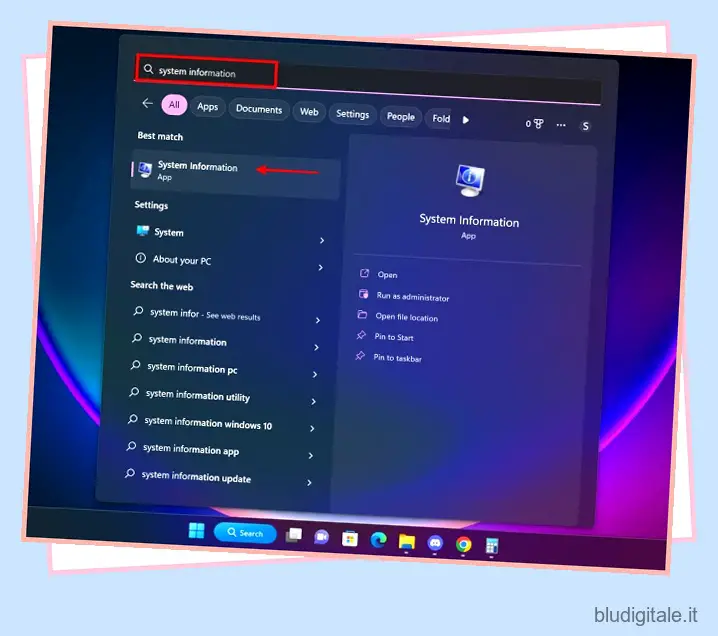
2. In Informazioni di sistema, annotare quanto segue:
- Versione/data del BIOS: il numero di revisione del BIOS e la data del suo rilascio.
- Modello di sistema: il modello di sistema del tuo PC. Utile per identificare i laptop.
- BaseBoard Manufacturer : Il produttore della tua scheda madre.
- BaseBoard Product: il numero di modello della scheda madre.
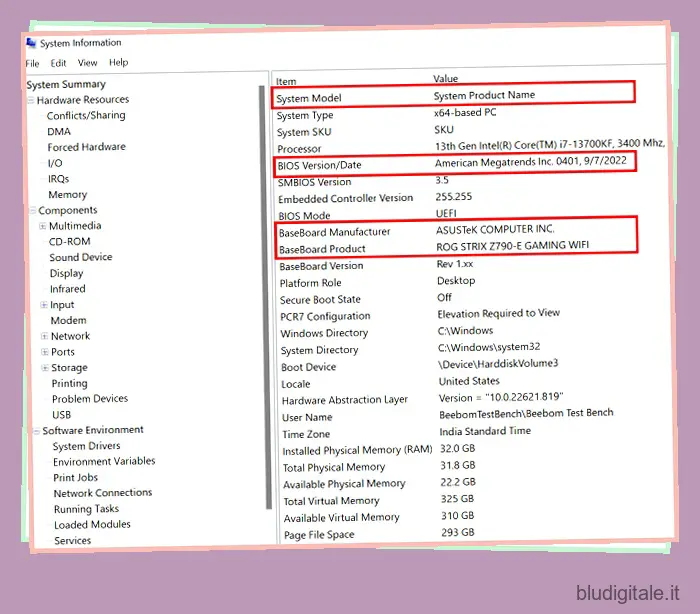 Informazioni sul BIOS nell’utility System Information
Informazioni sul BIOS nell’utility System Information
3. Per i PC desktop, ricorda che ” BaseBoard Manufacturer ” rappresenta il produttore della scheda madre e ” BaseBoard Product ” denota il numero di modello della scheda madre. Per i laptop, il ” Modello di sistema ” ti consentirà di restringere il processo di ricerca quando visiti il sito Web del produttore nel passaggio successivo.
4. Successivamente, vai al sito Web del produttore della scheda madre. Apri la pagina della panoramica della scheda madre e vai alla pagina di supporto della tua scheda madre. Quindi, devi passare alla scheda “Driver e download”.
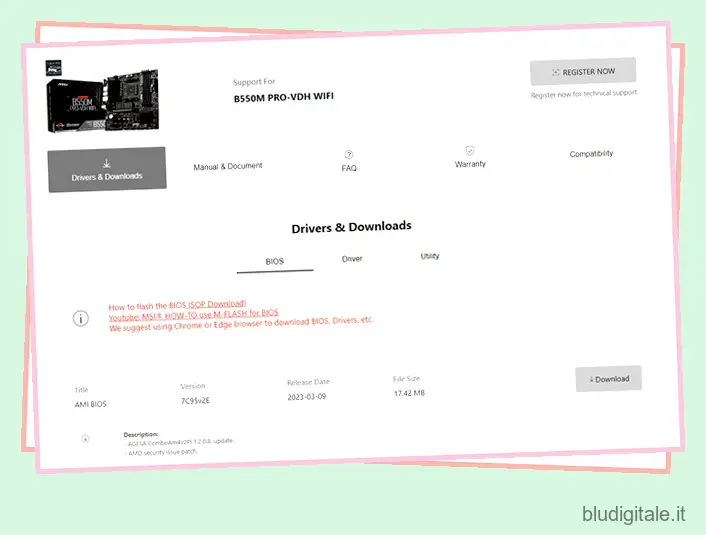
6. Qui potrai trovare il BIOS più recente per la tua scheda madre. Scarica l’ultimo aggiornamento del BIOS per la tua scheda madre.
Nota: i termini potrebbero avere un nome diverso, a seconda del produttore. Sarai sicuramente ancora in grado di trovare l’ultimo file del BIOS da qualche parte nella pagina di supporto.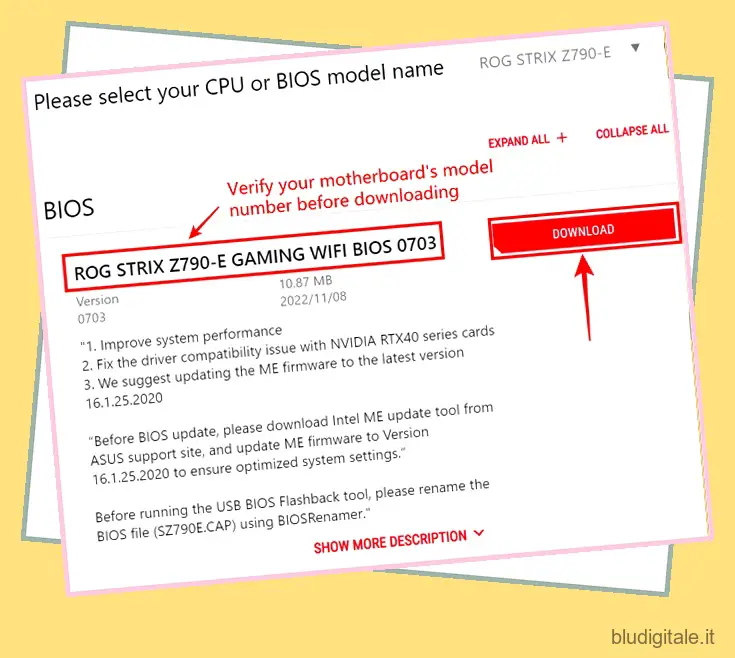
Passaggio 2: copia i file di aggiornamento del BIOS su Pendrive
1. Dopo aver scaricato il file del BIOS, ti consigliamo di leggere ciò che il produttore consiglia in relazione all’esecuzione di un aggiornamento del BIOS. Il manuale della scheda madre è il tuo migliore amico quando si tratta di questa procedura. Questo passaggio è necessario perché, a questo punto del processo, alcuni passaggi potrebbero variare a seconda del produttore della scheda madre. Di seguito abbiamo mostrato il metodo di aggiornamento del BIOS per la nostra scheda madre ASUS ROG Z790-E Strix.
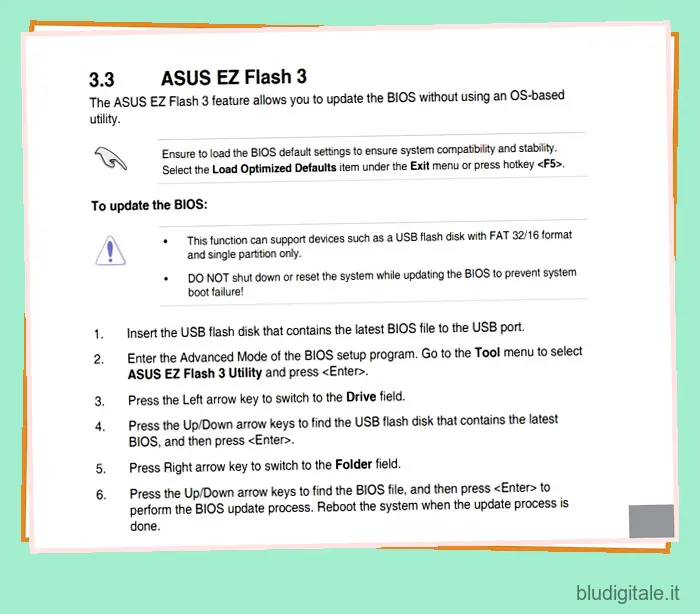 Processo di aggiornamento del BIOS tramite l’utility di configurazione
Processo di aggiornamento del BIOS tramite l’utility di configurazione 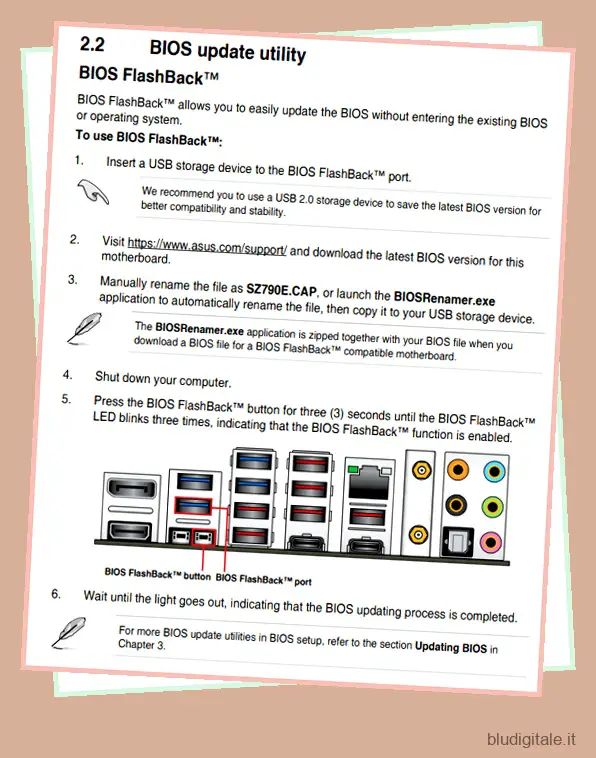 Processo di aggiornamento del BIOS senza accedere alla configurazione del BIOS o al sistema operativo
Processo di aggiornamento del BIOS senza accedere alla configurazione del BIOS o al sistema operativo
2. Navigare nell’utilità di configurazione e trovare la sezione per l’aggiornamento del BIOS. Potrebbe essere necessario fare riferimento al manuale della scheda madre se non è chiaro dove sia l’opzione.
3. Ora, quando sei nella schermata di aggiornamento del BIOS, seleziona la tua pen drive. Quindi, seleziona il file di aggiornamento del BIOS .
4. Successivamente, fare clic su “Sì” nel prompt pop-up visualizzato per avviare l’installazione dell’aggiornamento del BIOS. Il processo inizierà ora, quindi siediti e rilassati.
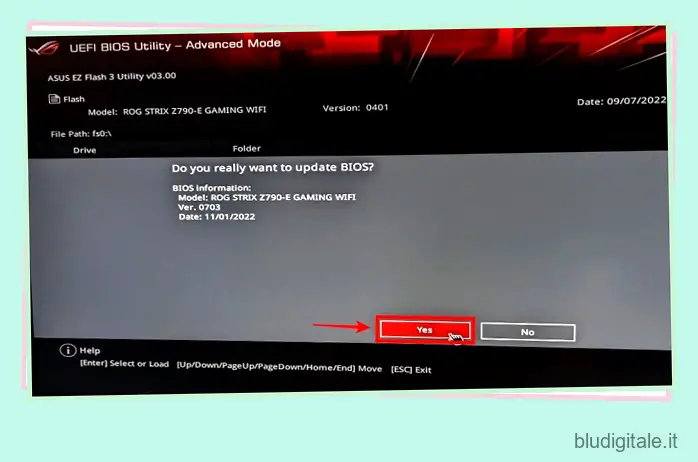
Non preoccuparti se il tuo PC si riavvia o si spegne in modo casuale, poiché questo comportamento è normale durante gli aggiornamenti del BIOS. Potrebbero essere necessari circa 5 minuti o poco più per completare l’aggiornamento del BIOS.
E questo è tutto; Hai aggiornato con successo il BIOS del tuo PC o laptop. Tuttavia, c’è ancora qualcosa da fare per noi. Dobbiamo verificare se l’aggiornamento del BIOS è stato completato correttamente. Scorri verso il basso per sapere come funziona.
Come installare l’aggiornamento del BIOS senza CPU
È possibile aggiornare il BIOS senza una CPU? Sì . Su diverse schede madri di nuova generazione, i produttori hanno implementato questa straordinaria funzionalità. Alcuni utenti non possono nemmeno installare processori di nuova generazione sulla scheda madre con un aggiornamento del BIOS, quindi questa funzione risolve definitivamente questo problema. Ecco come funziona:
1. Innanzitutto, assicurati di leggere il manuale dell’utente della scheda madre per quanto riguarda il processo di aggiornamento del BIOS senza CPU. Principalmente, dopo aver collegato l’unità USB con un file di aggiornamento del BIOS su di essa, è possibile premere un pulsante per avviare l’aggiornamento del BIOS, senza che la CPU/RAM/GPU sia presente. Prenditi il tuo tempo in questo passaggio per comprendere il processo generale prima di procedere oltre.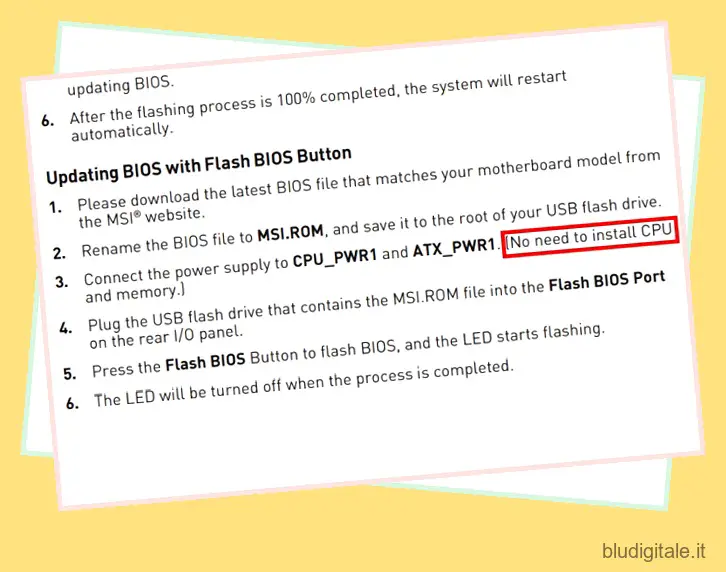
2. Quindi, inserisci la tua pen drive nello slot USB del BIOS. Assicurati che sia collegato alla porta specifica per il BIOS, se valido per il tuo scenario.
 Collegare l’unità USB alla porta che supporta BIOS Flash
Collegare l’unità USB alla porta che supporta BIOS Flash
3. Quindi, vai a Esplora file e fai clic con il pulsante destro del mouse sulla pen drive. Seleziona “Formato”, dopodiché devi selezionare il file system come “FAT-32”. Ora seleziona “Formattazione rapida” e procedi alla formattazione dell’unità.
 Formatta l’unità USB come FAT32
Formatta l’unità USB come FAT32
4. Al termine, aprire la pen drive e copiarvi il file di aggiornamento del BIOS finale. Assicurati di rinominarlo se necessario, cosa che puoi confermare attraverso il manuale. Questo è l’aspetto del contenuto dell’unità dopo aver fatto tutto questo. Copia il file BIOS finale, assicurati che sia denominato correttamente come richiesto dalla tua scheda madre
Copia il file BIOS finale, assicurati che sia denominato correttamente come richiesto dalla tua scheda madre
5. Ora, spegni completamente il PC e premi il pulsante “Aggiornamento del BIOS/ Flashback del BIOS”, come mostrato nel manuale della scheda madre. Di solito si trova nella sezione I/O posteriore della scheda madre. Ora dovrebbe iniziare l’aggiornamento del BIOS, rappresentato da una luce lampeggiante accanto alla porta USB. Il pulsante ha questo aspetto su varie schede madri MSI:
Come verificare se è installato un nuovo aggiornamento del BIOS
Per confermare se il nuovo aggiornamento del BIOS è installato, vai in “Informazioni di sistema” utilizzando la ricerca di Windows. Puoi verificare quale versione del BIOS è menzionata qui. Quindi, confronta questo con le informazioni del BIOS che abbiamo menzionato nei primi passaggi. La data nella sezione “Versione del BIOS” dovrebbe essere più recente, insieme a un numero di versione che deve essere superiore a quello che avevi in precedenza.
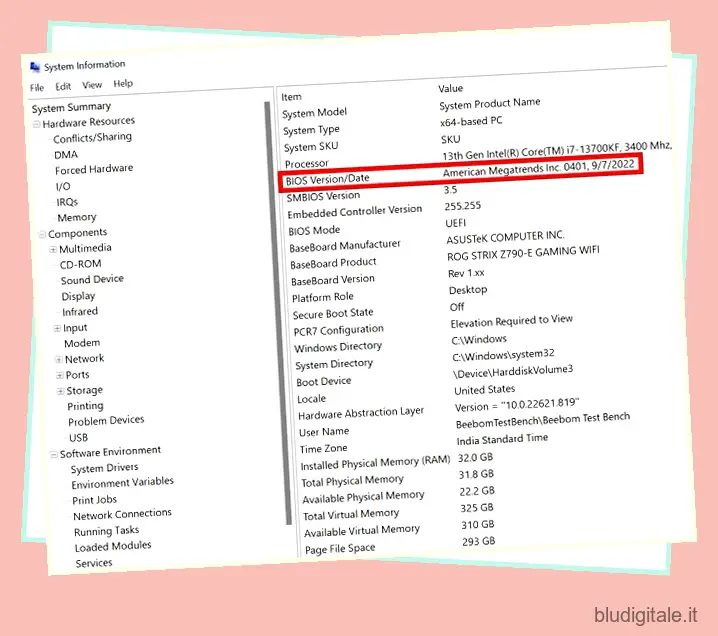
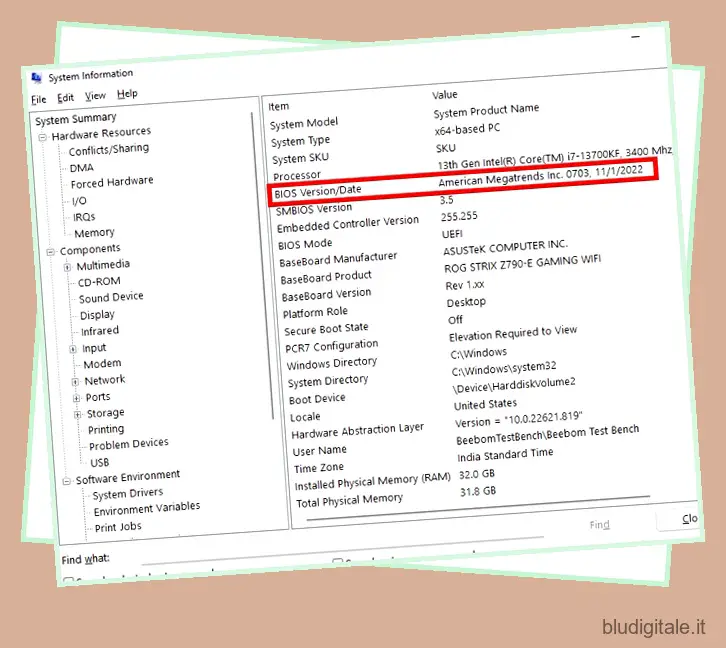 Prima e dopo l’aggiornamento del BIOS in Informazioni di sistema
Prima e dopo l’aggiornamento del BIOS in Informazioni di sistema
Domande frequenti È difficile aggiornare il BIOS?
No. L’aggiornamento del BIOS è un processo abbastanza semplice, ma esiste il rischio di danneggiare il PC se l’aggiornamento del BIOS fallisce. È necessario garantire un ambiente stabile per il PC prima di eseguire un aggiornamento del BIOS in modo che non si spenga a metà.
Come faccio a sapere se il mio BIOS deve essere aggiornato?
Puoi visitare il sito del produttore della scheda madre e verificare se sono disponibili aggiornamenti del BIOS che risolvono vulnerabilità di sicurezza critiche o offrono miglioramenti relativi al tuo hardware o supportano una nuova CPU che potresti voler installare. In tal caso, l’esecuzione di un aggiornamento del BIOS è un’ottima idea per il tuo PC.
Cosa succede se l’aggiornamento del BIOS non riesce?
Se l’aggiornamento del BIOS fallisce, la scheda madre potrebbe bloccarsi. Alcune schede madri hanno una funzione di flashback del BIOS, che potrebbe aiutare in uno scenario come questo. Tuttavia, in caso contrario, dovrai inviare la scheda madre al centro riparazioni/RMA del produttore.
Come posso installare l’ultimo aggiornamento del BIOS in modo che la mia scheda madre supporti l’ultimo processore?
Puoi aggiornare il tuo BIOS senza una CPU presente su alcune schede madri moderne. Tuttavia, se hai bisogno che la tua scheda madre supporti il processore più recente ma non ne hai uno esistente con cui eseguire un aggiornamento del BIOS, puoi chiedere al rivenditore della scheda madre di eseguire l’aggiornamento del BIOS per te. L’ultima alternativa è chiedere aiuto a un amico con un processore più vecchio o al produttore. AMD offre anche kit di avvio a breve termine per gli utenti B450/X470 che richiedono un aggiornamento del BIOS.