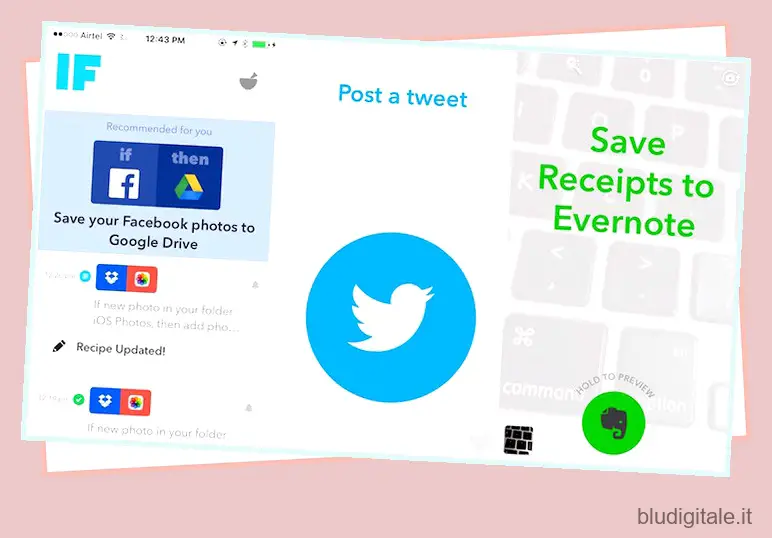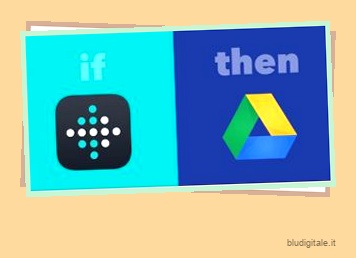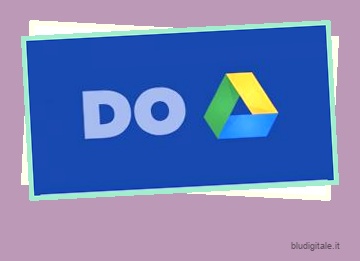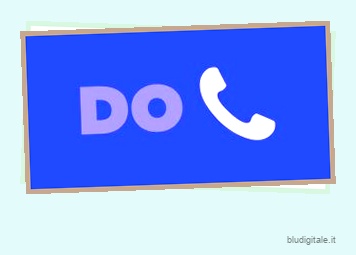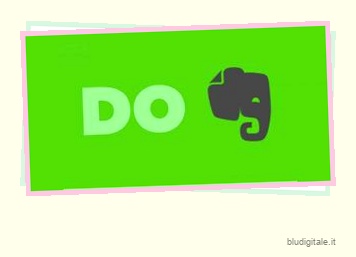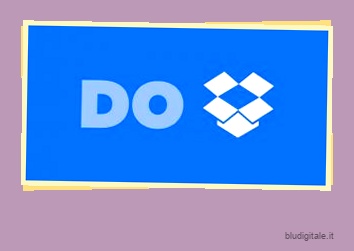L’automazione delle attività quotidiane può rivelarsi incredibilmente produttiva, consentendoti di dedicare più tempo a fare cose importanti e lasciando il resto ai tuoi dispositivi. I telefoni in questi giorni sono chiamati “smartphone” per un motivo e i dispositivi iOS sono uno dei dispositivi più intelligenti in circolazione. Puoi utilizzare le varie funzionalità del tuo iPhone e iPad per automatizzare attività che “non sono così interessanti” o sono incredibilmente ripetitive. In questo articolo sulle app IFTTT, ti dirò esattamente come utilizzare le app offerte da IFTTT per automatizzare le attività su iPhone, in modo da ottenere il massimo dai tuoi dispositivi iOS e avere più tempo per le cose che contano di più. Prima di arrivare all’automazione del tuo iPhone o iPad, parliamo un po’ di IFTTT, va bene?
Cos’è IFTTT?
IFTTT sta per ” If This Then That “, che è esattamente il modo in cui funziona l’app. Si imposta una condizione “se” e una risposta “allora” a tale condizione. La risposta viene eseguita ogni volta che la condizione “if” è soddisfatta. Queste serie di “se e allora” sono chiamate ricette .
Se volete continuare a leggere questo post su "Come automatizzare le attività su iPhone utilizzando IFTTT (Guida)" cliccate sul pulsante "Mostra tutti" e potrete leggere il resto del contenuto gratuitamente. ebstomasborba.pt è un sito specializzato in Tecnologia, Notizie, Giochi e molti altri argomenti che potrebbero interessarvi. Se desiderate leggere altre informazioni simili a Come automatizzare le attività su iPhone utilizzando IFTTT (Guida), continuate a navigare sul web e iscrivetevi alle notifiche del blog per non perdere le ultime novità.
Il motivo per cui IFTTT è un’app così utile è che una volta che hai impostato le ricette che desideri, nel modo in cui le desideri, non devi più preoccupartene. IFTTT funziona in background, controllando automaticamente le condizioni soddisfatte ed eseguendo le ricette di conseguenza, da solo. Ora che sai cos’è IFTTT, ecco perché dovresti automatizzare le attività su iPhone:
Perché automatizzare le attività dell’iPhone?
Vari compiti possono richiedere molto tempo e, onestamente, possono essere troppo complicati per essere svolti regolarmente. Pensala in questo modo: scatti molte foto sul tuo smartphone e le carichi su Dropbox, in modo da poterle eliminare in sicurezza dal tuo telefono, risparmiando così spazio di archiviazione fisico sul tuo dispositivo. Non sarebbe fantastico se tutto ciò che facessi fosse scattare una foto e il backup venisse eseguito automaticamente su Dropbox? Le app IFTTT possono farlo.
Facciamo un altro esempio, solo per guidare l’idea a casa. Supponiamo che ti piaccia archiviare le tue ricevute in forma digitale, così le fotografi e poi, non devi preoccuparti di tenere al sicuro la copia fisica, quindi compili le immagini in Evernote. Non è meglio se tutto ciò che hai fatto è stato scattare una foto di una ricevuta e si è automaticamente curata in un taccuino in Evernote? Ancora una volta, le app IFTTT possono permetterti di farlo.
Ora che ti ho convinto dell’utilità delle attività automatizzate, discutiamo delle app IFTTT che possono aiutarti ad automatizzare quasi tutto ciò che fai sul tuo dispositivo iOS.
App offerte da IFTTT
IFTTT era originariamente solo una singola app, chiamata IFTTT. Ha permesso alle persone di creare semplici flussi di lavoro di tipo “se questo, allora quello” sui propri dispositivi. Quindi, nel febbraio 2015, IFTTT ha rinominato la propria app in “IF” e ha anche lanciato una nuova suite di app, chiamata “Do”.
Le app ora offerte da IFTTT sono:
- SE (Android) (iOS)
L’app IFTTT originale. - Pulsante Esegui (Android) (iOS)
Un’app che consente agli utenti di utilizzare un pulsante per eseguire diverse funzioni personalizzabili dall’utente. - Fotocamera (Android) (iOS)
Un’app che consente agli utenti di utilizzare un pulsante per eseguire funzioni personalizzabili specifiche della fotocamera.
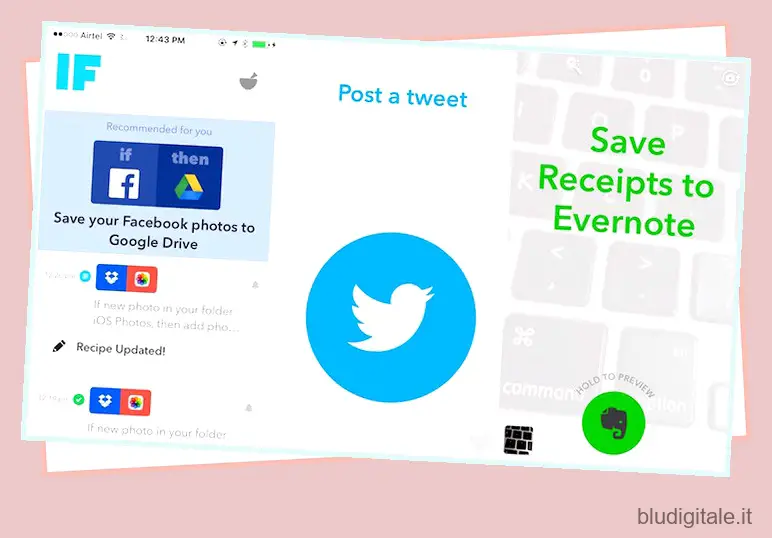
Come creare ricette
Creare ricette su una qualsiasi delle app offerte da IFTTT non è troppo difficile e ci sono molte ricette pubblicate a cui puoi fare riferimento, se vuoi capire come eseguire una particolare attività. È probabile che le attività che desideri automatizzare siano già state pubblicate da qualcun altro, quindi puoi semplicemente utilizzare le loro ricette o apportare modifiche alla loro ricetta e adattarla alle tue esigenze.
Puoi andare alla pagina delle ricette IFTTT per verificarle.
Ti guiderò attraverso la creazione di ricette per ciascuna delle app menzionate in questo articolo. Presumo che tu ti sia già registrato su IFTTT e abbia scaricato le app IF, Do Button e Do Camera.
1. Creazione di ricette su IF
Ecco una spiegazione dettagliata di come puoi creare una ricetta su IF che salvi automaticamente le nuove foto scattate in Dropbox.
- Avvia l’app IF e tocca l’icona “Ricetta”. Si trova in alto a destra sullo schermo. Vedrai una barra laterale, intitolata “Le mie ricette” , espandersi sullo schermo. Se hai già creato ricette in precedenza, verranno visualizzate qui. Tocca l’icona “+” in alto a destra per aggiungere una nuova ricetta.
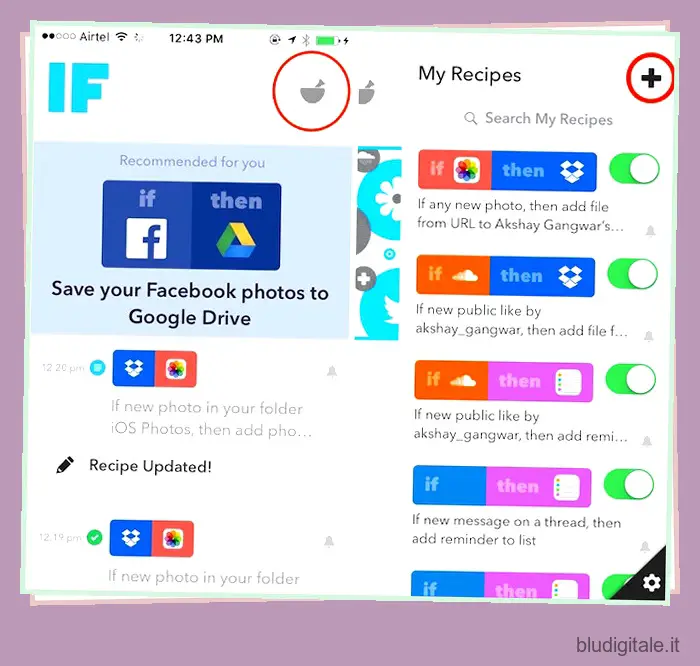
- Nella schermata successiva, tocca il pulsante intitolato “Crea una ricetta” nella parte inferiore dello schermo. Questo ti porterà a una schermata intitolata “Crea una ricetta” . In questa schermata, vedrai “if + then +”, tocca il “+” accanto a “if” .
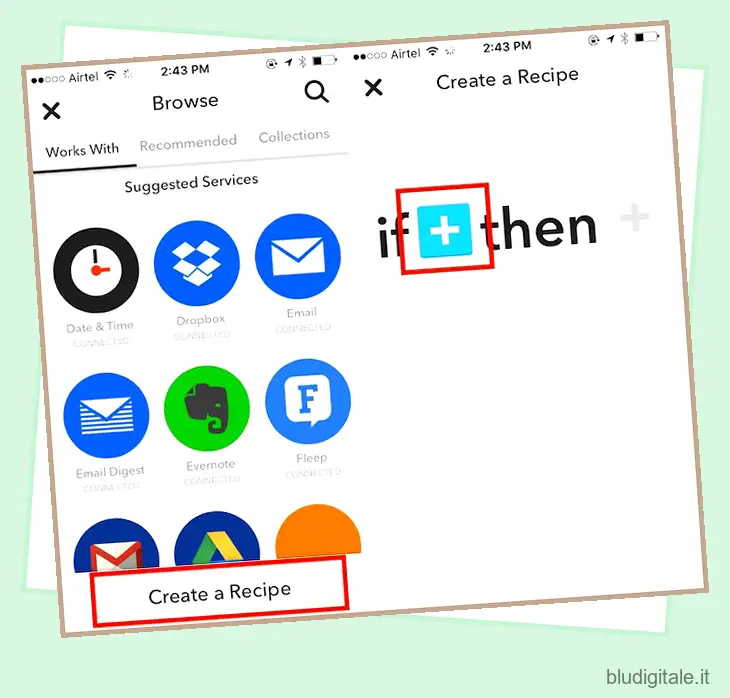
- Ora ti verrà mostrata una griglia di servizi che funzionano con “IF”. Devi selezionare un “servizio di attivazione” da questa griglia.
I servizi “Trigger” sono servizi che contengono “trigger” che, una volta eseguiti, dicono a “IF” di eseguire la corrispondente “Azione”.
- Poiché desidero caricare immagini su Dropbox quando catturo un’immagine , il nostro servizio di attivazione sarà “Foto” .
Seleziona “Foto iOS” dalla griglia dei servizi disponibili. Ora ti verrà mostrato un elenco di trigger applicabili, relativi a “Foto iOS”. Seleziona “Qualsiasi nuova foto” .
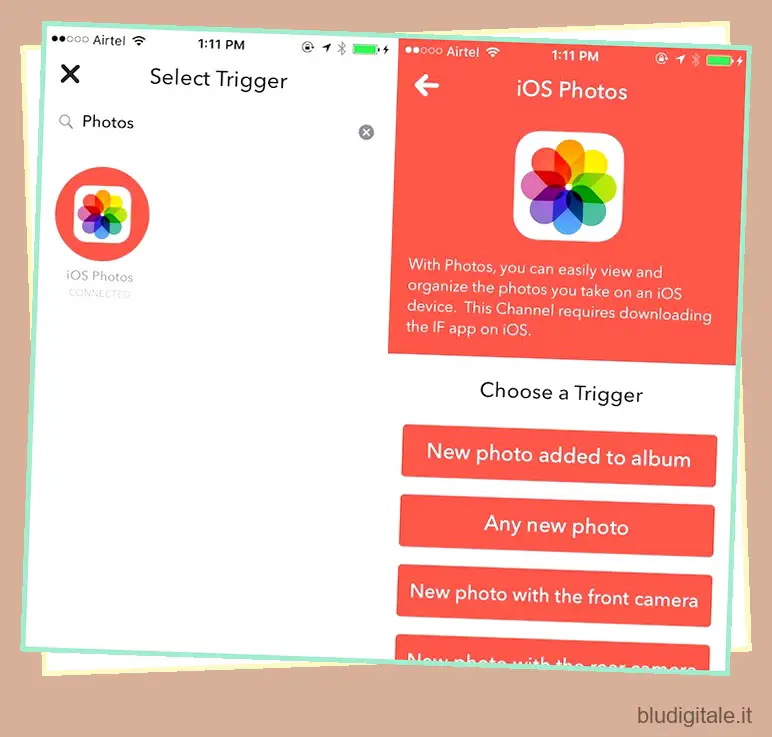
- Verrai riportato alla schermata intitolata “Crea una ricetta” . Questa volta, tocca il “+” accanto a “allora” .
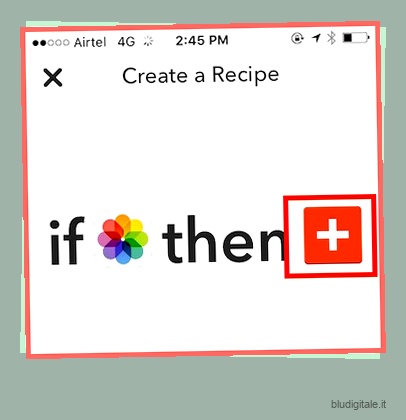
- Ora ti verrà mostrata una griglia di “servizi di azione” .
I servizi di “azione” sono servizi che contengono “azioni” che vengono eseguite quando viene eseguito il “trigger” corrispondente.
L’azione che voglio intraprendere ogni volta che clicco su una nuova immagine è caricarla su Dropbox . Pertanto, il nostro servizio di azione sarà Dropbox .
Seleziona Dropbox dalla griglia dei servizi disponibili.
Ora ti verrà mostrato un elenco di azioni applicabili, relative a Dropbox. Seleziona “Aggiungi file dall’URL”.
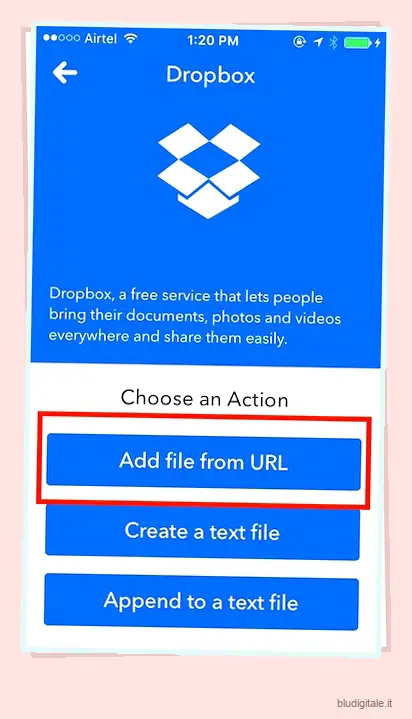
- Puoi lasciare le opzioni nella schermata successiva o giocare con loro se vuoi. Sono abbastanza autoesplicativi.
Nota: lasciare l’URL del file solo come PrivatePhotoURL.
- Nella schermata successiva, puoi attivare/disattivare le notifiche per questa ricetta. Al termine, tocca Fine . Questo è tutto quello che c’è da fare. Puoi andare a scattare una foto dalla tua fotocamera e vedrai che IF la carica sul tuo Dropbox.
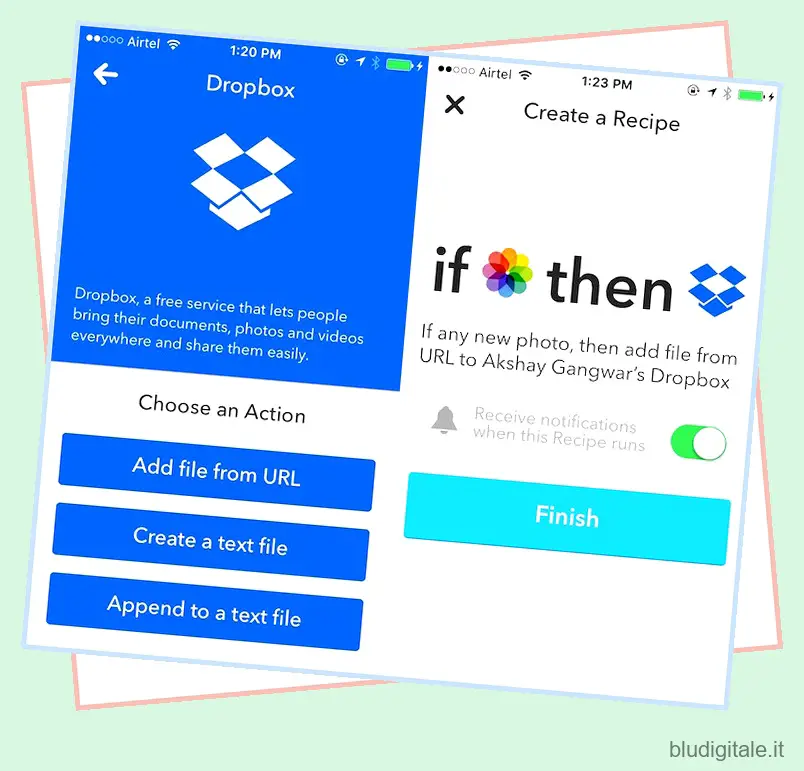
2. Creazione di ricette sul pulsante Do
“Do Button” ti consente di creare azioni personalizzabili con un solo tocco che vengono eseguite ogni volta che tocchi il pulsante nell’app.
Supponiamo che tu voglia inviare un messaggio diretto a qualcuno su Twitter, dicendo che stai per arrivare a casa. Normalmente dovrai aprire l’app di Twitter, cercare quella persona, toccare l’opzione “messaggio diretto”, digitare il messaggio e quindi premere invia. Farlo una volta, o forse anche due, potrebbe non rappresentare un grosso problema, ma se devi svolgere un’attività come questa ripetutamente, è semplicemente meglio automatizzarla.
Sebbene creare ricette su Do Button sia un’attività molto semplice, sto ancora presentando un approccio passo-passo per automatizzare l’attività DM di Twitter.
- Avvia l’app Do Button e tocca l’icona “Ricetta”; si trova nell’angolo in basso a destra della schermata dell’app. Tocca il pulsante “+” nella parte superiore dello schermo per creare una nuova ricetta.

- Vai alla scheda “Canali” e tocca Twitter . Questo presenterà una schermata che mostra le ricette pubblicate per Twitter, oltre a un’opzione per creare una nuova ricetta. Tocca l’opzione che dice “Crea una nuova ricetta”

- Voglio pubblicare un messaggio diretto (o “DM”, in breve) a una persona. C’è un problema ovvio qui: le “Azioni” disponibili per
Twitter non ha alcuna opzione per inviare un DM a qualcuno. C’è un’opzione per DM te stesso, ma non funzionerà per noi. Tuttavia, c’è una soluzione semplice a questo problema.
Tocca l’opzione che dice “Pubblica un tweet”
Se inizi un tweet con DM @username , il testo che digiti in seguito viene inviato come DM alla persona menzionata nel tweet. Useremo questo metodo per inviare un DM.

- Nella casella di testo “Tweet text” , digita “DM @username ” , seguito dal testo che desideri inviare a quella persona. Devo dire loro che sto per tornare a casa. Quindi userò DM @username che sto per raggiungere casa.
Ovviamente sostituisci “username” con lo username della persona a cui vuoi inviare il DM.
Tocca il pulsante che dice “Aggiungi”.
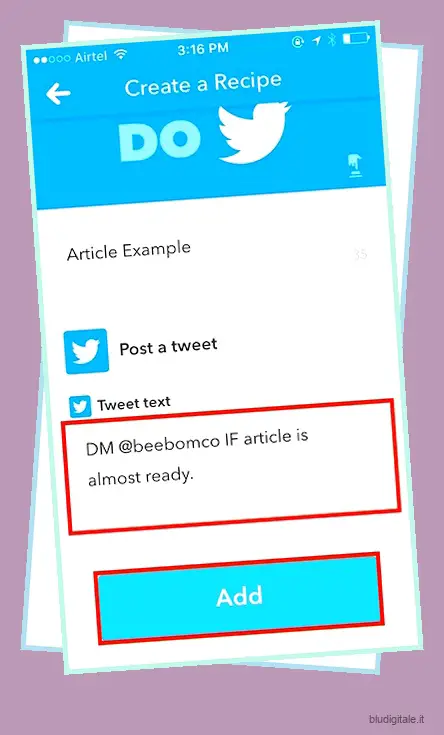
È tutto gente! Ora dovresti vedere un pulsante con l’icona di Twitter nella schermata principale di “Pulsante Esegui”.
Nota: se hai più di una ricetta, puoi scorrere da sinistra a destra o viceversa per passare da una ricetta all’altra.
3. Creazione di ricette su Do Camera
Ricordi il caso d’uso che ho menzionato prima? Su come ad alcune persone piace archiviare le ricevute in formato digitale? Sono una di quelle persone. È solo più facile archiviare le ricevute digitalmente; inoltre posso ordinarli per data/nome se lo desidero. Do Camera rende incredibilmente facile aggiungere immagini di ricevute al mio taccuino “Ricevute” in Evernote. Inoltre, c’è una miriade di applicazioni per migliorare la funzionalità di Evernote .
Potresti trovare altri usi per Do Camera, incluso quello per cui abbiamo usato “IF”: salvare automaticamente le immagini su Dropbox, ma sto presentando una procedura dettagliata di come ho impostato Do Camera per semplificarmi la vita .
- Avvia l’app Do Camera e tocca l’icona “Ricetta”. Tocca il pulsante “+” nella parte superiore dello schermo per aggiungere una nuova ricetta.
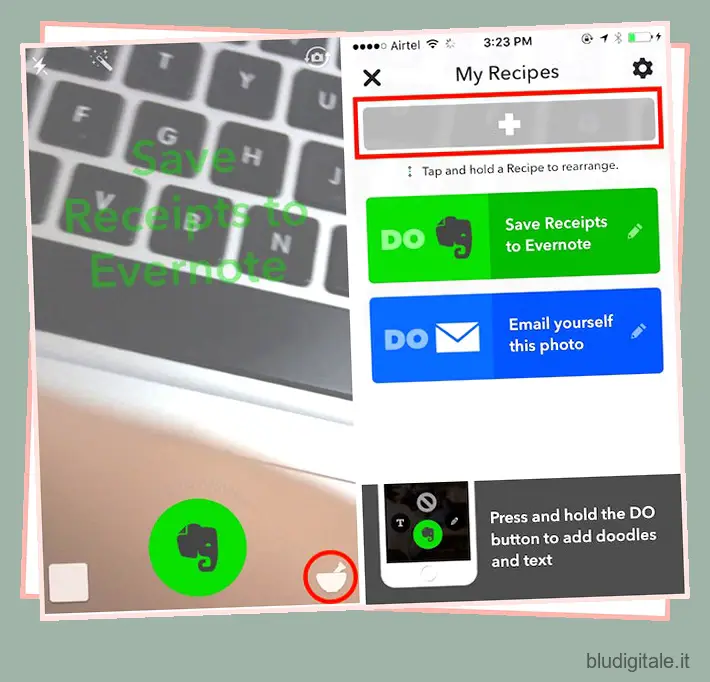
- Passare alla scheda “Canali” e selezionare “Evernote” dai canali disponibili. Tocca “Crea una nuova ricetta”
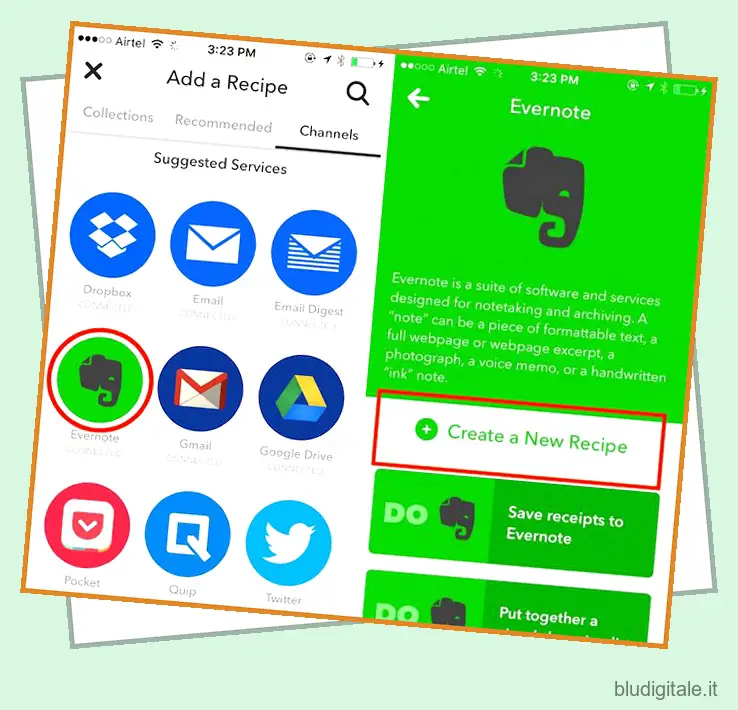
- Seleziona l’opzione che dice “Crea nota immagine dall’URL”. Compila i dettagli nelle caselle di testo come preferisci.
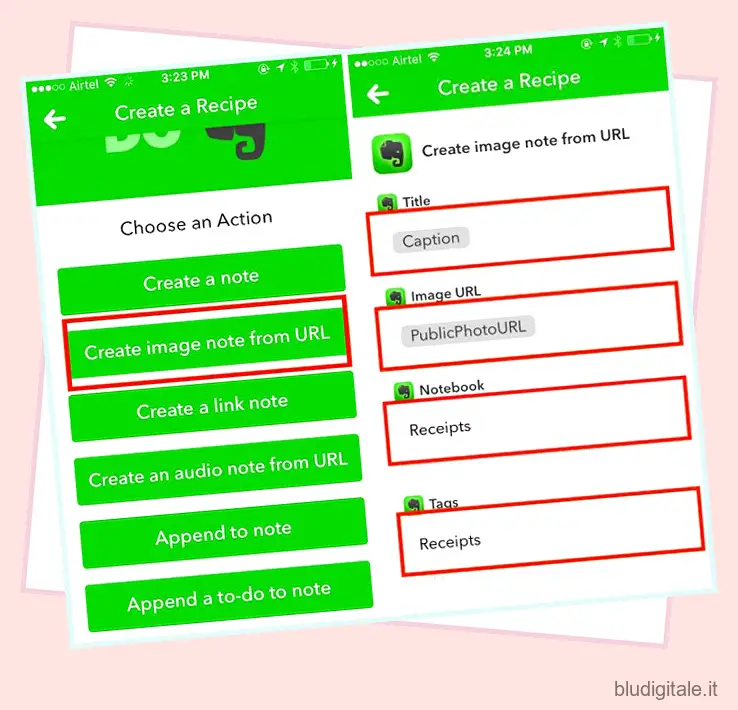
Questo è tutto ciò che devi fare. Ogni volta che scatti una foto da “Do Camera” ora, l’immagine verrà salvata nel taccuino “Ricevute” in Evernote.
Nota: durante la mia prima installazione di “Do Camera”, l’icona della ricetta in basso a destra non era visibile e non rispondeva ai tocchi. Se riscontri un problema simile, disinstalla semplicemente l’app e reinstallala.
Alcune Grandi Ricette
Ecco alcune fantastiche ricette pubblicate che potresti trovare utili. Dai un’occhiata se sembrano interessanti. In ogni caso, puoi utilizzare le ricette pubblicate per scoprire come le persone utilizzano queste app IFTTT per creare fantastici flussi di lavoro automatizzati.
Nota: è possibile fare clic sulle immagini per accedere alle pagine delle ricette.
SE Ricette:
1. Documenta la tua attività quotidiana Fitbit in un foglio di calcolo Google
2. Mantieni automaticamente sincronizzate le immagini del tuo profilo Facebook e Twitter
Fai ricette con i pulsanti:
1. Tieni traccia delle tue ore di lavoro in un foglio di calcolo:
2. Esci da una situazione imbarazzante:
Fai le ricette della fotocamera:
1. Salva le ricevute su Evernote
2. Salva una foto su Dropbox
GUARDA ANCHE: 15 migliori ricette IFTTT per Android Wear
Automatizza le attività dell’iPhone con le app IFTTT
Ormai devi aver realizzato i vantaggi dell’automazione delle attività. Ti incoraggio a visitare il sito IFTTT ed esplorare i canali disponibili e le ricette pubblicate. Le ricette pubblicate possono essere utilizzate direttamente oppure è possibile adattarle alle proprie esigenze modificando i vari parametri che utilizzano, per adattarle al modo desiderato. Puoi anche utilizzare le ricette pubblicate come punto di partenza per imparare a creare ricette IFTTT e per sviluppare e creare ricette ancora migliori. Quindi, crea ricette in base alle tue esigenze e condividi le tue preferite con noi, nella sezione commenti qui sotto. Restiamo in attesa della vostra risposta!