Ci sono molti motivi per cui vorresti configurare un server Minecraft sulla tua macchina Linux. Forse vuoi giocare in multiplayer locale nel corso della giornata perché i tuoi amici stanno arrivando, o forse ti piace avere il pieno controllo del gioco. Ad ogni modo, configurare un server Minecraft su Linux è un gioco da ragazzi e ti mostreremo come fare lo stesso. Sommario
Prerequisiti per configurare un server Minecraft su Linux
Ecco i prerequisiti per configurare un server Minecraft su Linux:
- Un sistema Linux, ovviamente
- Java 17 e versioni successive
- File Java di Minecraft Server (JAR)
Se volete continuare a leggere questo post su "Come configurare un server Minecraft su Linux" cliccate sul pulsante "Mostra tutti" e potrete leggere il resto del contenuto gratuitamente. ebstomasborba.pt è un sito specializzato in Tecnologia, Notizie, Giochi e molti altri argomenti che potrebbero interessarvi. Se desiderate leggere altre informazioni simili a Come configurare un server Minecraft su Linux, continuate a navigare sul web e iscrivetevi alle notifiche del blog per non perdere le ultime novità.
Nota: in questa guida stiamo eseguendo il server Minecraft localmente e potrebbe influire sulle prestazioni della tua macchina. La chiusura del terminale ucciderà il server, quindi ti consigliamo di ridurlo a icona non appena lo esegui o apri un’altra istanza se vuoi fare qualcos’altro.
Configura un server Minecraft sul tuo sistema Linux
Passaggio 1: installa Java nella tua distribuzione Linux
Minecraft è realizzato in Java, così come il file del server. Quindi, dovrai prima installare l’ultima versione di Java per poter effettivamente eseguire il server. Minecraft attualmente supporta solo Java 17 o versioni successive. Quindi, installeremo l’ultima versione dello stesso. Per cominciare, Java è un linguaggio di programmazione estremamente popolare utilizzato per sviluppare applicazioni. L’installazione di Java su Linux utilizzando un terminale è semplice.
È possibile installare l’ultima versione di Java dal suo sito Web ufficiale. Quindi tutto ciò che devi fare è inserire alcuni comandi e Java sarà utilizzabile sul tuo sistema Linux. I programmi di installazione DEB e RPM sono disponibili per le distribuzioni Linux più popolari , comprese le distribuzioni basate su Ubuntu/Debian e Fedora/CentOS. Tuttavia, se utilizzi Arch, Java può ancora essere installato utilizzando Pacman.
Detto questo, impariamo come installare Java per alimentare il nostro server Minecraft su Linux:
1. Visita il sito Web ufficiale di Oracle e scarica il Java Development Kit (JDK) disponibile nei pacchetti .deb o .rpm.
2. Una volta scaricato, fai doppio clic sul pacchetto e installalo utilizzando il programma di installazione dei pacchetti predefinito della tua distribuzione. 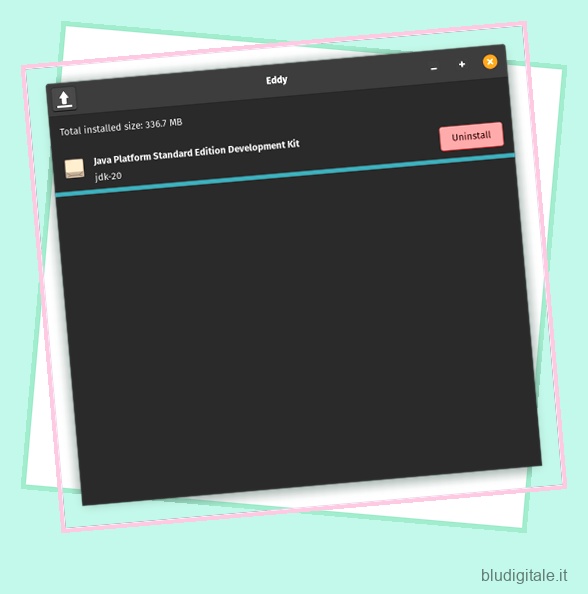
3. Una volta installato, apri il terminale e digita il seguente comando per assicurarti che JDK sia impacchettato e pronto per essere installato.
ls /usr/lib/jvm
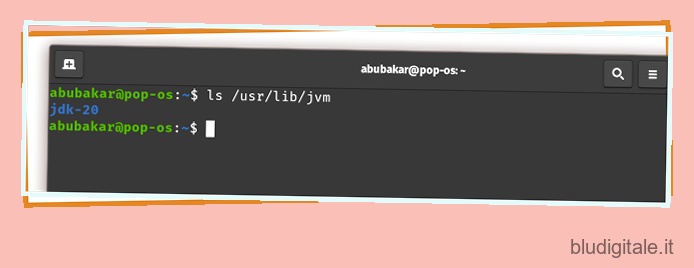
4. Quindi, digita il seguente comando per installare Java sul tuo sistema Linux.
sudo update-alternatives --install /usr/bin/java java /usr/lib/jvm/jdk-20/bin/java 1
5. Al termine, digitare il seguente comando per verificare se Java è stato installato correttamente. Otterrai la versione Java installata sul tuo sistema nell’output.
java -version
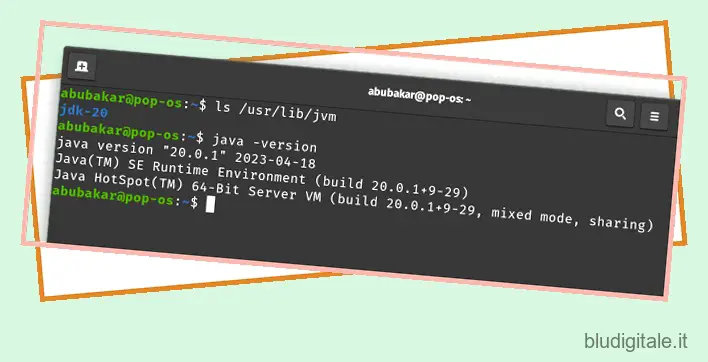
Passaggio 2: scarica il file Jar di Minecraft Server
Ora che Java è attivo e funzionante, il passaggio successivo prevede il download del file Java di Minecraft Server e l’esecuzione sul tuo PC Linux. Per farlo, segui queste istruzioni:
1. Visita il sito Web ufficiale di Minecraft e scarica il file Minecraft Server.jar (Download). 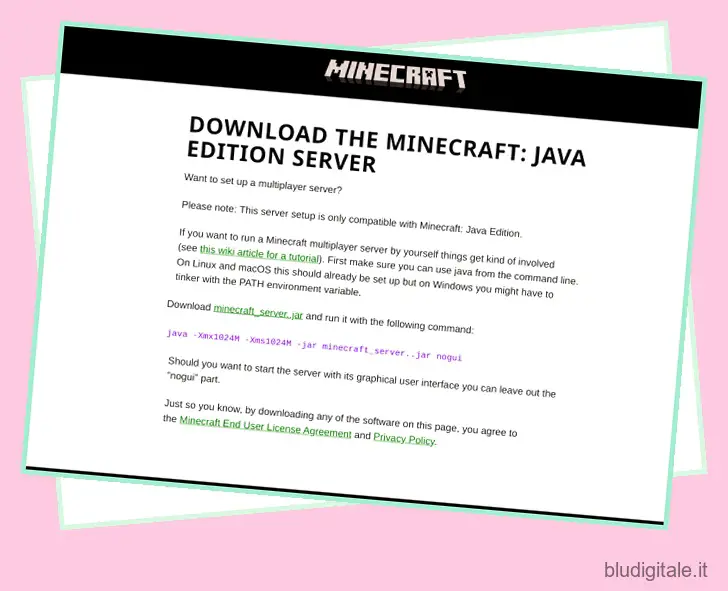
Passaggio 3: esegui il file del server Minecraft (la prima volta)
2. Al termine, modificare la directory nella cartella contenente il file jar utilizzando il comando cd . Ad esempio, se hai salvato il file jar sul desktop, esegui il seguente comando:
cd Desktop
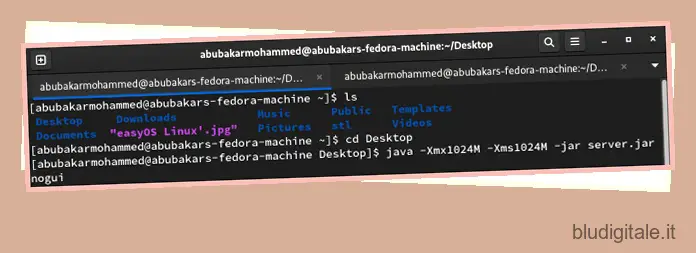
3. Successivamente, copia e incolla il seguente comando e premi invio.
java -Xmx1024M -Xms1024M -jar server.jar nogui
Se sei confuso sul significato di questo comando, lo abbiamo spiegato di seguito:
- Xmx: dimensione dell’heap. 1024M significa un gigabyte. Puoi modificare questo valore in base al numero di giocatori.
- Xms: dimensione minima dell’heap Java iniziale. Di nuovo, questo può essere cambiato a seconda del numero di giocatori.
- -jar: stiamo facendo sapere a Java che un file jar deve essere eseguito.
- server.jar: il tuo file del server Minecraft per Linux.
- nogui: l’esecuzione del comando senza questo argomento fornisce una GUI per visualizzare l’utilizzo della memoria. Questo è facoltativo.
4. Scorri fino all’output e dovresti vedere il comando che ti chiede di accettare l’Eula (contratto di licenza con l’utente finale). Per questo, vai nella posizione in cui esiste il tuo file sever.jar e trova il file eula.txt. 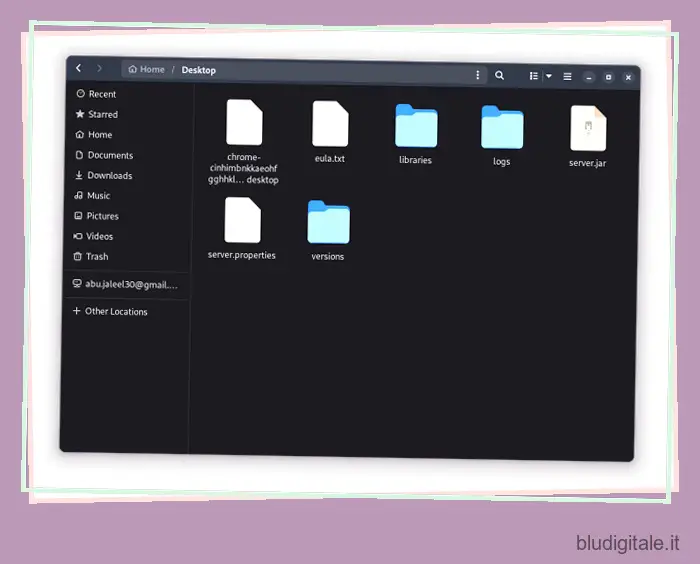
5. Aprilo con qualsiasi editor di testo e modifica “eula=false” in “eula=true”, salvalo ed esci. 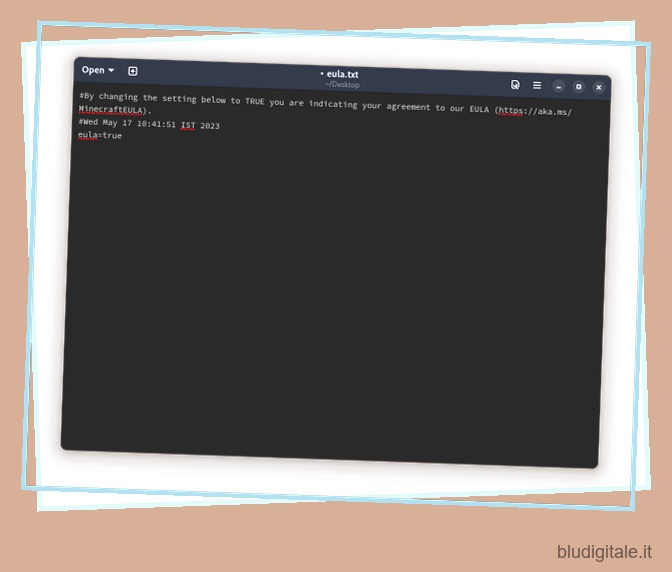
Passaggio 4: avvia e utilizza il tuo server Minecraft
6. Una volta terminato, esegui nuovamente il comando menzionato nel terzo passaggio e dovrebbe accendersi. Ecco il comando che devi incollare nel terminale Linux per eseguire il server Minecraft:
java -Xmx1024M -Xms1024M -jar server.jar nogui

4. Questo è praticamente tutto. Ora puoi avviare Minecraft e unirti al tuo nuovo server insieme ai tuoi amici.
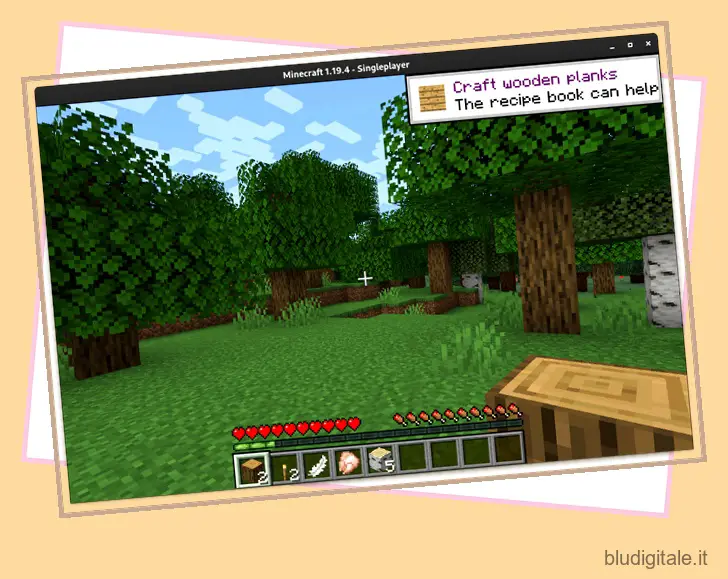
Ed è così che puoi configurare il tuo server Minecraft su Linux e giocare con gli amici. Sei riuscito a creare un server Minecraft seguendo le istruzioni sopra? Se avete dubbi, fatecelo sapere nella sezione commenti qui sotto.


