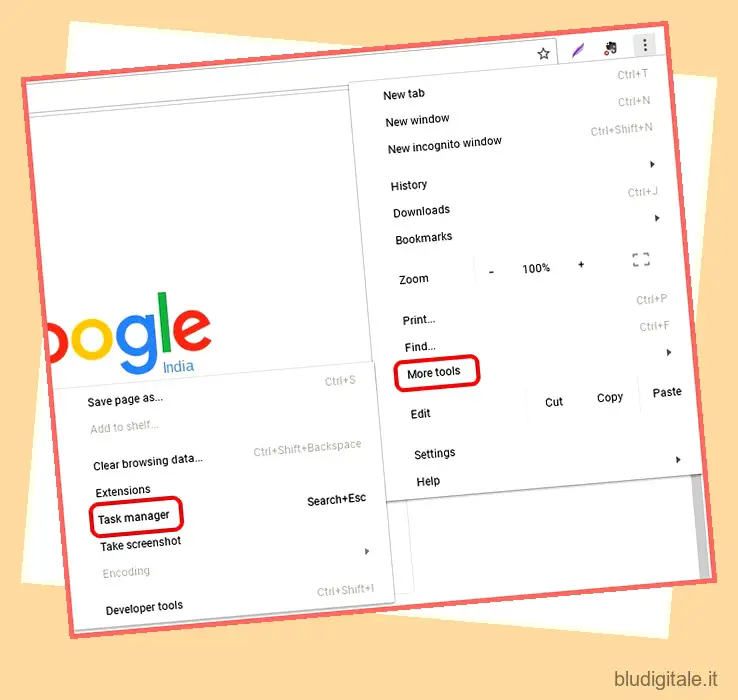Hai acquistato un Chromebook nuovo di zecca ma non sai come confermare le specifiche del dispositivo? Bene, non ti biasimeremo perché, a differenza di altre piattaforme di computer come OS X e Windows, Chrome OS non elenca le specifiche del tuo computer in un unico posto. Quindi, se ti stai chiedendo come controllare il processore, la RAM, la memoria e altre importanti specifiche del tuo Chromebook, non preoccuparti, siamo qui per aiutarti. Ecco come controllare le informazioni di sistema del Chromebook:
Controlla l’utilizzo della memoria
Chrome include un task manager che, come altre piattaforme, ti fornisce dettagli su tutti i processi attivi e la loro memoria, CPU e utilizzo della rete. Per aprire Task Manager su Chrome, apri Chrome e premi il pulsante del menu a tre punti e vai su Altri strumenti-> Task Manager .
Se volete continuare a leggere questo post su "Come controllare le informazioni di sistema in Chrome OS" cliccate sul pulsante "Mostra tutti" e potrete leggere il resto del contenuto gratuitamente. ebstomasborba.pt è un sito specializzato in Tecnologia, Notizie, Giochi e molti altri argomenti che potrebbero interessarvi. Se desiderate leggere altre informazioni simili a Come controllare le informazioni di sistema in Chrome OS, continuate a navigare sul web e iscrivetevi alle notifiche del blog per non perdere le ultime novità.
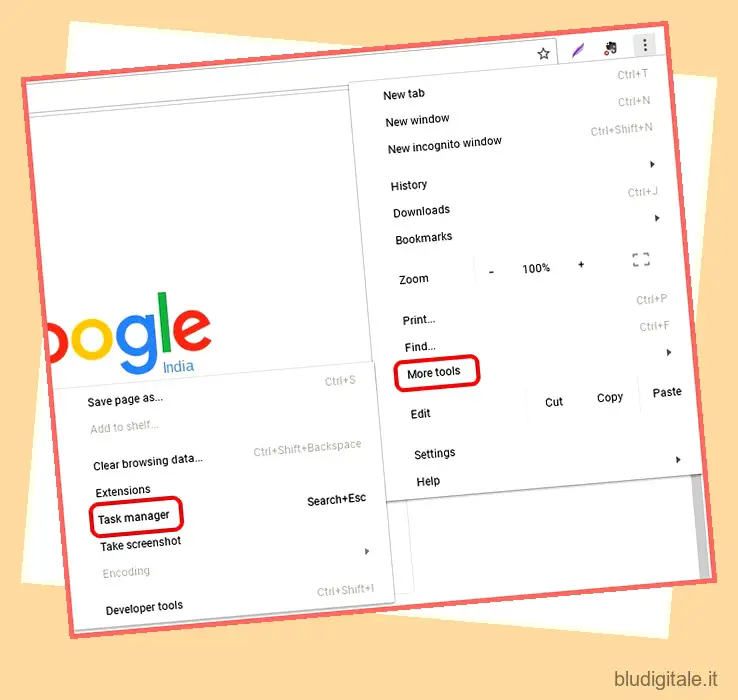
Nel Task Manager, puoi scegliere di terminare un processo selezionando un processo e facendo clic su “Termina processo”. Inoltre, puoi fare clic con il pulsante destro del mouse su un processo per visualizzare ulteriori informazioni come cache delle immagini, utilizzo della memoria della GPU, priorità e altro. Se sei uno sviluppatore, puoi fare clic su “Statistiche per nerd” per visualizzare informazioni dettagliate su tutti i processi.
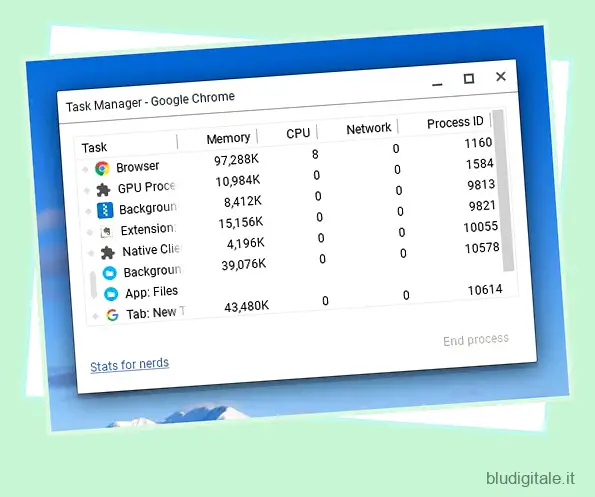
Controlla lo spazio di archiviazione gratuito
La maggior parte dei Chromebook ha uno spazio di archiviazione piuttosto basso e, pertanto, è importante tenere costantemente sotto controllo la memoria utilizzata. Sebbene non sia possibile controllare le informazioni dettagliate sullo spazio di archiviazione su Chrome OS, è possibile controllare la quantità di spazio di archiviazione libero rimasto sul dispositivo. Per verificare, apri l’app File e premi il pulsante a tre punti in alto a destra, dove vedrai lo spazio di archiviazione gratuito rimasto nel tuo Chromebook. Non è l’informazione più completa ma dovrebbe fare, se stai cercando una semplice panoramica. Puoi anche andare su Chrome e inserire ” chrome://drive-internals ” nella barra degli indirizzi per controllare lo spazio di archiviazione libero.
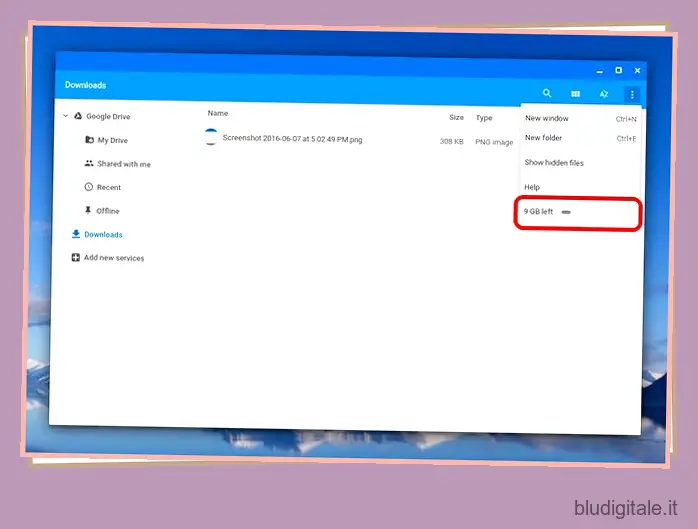
Controlla le informazioni di rete
Come le altre opzioni in questo elenco, l’opzione per controllare i dettagli della rete in Chrome OS è sepolta in Impostazioni. È possibile fare clic sulla barra delle applicazioni all’estremità destra dello scaffale, quindi fare clic sulle opzioni WiFi “Connesso a…” e quindi fare clic sulla rete a cui si è connessi. Questo dovrebbe aprire una nuova finestra di dialogo nelle Impostazioni di Chrome con dettagli come la frequenza della rete, la potenza del segnale, l’indirizzo IP, il gateway e altro.
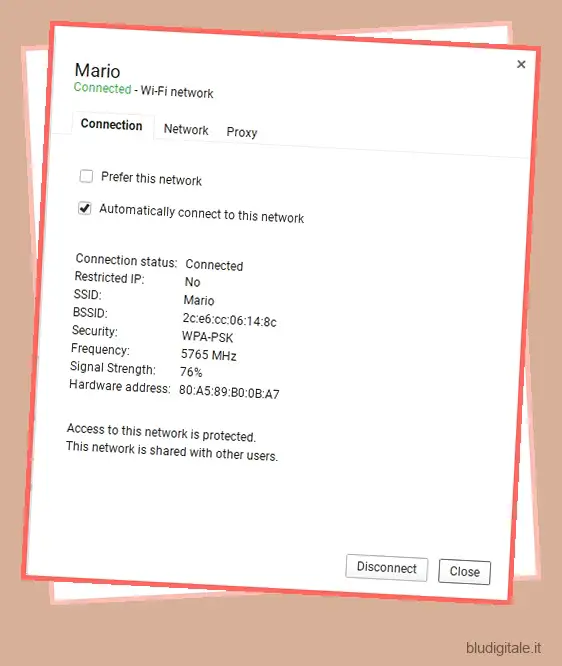
Controlla “Informazioni sul sistema”
Chrome presenta una pagina “Informazioni sul sistema”, che mostra i dettagli sul tuo Chromebook. Tuttavia, la maggior parte di questi dettagli è rivolta agli sviluppatori e alle persone che cercano “Dati diagnostici di sistema”. Per accedere a questa pagina, apri una nuova scheda in Chrome e vai su ” chrome://system ” tramite la barra degli indirizzi. Questo dovrebbe aprire la pagina Informazioni sul sistema e qui troverai i dettagli sulla build di Chrome OS, l’ID client, il tipo di dispositivo, il bios, l’utilizzo del disco, l’utilizzo della memoria e altro. Alcune di queste opzioni, come l’utilizzo del disco, dispongono anche di un pulsante “Espandi”, che fornisce maggiori dettagli.
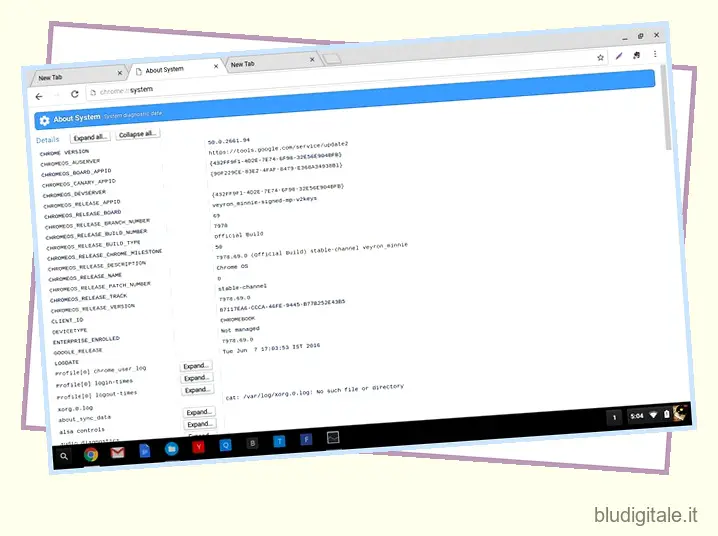
Utilizza un’app per visualizzare le informazioni di sistema in Chrome OS
Sebbene le opzioni di cui sopra ti consentano di visualizzare le informazioni di sistema, non sono i modi più semplificati e se desideri visualizzare tutte le informazioni di sistema in un unico posto , dovresti provare un’app di Chrome di terze parti. Ci sono un paio di app che fanno meglio il lavoro, Cog e System. Entrambe le app portano informazioni di sistema in un’unica interfaccia.
Cog ti mostra dettagli come la versione di Chrome, la CPU e il suo utilizzo in tempo reale, la RAM, la rete, la batteria, il display e le lingue. Ciò che funziona per Cog è il fatto che racchiude una bellissima interfaccia che mostra tutte le informazioni di sistema.
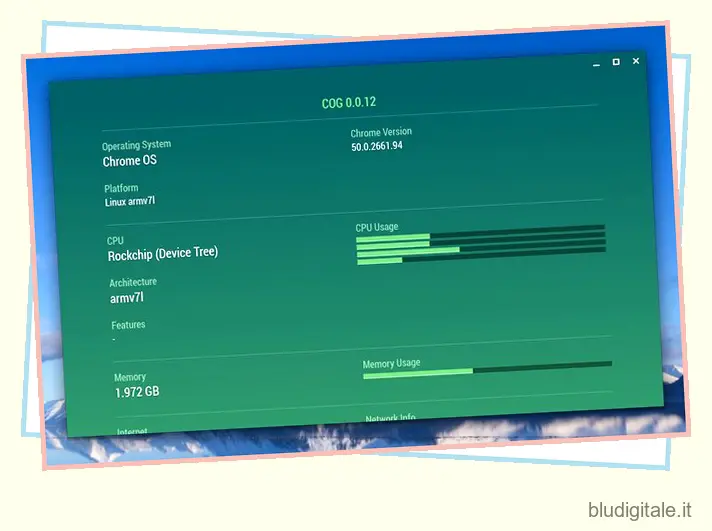
D’altra parte, System è un’app piuttosto semplice, che fornisce dettagli su CPU, RAM e il suo utilizzo corrente, memoria, display, rete e posizione corrente.
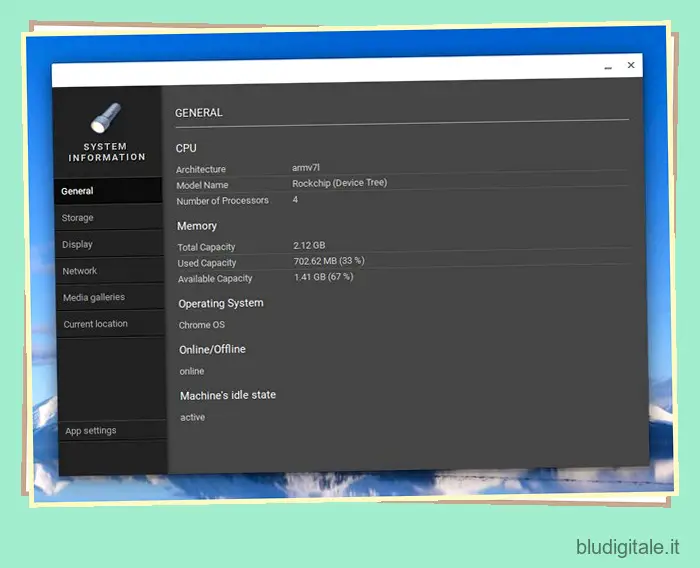
VEDERE ANCHE: 27 pratici comandi di Chrome OS da eseguire in Crosh
Usa questi modi per controllare le informazioni di sistema sul tuo Chromebook
Preferiamo sicuramente utilizzare un’app per controllare le informazioni di sistema sul Chromebook, piuttosto che andare su app e impostazioni diverse per controllare lo stesso. Bene, ora tocca a te decidere, ma non dimenticare di farci sapere se controlli le informazioni di sistema in modo nativo su Chrome OS o tramite un’app di terze parti. Suona nella sezione commenti qui sotto.