Nel corso del tempo, i giochi sono diventati sempre più grandi e la gestione dello spazio di archiviazione è diventata una seccatura. Fortunatamente, Steam Deck ha assicurato che gli utenti possano controllare e tenere traccia del proprio spazio di archiviazione con facilità. Quindi in questa guida spiegheremo come controllare lo spazio di archiviazione su Steam Deck. Se stai esaurendo lo spazio di archiviazione sul tuo Steam Deck, abbiamo anche aggiunto passaggi per analizzare lo stesso e liberare spazio di archiviazione sul dispositivo. Quindi entriamo subito!
Controlla lo spazio di archiviazione su Steam Deck (2023)
Steam Deck è un meraviglioso PC portatile in grado di eseguire giochi. Tuttavia, trattandosi di un PC, puoi installare diverse altre app, come Google Chrome su Steam Deck , che potrebbero richiedere spazio aggiuntivo. Pertanto, la gestione dell’archiviazione diventa una necessità ed è facile farlo.
Se volete continuare a leggere questo post su "Come controllare lo spazio di archiviazione su Steam Deck" cliccate sul pulsante "Mostra tutti" e potrete leggere il resto del contenuto gratuitamente. ebstomasborba.pt è un sito specializzato in Tecnologia, Notizie, Giochi e molti altri argomenti che potrebbero interessarvi. Se desiderate leggere altre informazioni simili a Come controllare lo spazio di archiviazione su Steam Deck, continuate a navigare sul web e iscrivetevi alle notifiche del blog per non perdere le ultime novità.
Per quanto riguarda l’archiviazione su Steam Deck, Valve offre due opzioni. Il primo è l’archiviazione EMMC, che è una soluzione di archiviazione più lenta trovata nei telefoni economici e nella maggior parte dei notebook nei primi giorni. Questo tipo di archiviazione è disponibile esclusivamente nella variante da 64 GB. La seconda opzione di archiviazione è un’unità SSD NVMe (Solid State Drive) in due dimensioni: 256 GB e 512 GB.
Inoltre, per garantire agli utenti la possibilità di espandere facilmente lo spazio di archiviazione, Valve include uno slot microSD per Steam Deck (supporta l’espansione della memoria fino a 1 TB). Tuttavia, ci sono alcune restrizioni di classe e gli utenti devono verificarle prima di acquistarne una. Sommario
Come controllare lo spazio di archiviazione su Steam Deck
Potrebbe esserci un punto in cui è necessario controllare la memoria di sistema sul tuo Steam Deck. Fortunatamente, Valve rende il processo senza problemi e puoi controllare lo spazio di archiviazione a tuo piacimento. Per controllare lo spazio di archiviazione dalla modalità di gioco, procedi nel seguente modo:
- Innanzitutto, apri il menu Steam premendo il pulsante “Steam”.

- Dal menu, scorri verso il basso e vai all’opzione “Impostazioni”.
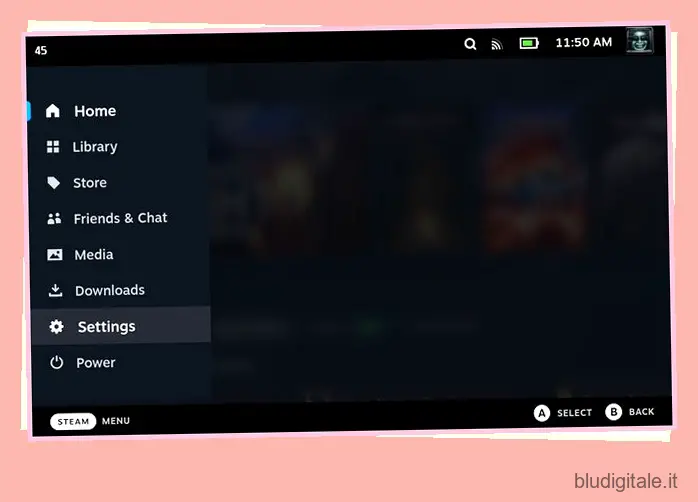
- All’interno del menu Impostazioni, scorri verso il basso per trovare l’opzione “Archiviazione”. Ora vedrai le opzioni dell’unità interna e della scheda microSD sulla destra. Puoi navigare allo stesso e vedere quanto spazio di archiviazione occupa ogni gioco sul tuo Steam Deck.
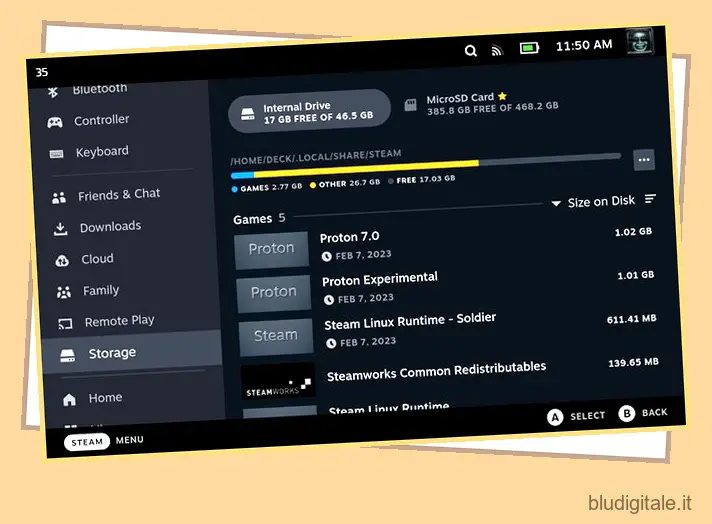
Il menu di archiviazione consente di sfogliare la cartella in cui sono archiviati i file, riparare le cartelle all’interno dell’unità e spostare i file dalla memoria interna alla memoria esterna. Puoi anche ordinare i file in base alla dimensione, all’ultima riproduzione e all’ordine alfabetico.
L’altra alternativa per controllare l’archiviazione è dal desktop, sfogliando il file explorer Dolphin, che è il file explorer di Linux. Per fare ciò, passa alla modalità desktop tramite il menu Guida di Steam e fai clic sull’icona della cartella sulla barra delle applicazioni. Non è consigliabile passare alla modalità desktop per controllare l’archiviazione a meno che la persona non sia esperta nella navigazione dei desktop Linux.
Come liberare spazio di archiviazione su Steam Deck
Potrebbero esserci casi in cui la memoria di sistema sul tuo Steam Deck è piena e devi liberarla per fare spazio a nuovi giochi o app. A volte ciò può essere dovuto a file residui. Altre volte, questi possono essere file di cache di cui non hai bisogno. In questi casi, puoi liberare spazio di archiviazione utilizzando due metodi: tramite SteamOS o il software Disk Usage Analyzer. Diamo un’occhiata a entrambi questi metodi:
Disinstalla i giochi sul tuo Steam Deck
Se un utente desidera disinstallare i giochi dal proprio Steam Deck, cosa che a un certo punto farà per risparmiare spazio di archiviazione, ecco come farlo.
- Per prima cosa, vai alla libreria Steam Deck mentre sei in modalità di gioco. All’interno della libreria, passa alla sezione “installato” utilizzando il trigger R1.
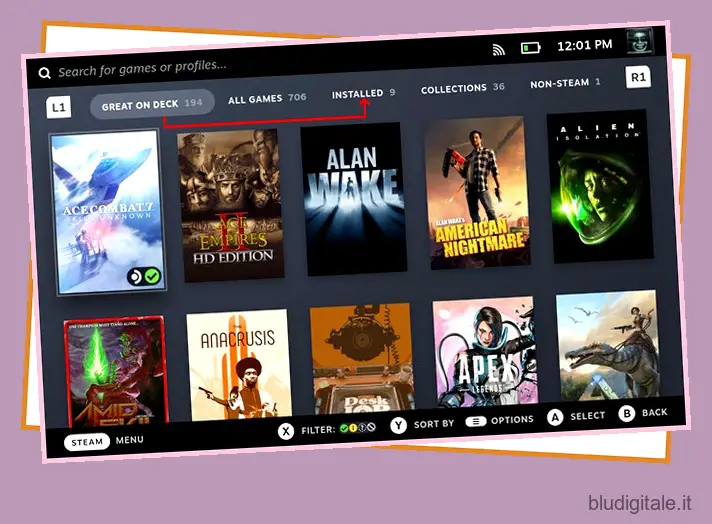
- Passare al titolo che si desidera eliminare e premere il pulsante “Menu” (pulsante del menu dell’hamburger con tre linee orizzontali) per visualizzare il menu delle opzioni.
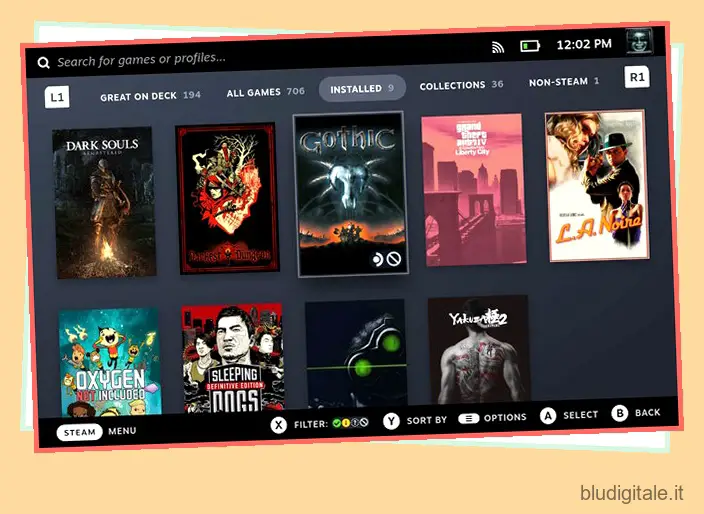
- Nel menu delle opzioni, scorri verso il basso fino a “Gestisci” e seleziona “Disinstalla” per rimuovere un gioco e liberare spazio sul tuo Steam Deck.
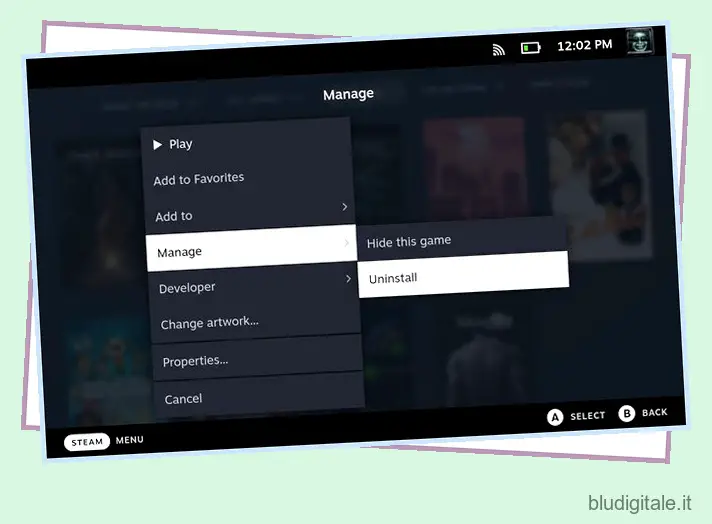
Spazio di archiviazione gratuito utilizzando l’analizzatore di utilizzo del disco
Per scaricare “Disk Usage Analyzer” su Steam Deck, devi accedere all’app store sul desktop Linux, quindi procedere oltre. Tutti i passaggi per lo stesso sono elencati di seguito:
- Innanzitutto, accedi alla modalità desktop su Steam Deck utilizzando la guida collegata. In modalità desktop, fai clic sull’icona del negozio nella barra delle applicazioni.
- Successivamente, fai clic su cerca in alto a sinistra e apri la tastiera sul tuo Steam Deck . Puoi anche collegare una tastiera fisica, se lo desideri. Quindi, cerca “Disk Usage Analyzer” e installalo.
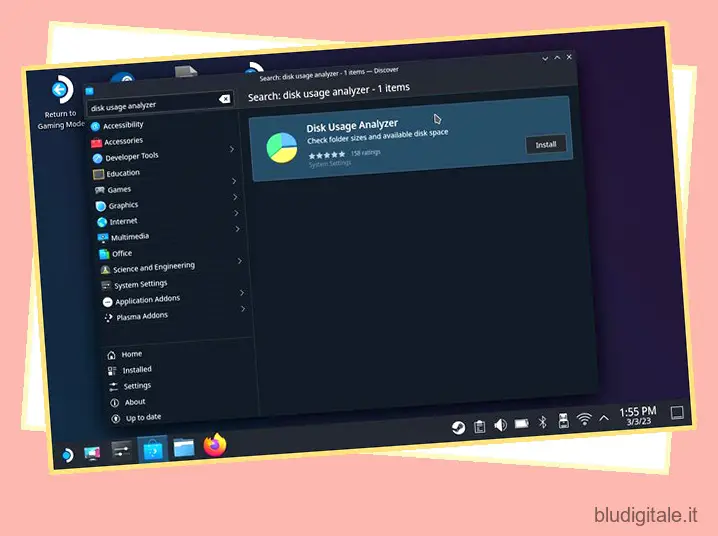
- Una volta installata, avvia l’app per visualizzare un’analisi completa dello spazio di archiviazione sul tuo Deck. Tieni presente di non eliminare accidentalmente i file di sistema, poiché ciò potrebbe uccidere il tuo palmare, richiedendo una nuova installazione di SteamOS. Per saperne di più su come controllare l’utilizzo del disco su Linux , consulta il nostro articolo di approfondimento collegato qui.
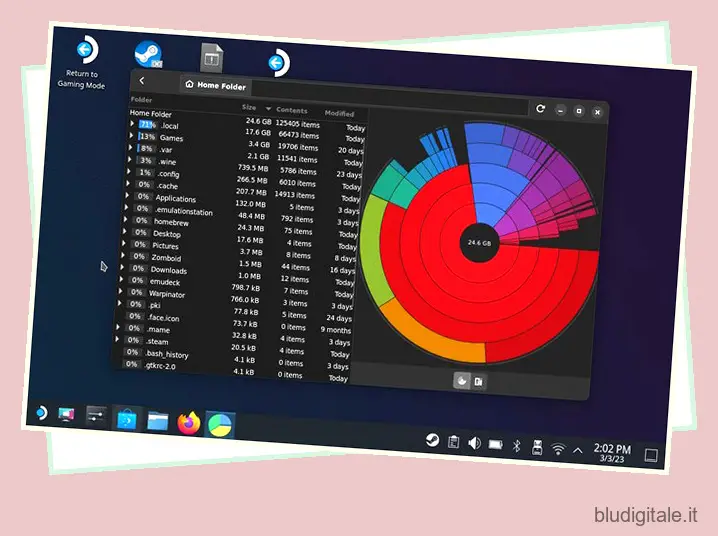
Come espandere la memoria interna su Steam Deck
Potrebbero esserci momenti in cui un utente di Steam Deck potrebbe voler espandere le unità di archiviazione interne. Dopotutto, una scheda microSD standard da 512 GB può contenere solo così tanto. Per non parlare del fatto che il modello da 64 GB potrebbe certamente richiedere un aggiornamento SSD interno, visto che la maggior parte dei giochi ha una dimensione media di oltre 20 concerti. In tali scenari, gli utenti possono eseguire le seguenti operazioni:
- Acquista un dock Steam Deck che consente l’espansione della memoria esterna. Ne abbiamo suggeriti alcuni nel nostro miglior articolo sui dock collegato qui.
- Sostituisci la memoria interna sullo Steam Deck. Segui questa guida ufficiale di iFixit (visita) per scambiare la memoria interna di Steam Deck con un altro SSD. Tieni presente che uno Steam Deck accetta solo SSD NVMe 2230 . Inoltre, assicurati di espellere la scheda microSD prima di aprire il dispositivo.
La cosa grandiosa di Steam Deck è che è essenzialmente un PC Linux basato su architettura AMD. Quindi porta un certo livello di personalizzazione previsto da un PC sotto forma di espansione della memoria.
Domande frequenti
Un deck Steam può accettare SSD di altre dimensioni?
Sebbene Steam Deck accetterà SSD di dimensioni superiori a 2230, non è consigliabile farlo. L’unico motivo è che i componenti non avranno abbastanza spazio per adattarsi comodamente all’interno del dispositivo. Inoltre, gli ingegneri Valve lo sconsigliano, poiché la macchina è stata messa a punto per eseguire un SSD 2230. Qualsiasi valore superiore potrebbe influire negativamente sulla capacità della batteria del sistema.
Controlla e libera memoria di sistema su Steam Deck
In conclusione, puoi controllare lo spazio di archiviazione sul tuo Steam Deck utilizzando due semplici metodi. Le impostazioni di archiviazione di SteamOS ti consentono di visualizzare facilmente la memoria occupata da ProtonDB, i giochi installati e altri file sulla memoria interna e sulla scheda microSD. La modalità desktop, d’altra parte, ti consente di installare un’app di terze parti per vedere l’utilizzo del disco e liberare spazio di archiviazione, se necessario. Puoi utilizzare il metodo più adatto alle tue esigenze. Hai trovato questo articolo utile? Faccelo sapere nei commenti qui sotto e condividi anche la tua esperienza con Steam Deck.

