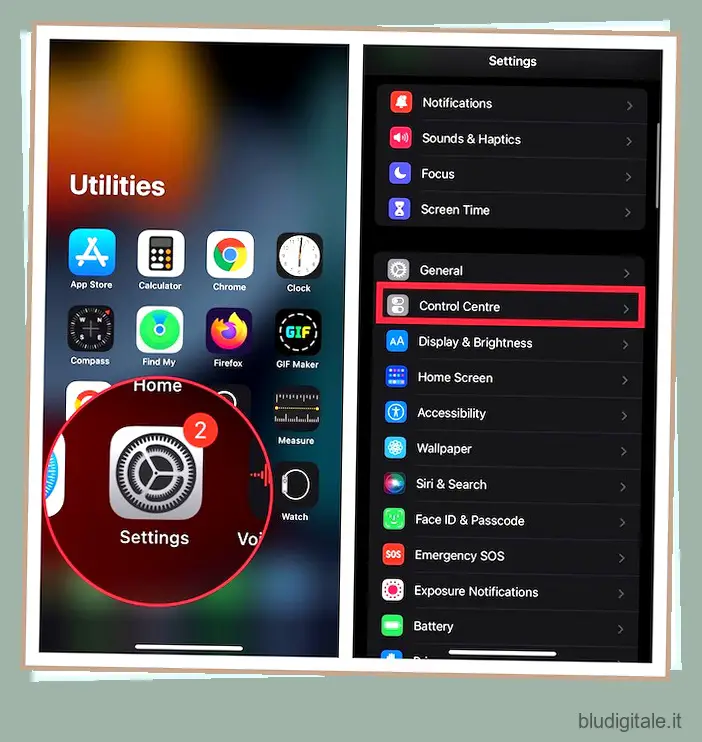Essendo il leader del settore, Apple fa le cose in modo leggermente diverso. Mentre gli iPhone Apple hanno tutto ciò che un utente può chiedere in uno smartphone, a volte alcune funzionalità dell’iPhone sono nascoste. Significa che le funzionalità ci sono, ma devi fare il possibile per trovarle e abilitarle. Ad esempio, fare uno screenshot sul tuo iPhone è piuttosto semplice, ma avviare una registrazione dello schermo sul tuo iPhone può diventare complicato per i nuovi utenti. Fortunatamente, il compito di registrare lo schermo su un iPhone è facile come fare una telefonata o fare uno screenshot, solo se conosci il processo giusto per abilitarlo. In questo articolo, abbiamo spiegato come registrare lo schermo sul tuo iPhone e modificare e condividere i clip registrati una volta salvati.
Se tutto ciò di cui hai bisogno è un registratore dello schermo decente per il tuo dispositivo iOS, non devi cercare altrove se non il registratore dello schermo integrato. Oltre a consentirti di registrare l’audio sul tuo iPhone , il registratore dello schermo nativo ti consente anche di trasmettere app di terze parti come WhatsApp , Telegram e altro. Sommario
Come registrare lo schermo su iPhone e iPad
Se volete continuare a leggere questo post su "Come registrare lo schermo su iPhone (4 metodi)" cliccate sul pulsante "Mostra tutti" e potrete leggere il resto del contenuto gratuitamente. ebstomasborba.pt è un sito specializzato in Tecnologia, Notizie, Giochi e molti altri argomenti che potrebbero interessarvi. Se desiderate leggere altre informazioni simili a Come registrare lo schermo su iPhone (4 metodi), continuate a navigare sul web e iscrivetevi alle notifiche del blog per non perdere le ultime novità.
Per iniziare, devi prima aggiungere lo screen recorder al centro di controllo sul tuo dispositivo iOS o iPadOS.
1. Apri l’app Impostazioni sul tuo iPhone o iPad e scegli Centro di controllo . 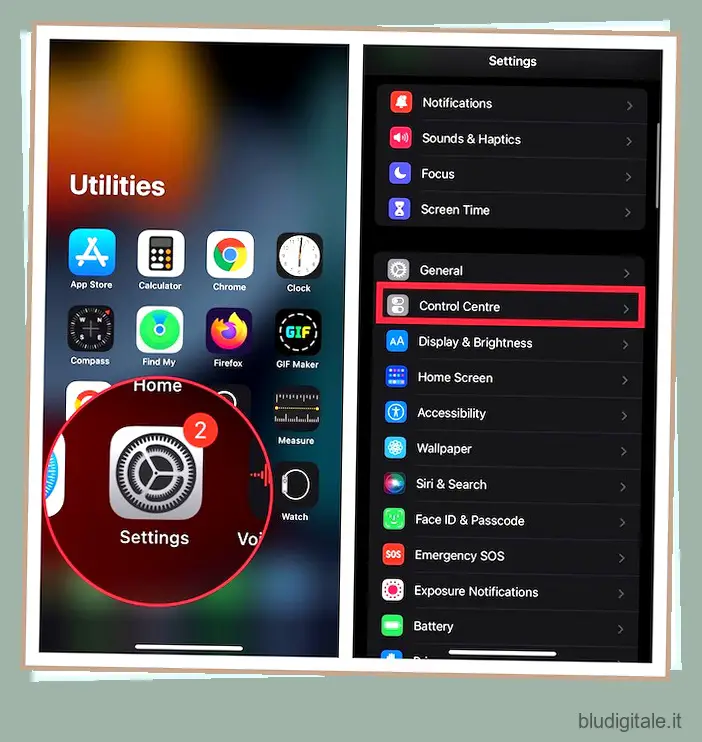
2. Ora scorri verso il basso per trovare Screen Recorder e quindi tocca il pulsante “+” a sinistra di esso. Apparirà ora nella sezione “Controlli inclusi”.
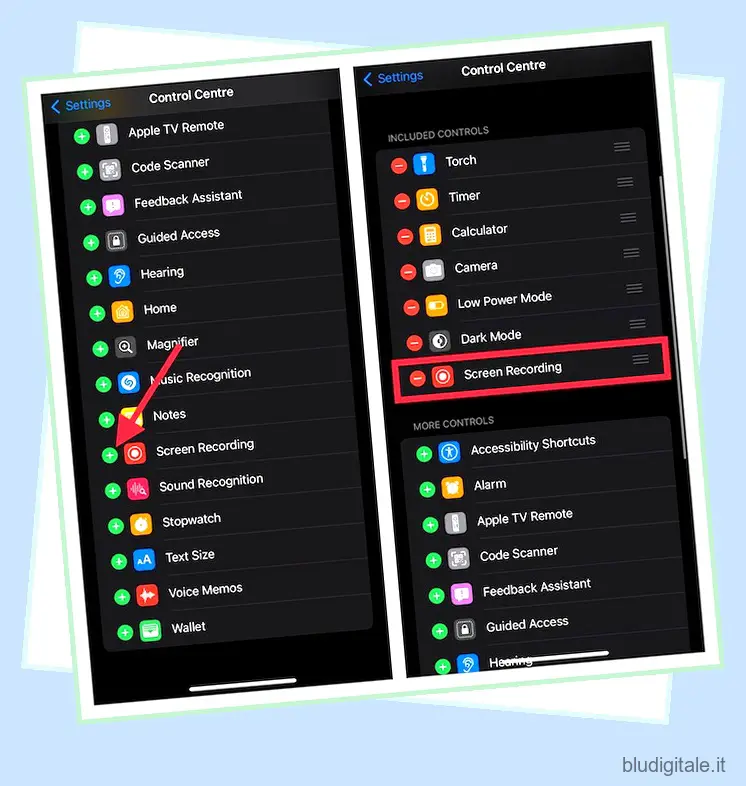
3. Prima di tutto, apri il centro di controllo sul tuo dispositivo.
- Su iPhone e iPad senza il tasto Home: scorri verso il basso dall’angolo in alto a destra dello schermo per accedere al centro di controllo.
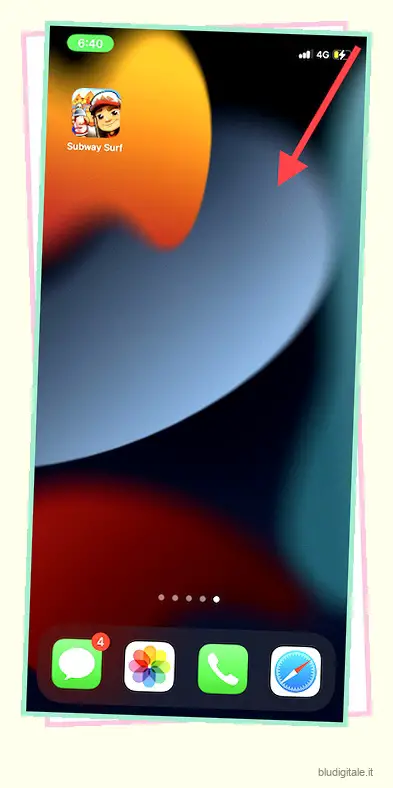
- Su iPhone e iPad con il tasto Home: scorri verso l’alto dal bordo inferiore dello schermo per visualizzare il centro di controllo.
2. Ora tocca e tieni premuto il pulsante Registra e tocca Microfono per registrare l’audio. Se non desideri registrare l’audio, assicurati che l’icona Microfono sia disattivata. 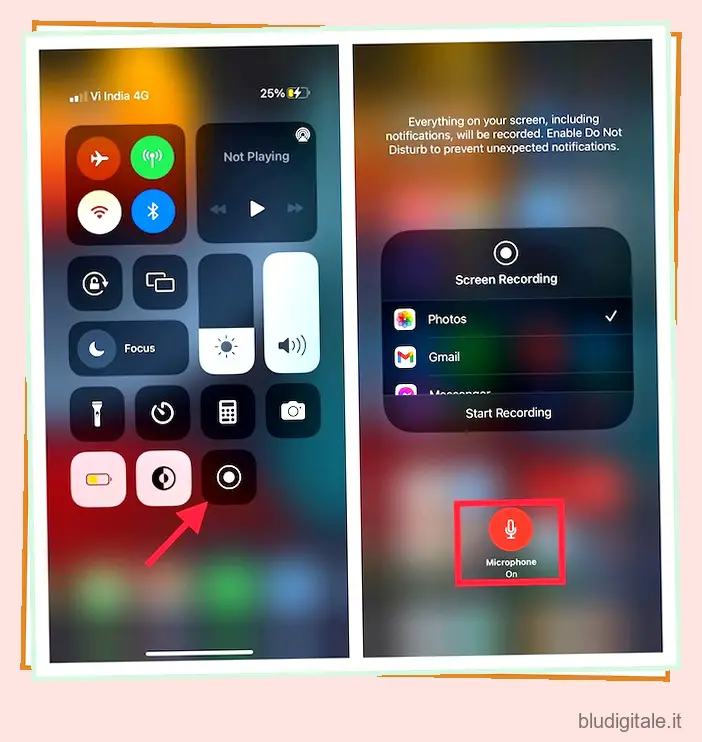
3. Successivamente, tocca Avvia registrazione . La registrazione inizierà dopo il conto alla rovescia di tre secondi . 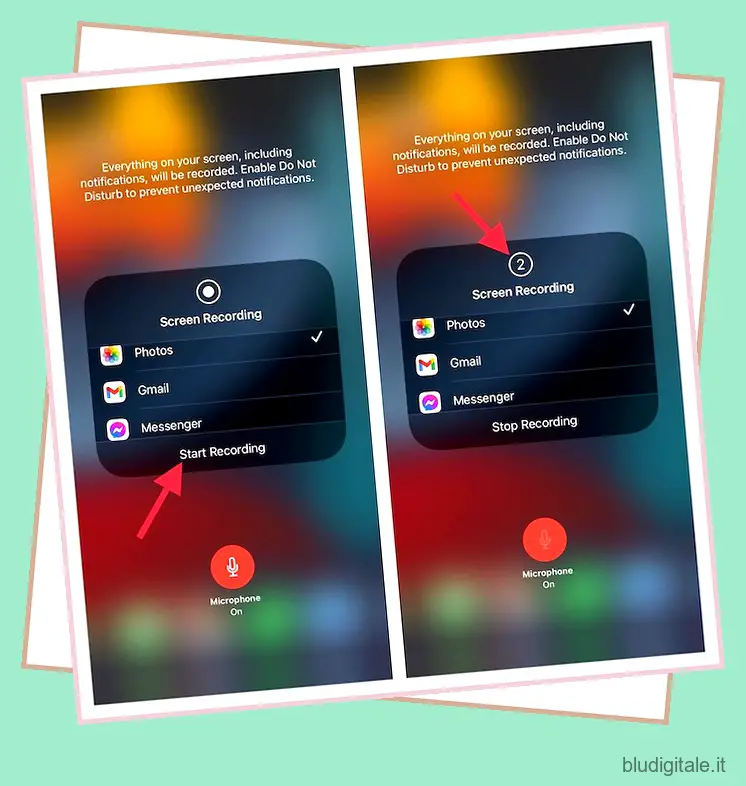
Nota:
- È importante notare che lo screen recorder nativo salva automaticamente la registrazione nell’app Foto. Tuttavia, puoi scegliere di trasmettere la registrazione dello schermo ad altre app supportate come Facebook Messenger , Telegram e altro.
- Tieni presente che il registratore dello schermo integrato registra automaticamente tutto ciò che appare sullo schermo del tuo dispositivo, comprese le notifiche.
- Se non desideri che vengano visualizzati avvisi casuali sullo schermo, puoi attivare la modalità “Aereo” (app Impostazioni -> Aereo) o abilitare Focus/Non disturbare per impedire la visualizzazione delle notifiche durante la registrazione dello schermo.
4. Per interrompere la registrazione dello schermo, toccare la barra di stato rossa nella parte superiore dello schermo e toccare Interrompi nel popup. In alternativa, puoi aprire il Centro di controllo e premere il pulsante rosso “Registra” per interrompere la registrazione dello schermo sul tuo dispositivo iOS.

Come registrare lo schermo usando Siri su iPhone e iPad
Questo è il metodo più recente e conveniente per registrare lo schermo su iPhone. Introdotta in iOS 16.5 beta, questa funzione avvia e interrompe istantaneamente la registrazione dello schermo su iPhone con i comandi Siri. Di seguito, abbiamo spiegato come utilizzare Siri per registrare lo schermo su iPhone:
1. Attiva Siri premendo il pulsante laterale sul tuo iPhone o usando la frase “Hey Siri”. Ora chiedi: “Ehi Siri, avvia la registrazione dello schermo”. Anche “Ehi Siri, registra lo schermo” o “Ehi Siri, registra il mio schermo” funzionerà.
2. La registrazione dello schermo sul tuo iPhone inizierà immediatamente senza alcun conto alla rovescia.
3. Una volta avviata la registrazione dello schermo, vedrai un indicatore di registrazione dello schermo “rosso” nell’isola dinamica (modelli iPhone 14 Pro e successivi) o nell’angolo superiore della schermata iniziale del tuo iPhone per altri modelli. 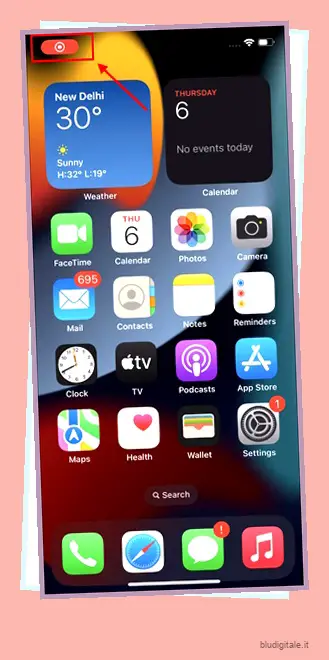
4. Per terminare la registrazione dello schermo in corso, basta chiedere “Ehi Siri, interrompi la registrazione dello schermo” e la registrazione dello schermo si interromperà immediatamente.
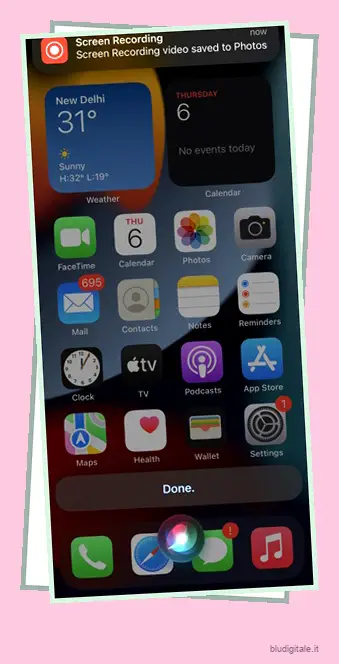
5. In alternativa, puoi anche terminare manualmente la schermata di arresto. Per fare ciò, tocca l’indicatore di registrazione dello schermo “Rosso” e apparirà un pop-up in cui puoi toccare “Stop” e la registrazione dello schermo si interromperà. 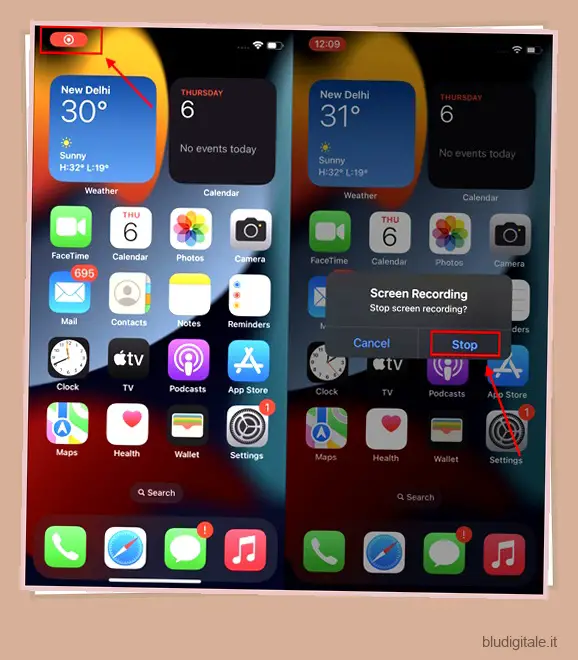
Al termine della registrazione dello schermo, la clip verrà automaticamente salvata nell’app “Foto”. Puoi modificare o condividere la clip registrata secondo i tuoi capricci; ne parleremo nelle sezioni successive.
Nota: per registrare lo schermo con Siri su iOS 16.5 beta, devi essere molto specifico con il comando vocale perché un comando come “Ehi Siri, registra la schermata” farà sì che Siri acquisisca uno screenshot anziché avviare la registrazione dello schermo.
Come registrare lo schermo su iPhone e iPad usando il Mac
QuickTime Player per macOS è stato a lungo uno strumento efficace per registrare lo schermo dell’iPhone. Quindi, se hai un Mac e vuoi sfruttare al massimo questa potente app, sarebbe una scelta migliore per molteplici motivi. Innanzitutto, non mostra il pulsante di registrazione “Rosso” per garantire che il tuo video abbia un aspetto professionale. Inoltre, ti consente di registrare lo schermo con una qualità superiore che può tornare molto utile durante la creazione di presentazioni o guide.
1. Per iniziare, collega il tuo iPhone o iPad al Mac e avvia QuickTime Player .
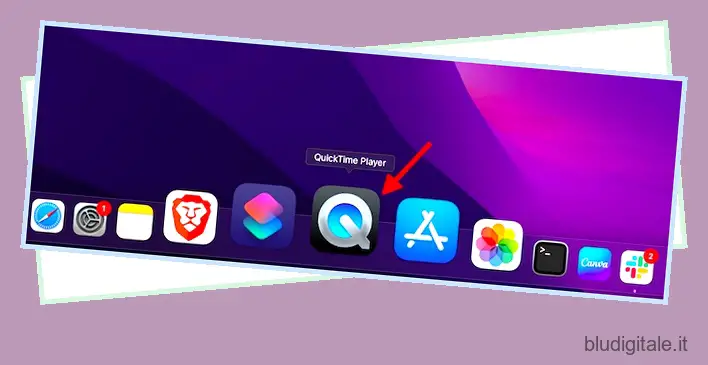
2. Ora, fai clic sul menu File nell’angolo in alto a sinistra dello schermo e scegli Nuova registrazione film nel menu. 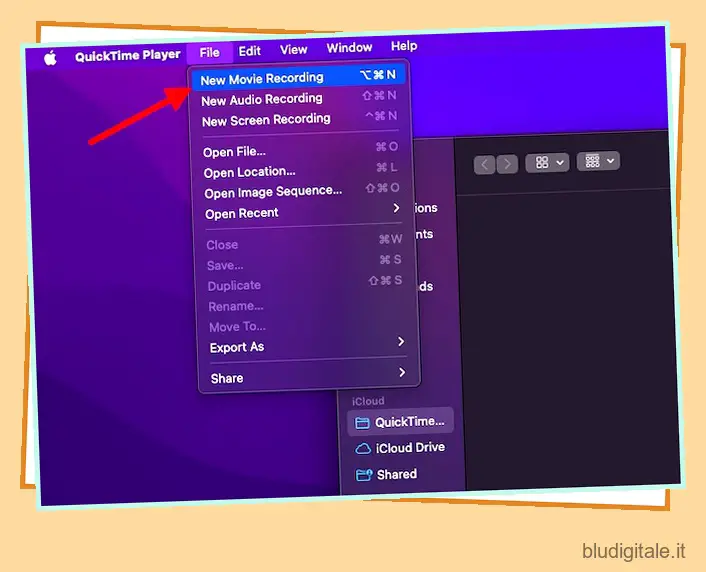
3. Fai clic sulla freccia rivolta verso il basso proprio accanto al pulsante di registrazione e scegli il tuo iPhone/iPad situato sotto “Fotocamera”. Nella sezione Microfono, scegli Microfono integrato . E se vuoi registrare lo schermo con una qualità superiore, assicurati che Alta sia selezionata nella sezione Qualità.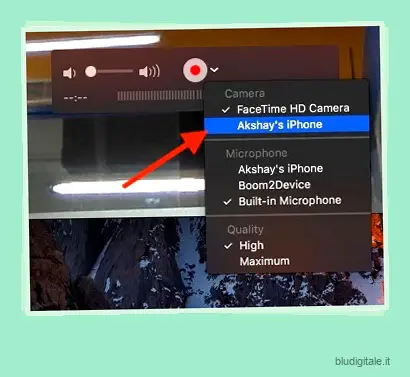
4. Lo schermo del tuo dispositivo verrà ora riprodotto sul tuo Mac. Per avviare la registrazione, premi il pulsante di registrazione . Per interrompere la registrazione, premi il pulsante rosso di registrazione e salva il video nella posizione desiderata.
Registra lo schermo su iPhone e iPad utilizzando un PC Windows
Registrare lo schermo dell’iPhone su PC è un po’ noioso a causa del fatto che QuickTime Player non supporta Windows. Pertanto, dovrai fare affidamento su strumenti di terze parti per registrare lo schermo del tuo dispositivo iOS su un PC Windows.
A tal fine, ti consiglierei di controllare un paio di strumenti affidabili chiamati “LonelyScreen” e “AirServer”. Se stai cercando uno strumento gratuito che ti permetta di registrare lo schermo del tuo dispositivo, scegli LonelyScreen. Tuttavia, se desideri un maggiore controllo e registrare lo schermo con una qualità elevata, AirServer dovrebbe essere una scelta migliore.
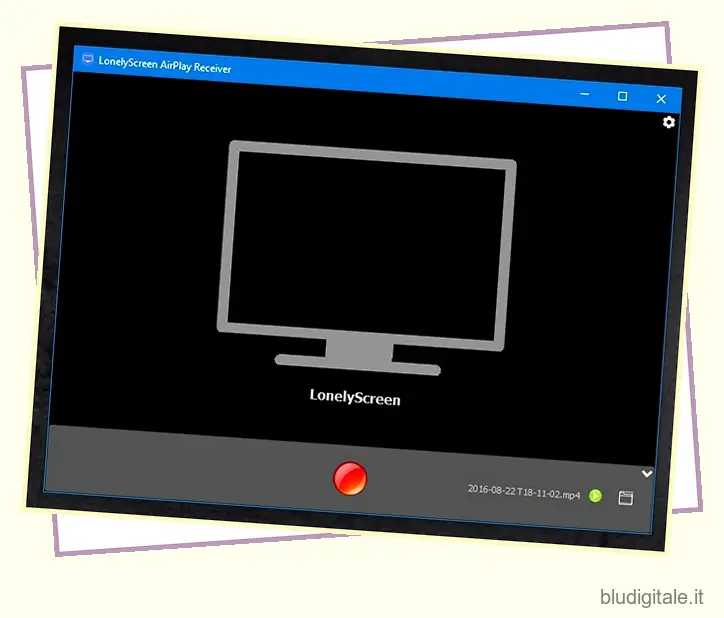
Abbiamo creato una guida separata per la registrazione dello schermo dell’iPhone su Windows . Quindi, assicurati di controllare la guida se il tuo bisogno lo richiede.
Modifica e condividi la registrazione dello schermo su iPhone e iPad
Sia in termini di editing di foto che di video, l’app per foto stock è notevolmente migliorata. Quindi, puoi sfruttare gli strumenti di editing nativi per migliorare il tuo video .
1. Apri l’app Foto sul tuo dispositivo iOS/iPadOS e vai al video che desideri modificare. Quindi, tocca il pulsante Modifica nell’angolo in alto a destra dello schermo. 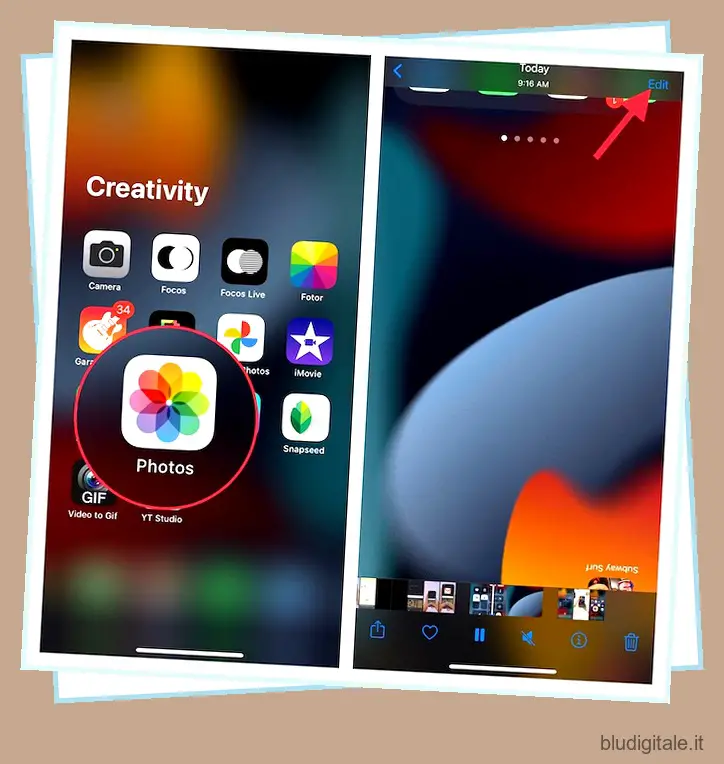
2. Ora puoi utilizzare strumenti di modifica di base come ritaglio e filtri per abbellire la tua clip. Inoltre, hai anche la possibilità di capovolgere il video e regolare l’esposizione e le ombre in base alle tue esigenze. Dopo aver modificato il video, assicurati di toccare Fine nell’angolo in basso a destra dello schermo per confermare la modifica. 
3. Successivamente, tocca il pulsante Condividi e scegli l’app desiderata attraverso la quale desideri condividere la registrazione.
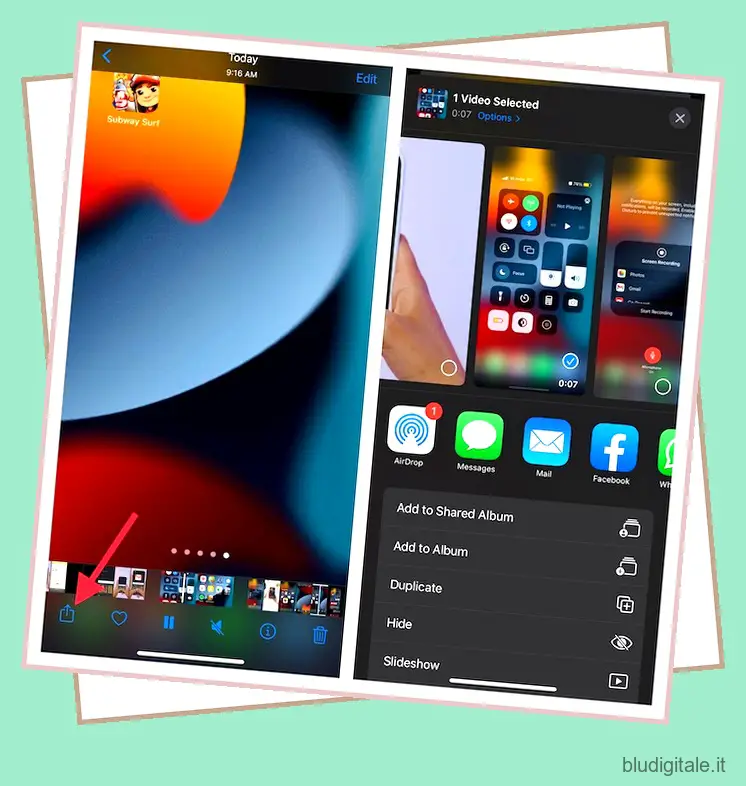
I migliori registratori di schermate di terze parti per iPhone e iPad
L’App Store è caricato con un sacco di registratori dello schermo per iPhone e iPad. Tuttavia, queste due app mi sono sembrate più efficienti.
1. Registralo!
Se stai cercando uno screen recorder completo per il tuo dispositivo iOS, Registralo! potrebbe valere la pena fare un tentativo. Ciò che lo distingue è un impressionante elenco di strumenti di modifica che puoi utilizzare per regolare la velocità di riproduzione, tagliare il video, cambiare il colore di sfondo e persino ruotare la clip. Inoltre, ha anche una raccolta piuttosto solida di filtri di livello professionale che ti consentono di abbellire i tuoi video con facilità. Una volta terminato il montaggio, puoi condividere il tuo video direttamente su YouTube o altre piattaforme supportate.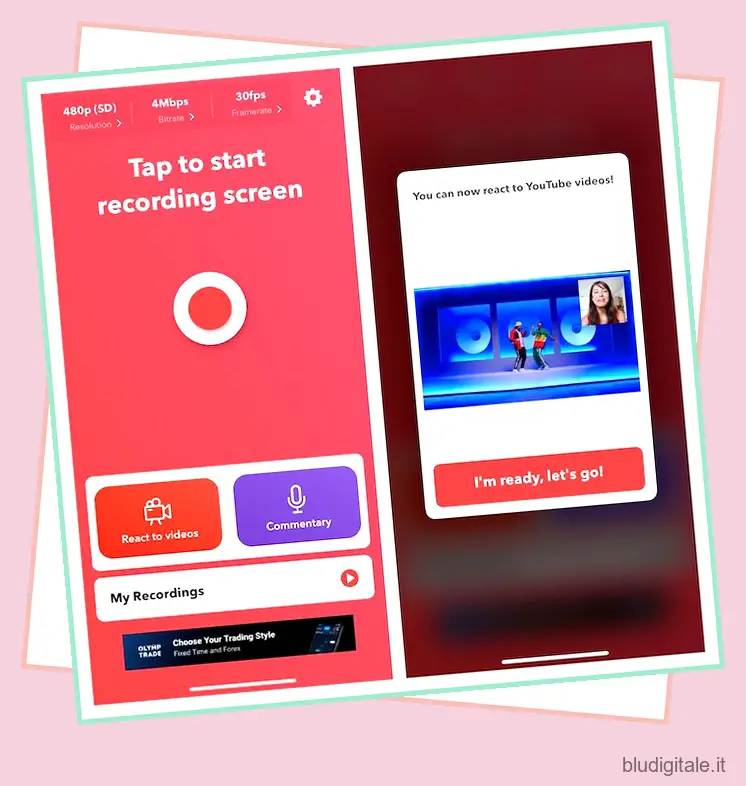
Installa: (gratuito, la versione pro è disponibile per 4,99 €)
2. Vai a registrare
Un altro registratore dello schermo che ho usato e che ho trovato altamente capace è “Go Record”. Puoi usarlo per registrare lo schermo su app e giochi sul tuo dispositivo. Dotata di una solida libreria di strumenti di modifica, l’app ti offre la flessibilità desiderata per mettere a punto il tuo video. Inoltre, ti consente anche di utilizzare la face cam per aggiungere una reazione alla tua registrazione. Dopo aver modificato la clip, puoi scegliere di caricarla direttamente su YouTube o salvarla nella tua raccolta. 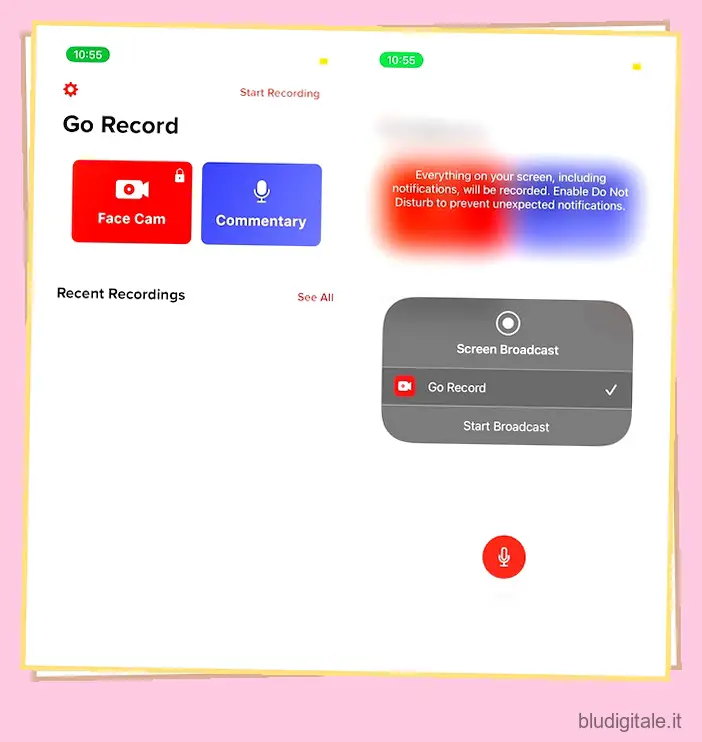
Installa: (gratuito, la versione pro è disponibile per 4,99 €)
Registra lo schermo su iPhone come un professionista
Quindi è così che puoi registrare lo schermo sul tuo iPhone usando metodi diversi ma semplici. Mentre i video registrati dal registratore dello schermo integrato servono allo scopo, abbiamo anche indicato altri metodi per gli utenti che desiderano fare il possibile con le clip registrate.
Domande frequenti sulla registrazione dello schermo dell’iPhone
Perché iPhone non avvia la registrazione dello schermo?
Il tuo iPhone potrebbe avere restrizioni abilitate che gli impediscono di avviare la registrazione dello schermo. Segui questi passaggi per risolvere questo problema –
1. Apri “Impostazioni” sul tuo iPhone, individua e tocca la scheda “Tempo di utilizzo” nel menu delle impostazioni.
2. Ora, apri “Restrizioni sui contenuti e sulla privacy” e tocca “Restrizioni sui contenuti” per visualizzare l’elenco completo delle restrizioni che possono essere consentite o negate.
3. Qui, scorri verso il basso fino a trovare “Screen Recoding” e consentirlo se non lo è già.
Perché le mie registrazioni dello schermo non hanno audio?
Potrebbe essere perché non hai ancora attivato il microfono nelle registrazioni dello schermo e, se lo hai già fatto, potrebbe essere perché alcune app non hanno accesso al microfono.