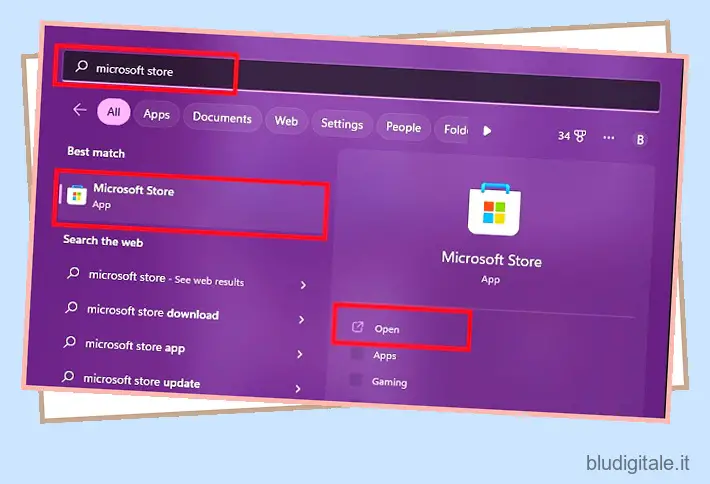Non c’è dubbio che Roblox sia una delle piattaforme di gioco online più popolari per gli utenti Windows. Ma proprio come qualsiasi altro videogioco, Roblox richiede connettività Internet e aggiornamenti costanti per continuare a funzionare in modo affidabile. Sfortunatamente, per una serie di motivi, non è così semplice come sembra e gli aggiornamenti di Roblox a volte possono bloccarsi o non essere scaricati. Tanto più che Windows è soggetto a problemi causati dalla personalizzazione dell’utente. Quindi, se riscontri problemi e Roblox non si aggiorna sul tuo PC Windows 10 e 11, abbiamo dettagliato una serie di correzioni per risolvere il problema. Abbiamo anche spiegato cosa potrebbe causare l’errore di aggiornamento e impedire a Roblox di installare l’ultima versione del gioco.
Risolto il problema con Roblox non aggiornato su Windows (2022)
Sommario
Che cos’è l’errore di aggiornamento di Roblox su Windows?
Se volete continuare a leggere questo post su "Come risolvere Roblox che non si aggiorna su Windows (7 modi)" cliccate sul pulsante "Mostra tutti" e potrete leggere il resto del contenuto gratuitamente. ebstomasborba.pt è un sito specializzato in Tecnologia, Notizie, Giochi e molti altri argomenti che potrebbero interessarvi. Se desiderate leggere altre informazioni simili a Come risolvere Roblox che non si aggiorna su Windows (7 modi), continuate a navigare sul web e iscrivetevi alle notifiche del blog per non perdere le ultime novità.
Roblox rilascia aggiornamenti regolari per tenere sotto controllo i bug e per implementare occasionalmente nuove funzionalità sulla sua piattaforma di gioco. Ma sfortunatamente, alcuni utenti Windows potrebbero riscontrare messaggi di errore, come ” aggiornamento non riuscito “, ” Roblox non ha potuto completare l’aggiornamento ” o persino vedere l’app bloccata nella schermata ” Roblox si sta aggiornando “. Questi errori sono più comuni nell’app Roblox UWP (scaricata da Windows Store) rispetto al lettore Roblox standard (installato utilizzando un eseguibile dal sito Web ufficiale).
Tuttavia, indipendentemente dall’edizione di Roblox installata, puoi utilizzare le soluzioni seguenti per correggere questi errori di aggiornamento. Sono spesso causati da problemi noti, come file danneggiati, impostazioni in conflitto o autorizzazioni mancanti. Ma prima, assicurati di aggiornare il gioco nel modo corretto.
Come aggiornare Roblox su PC Windows
Aggiorna Roblox tramite Microsoft Store
Il Microsoft Store, precedentemente chiamato Windows Store, è disponibile solo su Windows 10, 11 e le edizioni più recenti di Windows 8. Salta questo passaggio se utilizzi altre versioni di Windows o se hai installato Roblox Player sul tuo sistema. Per tutti gli altri, ecco come aggiornare Roblox dal Microsoft Store:
1. Innanzitutto, devi aprire il menu Start premendo il tasto Windows. Quindi, cerca il Microsoft Store e apri l’app.
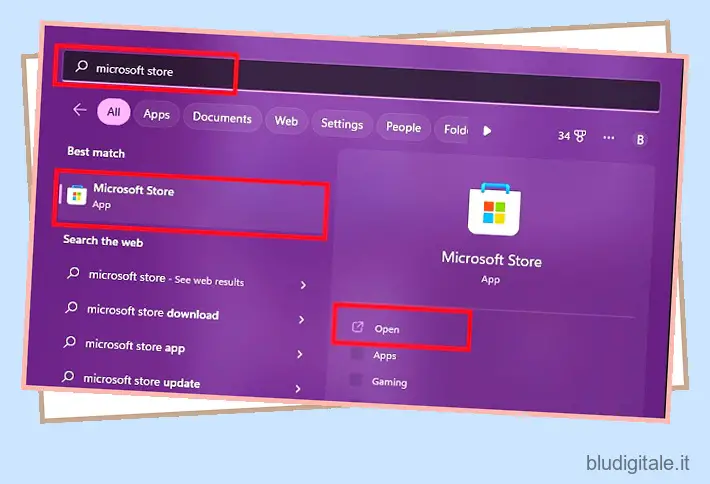
2. In alternativa, apri la finestra Esegui utilizzando la scorciatoia da tastiera di Windows 11 ” Windows + R “. Quindi, digita ” ms-windows-store: ” e premi “OK” o il tasto Invio per aprire Microsoft Store.
3. Successivamente, digita “Roblox” nella barra di ricerca situata nella parte superiore del Microsoft Store. Quindi, fai clic su Roblox quando appare nei suggerimenti di ricerca.

4. Infine, fai clic sul pulsante “Aggiorna” nella pagina del negozio di Roblox. Nella migliore delle ipotesi, l’aggiornamento inizierà automaticamente a scaricarsi. Ma continua a leggere se non lo fa.
Aggiorna l’eseguibile Roblox Player
Se non hai scaricato Roblox dal Microsoft Store, devi averlo installato utilizzando il file RobloxPlayer.exe. Questa versione del lettore eseguibile di Roblox si aggiorna automaticamente, quindi tutto ciò che devi fare è attivare lo stesso. Ecco come farlo.
1. Innanzitutto, apri il browser e vai su Roblox.com (visita).
2. Quindi, apri la pagina dello store di qualsiasi esperienza/gioco e fai clic sul pulsante “Gioca” .
3. Ora, il browser chiederà la tua autorizzazione per avviare il lettore Roblox e aprire quel particolare gioco. Fare clic sul pulsante “Apri Roblox” per continuare.
4. Quindi, Roblox Player verrà avviato e, se necessario, inizierà l’aggiornamento automatico. Devi semplicemente attendere che l’app si apra e si aggiorni prima di avviare la tua esperienza di gioco.

Correggi l’errore di aggiornamento di Roblox su Windows 10/11
Se riscontri problemi durante l’aggiornamento di Roblox utilizzando i metodi sopra menzionati, potrebbe esserci qualcosa che impedisce al tuo PC di connettersi ai server Roblox ufficiali. Scopriamo come prevenirlo con una varietà di metodi.
Controlla se il server Roblox è inattivo

Prima di spendere i tuoi sforzi cercando di risolvere il problema di mancato aggiornamento di Roblox su Windows, è meglio assicurarsi che il problema non sia dalla parte di Roblox. I loro server a volte possono andare offline a causa di circostanze impreviste o manutenzione programmata.
Quindi, per prima cosa, ti suggeriamo di visitare la pagina di stato ufficiale di Roblox (link qui) e assicurarti che tutto sia operativo. Se i server di gioco non funzionano, è meglio attendere qualche ora prima di passare alle altre soluzioni.
Riavvia il tuo PC Windows
La soluzione ideale per quasi tutti i problemi di Windows è il riavvio del PC, che aggiorna le applicazioni predefinite e chiude quelle problematiche. Quindi ecco come riavviare il PC.
1. Innanzitutto, vai sul desktop e premi i tasti ” Alt + F4" sulla tastiera. Quindi, dall’elenco a discesa, scegli l’opzione “Riavvia” e fai clic sul pulsante “OK”.

2. In alternativa, puoi trovare il pulsante “Riavvia” facendo clic sul pulsante di accensione nel menu Start. A seconda della versione di Windows, potrebbe avere un aspetto diverso da quello più recente. 
Ripristina impostazioni Internet
A volte, gli utenti personalizzano le proprie impostazioni Internet per migliorare la propria velocità o contrastare le restrizioni dell’ISP. Ma questo può finire per fallire e impedire a Roblox di connettersi al suo server. È la causa più comune dietro Roblox che non aggiorna gli errori su Windows. Ecco come ripristinarlo:
1. Innanzitutto, apri il menu Start e cerca il “Pannello di controllo”. Quindi, fai clic sul suo nome o sul pulsante “Apri” nel riquadro di destra per avviarlo.
2. Quindi, fare clic sull’opzione “Rete e Internet”.
3. Successivamente, fare clic su “Opzioni Internet” nella sezione “Rete e Internet”.

4. Ora si aprirà una nuova finestra pop-up “Proprietà Internet”. Qui, passa alla scheda “Avanzate” .
5. Successivamente, fai clic sul pulsante “Ripristina impostazioni avanzate” in basso a destra, seguito dal pulsante “OK” per passare alle impostazioni predefinite. 
Aggiungi Roblox come eccezione al firewall
Se il tuo Roblox non riesce a connettersi a Internet per avviare l’esperienza o aggiornarsi, il tuo firewall potrebbe impedirlo. Vediamo come prevenire lo stesso.
1. Innanzitutto, apri il menu Start e cerca ” Consenti un’app tramite Windows Firewall ” e avvia le impostazioni del firewall. 
2. Quindi, fai clic sul pulsante ” Modifica impostazioni “, che potrebbe richiedere l’accesso amministrativo prima di continuare ulteriormente. Quindi, fai clic su “Sì” sul popup se appare.

3. Successivamente, fai clic sul pulsante “Consenti un’altra app” per aggiungere Roblox all’elenco delle eccezioni del firewall.
4. Nella nuova finestra pop-up, fai clic sul pulsante “Sfoglia” e poi vai alla tua directory Roblox (di solito si trova in ” C:UsersusernameAppDataLocalRobloxVersions “). Successivamente, seleziona il lettore Roblox e fai clic sul pulsante “Aggiungi”.
5. Se stai utilizzando la versione Microsoft Store di Roblox, sarà già nell’elenco delle app nel firewall. In entrambi i casi, assicurati che entrambe le caselle di controllo siano spuntate davanti al nome di Roblox. Quindi, fare clic sul pulsante “OK” per salvare le impostazioni. 
Cancella negozio e cache Roblox
A volte, Roblox non è l’unica app che fatica ad aggiornarsi con Microsoft Store. Il track record di Windows Store non è impressionante nel reparto di essere privo di errori. Quindi, il ripristino spesso risolve i problemi e costringe le app, incluso Roblox, a iniziare a scaricare l’ultimo aggiornamento. Ecco come:
1. Innanzitutto, apri il menu Start e cerca “App e funzionalità”. Quindi, apri questa opzione dai risultati della ricerca. In alternativa, puoi trovarlo anche all’interno dell’app Impostazioni (Impostazioni -> App -> App e funzionalità/App installate).

2. Successivamente, utilizza l’opzione di ricerca o scorri l’elenco fino a trovare Microsoft Store . Quindi fare clic sull’icona del menu a 3 punti e utilizzare l’opzione “Opzioni avanzate”.
3. Quindi, scorri fino alla fine nell’elenco delle app di Microsoft Store. Successivamente, fai clic sul pulsante “Ripristina” e accetta l’avviso a comparsa. La prossima volta che apri il Microsoft Store, dovrebbe essere privo di errori e iniziare a scaricare gli aggiornamenti.
4. Mentre svuotiamo la cache, è meglio pulire anche l’app Roblox della cache. Quindi, torna all’elenco delle app e apri le impostazioni avanzate di Roblox.
5. Quindi, usa il pulsante “Ripristina” per risolvere i problemi di aggiornamento con Roblox. Se disponi di alcuni file personalizzati importanti o se stai sviluppando un gioco all’interno di Roblox, ti suggeriamo di utilizzare invece l’opzione “Ripara”. 
Reinstalla Roblox su Windows
Se nessuno degli altri metodi ha funzionato per te, è ora di sbarazzarsi di Roblox e reinstallarlo da zero. Scopriamo come farlo.
1. Innanzitutto, se stai creando un gioco per Roblox, vai nella sua directory e fai un backup dei tuoi file “.rbxl” e di tutti i file di Roblox Studio. Questo non si applica ai giocatori normali i cui file di salvataggio sono archiviati sul server cloud di ogni esperienza. 
2. Quindi, cerca “Aggiungi o rimuovi programmi” nel menu Start. Su Windows 10 e 11, aprirà un semplice elenco di app. Nel frattempo, le versioni precedenti di Windows ti porteranno al classico menu “Programmi e funzionalità” all’interno del Pannello di controllo.
3. Infine, disinstalla tutte le iterazioni di Roblox dal tuo computer facendo clic sull’icona del menu a tre punti accanto all’elenco delle app.
4. Quindi, come misura di sicurezza aggiuntiva, puoi eliminare anche tutti i file Roblox temporanei rimanenti. La cartella più importante che devi eliminare può essere aperta con il seguente indirizzo: ” %localappdata%roblox ” nella finestra Esegui ( Win + R ).
5. Una volta che sei sicuro che Roblox sia completamente sparito dal tuo sistema, è ora di scaricarlo di nuovo da Microsoft Store o dal sito Web ufficiale.

Ulteriori suggerimenti per aggiornare Roblox
Con tutte le soluzioni complesse fuori mano, ecco alcune soluzioni di base che possono funzionare per alcuni utenti:
- Disattiva VPN o proxy per rimuovere eventuali barriere involontarie che potrebbero impedire a Roblox di connettersi ai suoi server.
- Riavvia il router e assicurati che Internet funzioni correttamente.
- Windows, a volte, limita gli aggiornamenti sulle connessioni misurate. Quindi, dovresti passare a una connessione Wi-Fi per evitare errori.
- La cosa buona di Windows è che supporta due edizioni di Roblox: Roblox Player e l’app Roblox (UWP). Puoi passare all’altro se uno non si aggiorna. Le esperienze e i giochi non ne risentono.
Correggi gli errori di aggiornamento di Roblox su Windows
Con ciò, ora sei pronto per aggiornare il tuo Roblox senza riscontrare errori su Windows 10 e 11. Ma se il problema persiste, assicurati di lasciare un commento qui sotto e qualcuno del team ti aiuterà. Nel frattempo, una volta che il tuo gioco è aggiornato, non dimenticare di scaricare i migliori giochi Roblox a cui puoi giocare con i tuoi amici. Tuttavia, se sei più interessato al gioco da solo, i migliori giochi horror Roblox sono sufficienti per farti compagnia. Detto questo, quale metodo ha funzionato per te? Raccontacelo nei commenti qui sotto!