Oltre alle nuove funzionalità e all’interfaccia utente aggiornata , Windows 11 ha anche introdotto diverse nuove scorciatoie da tastiera che possono contribuire notevolmente a migliorare l’efficienza del flusso di lavoro. Impareremo tutte le nuove scorciatoie da tastiera nell’ultimo sistema operativo Microsoft e discuteremo di quelle esistenti. Mentre alcune delle scorciatoie da tastiera in questo articolo sono familiari agli utenti Windows a lungo termine, altre potrebbero non essere così ampiamente conosciute da alcuni. Detto questo, ecco le scorciatoie da tastiera più utili che dovresti usare in Windows 11.
Migliori scorciatoie da tastiera da utilizzare in Windows 11 (luglio 2021)
Inizieremo con le nuove scorciatoie da tastiera in Windows 11 e poi navigheremo attraverso quelle esistenti. L’elenco include alcune scorciatoie da tastiera introdotte in Windows 10, mentre la maggior parte delle altre esiste da secoli. Indipendentemente dal fatto che siano nuove o vecchie, l’unico filo conduttore tra tutte queste scorciatoie da tastiera è che miglioreranno il tuo flusso di lavoro in Windows 11. Quindi iniziamo subito. Sommario
Se volete continuare a leggere questo post su "Oltre 150 scorciatoie da tastiera per Windows 11 più utili che dovresti conoscere" cliccate sul pulsante "Mostra tutti" e potrete leggere il resto del contenuto gratuitamente. ebstomasborba.pt è un sito specializzato in Tecnologia, Notizie, Giochi e molti altri argomenti che potrebbero interessarvi. Se desiderate leggere altre informazioni simili a Oltre 150 scorciatoie da tastiera per Windows 11 più utili che dovresti conoscere, continuate a navigare sul web e iscrivetevi alle notifiche del blog per non perdere le ultime novità.
Nota: le seguenti scorciatoie da tastiera sono state tutte testate su Windows 11. Se stai ancora utilizzando Windows 10, dovresti consultare il nostro articolo sulle migliori scorciatoie da tastiera di Windows 10 che puoi utilizzare. D’altra parte, se sei un utente Linux, scopri le 12 scorciatoie da tastiera da usare in Ubuntu .
Nuove scorciatoie da tastiera in Windows 11
Ci sono più nuove scorciatoie da tastiera in Windows 11 che non erano presenti nelle versioni precedenti del sistema operativo. Li elencheremo tutti di seguito, insieme alle loro funzioni. Per tua informazione, il tasto “Win” o “Win” in questo articolo si riferisce al tasto Windows sulla tastiera.
1. Apri il Centro operativo: vinci + scorciatoia
Tecnicamente, la scorciatoia Win + A è disponibile anche in Windows 10, ma funziona in modo leggermente diverso in Windows 11. In Windows 10, questa scorciatoia da tastiera apre il Centro di controllo e il Pannello delle notifiche. Ma in Windows 11, avvia solo il Centro operativo con il pannello Impostazioni rapide. Questo è il caso perché Microsoft ha separato Action Center e Notifications Panel nel suo ultimo sistema operativo desktop.

2. Apri il pannello delle notifiche: scorciatoia Win + N
La scorciatoia da tastiera Win + N è una nuova aggiunta a Windows 11. Apre il pannello delle notifiche, che ora è nascosto sotto l’icona dell’orologio nella barra delle applicazioni. L’utilizzo di questa scorciatoia da tastiera mostrerà tutte le notifiche non lette.
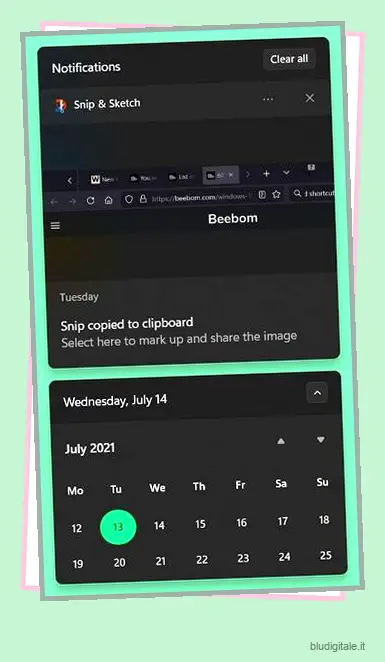
3. Apri il pannello dei widget: scorciatoia Win + W
Windows 11 viene fornito con un pannello widget dedicato, che ti dà accesso a meteo, notizie e calendario a colpo d’occhio. Mentre il pannello Widget ha un pulsante dedicato sulla barra delle applicazioni in Windows 11 , puoi anche accedervi usando il tasto Win + scorciatoia da tastiera W.
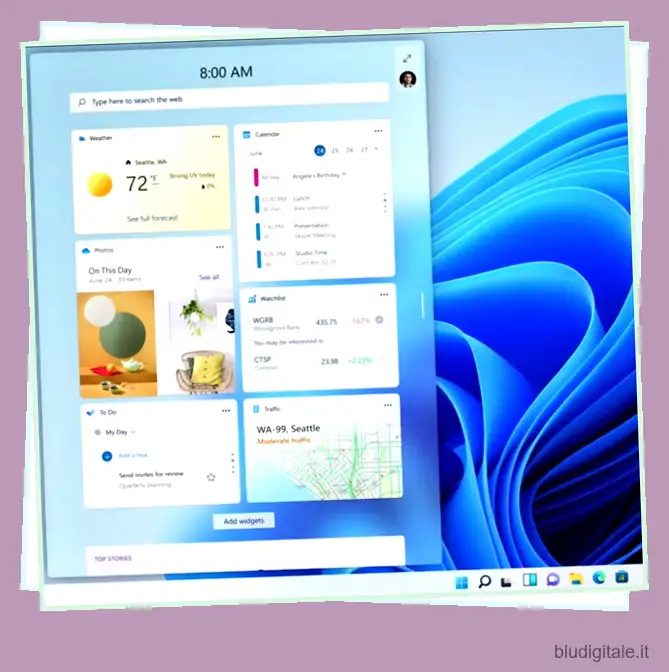
4. Accesso rapido al layout di snap: scorciatoia Win + Z
Snap Layouts in Windows 11 è una nuova funzionalità che migliora la gestione della finestra Snap in Windows 10. Mostra un pop-up che mostra i possibili layout della finestra Snap quando si passa con il mouse sopra il pulsante “Ingrandisci” su qualsiasi finestra attiva. Microsoft lo chiama “Snap Assist” e puoi anche accedere a questa funzione con la scorciatoia da tastiera Win + Z dedicata.
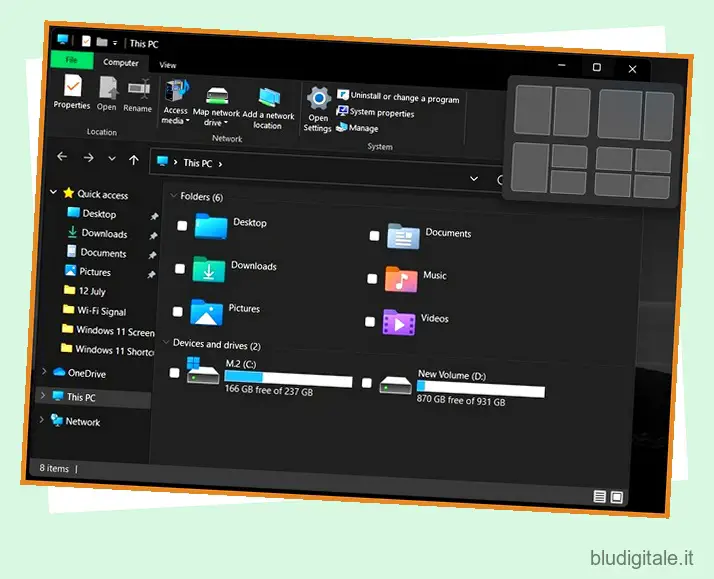
Scorciatoie da tastiera di Windows 11 esistenti
Stiamo dividendo l’elenco delle scorciatoie da tastiera esistenti in 11 segmenti per aiutarti a ricordarle meglio e ad accedervi. Esistono dozzine di scorciatoie da tastiera disponibili in Windows nelle seguenti categorie:
- scorciatoie da tastiera generali
- scorciatoie per schermate
- scorciatoie del browser
- scorciatoie della finestra di dialogo
- scorciatoie di accessibilità
- Scorciatoie del prompt dei comandi
- Scorciatoie di Esplora file
- Scorciatoie della barra delle applicazioni
- Scorciatoie della barra di gioco
- scorciatoie desktop e desktop virtuali e altro ancora.
Scorciatoie generali
Di seguito sono riportate le scorciatoie da tastiera di Windows 11 indispensabili che tutti dovrebbero utilizzare per un flusso di lavoro efficiente e una maggiore produttività. Funzionano con la maggior parte delle app, nella maggior parte delle condizioni e in tutte le versioni recenti di Windows.
Nota: alcune delle scorciatoie in questo articolo sono state elencate sotto più intestazioni se funzionano con app diverse in scenari diversi. In alcuni casi, funzionano in modo leggermente diverso in base all’ambito dell’app o della categoria di app .
- Alt + F4 : chiude la finestra attiva. Quando sei sul desktop senza alcuna finestra attiva selezionata, questo collegamento apre la finestra di dialogo di arresto con le opzioni per riavviare, sospendere, ibernare, disconnettersi o spegnere il PC.
- Win + L: Blocca il tuo computer
- Win + D: minimizza tutte le finestre aperte e ti porta. al desktop
- Alt + Tab : Passa tra le applicazioni in esecuzione (Task Switcher)
- Win + Tab: apre la visualizzazione attività
- Ctrl + Z : Annulla un’azione
- Ctrl + Y : Ripete un’azione
- Ctrl + Canc: sposta l’elemento selezionato nel Cestino:
- Maiusc + Canc: Elimina definitivamente l’elemento selezionato
- Win + X: apre il menu contestuale del pulsante Start
- Esc: interrompe o chiude l’attività corrente
- F11: Entra/Esci dalla modalità a schermo intero
- F2 : Rinomina l’elemento selezionato
- F5 : Aggiorna la finestra attiva. Questo collegamento aggiorna anche il desktop di Windows quando non è selezionata alcuna finestra attiva.
- F10: apre la barra dei menu nell’app corrente
- Win + I: apri le impostazioni di Windows 11
- Win + R: apri il comando Esegui
- Alt + Pagina su : Sposta in alto di una schermata
- Alt + Pagina giù: spostati in basso di una schermata
- Ctrl + Maiusc + Es c: scorciatoia da tastiera per aprire Task Manager in Windows 11
- Win + S o Win + Q: apre la ricerca di Windows
- Ctrl + P : stampa la pagina corrente
- Maiusc + tasti freccia: seleziona più di un elemento
- Ctrl + S: salva il file corrente (funziona su app come Office 365, Blocco note, Paint, ecc.)
- Ctrl + Maiusc + S : Salva con nome
- Ctrl + O : apre un file nell’app corrente
- Alt + Esc: scorre le app sulla barra delle applicazioni
- Alt + F8: visualizza la password nella schermata di accesso
- Alt + barra spaziatrice: apre il menu di scelta rapida per la finestra corrente
- Alt + Invio: apre le proprietà per l’elemento selezionato
- Alt + F10 : Apre il menu di scelta rapida (menu di scelta rapida) per l’elemento selezionato
- Ctrl + N : apre una nuova finestra del programma dell’app corrente
- Backspace: torna alla home page delle impostazioni (da qualsiasi pagina delle impostazioni di Windows)
- Win + punto (.) o Win + punto e virgola (;): scorciatoia da tastiera di Windows 11 per accedere alla tastiera Emoji
- Win + P : proietta uno schermo
- Win + H: avvia la digitazione vocale
Scorciatoie per schermate
Puoi saperne di più su come acquisire schermate in Windows 11 e su come acquisire schermate scorrevoli dai nostri articoli dedicati sull’argomento, ma ecco alcune delle scorciatoie da tastiera per schermate native comuni in Windows 11:
- PrtScn/ Print Screen: Cattura uno screenshot dell’intero desktop
- Alt + PrtScn: scatta uno screenshot della finestra attiva
- Win + Shift + S: Cattura qualsiasi parte dello schermo con Snip & Sketch
Collegamenti alla finestra di dialogo e all’editor di testo
La maggior parte delle seguenti scorciatoie da tastiera funziona con tutte le finestre di dialogo e i campi di testo, sia sul Web che sul PC. Ciò include moduli per siti Web, software CMS come WordPress, nonché Blocco note, WordPad, MS Word, ecc. Tuttavia, alcuni di questi sono esclusivi solo per Rich Text Editor e non funzioneranno su app come Blocco note.
- Ctrl + A: Seleziona tutto il contenuto
- Ctrl + C : copia gli elementi selezionati
- Ctrl + X : Taglia gli elementi selezionati
- Ctrl + V: incolla gli elementi degli appunti
- Ctrl + B : testo selezionato in grassetto (solo editor Rich Text)
- Ctrl + I : mette in corsivo il testo selezionato (solo editor Rich Text)
- Ctrl + U : sottolinea il testo selezionato (solo editor Rich Text)
- Home : sposta il cursore all’inizio della riga corrente
- Fine: sposta il cursore alla fine della riga corrente
Scorciatoie del browser
Le seguenti scorciatoie funzionano su tutti i principali browser Windows , inclusi Google Chrome, Mozilla Firefox, Microsoft Edge e Opera. Puoi cambiare facilmente il tuo browser predefinito in Windows 11 senza preoccuparti della compatibilità di queste scorciatoie da tastiera. In generale, queste sono tra le scorciatoie da tastiera che utilizzo di più.
- Alt + Freccia sinistra: torna indietro di una pagina (freccia indietro)
- Alt + Freccia destra: vai avanti di una pagina
- Ctrl + Numeri (1-9): Sposta tra le schede
- Ctrl + Tab: passa alla scheda a destra
- Ctrl + Maiusc + Tab: spostati sulla scheda a sinistra
- Ctrl + F: apre la ricerca sulla pagina (funziona su editor di testo, elaboratori di testi, prompt dei comandi, ecc.)
- Maiusc + Home: sposta il cursore all’inizio della riga corrente e seleziona il testo
- Maiusc + Fine: sposta il cursore alla fine della riga corrente e seleziona il testo
- Maiusc + Tasti freccia destra/sinistra: seleziona/evidenzia un carattere alla volta
- Maiusc + tasti freccia su/giù: selezionare/evidenziare una riga alla volta
Tutte le scorciatoie della finestra di dialogo sopra menzionate funzionano anche con i browser, così come molte di quelle generali, come Alt+F4 per chiudere le finestre, ecc. Le scorciatoie delle schede, nel frattempo, funzionano anche su altre app a schede, come Windows Terminal.
Scorciatoie desktop e desktop virtuali
-
- Tasto Windows: apre il menu Start
- Ctrl + Maiusc: cambia il layout della tastiera
- Alt + Tab: visualizza tutte le app aperte
- Ctrl + Tasti freccia + Barra spaziatrice : Seleziona più di un elemento sul desktop
- Win + M: riduce a icona tutte le finestre aperte
- Win + Maiusc + M : massimizza tutte le finestre ridotte a icona
- Win + Home : Riduci a icona o massimizza tutto tranne la finestra attiva
- Win + tasto freccia sinistra: sposta l’app o la finestra corrente a sinistra
- Win + tasto freccia destra: sposta l’app o la finestra corrente a destra
- Win + Maiusc + Freccia su : Allunga la finestra attiva nella parte superiore e inferiore dello schermo
- Win + Maiusc + tasto freccia giù : Ripristina o riduci a icona le finestre del desktop attive verticalmente, mantenendo la larghezza
- Win + Tab: apre la visualizzazione desktop
- Win + Ctrl + D : Aggiungi un nuovo desktop virtuale
- Win + Ctrl + F4 : chiude il desktop virtuale attivo
- Win + Ctrl + Freccia destra: passa ai desktop virtuali sulla destra
- Win + Ctrl + Freccia sinistra: passa ai desktop virtuali a sinistra
- Ctrl + Maiusc: crea un collegamento (mentre trascini l’icona di un file o di una cartella)
- Win + Virgola (,): Windows Peek (Dai un’occhiata al desktop)
- Win + Ctrl + Maiusc + B: scorciatoia da tastiera per riavviare istantaneamente il driver grafico in Windows 11
Scorciatoie del prompt dei comandi
Il prompt dei comandi, Windows PowerShell e il terminale supportano i collegamenti di modifica del testo standard per copiare, incollare e modificare i comandi. Inoltre, supportano anche le seguenti scorciatoie da tastiera dedicate:
- Ctrl + Home : scorri fino alla parte superiore della finestra del prompt dei comandi
- Ctrl + Fine : scorri fino alla fine della finestra del prompt dei comandi
- Ctrl + A : seleziona tutto sulla riga corrente
- Pagina su: sposta il cursore su di una pagina
- Pagina giù: sposta il cursore in basso di una pagina
- Ctrl + M : Entra in modalità “Segna”.
- Ctrl + Home : sposta il cursore all’inizio del buffer in modalità Mark
- Ctrl + Fine : sposta il cursore alla fine del buffer in modalità Segna
- Tasti freccia su/giù: scorre la cronologia dei comandi della sessione attiva
- Tasti freccia sinistra/destra: spostano il cursore a sinistra oa destra nella riga di comando corrente
- Maiusc + Home : sposta il cursore all’inizio della riga corrente
- Maiusc + Fine: sposta il cursore alla fine della riga corrente
- Maiusc + Pagina su: sposta il cursore in alto di una schermata e seleziona il testo
- Maiusc + Pagina giù: sposta il cursore in basso di una schermata e seleziona il testo
- Ctrl + Freccia su: sposta lo schermo in alto di una riga
- Ctrl + Freccia giù : sposta lo schermo in basso di una riga
- Maiusc + Freccia su: sposta il cursore in alto di una riga e seleziona il testo
- Maiusc + Freccia giù: sposta il cursore in basso di una riga e seleziona il testo
- Ctrl + Maiusc + Tasti freccia: sposta il cursore di una parola alla volta
Scorciatoie di Esplora file
Esplora file viene fornito con il proprio set di scorciatoie da tastiera che rendono la navigazione nel file system di Windows un gioco da ragazzi. Ecco le quasi due dozzine di scorciatoie che funzionano con Esplora file di Windows:
- Win + E: apre Esplora file
- Ctrl + E o Ctrl + F : selezionare Cerca in Esplora file
- Ctrl + N : apre la pagina corrente in una nuova finestra
- Ctrl + W : chiude la finestra attiva
- Ctrl + Scorrimento del mouse: modifica la visualizzazione di file e cartelle (sposta tra icone piccole, icone grandi, elenco, visualizzazione dettagliata, ecc.)
- Ctrl + Maiusc + Numero (1-8): modifica la visualizzazione delle cartelle
- F6 : Passa tra i riquadri sinistro e destro
- Ctrl + Maiusc + N : Crea una nuova cartella
- Ctrl + Maiusc + E : espandi tutte le sottocartelle nel riquadro di navigazione a sinistra
- Alt + D: seleziona la barra degli indirizzi di Esplora file
- Alt + P : Visualizza il pannello di anteprima
- Alt + Invio: apre le impostazioni delle proprietà per l’elemento selezionato
- Alt + Freccia destra: vai alla cartella successiva
- Alt + Freccia sinistra (o Backspace): vai alla cartella precedente
- Alt + Freccia su: vai alla cartella principale per il file/la cartella corrente
- F4 : sposta lo stato attivo sulla barra degli indirizzi
- Freccia destra: espande l’albero delle cartelle corrente nel riquadro a sinistra. Questa scorciatoia seleziona la prima sottocartella all’interno di una cartella principale se quest’ultima è già espansa.
- Freccia sinistra: chiude l’albero delle cartelle corrente. Questa scorciatoia seleziona la cartella principale se è già compressa.
- Home : Sposta in cima alla finestra attiva
- Fine : Sposta in fondo alla finestra attiva
Scorciatoie della barra delle applicazioni
I seguenti collegamenti consentono di avviare facilmente le app in modi specifici o in condizioni specifiche utilizzando le icone della barra delle applicazioni di Windows:
- Ctrl + Maiusc + clic sinistro sull’icona dell’app: apri un’app come amministratore dalla barra delle applicazioni
- Win + Ctrl + Maiusc + Tasto numerico (0-9): apre una seconda istanza di un’app con privilegi di amministratore.
- Win + Tasto numerico: apre le app dalle icone della barra delle applicazioni appuntate. ciò significa che Win + 1 aprirà la prima app la cui icona è fissata sulla barra delle applicazioni, mentre Win + 2 aprirà la seconda app, ecc., a seconda della loro posizione sulla barra delle applicazioni.
- Win + T: scorre le app nella barra delle applicazioni
- Win + Alt + D: visualizza data e ora dalla barra delle applicazioni
- Maiusc + Clic sinistro sull’icona dell’app: apre un’altra istanza di un’app dalla barra delle applicazioni
- Maiusc + clic destro sull’icona dell’app raggruppata: mostra il menu della finestra per le app di gruppo dalla barra delle applicazioni
- Win + B : Evidenzia il tasto Overflow (freccia verso l’alto) nell’area di notifica (una volta evidenziato, puoi premere Invio e quindi utilizzare i tasti freccia per passare da un’icona all’altra nel menu di overflow)
- Alt + tasto Windows + tasto numerico (0-9): apre la Jump List di un’icona della barra delle applicazioni
- Win + Maiusc + Tasti numerici (0-9): apre un’altra istanza di un’app aperta
- Win + Ctrl + Tasto numerico (0-9): passa all’ultima finestra attiva di un’app bloccata
Scorciatoie di accessibilità
Le seguenti scorciatoie da tastiera consentono di attivare e utilizzare le funzionalità di accessibilità in Windows 11:
- Win + U : Apri il Centro “Facilità di accesso” nelle Impostazioni di Windows
- Win + plus (+): attiva Lente di ingrandimento e Zoom
- Win + meno (-): rimpicciolisci usando la lente d’ingrandimento
- Win + Esc: esci dalla lente d’ingrandimento
- Alt + Ctrl + D : Passa alla modalità ancorata in Lente di ingrandimento
- Alt + Ctrl + F : passa alla modalità a schermo intero in Lente di ingrandimento
- Alt + Ctrl + L : passa alla modalità lente in Lente di ingrandimento
- Alt + Ctrl + I : Inverti i colori in Lente di ingrandimento
- Alt + Ctrl + M : scorre le visualizzazioni in Lente di ingrandimento
- Alt + Ctrl + R : Ridimensiona l’obiettivo con il mouse in Lente di ingrandimento
- Alt + Ctrl + Tasti freccia : Panoramica in Lente di ingrandimento
- Ctrl + Alt + scorrimento del mouse : Ingrandisci o rimpicciolisci
- Win + Invio: apre l’Assistente vocale
- Win + Ctrl + O : apri la tastiera su schermo con questa scorciatoia in Windows 11
- Tieni premuto Maiusc destro per otto secondi: attiva e disattiva Filtro tasti
- Alt di sinistra + Maiusc di sinistra + PrtSc : Attiva o disattiva Contrasto elevato
- Alt sinistro + Maiusc sinistro + Bloc Num: attiva o disattiva i tasti del mouse
- Premi Maiusc cinque volte: attiva o disattiva i tasti permanenti
- Premi Num Lock per cinque secondi: attiva o disattiva i tasti di commutazione
Scorciatoie della barra di gioco di Windows
Originariamente introdotta in Windows 10, Windows Game Bar offre molte scorciatoie da tastiera dedicate per comodità e facilità d’uso.
- Win + G: apre la barra di gioco
- Win + Alt + G: registra gli ultimi 30 secondi di gioco attivo
- Win + Alt + R: avvia o interrompe la registrazione del gioco attivo
- Win + Alt + PrtSc: fai uno screenshot del gioco attivo
- Win + Alt + T: Mostra/nascondi il timer di registrazione del gioco attivo
Scorciatoie varie
Oltre a quelli sopra elencati, Windows 11 offre molte altre scorciatoie, non tutte classificabili in una particolare categoria. Eccoli:
- Win + barra (/): avvia la riconversione IME
- Win + F: apre l’hub di feedback
- Win + K: apre l’impostazione rapida “Connetti”.
- Win + O: blocca l’orientamento del dispositivo
- Win + Pause: visualizza le proprietà del sistema (pagina Informazioni) nelle impostazioni di Windows
- Win + Ctrl + F : Cerca PC (se sei su una rete)
- Win + Maiusc + Freccia sinistra/destra : sposta un’app o una finestra da un monitor all’altro
- Win + barra spaziatrice: cambia la lingua di input e il layout della tastiera
- Win + V: apre la cronologia degli appunti
- Win + Y : cambia l’input tra desktop e Windows Mixed Reality
- Win + C: avvia Cortana (deve essere installato separatamente)
Usa le migliori scorciatoie da tastiera in Windows 11
Ora che conosci le migliori scorciatoie da tastiera su Windows 11, dovresti usarle per ottenere il meglio dal nuovo sistema operativo di Microsoft. Naturalmente, la maggior parte delle scorciatoie funziona anche su Windows 10 e versioni precedenti, quindi torneranno utili anche se devi ancora passare a Windows 11.
Nel frattempo, se stai usando Windows 11 ma non ti piacciono le modifiche, ecco una guida per aiutarti a tornare a Windows 10 da Windows 11 sul tuo PC. Al contrario, se sei bloccato con Windows 10, controlla come puoi ottenere le funzionalità di Windows 11 in Windows 10 in questo momento. Infine, poiché sei interessato a utilizzare le scorciatoie da tastiera per migliorare la produttività, scopri come cancellare la cronologia di navigazione utilizzando le scorciatoie da tastiera in Chrome, Firefox e Edge.


