Quindi sai come puoi fare screenshot sul tuo Apple Watch , ma sapevi che puoi anche utilizzare il tuo Apple Watch come pulsante di scatto remoto per la fotocamera del tuo iPhone? L’app Camera Remote trasforma il tuo Apple Watch in un mirino e un telecomando per la fotocamera del tuo iPhone. Continua a leggere per scoprire come sfruttare tutto il potenziale dell’app Fotocamera sul tuo Apple Watch. Sommario
Come fare clic sulle foto utilizzando l’app Apple Watch Camera Remote
L’app Camera Remote su Apple Watch ti consente di scattare foto e registrare video da remoto. Una volta connesso, puoi regolare le varie impostazioni della fotocamera, visualizzare in anteprima le foto e regolare l’esposizione e la messa a fuoco automaticamente dal tuo Apple Watch stesso. Ecco come funziona:
Se volete continuare a leggere questo post su "Come utilizzare l’app Fotocamera su Apple Watch" cliccate sul pulsante "Mostra tutti" e potrete leggere il resto del contenuto gratuitamente. ebstomasborba.pt è un sito specializzato in Tecnologia, Notizie, Giochi e molti altri argomenti che potrebbero interessarvi. Se desiderate leggere altre informazioni simili a Come utilizzare l’app Fotocamera su Apple Watch, continuate a navigare sul web e iscrivetevi alle notifiche del blog per non perdere le ultime novità.
1. Sblocca il tuo Apple Watch e avvia il “Menu App” premendo la corona digitale.
2. Successivamente, individua e apri l’app “Camera Remote” (icona della fotocamera).
3. L’app potrebbe impiegare alcuni secondi per connettersi al tuo iPhone e accedere alla fotocamera.

4. Una volta pronto, puoi utilizzare lo schermo del tuo Apple Watch come mirino per posizionare il tuo iPhone per inquadrare lo scatto.
5. Successivamente, tocca il pulsante “otturatore” nella parte inferiore dello schermo del tuo Apple Watch per scattare una foto.
6. Per registrare un video veloce, tieni premuto il pulsante dell’otturatore per avviare la registrazione di un video con la fotocamera dell’iPhone. Tuttavia, se desideri registrare video più lunghi, passa alla sezione successiva.
Come cambiare le modalità della fotocamera sul tuo Apple Watch
Apple non ti consente di cambiare modalità della fotocamera dall’orologio. Puoi invece cambiare le modalità della fotocamera sul tuo iPhone e si rifletterà immediatamente sull’orologio. Ecco come puoi scorrere le diverse modalità della fotocamera:
1. Apri l’app “Camera Remote” sul tuo Apple Watch.

2. Ora cambia le modalità della fotocamera usando il tuo iPhone, che si rifletterà sul tuo Apple Watch. 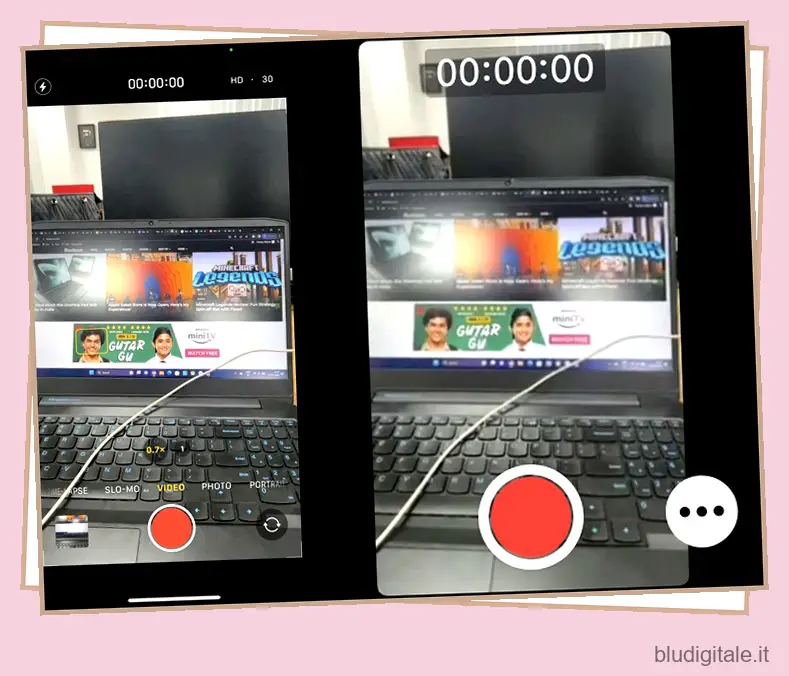 La modifica della modalità di scatto su iPhone la modifica anche su Apple Watch
La modifica della modalità di scatto su iPhone la modifica anche su Apple Watch
3. Utilizzando questo metodo, puoi anche girare video utilizzando il tuo Apple Watch con un semplice tocco. Non solo puoi passare al video, ma anche ritratto, time-lapse, slo-mo e altre modalità per utilizzarle in remoto tramite l’orologio.
Come utilizzare Apple Watch come mirino per la fotocamera dell’iPhone
Quindi ora sai come utilizzare il tuo Apple Watch come otturatore remoto per la fotocamera del tuo iPhone. Ma sapevi che puoi anche trasformare il tuo orologio in un mirino per la fotocamera posteriore del tuo iPhone in pochi semplici passaggi? Lascia che ti mostri come funziona:
1. Per prima cosa, togli il tuo Apple Watch e allaccialo sul retro del tuo iPhone, come mostrato di seguito. 
2. Successivamente, apri l’app Fotocamera su Apple Watch.
3. Quindi, scegli la “Modalità fotocamera e impostazioni” preferita sul tuo iPhone, come spiegato nella sezione precedente.
4. Ora puoi utilizzare il tuo Apple Watch come mirino per inquadrarti. 
5. Premi il pulsante del volume dell’iPhone o tocca il pulsante “Otturatore” sul tuo Apple Watch per fare clic su un selfie o registrare un vlog ad alta risoluzione tramite il tuo iPhone.
Come visualizzare le foto scattate direttamente su Apple Watch
Oltre a trasformare il tuo Apple Watch in un mirino, l’app Camera Remote ti offre anche un’anteprima delle foto cliccate nell’app stessa. Ecco come puoi accedere alle foto cliccate tramite l’Apple Watch.
1. Innanzitutto, apri l’app Fotocamera sul tuo Apple Watch.

2. Fare clic su un’immagine toccando il pulsante “Otturatore”.
3. Infine, tocca l’anteprima della foto nell’angolo in basso a sinistra dello schermo dell’Apple Watch per vedere le foto e i video cliccati di recente.
Nota: puoi solo visualizzare in anteprima le foto scattate tramite l’app Camera Remote, il che significa che non puoi modificarle o eliminarle dall’orologio. Dovrai utilizzare il tuo iPhone per farlo.
Come modificare le impostazioni dell’app remota della fotocamera di Apple Watch
Sebbene non sia possibile modificare o eliminare una foto o un video tramite l’app Apple Watch Camera Remote, è possibile modificare alcune impostazioni della fotocamera per fare clic su foto e video migliori. Ecco tutte le impostazioni della fotocamera che puoi modificare sul tuo iWatch:
1. Disabilitare il timer
Per impostazione predefinita, l’app remota della fotocamera viene fornita con un timer di 3 secondi. Sebbene possa tornare utile quando vuoi scattare una foto perfetta di te stesso, questa funzione può anche diventare fastidiosa. Ecco come puoi disabilitarlo:
- Avvia l’app Camera Remote.
- Tocca il pulsante con i puntini di sospensione (tre punti) nell’angolo in basso a destra per aprire il menu delle impostazioni.

- Individua e tocca l’interruttore “3 sec” per disattivarlo.

2. Passa dalla fotocamera posteriore a quella anteriore
Sul tuo iWatch, individua la sezione della fotocamera nel menu delle impostazioni e scegli tra la fotocamera “Fronte” o “Posteriore”.
3. Attiva/disattiva il flash
- Innanzitutto, tocca il pulsante a tre punti nell’app della fotocamera per aprire il menu delle impostazioni.
- Successivamente, scorri verso il basso per individuare la sezione “Flash” e scegli tra le tre opzioni disponibili: Auto, On e Off.

4. Attiva/disattiva l’HDR
- Tocca il pulsante a tre punti nell’app Camera Remote sul tuo Apple Watch per aprire le impostazioni.
- Scorri verso il basso per trovare l’impostazione “HDR”. Qui, scegli tra l’opzione “On” o “Off”.

5. Foto dal vivo attivata/disattivata
Infine, puoi scegliere di abilitare o disabilitare l’impostazione Live Photo dall’orologio stesso. Ecco come funziona:
- Visita il menu delle impostazioni nell’app Camera Remote
- Qui, vai al menu “Live Photo” e scegli tra le opzioni “Auto”, “On” o “Off”.

È così che utilizzi l’app Camera Remote per acquisire foto e video straordinari tramite il tuo Apple Watch. Mentre sei qui, ti suggeriamo di imparare come utilizzare Assistive Touch su Apple Watch , insieme ad altri suggerimenti e trucchi per Apple Watch .
Domande frequenti Come acquisire foto su Apple Watch senza iPhone?
Mentre Apple deve ancora introdurre un Apple Watch con una fotocamera integrata. Puoi utilizzare un cinturino di terze parti come Wristcam (299€ su Amazon), che ha una fotocamera integrata sul cinturino stesso.

