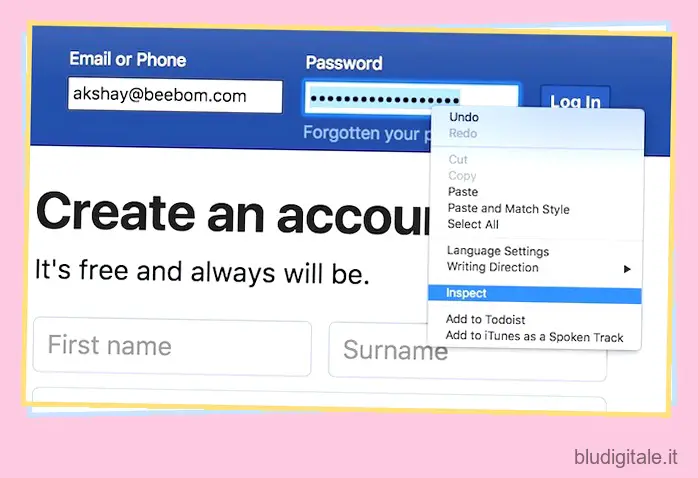I moderni browser Web, con le loro capacità di salvataggio delle password, ci hanno reso abituali a salvare le password per i siti Web. Ha senso non dover digitare le password ogni volta che vogliamo accedere a un sito Web che visitiamo spesso. Tuttavia, ci mette anche in una posizione di svantaggio quando si tratta di richiamare le password, quando dobbiamo accedere su un nuovo computer o semplicemente su un dispositivo preso in prestito. In precedenza, abbiamo scritto articoli su come visualizzare le password WiFi salvate su Mac , che utilizza l’applicazione Portachiavi di Mac. Sfortunatamente, non tutti abilitano Keychain sul proprio Mac, per non parlare degli utenti Windows senza applicazioni di gestione delle password integrate.
Non preoccuparti, però. Questo articolo ti fornirà un metodo molto semplice per visualizzare una password nascosta dietro asterischi sul tuo browser, sia esso su un Mac, un PC Windows, un dispositivo Android o persino un iPhone. Continuare a leggere!
Desktop/portatile
Se volete continuare a leggere questo post su "Come visualizzare la password nascosta dietro l’asterisco" cliccate sul pulsante "Mostra tutti" e potrete leggere il resto del contenuto gratuitamente. ebstomasborba.pt è un sito specializzato in Tecnologia, Notizie, Giochi e molti altri argomenti che potrebbero interessarvi. Se desiderate leggere altre informazioni simili a Come visualizzare la password nascosta dietro l’asterisco, continuate a navigare sul web e iscrivetevi alle notifiche del blog per non perdere le ultime novità.
È estremamente semplice visualizzare una password nascosta dietro asterischi su un browser desktop. Ecco come farlo:
Su Google Chrome
Segui i passaggi descritti di seguito per visualizzare una password nascosta dietro un asterisco su Google Chrome.
1. Avvia Google Chrome e vai al sito Web da cui desideri visualizzare la password nascosta. Ad esempio, sto usando Facebook.
2. Una volta compilata automaticamente la password, selezionala e fai clic destro su di essa, quindi fai clic su ” Ispeziona “.
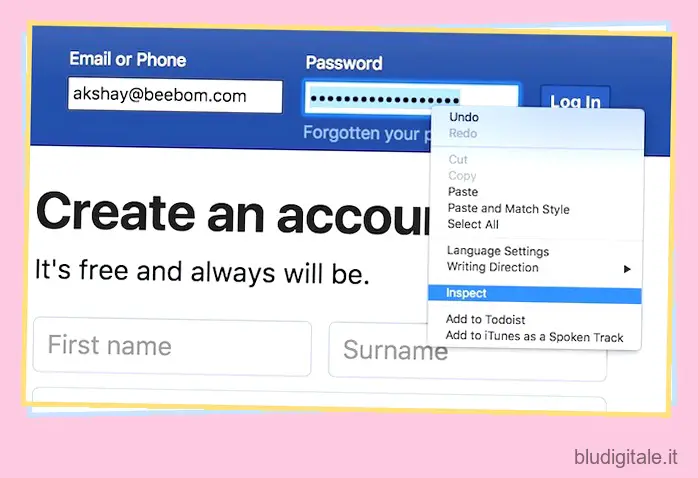
3. Questo aprirà gli Strumenti per sviluppatori di Google Chrome.
- La console dovrebbe essere focalizzata automaticamente sulla riga relativa al campo della password.
- In caso contrario, scorri semplicemente verso il basso e trova la riga evidenziata da Google Chrome.
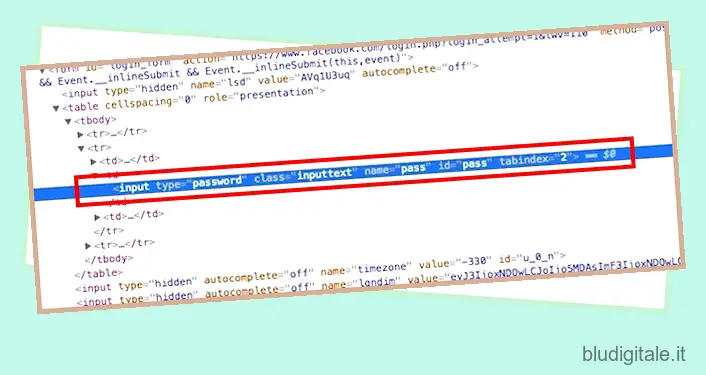
4. Individua il campo che dice ” tipo di input = password “, fai doppio clic su di esso per iniziare la modifica e sostituisci la parola “password” con “testo”.
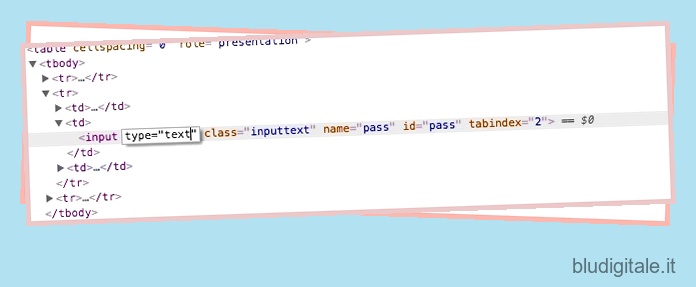
5. Premi Invio/Invio e sul sito Web di Facebook, ora dovresti essere in grado di vedere la password nascosta in testo normale.

Su Safari
Il processo su Safari è esattamente lo stesso, tranne che, invece di “Ispeziona”, il menu di Safari dirà “Ispeziona elemento”, come mostrato nello screenshot qui sotto:
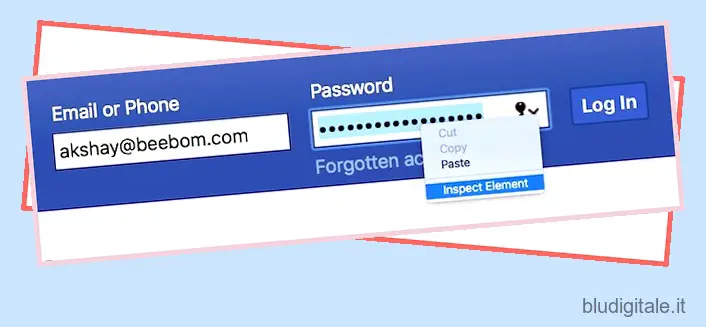
Androide
Il problema con l’utilizzo di questa tecnica su un dispositivo mobile come un Android o un iPhone, è semplicemente che i browser mobili non hanno opzioni come “Ispeziona elemento”. Ma ciò che hanno è una piccola funzionalità che consente il debug USB remoto dei siti Web quando il cellulare è connesso a un computer che esegue browser compatibili.
Per questo esempio di Android, utilizzerò Google Chrome, poiché è uno dei browser più utilizzati su Android e mi capita di avere anche Google Chrome sul mio laptop, il che significa che non è necessario alcun download aggiuntivo.
Di seguito sono riportati i passaggi che dovrai seguire per visualizzare una password nascosta dietro gli asterischi su un Android:
1. Nel tuo dispositivo Android, abilita Debug USB tramite Impostazioni->Opzioni sviluppatore.
2. Collega il tuo dispositivo Android al tuo laptop utilizzando un cavo USB. Il tuo telefono ti chiederà se deve fidarsi o meno del computer per il debug USB; tocca “Ok”.
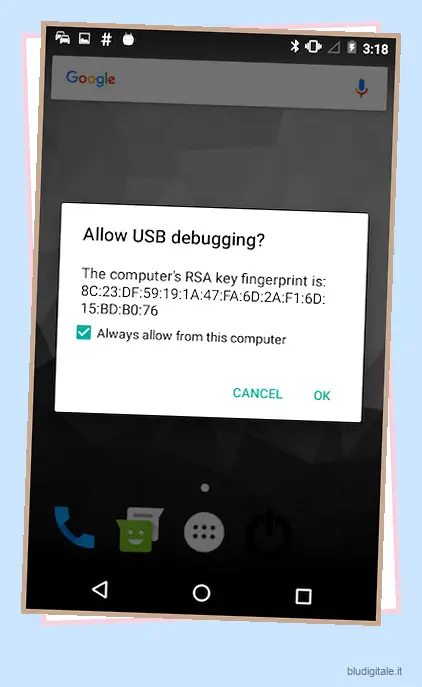
3. Avvia Google Chrome sul tuo telefono e vai al sito Web da cui desideri visualizzare la password nascosta. Ad esempio, sto usando Twitter.
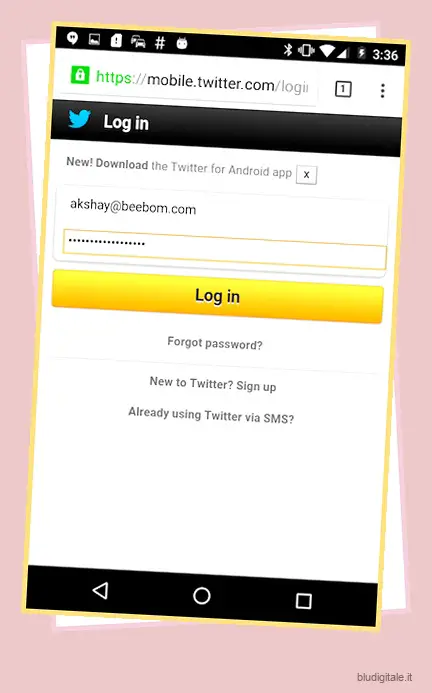
4. Avvia Google Chrome sul tuo laptop e nella barra degli indirizzi digita “chrome://inspect”.
- Si aprirà una finestra con il tuo dispositivo Android visualizzato in “Dispositivi”.
- Ci saranno anche dettagli sulle schede aperte sul tuo telefono.
5. Seleziona “Ispeziona” nella scheda che dice “https://mobile.twitter.com”
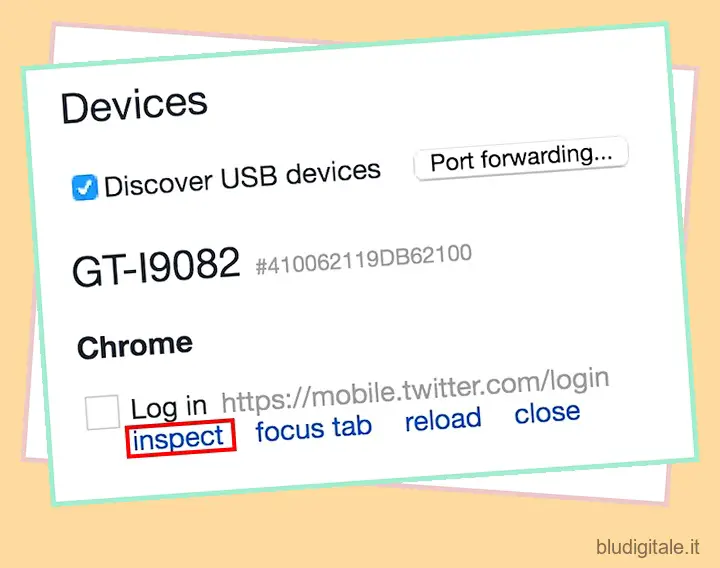
6. Questo aprirà gli Strumenti per sviluppatori.
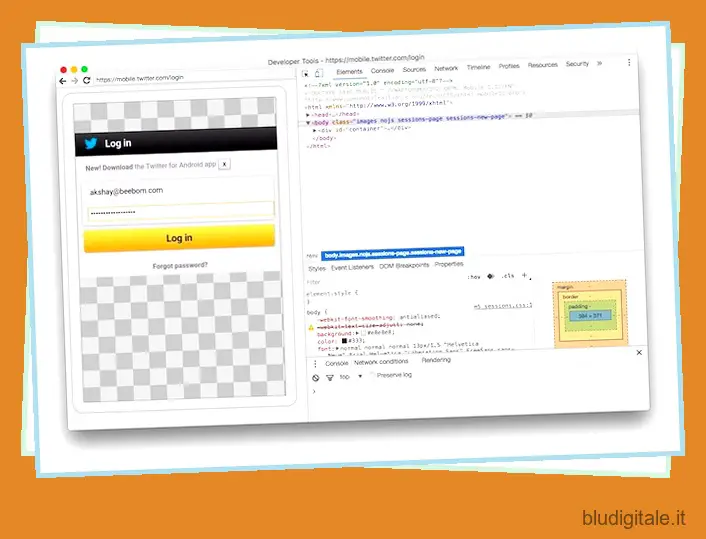
7. Premi “Comando + F” per cercare e digita “password” per andare direttamente alla riga corrispondente al campo della password.

8. Individua il campo che dice “tipo = password”, fai doppio clic su di esso per iniziare la modifica e sostituisci la parola “password” con “testo”.
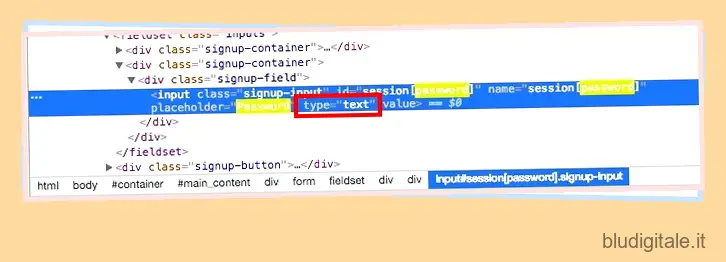
9 Premi Invio/Invio e la password sarà ora visibile in testo normale, sia negli Strumenti per sviluppatori, sia sul tuo telefono Android .
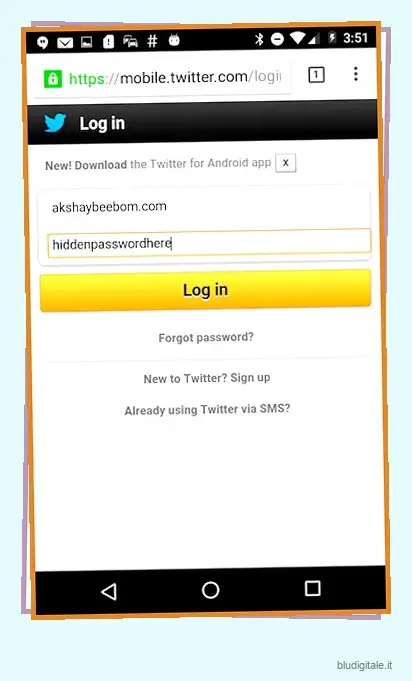
I phone
Anche la procedura su un iPhone è semplice, ma in tipico stile Apple, può essere eseguita solo con un Mac, utilizzando Safari. Infatti, NO?
Ad ogni modo, i passaggi che dovrai seguire sono:
1. Avvia Safari sul tuo iPhone e vai al sito Web di destinazione.
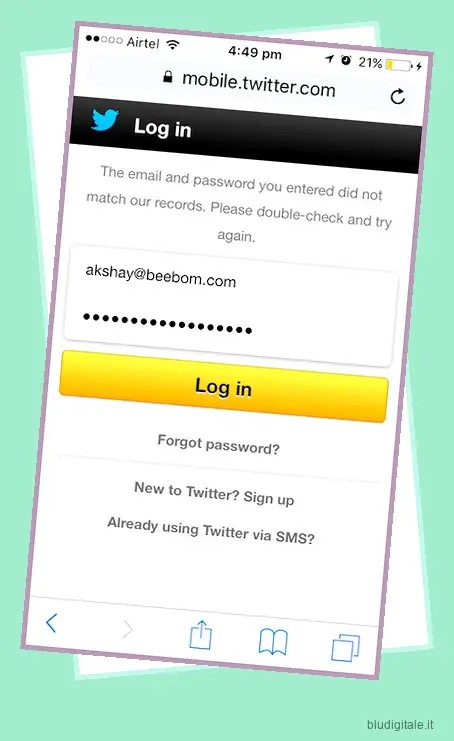
2. Sul tuo Mac, avvia Safari.
Nota : devi prima abilitare il menu Sviluppo andando su Safari -> Preferenze -> Avanzate -> Mostra menu Sviluppo nella barra dei menu.

3. Collega il tuo iPhone al Mac. Quindi, fai clic sul menu Sviluppo in Safari sul tuo Mac.
- Dovresti vedere il nome del tuo iPhone visibile nel menu Sviluppo.
- Passaci sopra per rivelare il sito web che hai aperto sul tuo iPhone.

- Fai clic sul sito Web e sarai in grado di visualizzare il suo codice HTML sul tuo Mac.
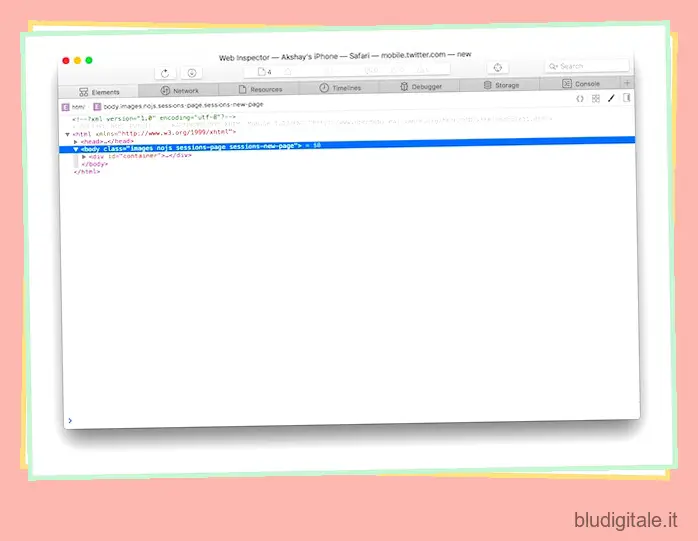
4. Cercare “Password” per trovare la riga corrispondente al campo password.
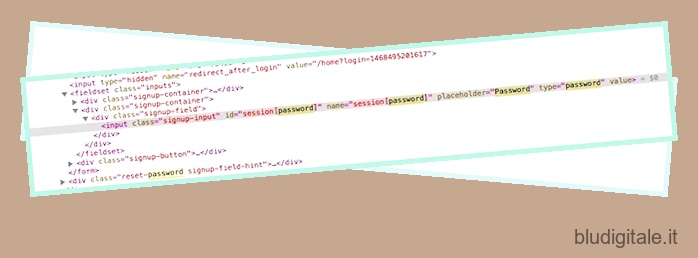
5. Modificare il valore di type=”password”, da “password” a “testo”.
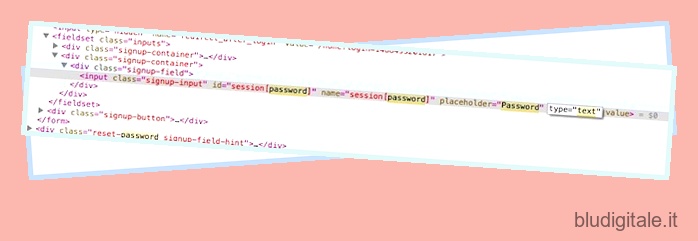
6. Premi Invio/Invio e ora sarai in grado di vedere la password in chiaro sul tuo iPhone.
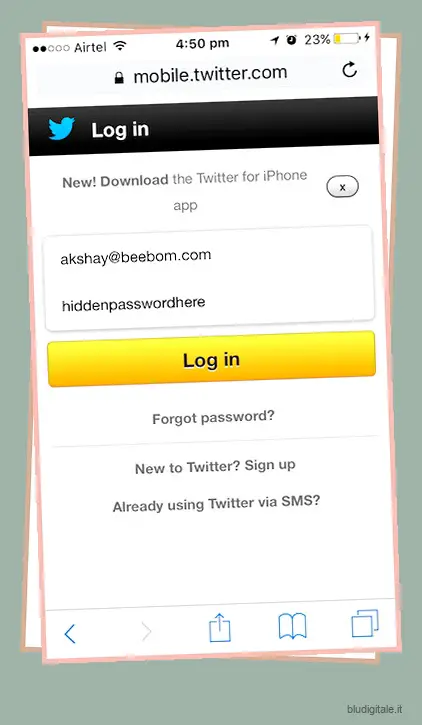
Nota: alcuni siti Web, come i siti Web bancari, disabilitano il clic destro per motivi di sicurezza, quindi questo metodo non funzionerà per loro.
VEDERE ANCHE: Come visualizzare le password WiFi salvate in Windows 10
Niente più “password dimenticata”
Ammettiamolo, è una seccatura dover fare clic su “Password dimenticata” per cambiare la tua password in qualcos’altro ogni volta che la dimentichi; e se sei come me, lo dimentichi troppo spesso. Ancora peggio è cercare di impostare una nuova password altrettanto sicura e che rispetti tutti i vincoli che i siti web impongono alle password. È decisamente più semplice utilizzare il metodo che abbiamo descritto per visualizzare la password nascosta dietro l’asterisco.
Non mi preoccuperò nemmeno di chiederti se hai mai dimenticato una password prima, perché, ovviamente, l’hai fatto. Non dirmi che non l’hai fatto. Cosa fai quando dimentichi una password? Hai iniziato a utilizzare alcune app di gestione delle password per non dover digitare la tua password tutto il tempo o conoscevi questo trucco piuttosto semplice di cui abbiamo appena discusso? Condividi le tue opinioni con noi nella sezione commenti qui sotto.