Gmail di Google non ha bisogno di presentazioni. È il servizio di posta elettronica più utilizzato al mondo e ci sono una serie di ragioni per questo. Offre un’interfaccia semplice ma accattivante, ci sono una miriade di estensioni che migliorano la funzionalità di Gmail e racchiude molte funzionalità. In effetti, Gmail racchiude molto di più di quello che sembra. Sì, ci sono alcuni fantastici trucchi di Gmail di cui non molte persone sono a conoscenza. Quindi, se sei un utente Gmail, ecco 12 fantastici trucchi Gmail che dovresti conoscere.
Fantastici trucchi per Gmail che dovresti usare nel 2019
1. Abilitare il riquadro di anteprima
Il riquadro di anteprima è una funzionalità molto amata in Outlook, ma non molte persone sanno che la funzionalità è disponibile anche in Gmail. Il riquadro di anteprima porta un riquadro aggiuntivo nella Posta in arrivo, in modo da poter visualizzare le e-mail direttamente nella Posta in arrivo . Questo è sicuramente utile perché se vuoi scorrere più e-mail in Gmail, dovrai aprire un’e-mail, tornare indietro e quindi aprire quella successiva. Bene, questo cambia con il riquadro di anteprima.
Se volete continuare a leggere questo post su "12 fantastici trucchi per Gmail che non conoscevi (2019)" cliccate sul pulsante "Mostra tutti" e potrete leggere il resto del contenuto gratuitamente. ebstomasborba.pt è un sito specializzato in Tecnologia, Notizie, Giochi e molti altri argomenti che potrebbero interessarvi. Se desiderate leggere altre informazioni simili a 12 fantastici trucchi per Gmail che non conoscevi (2019), continuate a navigare sul web e iscrivetevi alle notifiche del blog per non perdere le ultime novità.
Per abilitare il riquadro di anteprima, vai alle impostazioni di Gmail premendo l’icona a forma di ingranaggio delle impostazioni in alto a destra e selezionando “Impostazioni” dal menu a discesa.

Nel menu Impostazioni, vai alla scheda “Avanzate” e scorri verso il basso per individuare l’opzione “Riquadro di anteprima” . Basta selezionare ‘Abilita’ e fare clic su ‘Salva modifiche’.
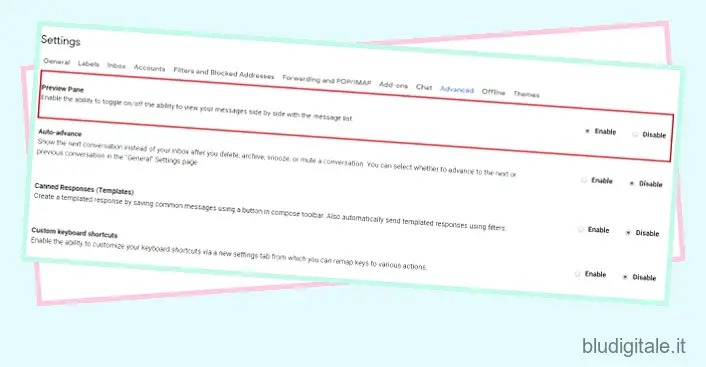
Quindi, Gmail si ricaricherà e troverai una nuova icona accanto all’icona Impostazioni. Puoi fare clic sull’icona e dal menu a discesa potrai scegliere “Divisione verticale” o “Divisione orizzontale” per il riquadro di anteprima.
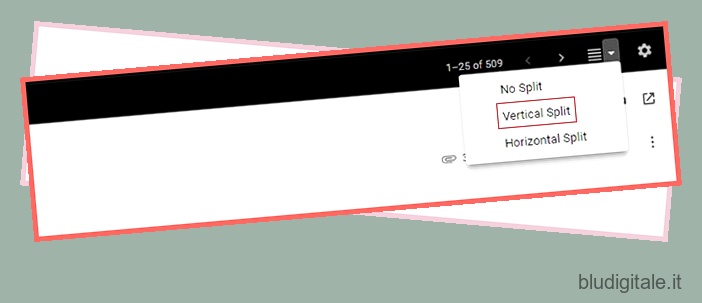
Personalmente preferisco la vista Divisione verticale, ma puoi anche selezionare l’opzione Vista divisione orizzontale se preferisci. Il vantaggio dell’utilizzo della visualizzazione Divisione verticale è che ti mostrerà un numero maggiore di messaggi nella posta in arrivo, mentre la visualizzazione Divisione orizzontale mostrerà un numero inferiore di messaggi poiché il riquadro di anteprima occuperà la maggior parte dello spazio.
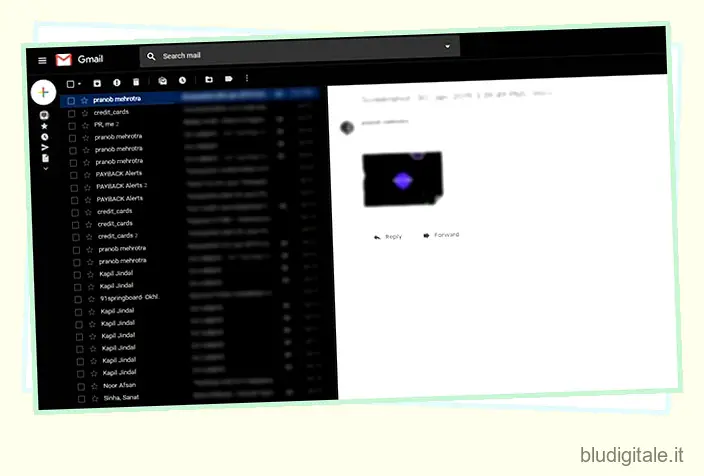
Penso che Gmail dovrebbe consentirlo per impostazione predefinita. Tuttavia, fino a quando non lo fa, rimane uno dei miei trucchi Gmail preferiti che si possono usare.
2. Usa stelle di colore diverso
Sono sicuro che sei a conoscenza della possibilità di contrassegnare le email in Gmail, ma è probabile che tu non sappia che ci sono più stelle oltre alla stella gialla. Sì, è giusto! Per abilitare più stelle in Gmail, puoi andare su Impostazioni di Gmail. Qui, scorri verso il basso nella scheda “Generale” per trovare la sezione “Stelle”. Quindi, puoi semplicemente trascinare e rilasciare diverse stelle nella sezione “In uso” per abilitarle. Quando hai finito, premi semplicemente il pulsante “Salva modifiche” in basso.
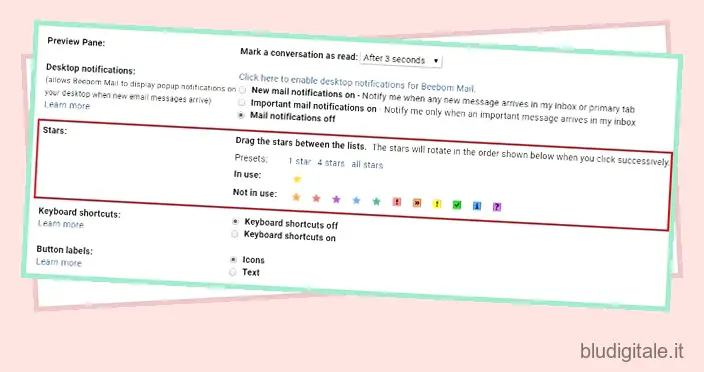
Ora puoi fare clic più volte sull’icona a forma di stella accanto alle e-mail per ottenere le diverse stelle . Puoi utilizzare diverse stelle colorate per contrassegnare le e-mail come importanti, urgenti o qualcosa con cui hai finito. Ad esempio, puoi utilizzare la stella rossa per le e-mail urgenti, la stella gialla per le e-mail importanti e le stelle verdi per le e-mail con cui hai finito, ma le vuoi nella sezione “Speciali”.
3. Impostare il periodo di annullamento dell’invio per i messaggi inviati
Come già saprai, Gmail ti consente di annullare le e-mail inviate, il che è un vantaggio se sei goffo e tendi a fare errori di battitura abbastanza spesso. L’opzione Annulla invio ti consente di ripristinare un’e-mail inviata per un determinato periodo di tempo dopo il primo invio, ma sapevi che puoi personalizzare il periodo di cancellazione in base alle tue esigenze?
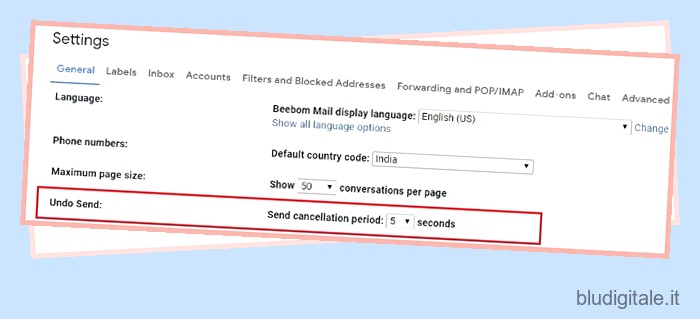
Per impostare il periodo di cancellazione per i messaggi inviati, vai alle impostazioni di Gmail e individua l’opzione “Annulla invio” nella scheda Generale. L’opzione consente di impostare un periodo di cancellazione dell’invio da 5 secondi a 30 secondi. È impostato su 5 secondi per impostazione predefinita, ma se vuoi andare sul sicuro ti consiglio di impostarlo su 30 secondi in modo da avere tutto il tempo per annullare la posta inviata.
4. Crea alias e-mail usa e getta per le iscrizioni
Sebbene sia possibile impostare alias e-mail per iscriversi a diversi servizi e siti Web, esiste un modo ancora più semplice per creare indirizzi e-mail usa e getta e assicurarsi che le e-mail delle iscrizioni finiscano nello spam. Bene, è facile, se il tuo ID email è ” [email protected] “, puoi semplicemente utilizzare ” [email protected] ” come indirizzo email usa e getta. Gmail non considera alcun testo dopo “+” come indirizzi email, quindi quando ricevi un’email su [email protected], finirà in [email protected].
Pertanto, quando ti sei registrato a un servizio da cui non desideri ricevere email, puoi impostare un filtro che assicuri che le email inviate all’indirizzo usa e getta vengano archiviate automaticamente .
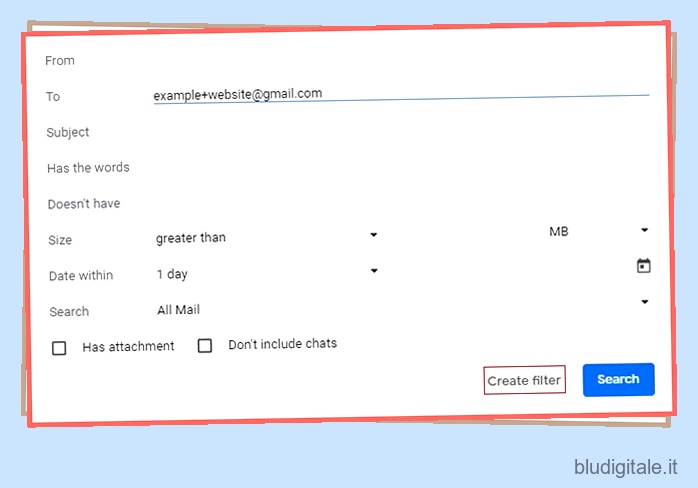
Tutto quello che devi fare è premere il pulsante a discesa nella barra di ricerca di Gmail . Nella pagina di ricerca avanzata, digita l’indirizzo [email protected] nella sezione “A”, quindi fai clic sull’opzione “Crea filtro”.
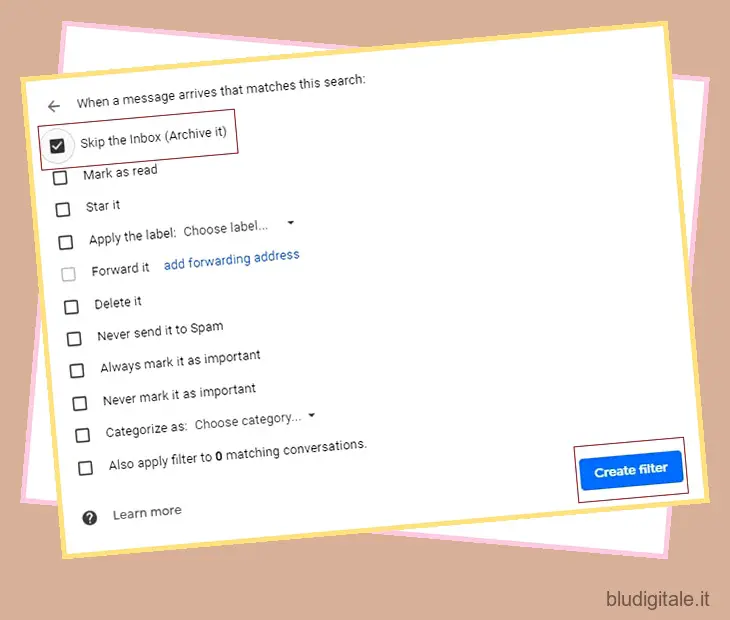
Nella pagina successiva, puoi scegliere l’opzione “Salta la posta in arrivo (archiviala)” o “Elimina” e fai clic su “Crea filtro”. Ecco fatto, ora ogni volta che ricevi un’e-mail sull’indirizzo usa e getta, verrà automaticamente cancellata o archiviata.
5. Invia e-mail crittografate con modalità riservata
Oltre alla riprogettazione dello scorso anno, Gmail ha implementato una nuova modalità riservata che consente di inviare e-mail crittografate per evitare che informazioni sensibili cadano nelle mani sbagliate. Per utilizzare questa funzione, tocca il pulsante “Scrivi” per creare un nuovo messaggio e fai clic sul nuovo lucchetto con l’icona di un orologio nella barra degli strumenti in basso per accedere alla modalità riservata.
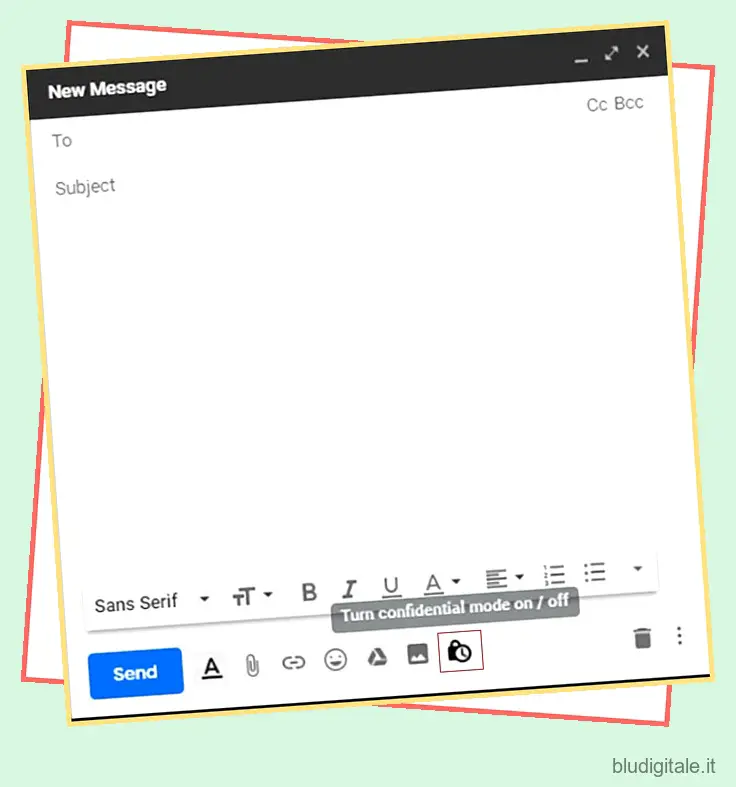
Nel menu a comparsa Modalità riservata sarai in grado di impostare una data di scadenza per la tua e-mail e scegliere se il destinatario avrà bisogno di un passcode per aprire la tua e-mail. Puoi scegliere una data di scadenza da un giorno a 5 anni per un’e-mail, a seconda di quando desideri che l’e-mail inviata venga eliminata automaticamente dalla posta in arrivo del destinatario.
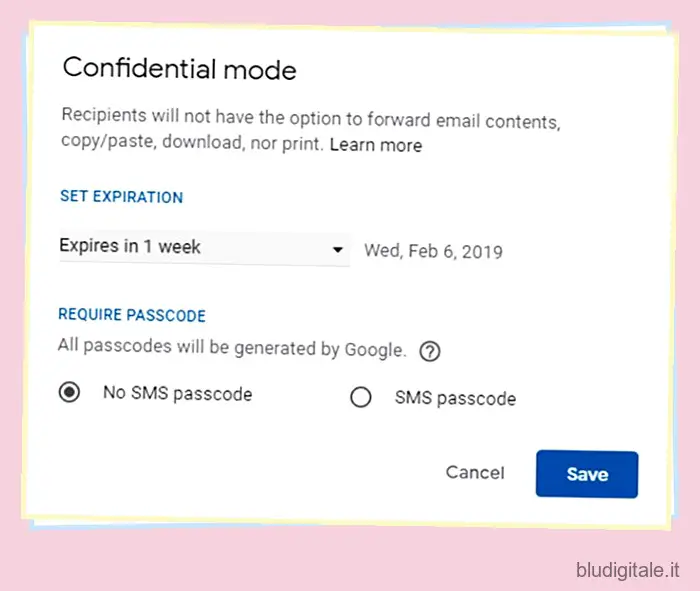
Per quanto riguarda il requisito del passcode, puoi selezionare l’opzione passcode SMS e inserire il numero di telefono del destinatario. Il destinatario riceverà automaticamente il passcode quando tenterà di aprire la posta. Dopo aver impostato tutti i dettagli e averli salvati, puoi digitare la tua email come al solito e inviarla.
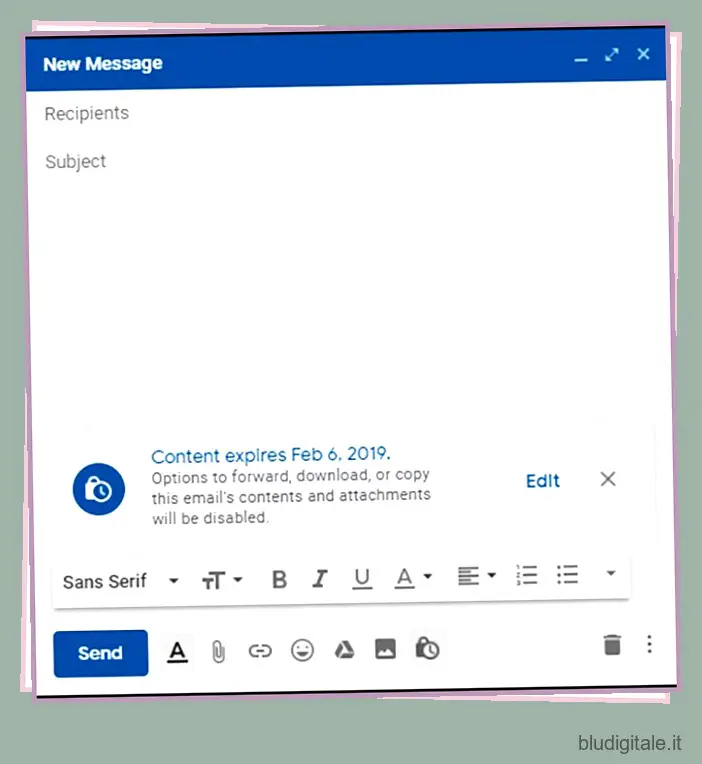
L’utilizzo della modalità riservata non solo crittografa la tua e-mail, ma impedisce anche al destinatario di inoltrare, copiare, scaricare o stampare il contenuto dell’e-mail. Se sei preoccupato per la tua privacy, questo è uno dei migliori trucchi di Gmail per te.
6. Imposta le risposte predefinite
Gmail ti consente anche di impostare risposte predefinite (modelli) che possono davvero tornare utili se ti sei mai ritrovato a digitare la stessa risposta più e più volte per un numero di e-mail diverse. Per impostare una risposta predefinita, vai alle impostazioni di Gmail e seleziona la scheda “Avanzate” nel menu delle impostazioni.

Scorri verso il basso fino all’opzione “Risposte predefinite (modelli)” nel menu e abilitala. Una volta abilitato, tocca “Salva modifiche” e ora sarai in grado di creare una risposta predefinita. Per creare una nuova risposta predefinita, fai clic sul pulsante di composizione e quindi digita la tua risposta predefinita. Dopo aver redatto la bozza della risposta, fai clic sul pulsante del menu a destra dell’icona del cestino e vai all’opzione “Risposte predefinite”.
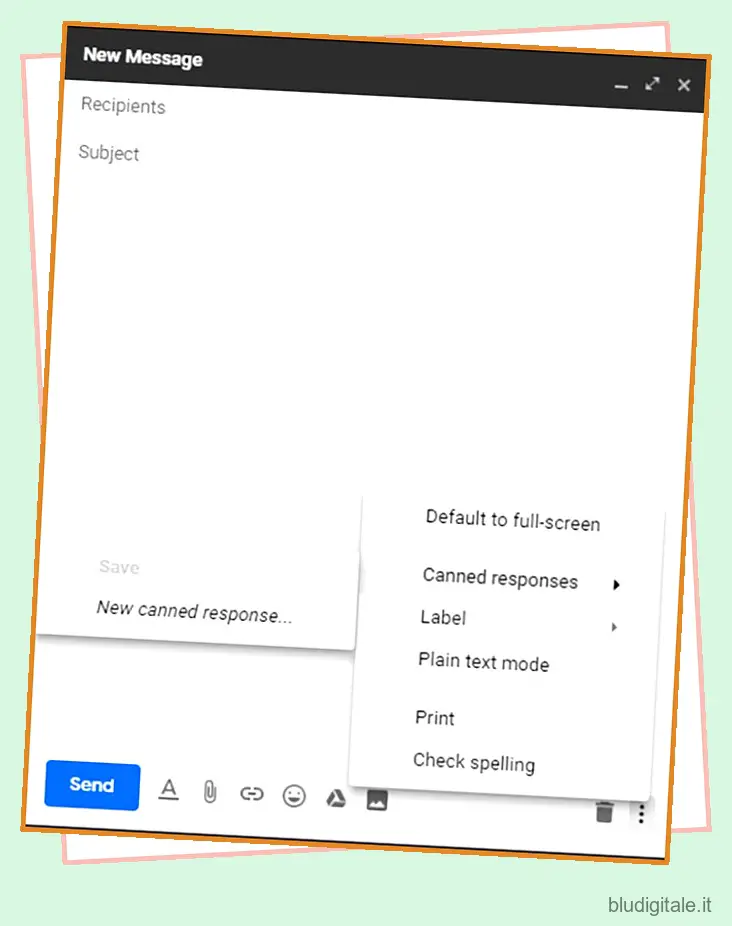
Seleziona “Nuova risposta predefinita” dal menu e inserisci un titolo per la risposta predefinita nella finestra pop-up e premi “OK”. Questo imposterà una risposta predefinita che puoi utilizzare per rispondere alle e-mail.
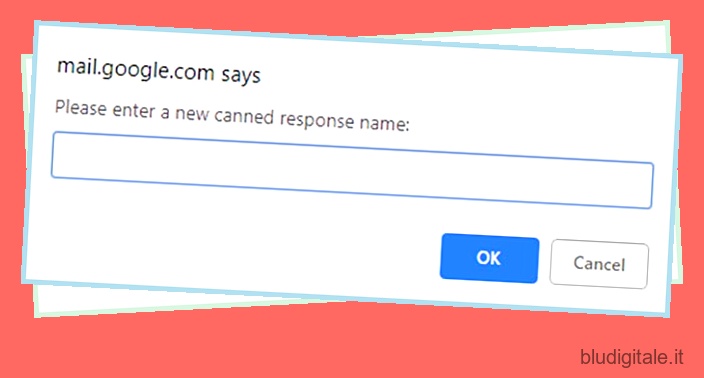
Per utilizzare le risposte predefinite già impostate, fai clic sul pulsante di composizione e quindi fai clic sullo stesso pulsante del menu a destra dell’icona del cestino. Nel menu a comparsa, vai a “Risposte predefinite” e seleziona la risposta predefinita che hai appena impostato . Puoi anche eliminare le vecchie risposte predefinite dallo stesso menu.
7. Configurare la delega della posta
Non molte persone conoscono la funzione di delega della posta di Gmail, il che è un peccato perché è davvero utile. La funzione ti consente di concedere l’accesso al tuo account Gmail a più persone , senza che tu debba condividere la tua password o altri dettagli. Inoltre, i delegati ottengono solo un accesso limitato al tuo account. Un delegato può inviare o rispondere alle e-mail inviate da te, leggere le tue e-mail, eliminare e-mail e gestire i contatti. Tuttavia, un delegato non può modificare la password di Gmail, le impostazioni dell’account o chattare con nessuno.
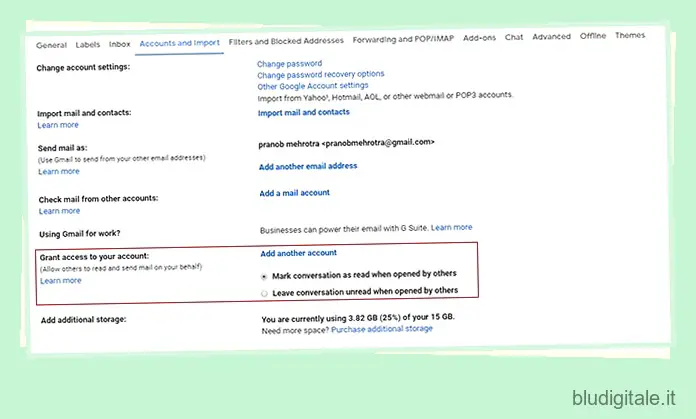
Per aggiungere un delegato, vai su Impostazioni di Gmail . Quindi, vai alla scheda “Account e importazione” e nella sezione “Concedi l’accesso al tuo account”, fai clic su “Aggiungi un altro account”.
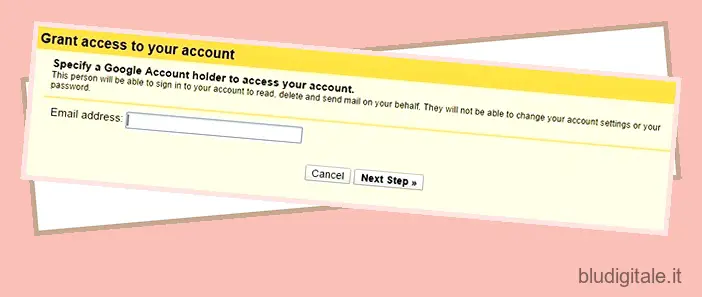
Quindi, dovrai inserire l’indirizzo email della persona che desideri aggiungere come delegato. Dopo aver effettuato l’accesso, fare clic su “Passaggio successivo”.
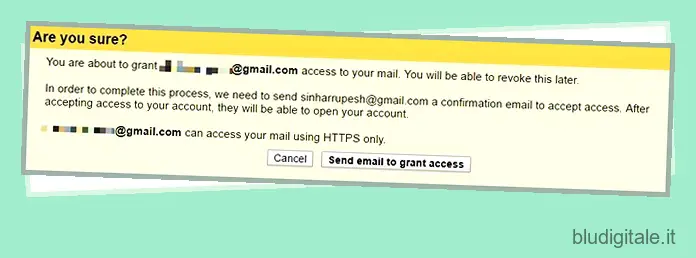
Quindi, fai clic su ” Invia email per concedere l’accesso “, dopodiché verrà inviata un’e-mail all’indirizzo e-mail che hai inserito. Il destinatario dovrà accettare l’invito dall’e-mail. Una volta terminato, dovrebbero essere necessarie alcune ore prima che il delegato possa accedere al tuo account.
Nota: gli utenti Gmail possono aggiungere solo 10 delegati, ma se utilizzi un account Gmail di Google Apps, puoi aggiungere 25 delegati, ma questi delegati possono appartenere solo alla tua stessa organizzazione. Inoltre, alcune aziende disabilitano la funzione di delega.
8. Tieni traccia delle e-mail e controlla chi ti sta monitorando
Ci sono momenti in cui invii un’e-mail importante ma sei preoccupato se l’e-mail è stata letta o se è finita nello spam. Bene, non preoccuparti più, perché ci sono diverse estensioni per Gmail che ti consentono di tenere traccia delle e-mail, ovvero di portarti le conferme di lettura.
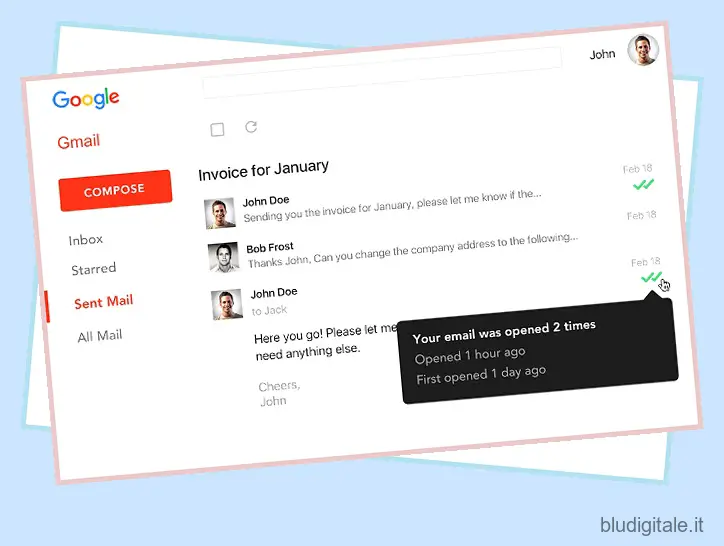
Se vuoi solo tenere sotto controllo le e-mail che hai inviato, puoi installare l’estensione Mailtrack , che ti consente di tenere traccia di un numero illimitato di e-mail nella versione gratuita . Puoi semplicemente installare l’estensione, dargli le autorizzazioni e sei a posto. Funziona automaticamente e non devi fare nulla. Mi piacciono anche le icone dei segni di spunta sulle e-mail inviate, che ti dicono se l’e-mail è stata letta o meno. Ricevi notifiche quando la tua email viene letta. L’unico avvertimento con Mailtrack è il fatto che non ti consente di disabilitare il monitoraggio per e-mail specifiche.
9. Sposta le chat a destra
La solita interfaccia della posta in arrivo di Gmail può sembrare piuttosto occupata, specialmente il lato sinistro, il che può davvero scoraggiarti. Il lato sinistro della posta in arrivo presenta le varie etichette e le chat sottostanti. Tuttavia, puoi spostare le chat sul lato destro, compensando un aspetto molto più pulito.
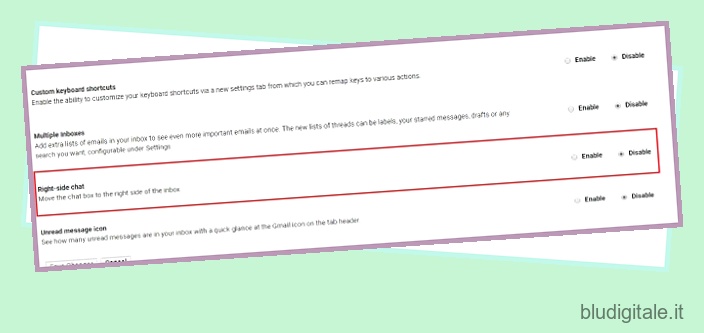
Per fare ciò, vai alle impostazioni di Gmail e apri la scheda “Avanzate”. Qui, trova l’opzione “Chat sul lato destro” e abilitala. Al termine, fai clic su “Salva modifiche” che ricaricherà Gmail.
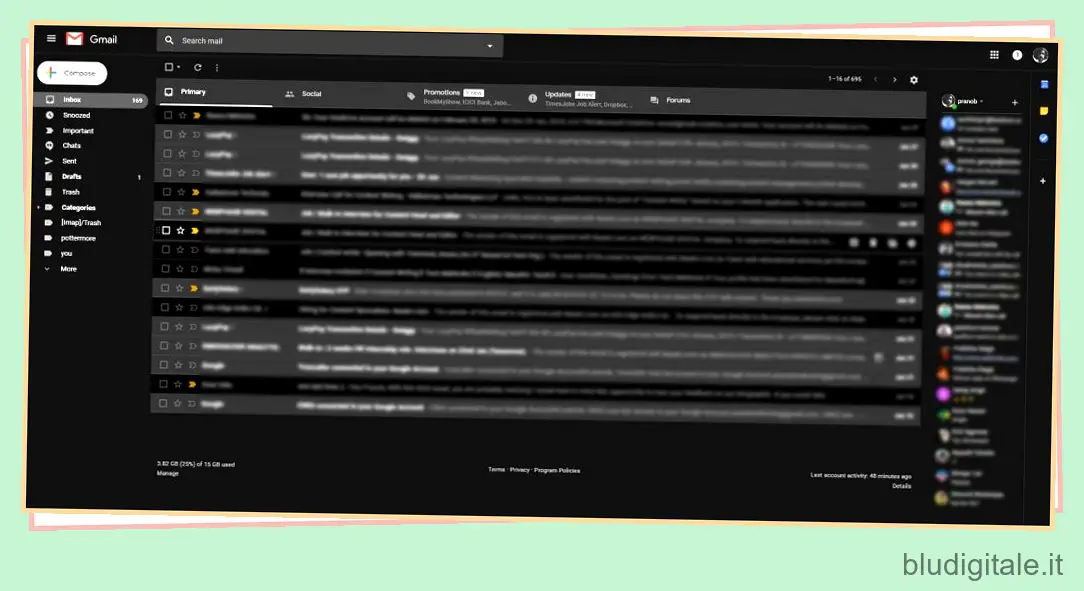
Una volta ricaricato, noterai che la finestra della chat si è spostata sul lato destro, conferendo alla tua casella di posta un aspetto più pulito.
10. Inoltra più email
Gmail, per impostazione predefinita, non ti consente di inoltrare più email, il che è un peccato perché a volte devi inoltrare più email a una persona. Bene, come avrai intuito, ci sono modi per inoltrare più email in Gmail. Puoi consultare il nostro articolo dettagliato su come inoltrare più email in Gmail per conoscere i modi migliori per farlo.
11. Ricerca Gmail avanzata
Gmail offre alcune ottime funzionalità di ricerca, il che non è certo una sorpresa, considerando che è un’offerta di Google. Puoi cercare le e-mail in Gmail tramite dimensioni, data, nome file degli allegati, stato letto o non letto, persone, contenuto ecc. Ad esempio, puoi digitare “più grande: 5 MB” per cercare e-mail di dimensioni superiori a 5 MB . È possibile digitare “filename:pdf” per cercare file PDF con il nome file inserito. Questi parametri di ricerca funzionano anche sull’app Gmail, il che è fantastico.
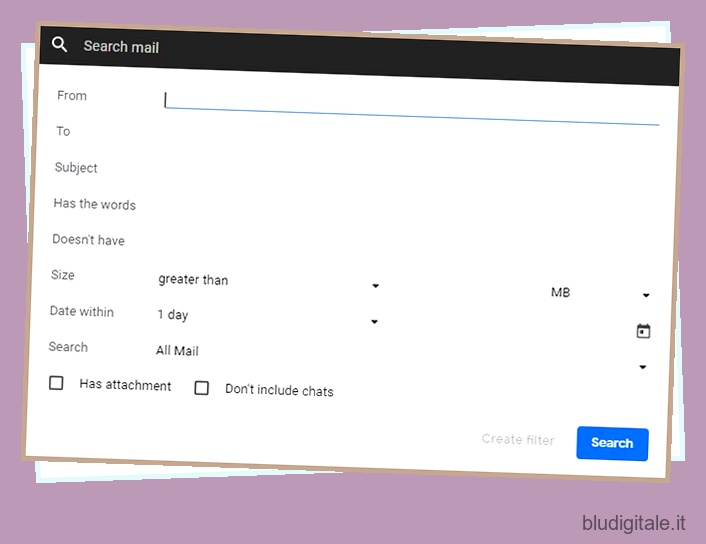
Puoi premere il pulsante a discesa nella barra di ricerca per aprire un’opzione di ricerca più avanzata. Qui puoi cercare in base a chi proviene l’e-mail, le parole nell’e-mail, gli allegati ecc. Puoi persino creare un filtro con questa ricerca.
12. Ricevi notifiche solo per etichette specifiche
Se ricevi molte email in un giorno, le notifiche dall’app Gmail sul tuo iPhone/iPad o dispositivo Android possono essere piuttosto fastidiose. Per fortuna, nell’app Gmail, puoi assicurarti di ricevere notifiche solo da etichette specifiche. In questo modo, puoi assicurarti di poter disabilitare le notifiche da etichette come Promozioni, Spam ecc.
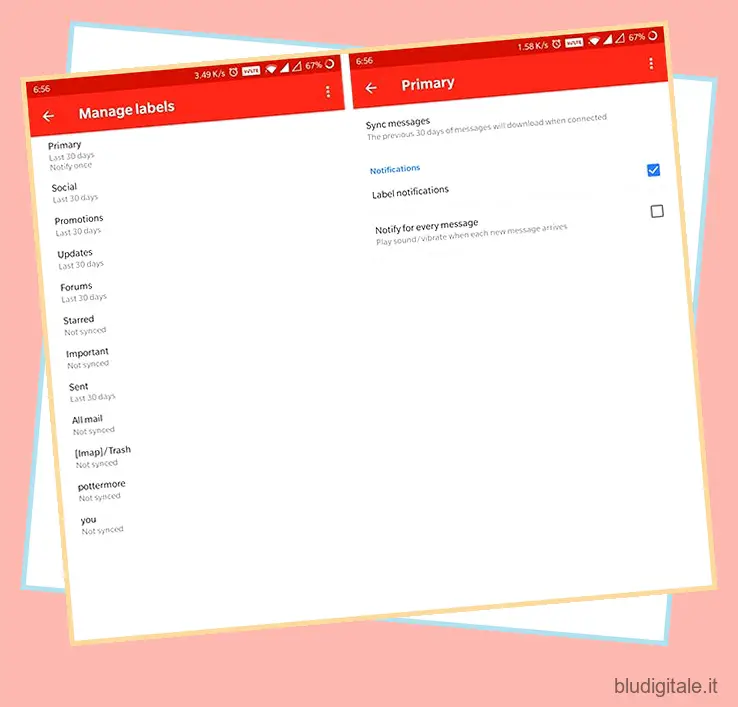
Per farlo su Android, vai al menu delle impostazioni nell’app Gmail e tocca l’account che desideri gestire. Nel menu successivo, tocca “Gestisci etichette”, quindi seleziona l’etichetta che desideri modificare. Nel menu seguente, tocca la casella di controllo accanto all’opzione “Notifiche etichetta” per abilitare o disabilitare le notifiche per quella particolare etichetta.
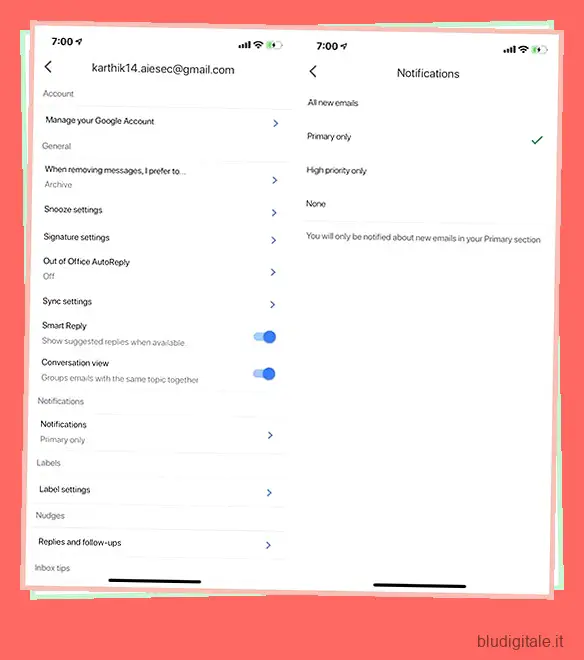
Su iOS, puoi selezionare se desideri ricevere notifiche per “Tutti i nuovi messaggi”, “Solo principale”, “Solo priorità alta” o “Nessuna”.
VEDERE ANCHE: Come programmare le e-mail su Gmail gratuitamente
Pronto a provare questi trucchi di Gmail
Bene, quelli erano 12 trucchi di Gmail che dovrebbero sicuramente migliorare la tua esperienza di posta elettronica sulla piattaforma Google. Puoi provarli e farci sapere quelli che hai trovato utili. Inoltre, se sei a conoscenza di altri fantastici trucchi di Gmail che potremmo aver perso, faccelo sapere nella sezione commenti qui sotto.

