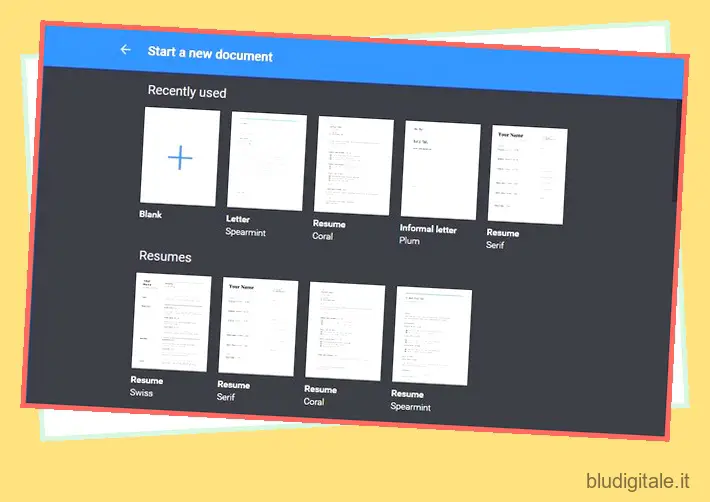Molte persone usano e preferiscono Google Docs rispetto a Microsoft Word, per il semplice fatto che l’offerta di Google è semplice da usare e presenta un’interfaccia utente che si concentra su ciò che è importante. Tuttavia, c’è di più in Google Documenti di quello che sembra. Google Docs ha alcune funzionalità sorprendentemente potenti che possono aiutarti immensamente con la creazione e la collaborazione di documenti. In questo articolo, ti aiuteremo a ottenere il massimo da Google Documenti e a creare documenti perfetti attraverso di esso. Ecco il nostro elenco di 13 suggerimenti e trucchi di Google Documenti per renderti un professionista di Google Documenti:
1. Utilizza i modelli di Google Documenti
Quando crei un documento “vuoto” in Google Documenti, devi aver notato vari tipi di documenti disponibili sulla destra. Bene, questi sono i modelli di documento che rendono la creazione di documenti un gioco da ragazzi. Ci sono dozzine di modelli che devi solo riempire di testo, per creare un documento professionale. Basta fare clic sul pulsante “Altro” sul lato destro per aprire tutti i modelli disponibili. I modelli includono diversi tipi di lettere e curriculum, saggi, relazioni, note, piani, brochure e altro ancora.
Se volete continuare a leggere questo post su "13 fantastici suggerimenti e trucchi per Google Documenti che dovresti usare" cliccate sul pulsante "Mostra tutti" e potrete leggere il resto del contenuto gratuitamente. ebstomasborba.pt è un sito specializzato in Tecnologia, Notizie, Giochi e molti altri argomenti che potrebbero interessarvi. Se desiderate leggere altre informazioni simili a 13 fantastici suggerimenti e trucchi per Google Documenti che dovresti usare, continuate a navigare sul web e iscrivetevi alle notifiche del blog per non perdere le ultime novità.
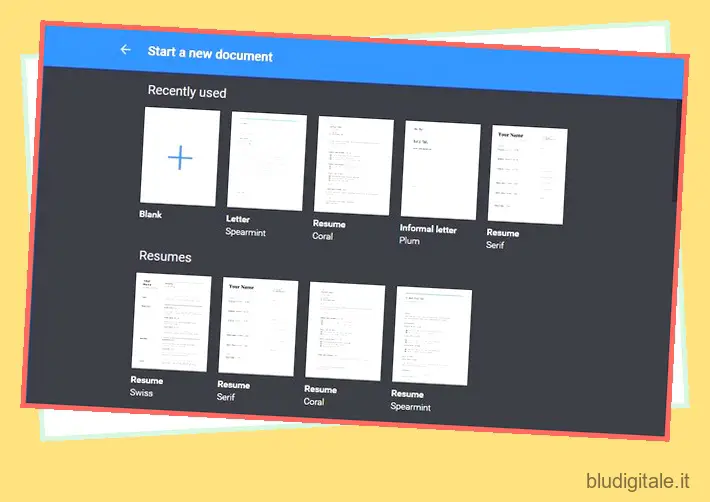
I modelli sono piuttosto buoni e facilitano l’editing, grazie a linee guida chiare su ciò che devi inserire. Tutto ciò di cui devi preoccuparti è il tuo testo e Google Documenti gestirà tutta la formattazione.
2. Utilizzare la modalità suggerimento
Durante la collaborazione su un documento, Google Documenti consente a tutti di apportare modifiche in tempo reale. Tuttavia, se gli altri non sono d’accordo con le tue modifiche, non sarà difficile tenere traccia delle modifiche apportate e quindi modificarle? È qui che entra in gioco la modalità suggerimento. La modalità ti aiuta convertendo tutte le tue modifiche (o quelle di chiunque altro) in suggerimenti nella barra laterale, che altri editor possono confermare o negare.
Per abilitare la modalità di suggerimento, fai clic sull’icona della matita sul lato destro della barra dei menu e seleziona ” Suggerimenti “. Questo ti metterà in modalità suggerimento e le tue modifiche diventeranno suggerimenti.
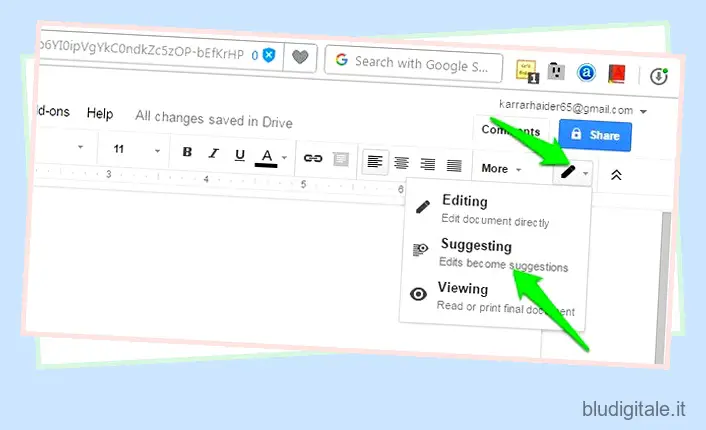
3. Utilizzare gli Appunti web
Gli appunti integrati nel tuo sistema operativo funzionano bene per spostare rapidamente testo e immagini, ma sono piuttosto limitati. Google Docs ha una clipboard web integrata che ti consente di salvare più selezioni e salvarle anche nel cloud, in modo da potervi accedere da un altro dispositivo. Seleziona il testo o l’immagine in Google Documenti, quindi fai clic sul menu “Modifica” in alto e posiziona il cursore del mouse su “Appunti web”. Qui, seleziona “Copia la selezione negli appunti web” per copiare gli elementi.
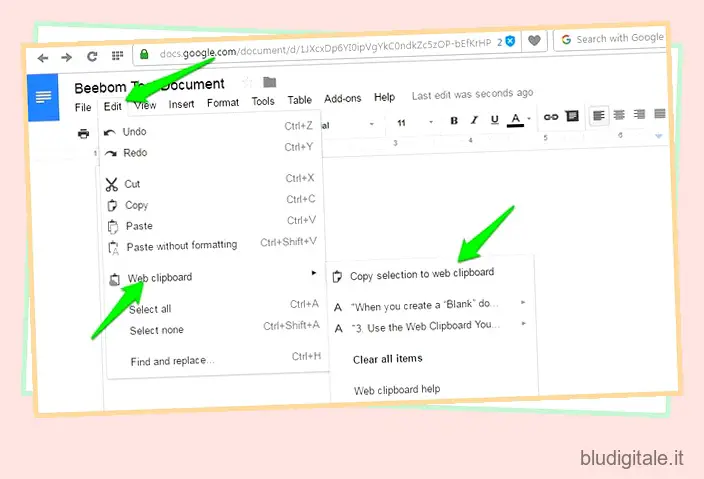
Puoi ripetere il processo per copiare più elementi ed è possibile accedervi da qualsiasi dispositivo che esegue Google Documenti (anche Fogli e Presentazioni). Le selezioni rimarranno lì per 30 giorni.
4. Approfitta delle scorciatoie da tastiera
Simile ad altri servizi Google, Google Docs include anche scorciatoie da tastiera affidabili. Queste scorciatoie possono rendere la modifica dei documenti un gioco da ragazzi ed è sicuramente un modo molto più veloce rispetto all’utilizzo del mouse. Puoi modificare la formattazione, inserire collegamenti, trovare contenuti, navigare nel documento, commentare, accedere ai menu e molte altre cose utili utilizzando varie scorciatoie da tastiera. Per visualizzare l’elenco completo delle scorciatoie da tastiera, premi “Ctrl+?” in Windows o ” Command+? “su Mac. Le scorciatoie da tastiera sono disponibili per tutti i dispositivi che supportano Google Docs.
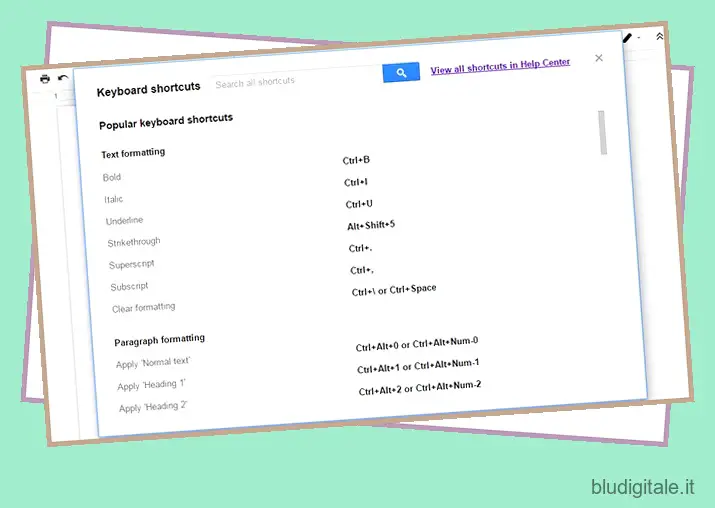
5. Utilizzare la funzione Cronologia revisioni
Google Documenti conserva un registro completo delle modifiche apportate da chiunque nel documento. Puoi usarlo per vedere come lo stato originale del documento e persino ripristinare uno stato precedente, se necessario. Per accedere alla cronologia delle revisioni, fare clic sul menu ” File ” e selezionare ” Visualizza cronologia delle revisioni “.
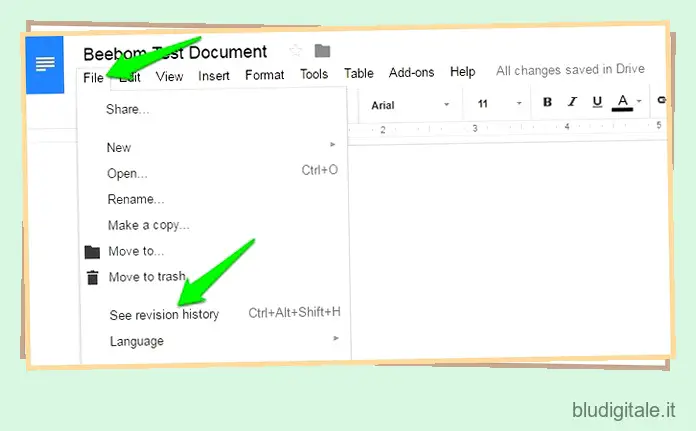
Sarai in grado di vedere le revisioni con le modifiche principali nella barra laterale, insieme a data e ora e il nome della persona che ha apportato le modifiche. Fare clic sul pulsante “Mostra revisioni più dettagliate” di seguito per visualizzare tutte le revisioni.
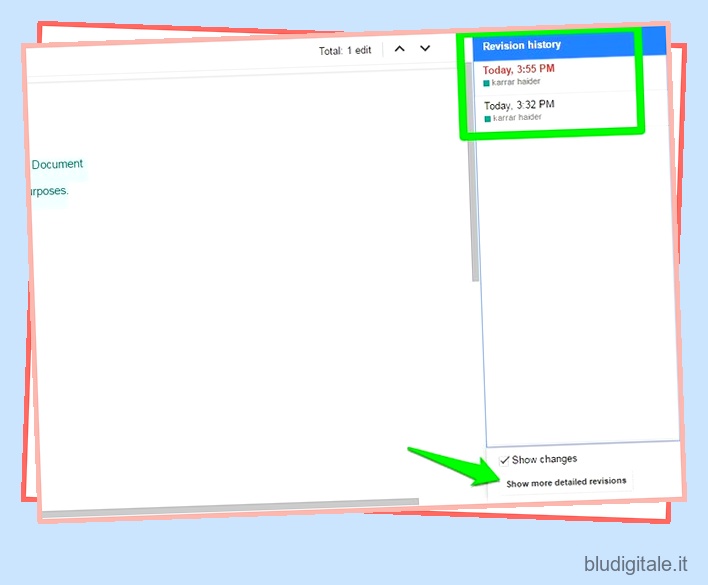
Quindi, puoi fare clic sul pulsante “Ripristina questa revisione” per ripristinare la revisione specifica.
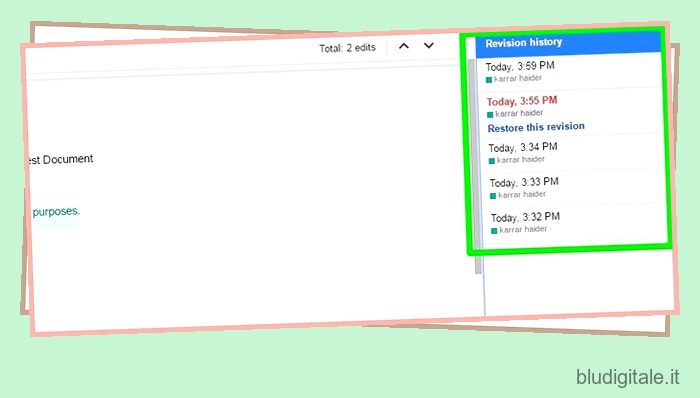
6. Digita con la tua voce
Se utilizzi Google Documenti in Chrome , puoi sfruttare la funzione di digitazione vocale per digitare e controllare il documento esclusivamente con la tua voce. Avrai bisogno di un microfono e di Google Documenti in esecuzione nel browser Chrome. Per farlo, fai clic sul menu “Strumenti” in alto e seleziona “Digitazione vocale” dalle opzioni.
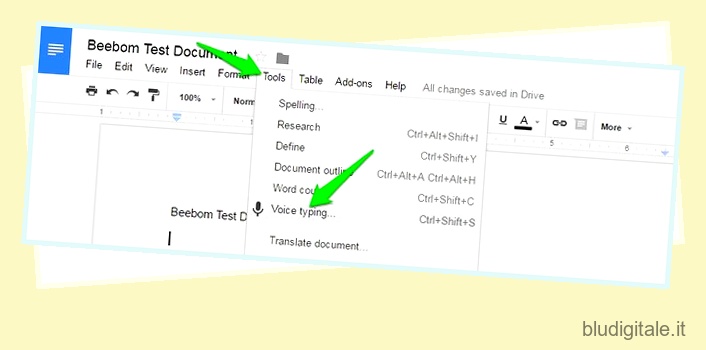
Una piccola icona del microfono apparirà sul lato sinistro della pagina. Fare clic su di esso e iniziare a parlare per dettare le parole che si desidera digitare. Al termine, fare nuovamente clic sull’icona del microfono per interrompere. Oltre a digitare con la tua voce, puoi aggiungere la punteggiatura e utilizzare i comandi per controllare quasi tutte le funzionalità di Google Documenti (ecco l’elenco completo). Ad esempio, puoi dire “aggiungi punto interrogativo” per aggiungere un punto interrogativo o dire “Apri menu File e seleziona Visualizza cronologia revisioni” per accedere alla cronologia delle revisioni.
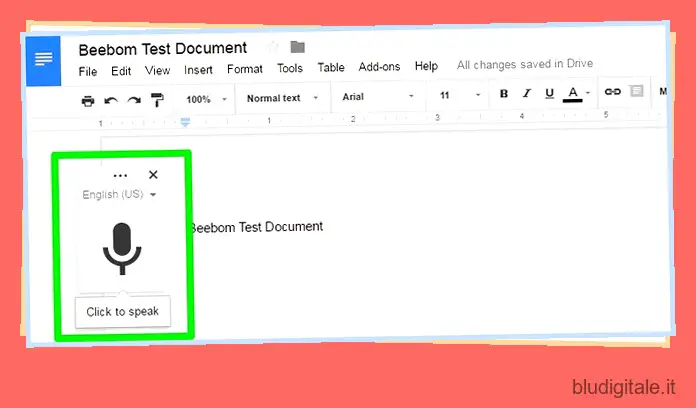
La digitazione vocale supporta anche dozzine di lingue popolari, tra cui inglese, tedesco, spagnolo, arabo e cinese, ecc.
7. Modifica le immagini in Google Documenti
Google Documenti ti consente anche di apportare modifiche di base a un’immagine, in modo da non dover ricorrere a un editor di terze parti. Dopo aver aggiunto un’immagine, fai clic destro su di essa e troverai l’opzione per ritagliarla. Dallo stesso menu, puoi fare clic su “Opzioni immagine”, che aprirà opzioni come la regolazione del contrasto, della trasparenza e della luminosità.
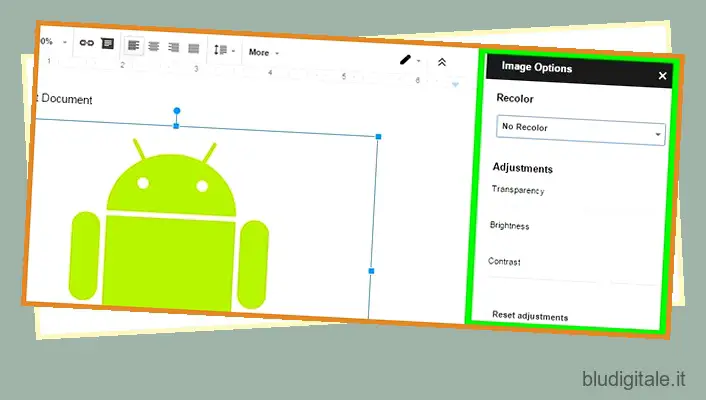
Se hai bisogno di più opzioni di modifica, puoi caricare l’immagine nello strumento di disegno di Google Documenti e quindi importarla nel documento. Fare clic sul menu “Inserisci” e selezionare “Disegno” dall’elenco. Usa l’opzione “Immagine” alla fine per caricare la tua immagine nello strumento di disegno.
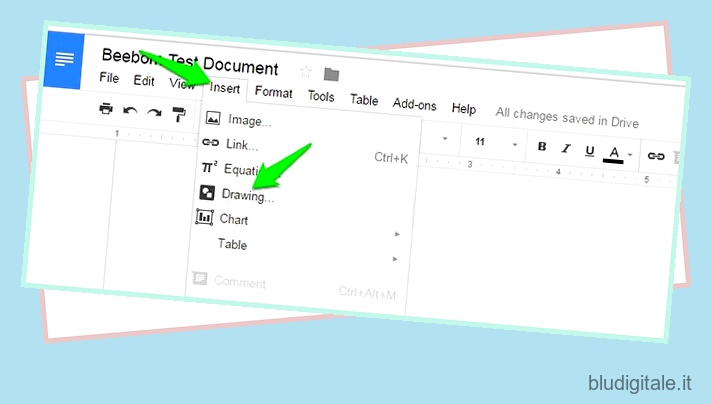
Una volta caricato, potrai aggiungere forme, testo o disegnarci sopra, cambiare colore e altro. Al termine, fare clic sul pulsante “Salva e chiudi” in alto per inserire l’immagine.
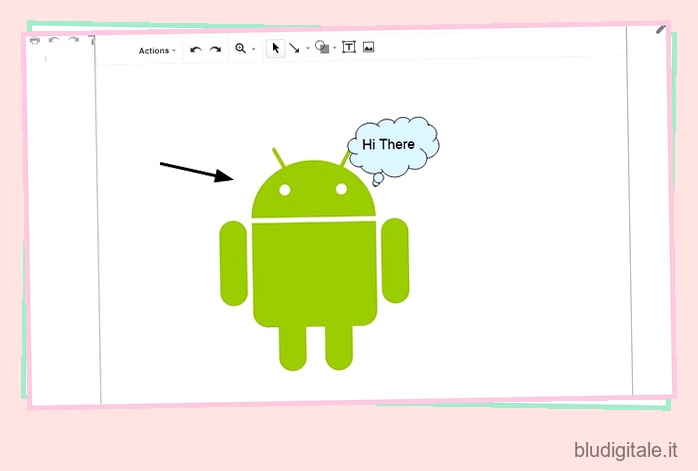
8. Scarica documenti in un formato diverso
Se devi inviare il tuo documento in un formato diverso, Google Docs ti consente di scaricare documenti nei formati più diffusi come DOCX, ODF, PDF, rich text, testo semplice, ecc. Basta fare clic sul menu “File” e posizionare il cursore del mouse sull’opzione “Scarica come”. Vedrai più formati tra cui scegliere . Non appena si seleziona un formato, verrà scaricato.
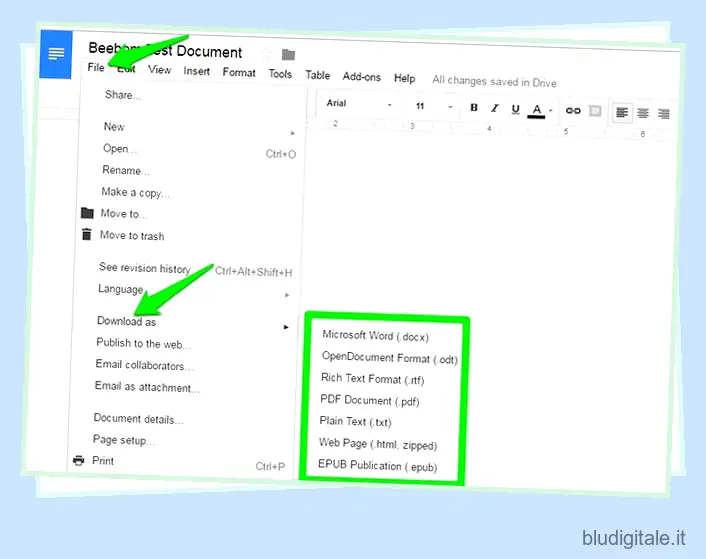
9. Usa i componenti aggiuntivi
Google Documenti supporta i componenti aggiuntivi di terze parti che puoi utilizzare per aumentare la funzionalità di Google Documenti. Esistono numerosi componenti aggiuntivi interessanti che aggiungono funzionalità come aggiungere un sommario, correggere errori grammaticali, aggiungere grafici e diagrammi, tradurre contenuti e molto altro. Per ottenere i componenti aggiuntivi, fai clic sul menu ” Componenti aggiuntivi ” e seleziona ” Ottieni componenti aggiuntivi “.
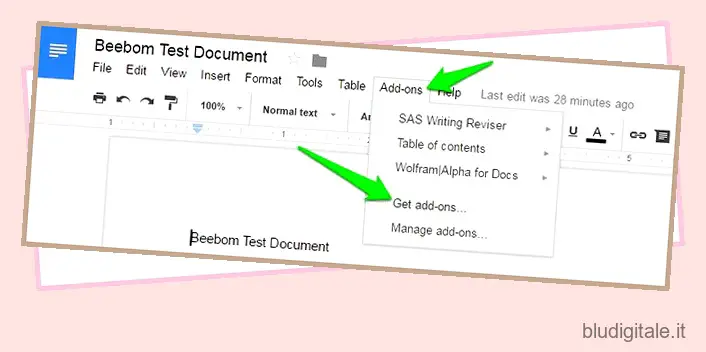
Vedrai tutti i componenti aggiuntivi disponibili per Google Documenti che puoi installare. Passa il cursore del mouse su di essi per visualizzare maggiori dettagli e fai clic sul pulsante “+” in basso per installarli.
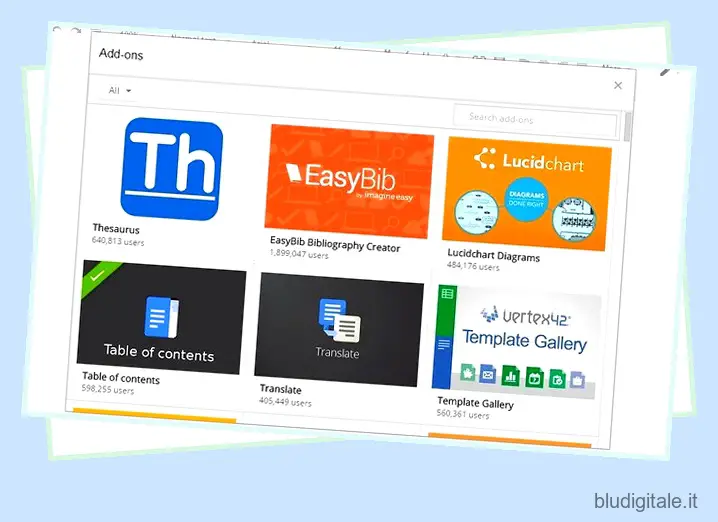
10. Usa la funzione di ricerca
Google Documenti dispone di una funzione di ricerca integrata che ti consente di cercare informazioni sul Web e di aggiungerle rapidamente al tuo documento . Fare clic sul menu “Strumenti” e selezionare “Ricerca” da esso.
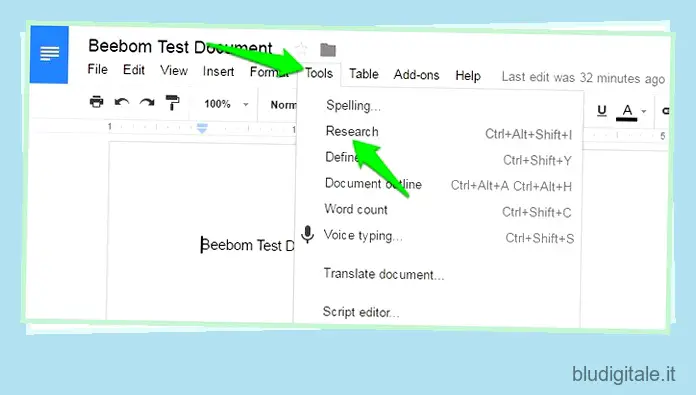
Lo strumento di ricerca si aprirà nella barra laterale e potrai utilizzare l’opzione “Cerca” per cercare immagini, cercare articoli di Google Scholar, aggiungere belle citazioni e altre informazioni utili, che potrebbero aiutarti con il documento che stai creando. Puoi anche trovare immagini royalty free e inserirle direttamente nel documento.
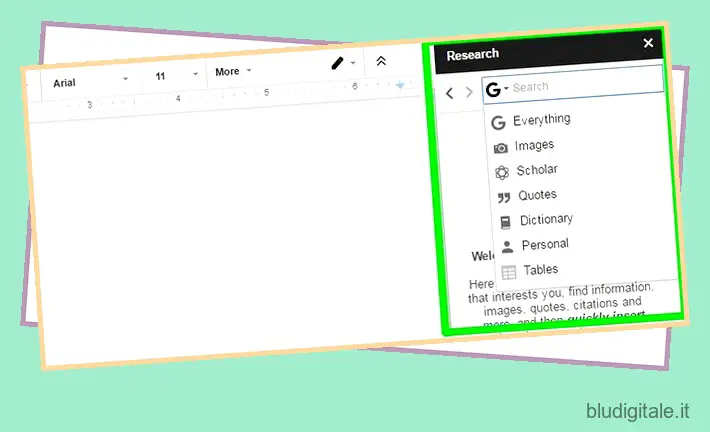
Inoltre, la funzione Ricerca è anche in grado di raccogliere automaticamente argomenti chiave dai tuoi contenuti e suggerirti di trovare maggiori informazioni su questi argomenti.
11. Tagga le persone nei commenti
Se vuoi attirare l’attenzione di un altro editor nel tuo documento, puoi taggarlo e gli verrà inviata un’e-mail come notifica. Durante il commento, digita “+” e si aprirà un elenco di tutti i tuoi contatti. Selezionare la persona che si desidera notificare e fare clic su “Commenta” per inserire il commento e inviare anche la notifica.
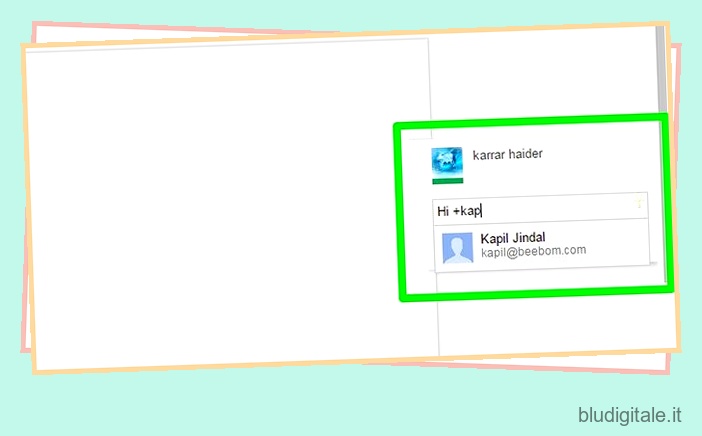
La notifica verrà inviata se il documento è già condiviso con loro, altrimenti verrà visualizzata una finestra in cui è possibile condividere e specificare i diritti di modifica. Inoltre, puoi anche digitare l’email manualmente, invece di selezionare un contatto Gmail.
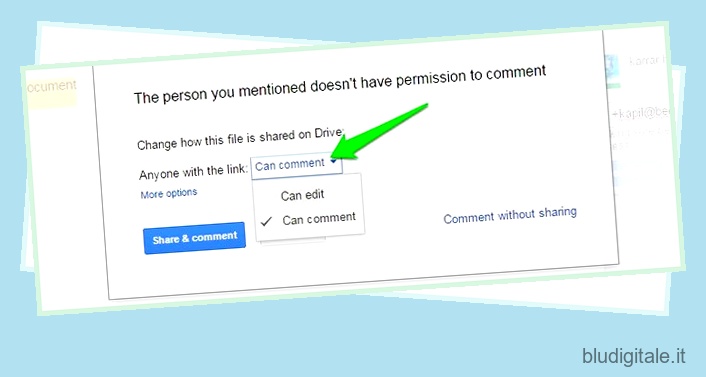
12. Cerca in modo efficiente in Google Documenti
Se hai un sacco di documenti, può essere un po’ difficile trovare rapidamente un vecchio documento, soprattutto se hai diversi documenti sullo stesso argomento. Per fortuna, il campo di ricerca di Google Documenti rende molto facile trovare esattamente ciò di cui hai bisogno. Inserendo una parola chiave nella barra di ricerca, verranno visualizzati rapidamente tutti i documenti con quella parola chiave nel titolo.
C’è di più però, se la solita ricerca non ti aiuta a trovare il documento che ti serve, puoi anche sfruttare i comandi di ricerca avanzata . Ad esempio, puoi utilizzare “OR” per eseguire una ricerca con più parole chiave , come “Android OR iOS” per trovare documenti con uno o entrambi questi termini. È possibile trovare un elenco completo dei comandi di ricerca avanzata di Google Documenti sul sito Web di supporto di Google.
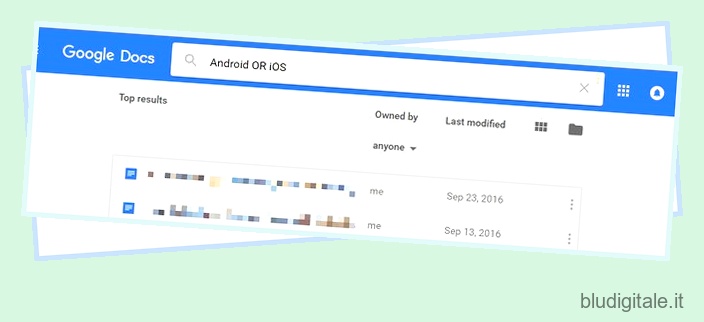
13. Funzione struttura di Google Documenti
Se stai lavorando su un documento lungo, può essere un po’ difficile navigarlo. È qui che la funzione Outline di Google Documenti ti tornerà utile. La funzione crea un sommario del documento, sul lato sinistro. Puoi fare clic sulle intestazioni all’interno della struttura per spostarti rapidamente su di essa. Tieni presente, tuttavia, che dovrai formattare correttamente il documento utilizzando le intestazioni (come l’intestazione 1 o l’intestazione 2) affinché la funzione di contorno funzioni.
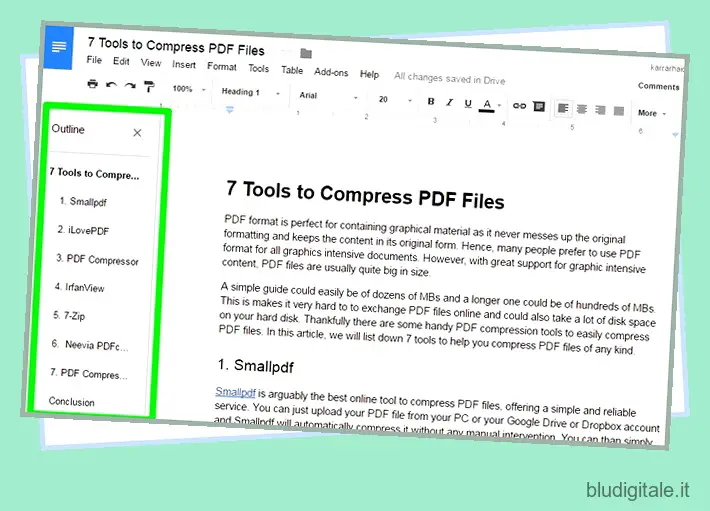
VEDERE ANCHE: 10 suggerimenti e trucchi di Google Drive per aumentare la produttività
Migliora la tua esperienza con Google Documenti con questi suggerimenti e trucchi
Questi suggerimenti e trucchi di Google Documenti dovrebbero sicuramente migliorare la tua esperienza e aiutarti a fare le cose più velocemente. Uso la maggior parte di queste funzionalità di Google Documenti nella mia scrittura quotidiana e mi aiutano sicuramente a scrivere meglio. Ti consiglio anche di imparare alcune scorciatoie da tastiera di Google Documenti, poiché sicuramente velocizzano le cose.
Bene, speriamo che ti siano piaciuti questi fantastici suggerimenti e trucchi di Google Documenti, ma se ci sono delle fantastiche funzionalità di Google Documenti che ci siamo persi, faccelo sapere nella sezione commenti qui sotto.