La batteria Steam Deck è diventata una stampella per questo. Mentre molte persone adorano questa meraviglia di gioco portatile di Valve, la console è nota per la sua deludente durata della batteria. La batteria da 5.313 mAh che alimenta Steam Deck non è sufficiente per fornire abbastanza energia durante intense sessioni di gioco. Il fattore di portabilità diminuisce quando è necessario tenerlo collegato a un caricabatterie piuttosto spesso. E con Valve che mostra disinteresse nel rilasciare presto un modello di seconda generazione con una durata della batteria e un display migliorati, ci sono alcuni modi in cui puoi migliorare la durata della batteria del tuo Steam Deck. In questo articolo, esploriamo il modo migliore per prolungare il tempo di gioco che puoi uscire da Steam Deck. Sommario
1. Regola la luminosità dello schermo
Uno dei maggiori colpevoli del consumo della batteria su Steam Deck è la luminosità dello schermo. Succede sui telefoni cellulari, e lo stesso vale per Steam Deck. Ridurre la luminosità dello schermo di Steam Deck al 60-70% aiuta ad aggiungere alcuni minuti alla durata della batteria. Inoltre, è sufficiente impostare la luminosità al 50-60% all’interno di una stanza, poiché l’illuminazione artificiale delle lampadine elettriche difficilmente rende difficile la visione delle cose sullo Steam Deck.
Se volete continuare a leggere questo post su "Steam Deck: 7 migliori consigli per prolungare la durata della batteria" cliccate sul pulsante "Mostra tutti" e potrete leggere il resto del contenuto gratuitamente. ebstomasborba.pt è un sito specializzato in Tecnologia, Notizie, Giochi e molti altri argomenti che potrebbero interessarvi. Se desiderate leggere altre informazioni simili a Steam Deck: 7 migliori consigli per prolungare la durata della batteria, continuate a navigare sul web e iscrivetevi alle notifiche del blog per non perdere le ultime novità.
Per regolare la luminosità del tuo Steam Deck, per prima cosa tieni premuto il pulsante a tre punti sotto il trackpad destro. Quindi, scorrere il joystick sinistro verso l’alto per aumentare la luminosità dello schermo e verso il basso per diminuire la luminosità. Inoltre, il sistema contiene anche un’impostazione di luminosità adattiva in SteamOS. Ecco come puoi abilitarlo:
- Innanzitutto, premi il pulsante Steam per visualizzare il menu e scorri verso il basso fino a Impostazioni. Premere “A” per selezionarlo.

- Qui, vai alle impostazioni “Display”. Quindi, abilita l’interruttore “Abilita luminosità adattiva”. La luminosità del display dello Steam Deck ora si regolerà in base alla luminosità della stanza.
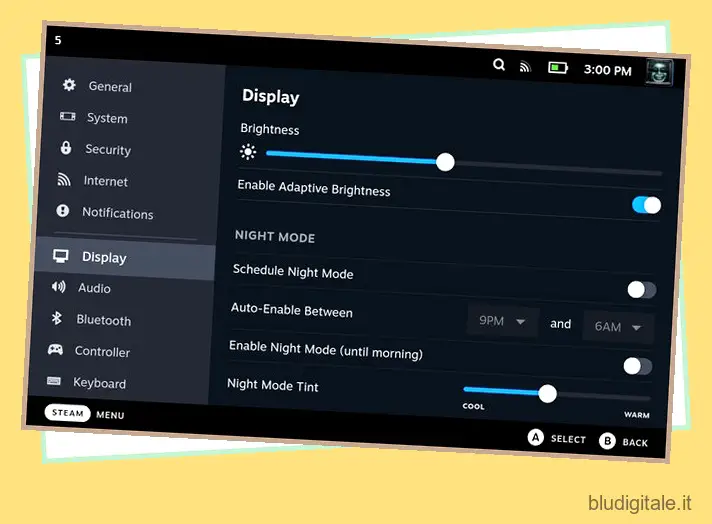
- Inoltre, gli utenti possono regolare manualmente la luminosità utilizzando il dispositivo di scorrimento su questa schermata. E questo è uno dei metodi più semplici per prolungare la durata della batteria del tuo Steam Deck.
2. Disattiva le funzioni non essenziali
Steam Deck ha funzionalità di connettività essenziali per un sistema portatile, tra cui Wi-Fi, Bluetooth e altro. Queste funzionalità assorbono molta energia quando sono accese. Non è consigliabile disattivare il Wi-Fi in nessuna circostanza poiché la console e i giochi si affidano a Internet per eseguire e sincronizzare i salvataggi nel cloud.
Tuttavia, disattivare il Bluetooth quando non viene utilizzato può far risparmiare un po’ di carica della batteria sul tuo Steam Deck. Per disattivare il Bluetooth, procedi nel seguente modo:
- Premi il pulsante Steam per visualizzare la media e vai alle impostazioni.
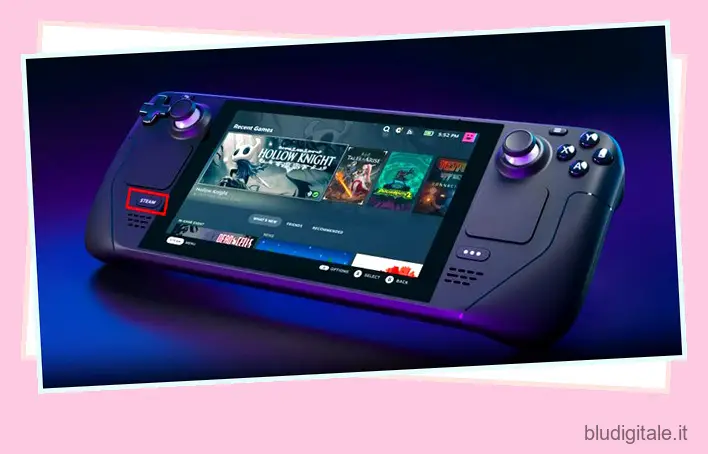
- Passa alle impostazioni “Bluetooth” dalla barra laterale sinistra.
- Seleziona l’interruttore Bluetooth e disattivalo . Questo dovrebbe disattivare il Bluetooth e risparmiare la durata della batteria.
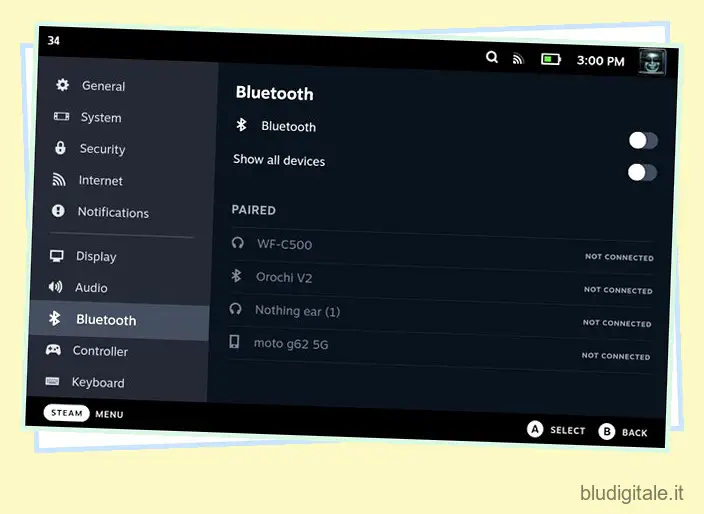
3. Regola le impostazioni grafiche durante il gioco
Ogni videogioco moderno utilizza la potenza della CPU e della GPU per offrire immagini nitide e belle. Maggiore è la qualità dell’immagine di un gioco, maggiore è l’utilizzo di CPU e GPU. E ogni volta che l’utilizzo dell’hardware aumenta, il sistema richiede più potenza.
Per un desktop, questo non è un problema in quanto funziona da una presa di corrente. Per un palmare a batteria come Steam Deck, il sistema assorbirà più energia dalla batteria ogni volta che sono richieste una migliore fedeltà e grafica.
Pertanto, si consiglia di modificare le impostazioni e la risoluzione di un gioco su Steam Deck. In questo modo si ridurrà il carico sulla console, con conseguente minore consumo energetico e maggiore durata della batteria. Ecco le impostazioni che ti consigliamo di modificare subito:
- Riduci la maggior parte delle impostazioni grafiche a media
- Impostare le impostazioni anisotrope su 2-4x
- Imposta gli effetti particella e ombra su medio-bassi
- Puoi mantenere le impostazioni delle texture alte.
Inoltre, Steam Deck ha una comunità dedicata di giocatori che condividono le impostazioni consigliate per i giochi in esecuzione sulla console. Quindi ti consigliamo di cercarli e usarli per ottenere prestazioni migliori.
4. Regola la frequenza dei fotogrammi del ponte di vapore
Steam Deck ha una funzionalità che offre oggi la maggior parte degli smartphone moderni: la regolazione della frequenza di aggiornamento dello schermo. Ogni volta che accade qualcosa sullo schermo, si aggiorna per garantire che qualunque cosa accada non sembri instabile, risultando in una visione uniforme e fluida. Tuttavia, ogni volta che uno schermo si aggiorna, consuma la carica della batteria. Maggiore è la frequenza di aggiornamento, maggiore è il consumo della batteria.
Steam Deck è dotato di un display a 60Hz che esegue giochi fino a 60FPS. Sebbene i giochi meno intensi utilizzino tutto il potenziale dello schermo, si consiglia di ridurre la frequenza di aggiornamento a 30Hz o 40Hz. In questo modo lo Steam Deck non richiederebbe ulteriore carica della batteria e risparmierebbe un po ‘di succo. Ecco come puoi regolare la frequenza dei fotogrammi sul tuo Steam Deck:
- Premi il pulsante di accesso rapido (pulsante a tre punti) e vai alla sezione “Prestazioni”.
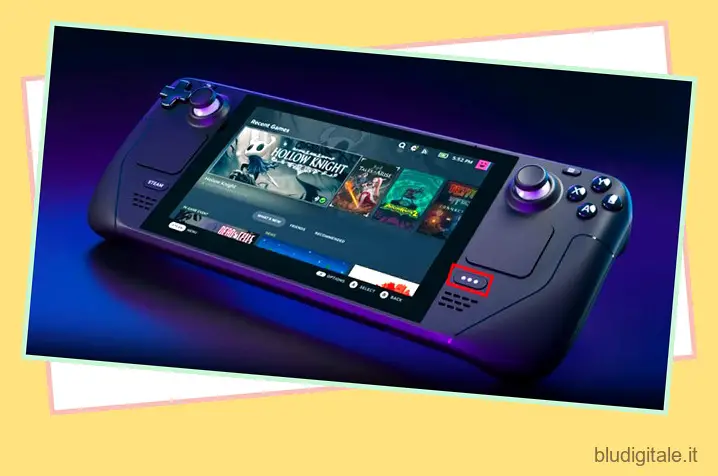
- Qui, abilita l’opzione “Usa profilo per gioco” per modificare l’impostazione per quel gioco specifico. Quindi, usa il cursore “Frequenza di aggiornamento” e regolalo su 40Hz.
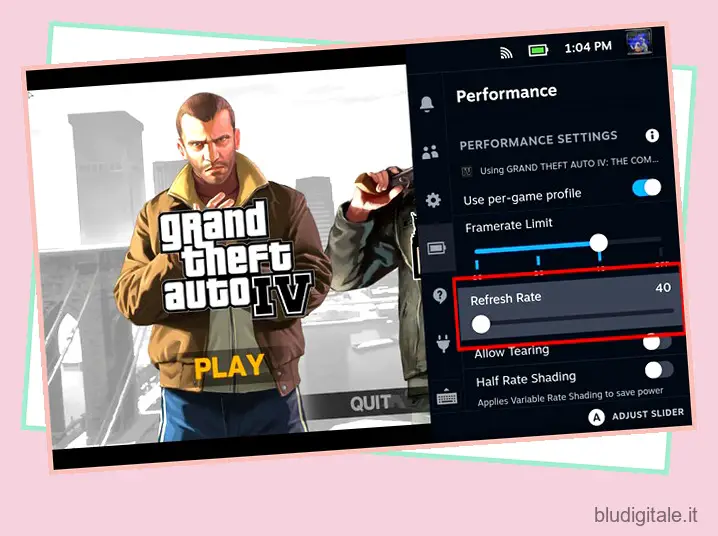
- Ciò consentirà a Steam Deck di ottenere altre opzioni di frame rate oltre a 15, 30 e 60 FPS. Imposta il dispositivo di scorrimento su 40FPS .

Seguire questi passaggi aumenterà la durata della batteria per ogni partita. Ma ovviamente, ogni gioco ha requisiti diversi. L’abbiamo testato su Grand Theft Auto 4, bloccando la frequenza di aggiornamento a 40FPS e ottenendo circa 3,5 ore di durata della batteria (insieme alle impostazioni grafiche regolate).
5. Regola i requisiti TDP per gioco
Thermal Design Power, meglio noto come TDP, indica quanto calore viene generato dalla CPU e dalla GPU. A sua volta, indica quanta energia viene consumata dalla CPU e dalla GPU. Lo Steam Deck può essere impostato su un TDP massimo di 15 W. E quando un gioco richiede potenza aggiuntiva per offrire framerate giocabili, un TDP più elevato è un must. Ma ciò si traduce anche in una minore durata della batteria.
Pertanto, Valve offre agli utenti la possibilità di regolare il TDP è un modo notevole per migliorare la durata della batteria di Steam Deck. L’abbassamento del TDP abbasserà la temperatura dell’APU, eliminando così i colli di bottiglia e aumentando la durata della batteria. Detto questo, scopri come utilizzare la funzione “TDP Limit” sul tuo Steam Deck proprio qui:
- Segui questa guida per accedere all’overlay delle prestazioni di Steam Deck mentre sei in gioco. Assicurati che l’opzione “Usa profilo per gioco” sia abilitata, in quanto puoi impostare un limite TDP diverso per ogni gioco.
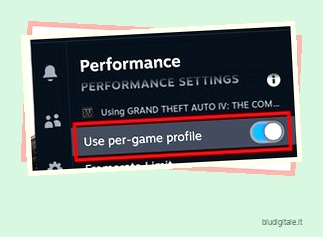
- Attiva la sovrapposizione delle prestazioni su Steam Deck per vedere quanto TDP medio assorbe il gioco. È necessario utilizzare l’overlay “Livello 2” per visualizzare i dettagli del TDP.
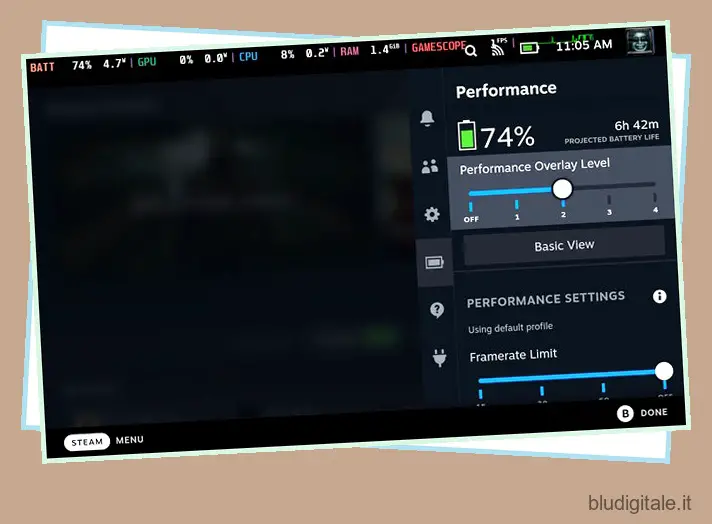
- Scorri verso il basso per attivare l’opzione “Limite TDP”.
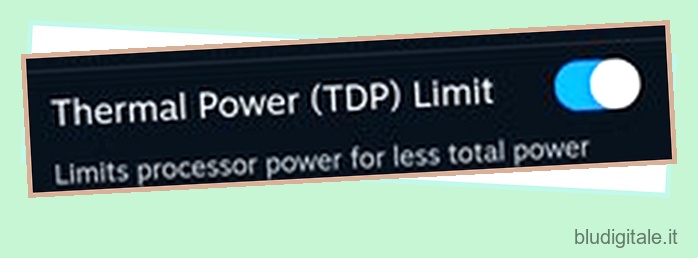
- Ora usa il cursore “Watt” per abbassare il TDP per quel particolare gioco. Una media di 10-12 watt TDP dovrebbe essere perfetta per la maggior parte dei giochi rilasciati intorno al 2012-2013. Ricorda di regolare il TDP in modo tale che il gioco rimanga giocabile e non scatti. Abbassare troppo il TDP comporterà cali di frame e un gameplay instabile.
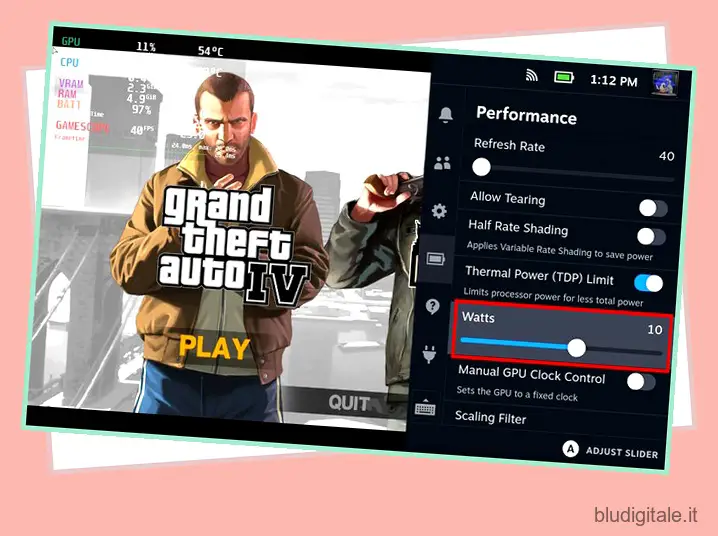
Puoi anche regolare la velocità di clock della GPU per prolungare la durata della batteria del tuo Steam Deck. Tuttavia, a meno che tu non sia qualcuno che sa cosa sta facendo, lo sconsigliamo poiché una frequenza di clock della GPU assurdamente bassa può rendere il gioco ingiocabile.
6. Utilizza l’FSR di AMD nelle impostazioni delle prestazioni
Una delle meravigliose innovazioni tecnologiche che i produttori di GPU come Nvidia e AMD hanno escogitato è l’upscaling dell’IA per i videogiochi. Mentre il DLSS di Nvidia è bloccato dietro le sue schede RTX proprietarie, AMD rende la sua tecnologia open-source per tutti. La fortuna vuole che Steam Deck utilizzi un’APU AMD proprietaria e la possibilità di utilizzare l’opzione di upscaling chiamata AMD FidelityFX Super Resolution (AMD FSR).
L’opzione AMD FSR esegue l’upscaling di un’immagine a bassa risoluzione a una risoluzione più elevata, con conseguente frame rate più elevato e migliore qualità dell’immagine. Ad esempio, il rendering della trama a bassa risoluzione e l’attivazione di FSR comportano una migliore qualità dell’immagine del gioco senza alcuna perdita di frame rate. Questa tecnologia è utile per il rendering 4K e Steam Deck. Valve ha persino affermato che l’abilitazione di FSR nei titoli moderni può migliorare la durata della batteria di Steam Deck. Quindi segui questi passaggi per attivare FSR:
- Vai al menu Prestazioni premendo il pulsante Accesso rapido (pulsante a tre punti).
- Qui troverai l’opzione “Filtro di ridimensionamento”.
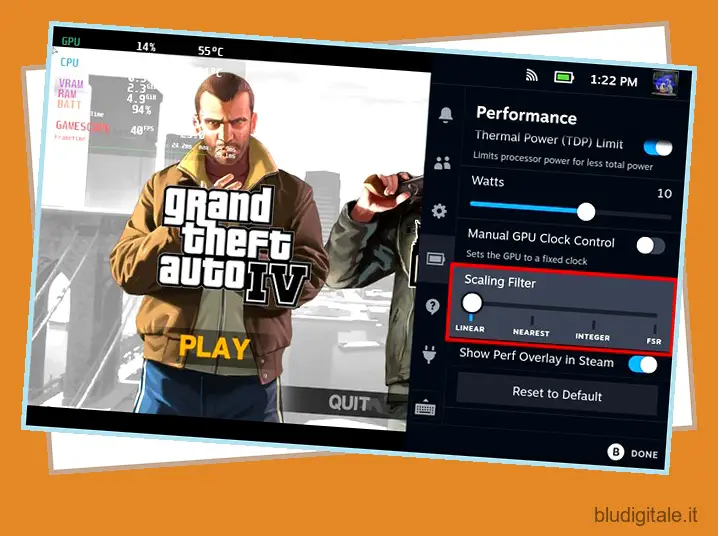
- Usa il cursore qui e seleziona “FSR” per abilitarlo.
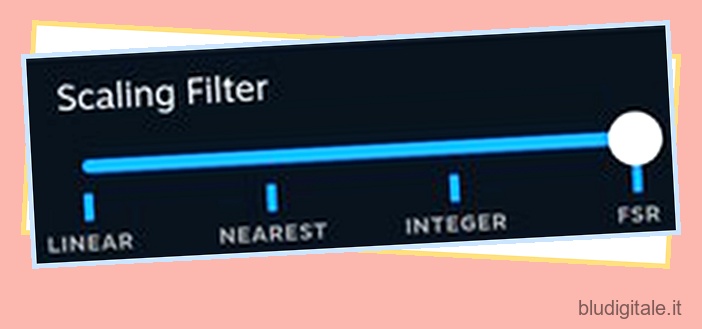
- Al di sotto di esso, FSR Sharpness determina la nitidezza delle texture e la qualità dell’immagine. Ti suggeriamo di modificare questa impostazione e vedere cosa ti si addice meglio.
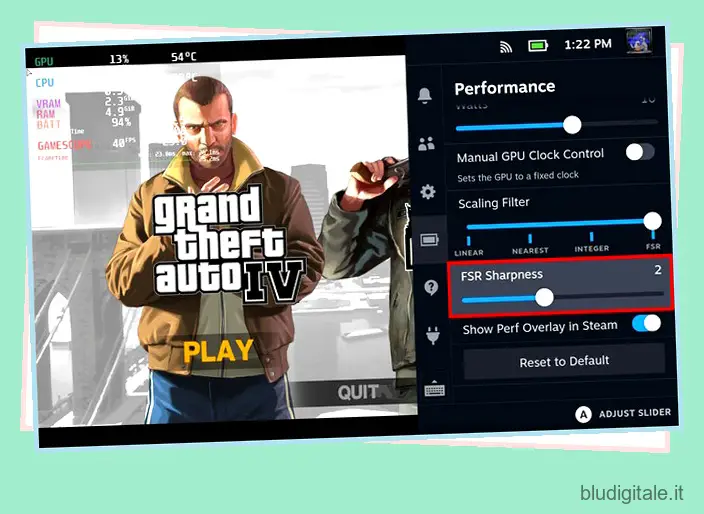
Teoricamente, questo dovrebbe consentire al sistema di aumentare l’immagine renderizzata a una qualità migliore, ottenendo una qualità dell’immagine nitida. Mentre notare i dettagli più fini potrebbe diventare difficile sul piccolo schermo, FSR è un’ottima funzione quando si utilizza la console in modalità docked.
7. Trasmetti in streaming il gioco utilizzando Steam Link
La soluzione finale per prolungare la durata della batteria del tuo Steam Deck consiste nel non giocare nativamente sul palmare. Invece, utilizzi l’opzione di streaming Steam Link, una tecnologia sviluppata da Valve nel corso degli anni, che consente lo streaming di giochi sulla stessa rete. Il processo è semplice se l’utente ha effettuato l’accesso allo stesso account Steam sul proprio PC di gioco e Steam Deck. Per eseguire lo streaming del gioco su Steam Deck, procedi nel seguente modo:
- Innanzitutto, attiva “Riproduzione remota” sia su Steam Deck che su Steam.
- Per accedere alle impostazioni sul tuo PC, vai su “Impostazioni -> Riproduzione remota”. Qui, seleziona l’opzione “Abilita riproduzione remota”.

- Su Steam Deck, vai anche su “Impostazioni -> Riproduzione remota”. Abilita l’interruttore Riproduzione remota per connetterti al PC principale.
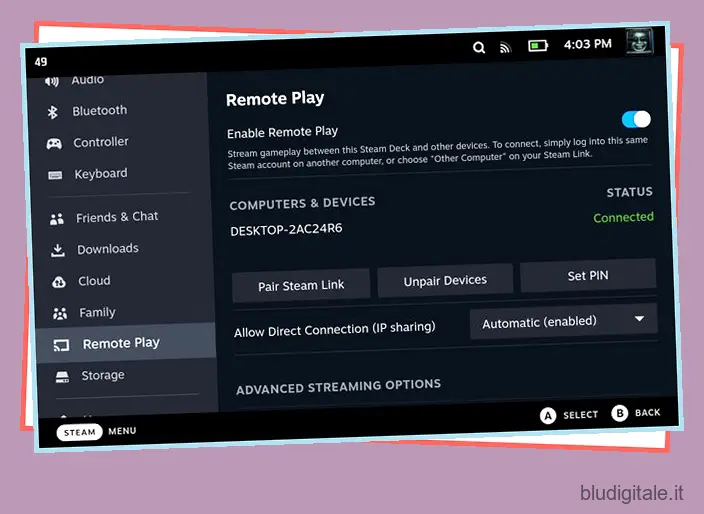
- Al termine, apri il gioco che desideri riprodurre in streaming nella libreria. Nel nostro caso, abbiamo provato lo streaming di Grand Theft Auto 5 sul nostro Steam Deck.
- Nella pagina del gioco, fai clic sulla freccia accanto al pulsante “Installa”. Fare clic su di esso per visualizzare il menu.
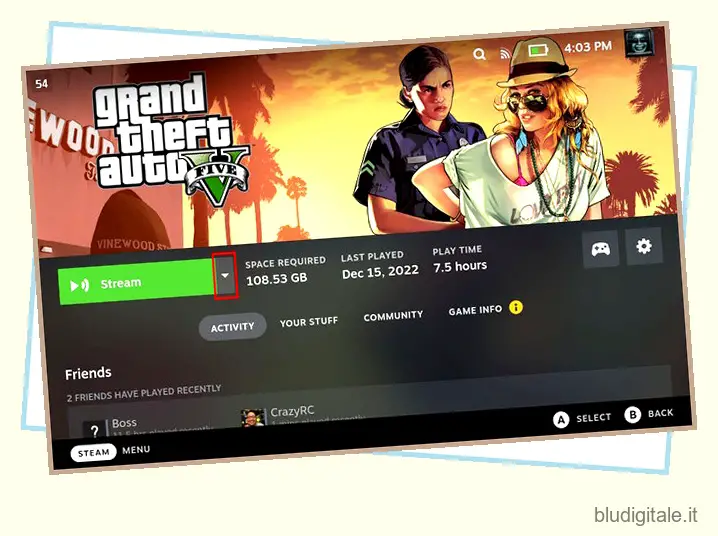
- Dal menu, seleziona il tuo PC desktop. In questo modo il pulsante di installazione passerà allo streaming.
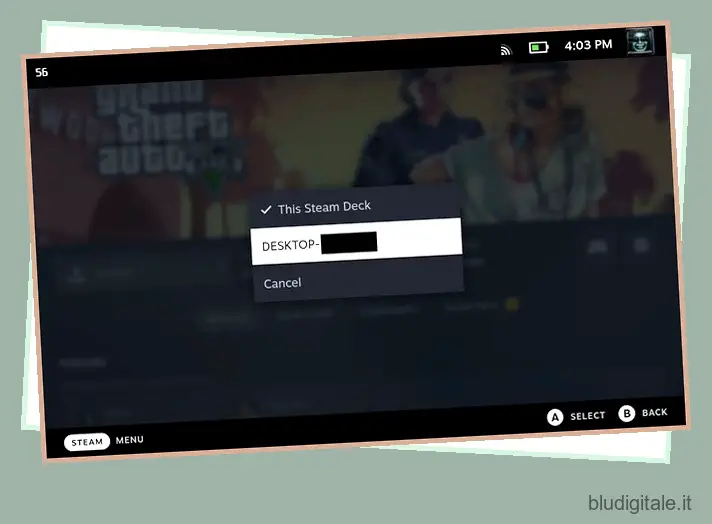
È necessaria una buona connessione Wi-Fi per eseguire lo streaming di giochi dal desktop al tuo Steam Deck senza ritardi. Tuttavia, seguire questa opzione contribuisce a migliorare la durata della batteria, poiché tecnicamente il gioco utilizza l’hardware del desktop e non Steam Deck.
Ottimizza la durata della batteria del tuo Steam Deck
Questo articolo copre i vari modi per migliorare la durata della batteria del Steam Deck. Esistono numerosi modi per modificare le impostazioni per ottenere le massime prestazioni da questa meraviglia portatile di Valve. Vale anche la pena notare mentre Steam Deck è una macchina fantastica pronta all’uso, dovresti modificare le impostazioni per testimoniare il suo pieno potenziale. Hai un metodo per risparmiare la durata della batteria su Steam Deck? Fateci sapere nella sezione commenti qui sotto.
Domande frequenti
Quanto dura la batteria di Steam Deck?
Steam Deck include una batteria da 5.313 mAh per giocare in movimento. Se un utente non modifica le impostazioni delle prestazioni in modo ottimale, la batteria può fornire energia per una media di 1,5-2 ore. Tuttavia, questo numero aumenta quando un utente di Steam Deck segue i nostri semplici metodi per migliorare la durata della batteria. Se si desidera la piena potenza grezza di Steam Deck senza compromettere la qualità dell’immagine dei propri giochi preferiti, è necessario portare con sé un power bank o un caricabatterie ad alta potenza.
Va bene giocare a Steam Deck durante la ricarica?
Sì, è sicuro giocare su Steam Deck mentre è in carica. Una volta che la batteria è carica, Steam Deck interrompe la ricarica della batteria e funziona con l’alimentatore. Pertanto, la salute della batteria viene preservata e puoi continuare a giocare per ore.
Dovresti caricare Steam Deck al 100%?
Sì, puoi caricare la batteria di Steam Deck al 100%. Tuttavia, ricorda che Valve afferma che la console potrebbe segnalare meno del 100% se lasciata collegata per lunghi periodi di tempo. In tal caso, la batteria di Steam Deck si scarica lentamente per “ottimizzare la salute della batteria a lungo termine”, aggiunge Valve.

