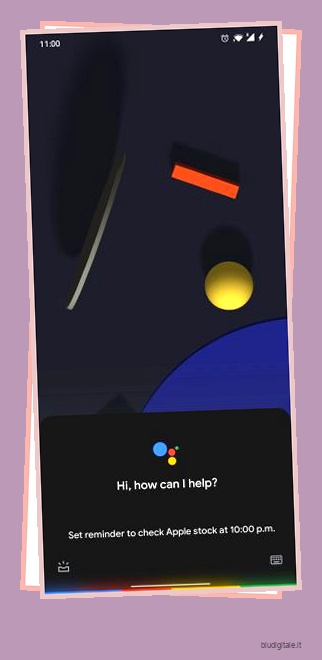L’Assistente Google è quasi ovunque. Dall’Assistente Google su Android TV agli smartphone, Google Home, Chromebook e Smart Display, troverai la sua presenza ovunque. In effetti, ora puoi persino utilizzare l’Assistente Google sul tuo PC Windows . Detto questo, non molti sanno come utilizzare l’Assistente Google a suo pieno vantaggio. Esistono impostazioni chiave dell’Assistente Google che possono migliorare la tua produttività di molte pieghe. Sarai in grado di fare molto di più con l’Assistente Google con meno input vocali. Quindi, se vuoi conoscere le migliori impostazioni dell’Assistente Google, segui.
Migliori impostazioni dell’Assistente Google (2021)
Qui troverai tutte le impostazioni dell’Assistente Google che dovresti modificare per migliorare il tuo flusso di lavoro e risparmiare molto tempo. Per passare al punto corrispondente, è possibile fare clic sul collegamento sottostante. Sommario
1. Blocca i risultati personali della schermata
Se volete continuare a leggere questo post su "12 impostazioni dell’Assistente Google che dovresti modificare" cliccate sul pulsante "Mostra tutti" e potrete leggere il resto del contenuto gratuitamente. ebstomasborba.pt è un sito specializzato in Tecnologia, Notizie, Giochi e molti altri argomenti che potrebbero interessarvi. Se desiderate leggere altre informazioni simili a 12 impostazioni dell’Assistente Google che dovresti modificare, continuate a navigare sul web e iscrivetevi alle notifiche del blog per non perdere le ultime novità.
Mentre Google Assistant è eccellente in quello che fa, la parte fastidiosa è che ti chiede di sbloccare il tuo dispositivo ogni volta che vuoi eseguire qualcosa di personale. Ad esempio, se desideri effettuare una chiamata o impostare un promemoria mentre il telefono è bloccato, ti verrà chiesto di sbloccare prima il dispositivo, il che sostanzialmente vanifica lo scopo dell’assistenza vocale a mani libere.
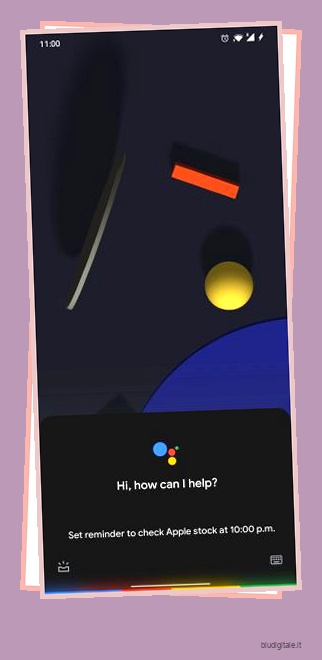
Pertanto, se desideri eseguire azioni personali relative a e-mail, calendario, contatti, promemoria e liste della spesa, devi attivare questa impostazione dell’Assistente Google. Apri l’app Google e passa alla scheda Altro -> Impostazioni -> Assistente Google -> Personalizzazione -> attiva l’interruttore per “Blocca i risultati personali della schermata” . Questo è tutto.
2. Collega Spotify/Netflix con l’Assistente Google
Per molti anni Google ha nascosto la pagina delle impostazioni per collegare Spotify con l’Assistente Google. Tuttavia, l’anno scorso, abbiamo trovato un modo ingegnoso per integrare Spotify con l’Assistente Google tramite la scheda Esplora.
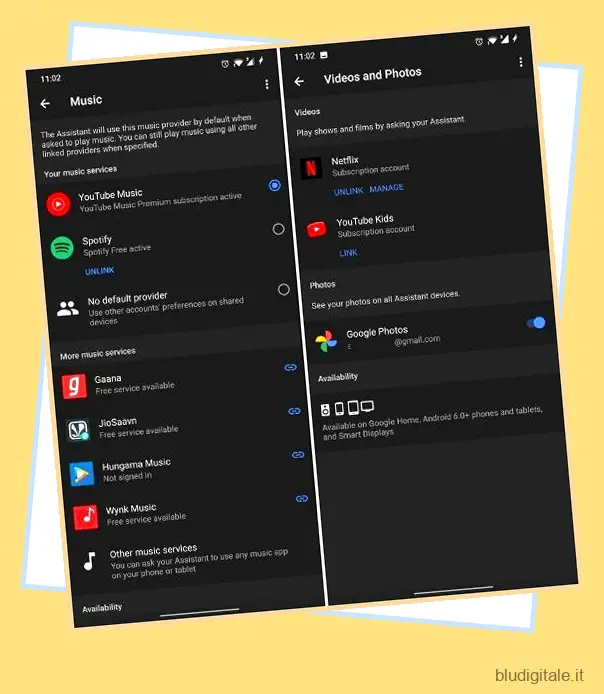
E ora, finalmente, puoi collegare il tuo account Spotify e Netflix con l’Assistente Google dalla pagina Impostazioni. Apri l’app Google -> scheda Altro -> Impostazioni -> Assistente Google -> Musica -> tocca “Link” sotto Spotify. A proposito, puoi anche collegare altri servizi di streaming musicale .
Per Netflix, scorri verso il basso e tocca “Visualizza tutte le impostazioni”. Quindi, cerca “Video e foto”, quindi collega il tuo account Netflix. Hai fatto. Ora sarai in grado di riprodurre contenuti sia su Spotify che su Netflix con un semplice comando vocale.
3. Risultati personali su Android TV
Su Android TV, i risultati personali tramite l’Assistente Google sono disattivati per impostazione predefinita. È positivo che Google abbia disabilitato questa impostazione per proteggere i tuoi dati da altri utenti. Tuttavia, se l’accesso alla TV è limitato solo a te, puoi modificare le impostazioni vocali dell’Assistente Google in modo da poter eseguire molte azioni dalla TV stessa.

Apri l’app Google e vai su Altro -> Impostazioni -> Assistente Google -> Dispositivi -> TV -> attiva l’interruttore per “Risultati personali” . È tutto.
4. Routine
Se utilizzi regolarmente l’Assistente Google per attivare DND o abilitare le luci o riprodurre podcast, dovresti prendere in considerazione l’utilizzo di Routine su Google Assistant. Sarai in grado di eseguire molte azioni contemporaneamente utilizzando un solo comando. Ad esempio, se torni a casa dal tuo ufficio, puoi semplicemente dire “Sono a casa” e l’Assistente Google procederà a disattivare DND, ti parlerà dei tuoi promemoria per la casa e regolerà il volume dei contenuti multimediali.
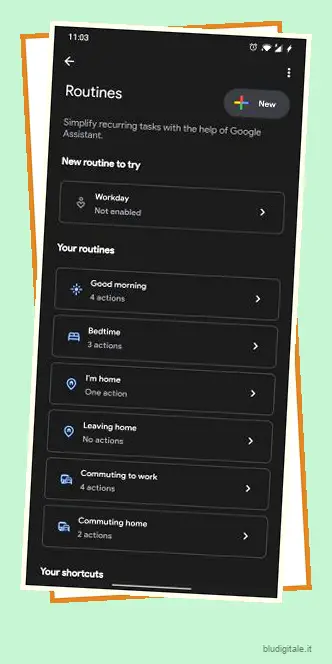
Puoi anche personalizzare tutte le tue azioni e persino il comando dell’Assistente Google per attivare una serie di azioni. Quindi, per accedere alle routine su Google Assistant, vai all’app Google -> Altro -> Impostazioni -> Assistente Google -> Routine . Qui troverai molte routine predefinite, ma puoi anche crearle in base alle tue preferenze.
5. La tua gente
Se hai più persone a casa che utilizzano l’assistente virtuale di Google per le attività quotidiane, dovresti considerare di aggiungerle al tuo gruppo familiare. Ciò ti consentirà di assegnare promemoria ai membri della tua famiglia . Inoltre, puoi chiamare i membri della tua famiglia menzionando solo il nome della relazione.
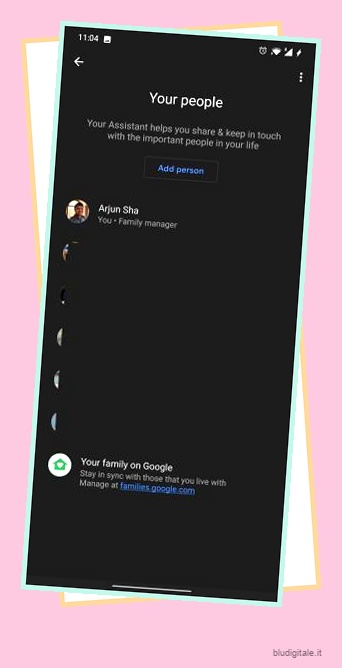
Ad esempio, puoi dire ” chiama mia sorella ” e l’Assistente Google saprà automaticamente a chi ti riferisci. Quindi, per modificare le impostazioni dell’Assistente Google relative alla tua famiglia, apri l’app Google -> Altro -> Impostazioni -> Assistente Google -> Le tue persone. Qui puoi aggiungere il tuo familiare e menzionare la connessione tra i tuoi familiari.
6. Modalità ambientale
La modalità ambiente è stata ampiamente implementata e ora è disponibile su quasi tutti i dispositivi Android con Android 8.0 e versioni successive. Quello che fa è che, quando colleghi il telefono al caricabatterie, l’Assistente Google attiverà la modalità Ambient in cui otterrai una presentazione di foto estratte da Google Foto , accesso all’Assistente Google sulla schermata di blocco, informazioni meteo, lettore musicale, più quadranti di orologio e molto altro ancora.

Fondamentalmente, la modalità Ambient di Google Assistant è davvero ben fatta, ma la parte triste è che si attiva solo mentre lo smartphone è in carica. Ad ogni modo, se desideri modificare le impostazioni dell’Assistente Google per la modalità Ambient, apri l’app Google -> Altro -> Impostazioni -> Assistente Google -> Modalità ambiente -> attiva l’interruttore per “Modalità ambiente”. Puoi anche scegliere di abilitare “Photo Frame on Ambient Display” per una presentazione delle tue foto sulla schermata di blocco.
7. Cambia la voce dell’Assistente Google
Se desideri modificare la voce dell’Assistente Google, puoi farlo facilmente dalla pagina Impostazioni. Tieni presente che questa modifica cambierà anche l’output vocale e vocale di Google Home su altri dispositivi con l’Assistente Google. Per modificare le impostazioni di Google su Android, apri l’app Google e spostati nella scheda Altro -> Impostazioni -> Assistente Google -> Voce dell’assistente .

Qui puoi cambiare la voce dell’assistente virtuale da diverse opzioni di colore. Tieni presente che in India e in altre regioni sono disponibili solo due opzioni vocali, mentre negli Stati Uniti e in altre regioni occidentali sono disponibili diverse opzioni vocali nell’Assistente Google.
8. Cosa c’è sul mio schermo?
Le persone che amavano utilizzare Google Now prima dell’arrivo dell’Assistente Google devono ricordare la funzione “Cosa c’è sul mio schermo”. Era uno strumento semplice che ti permetteva di scansionare la schermata corrente e trovare collegamenti, testi e informazioni su qualsiasi cosa.
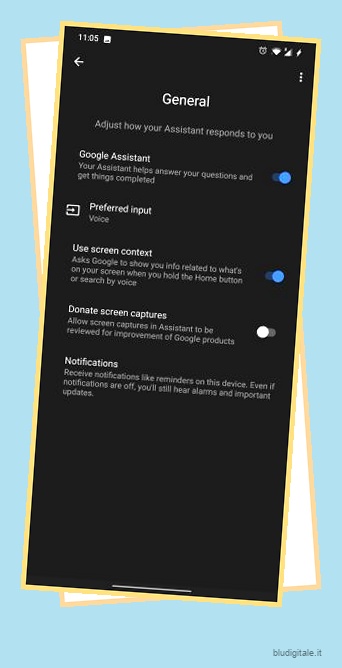
Ha funzionato in modo molto simile a Google Lens, ma non è stato necessario fare i salti mortali per accedere a Lens. Quindi, se desideri accedere a una funzione simile su Google Assistant, puoi ottenerla modificando un’impostazione chiave su Google Assistant.
Apri l’app Google e passa alla scheda Altro -> Impostazioni -> Assistente Google -> Generale -> abilita l’interruttore per ” Usa contesto schermo “. Ora, attiva l’Assistente Google su qualsiasi pagina e troverai l’opzione “Cosa c’è sul mio schermo”. Toccalo e otterrai collegamenti cliccabili e altre informazioni direttamente su quella pagina.
9. Note di Google Keep
Per salvare note e liste della spesa tramite l’Assistente Google, Google utilizzava un elenco separato basato sul Web che non era intuitivo e aveva bisogno che Internet funzionasse sempre. Tuttavia, ora Google ha annullato le modifiche e ora puoi salvare tutte le tue note, inclusa la lista della spesa, all’interno di Google Keep. È fantastico, vero?

Quindi, per ripristinare il comportamento dell’Assistente su Google Keep, apri l’app Google e passa alla scheda Altro -> Impostazioni -> Assistente Google -> Note ed elenchi -> seleziona Google Keep.
10. Collegamenti alle app
Per portare una maggiore integrazione con l’Assistente Google e le app di terze parti, Google ha introdotto qualcosa chiamato Scorciatoie. Con esso, puoi eseguire diverse azioni in-app con un semplice comando vocale. Puoi scoprire come aggiungere scorciatoie di terze parti all’Assistente Google dalla nostra guida dettagliata. Sebbene non siano potenti come le scorciatoie di Siri , le scorciatoie delle app in Google Assistant sono abbastanza buone e miglioreranno solo con il tempo.
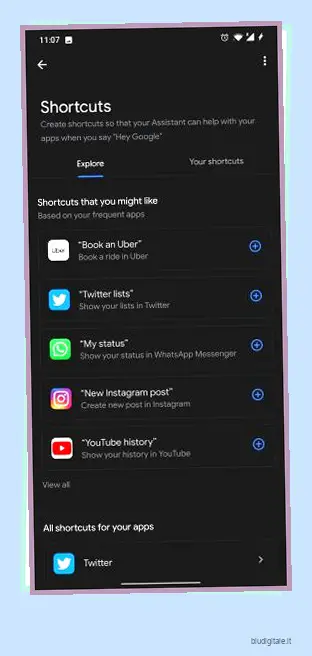
11. Istantanea
L’Assistente Google ha recentemente offerto un’opzione per personalizzare le istantanee, il che è sorprendente. Non devi più sopportare informazioni di borsa non necessarie o consigli su cose che non ti interessano. Puoi modificare le impostazioni dell’Assistente Google per Istantanea dall’app Google -> Altro -> Impostazioni -> Assistente Google -> Istantanea.
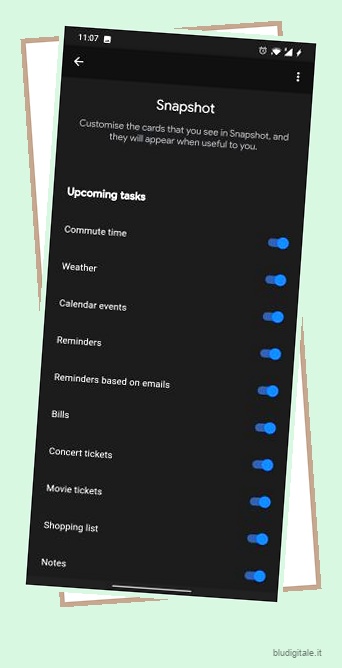
12. Consenti richieste Bluetooth
Molti utenti ora utilizzano l’Assistente Google tramite i propri auricolari Bluetooth , ma spesso non funziona perché un’impostazione chiave nell’app Google è disattivata. Fondamentalmente, se desideri eseguire azioni personali con gli auricolari Bluetooth anche quando il tuo dispositivo è bloccato, devi abilitare questa impostazione. Apri l’app Google -> Altro -> Impostazioni -> Voce -> abilita l’interruttore per “Consenti richieste Bluetooth con dispositivo bloccato”. Questo è tutto.
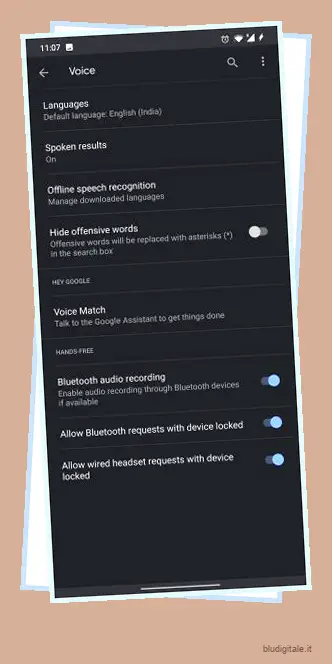
Domande frequenti
D. Come posso aprire l’app Impostazioni del mio dispositivo?
Puoi aprire il cassetto delle app sul tuo dispositivo per trovare l’app Impostazioni. Nel caso in cui tu stia cercando la pagina Impostazioni dell’Assistente Google, apri l’app Google e passa alla scheda Altro. Successivamente, apri Impostazioni e qui troverai la pagina delle impostazioni dell’Assistente Google.
D. Come posso aggiungere voci all’Assistente Google?
Per aggiungere voci all’Assistente Google, apri l’app Google e vai alla scheda Altro -> Impostazioni -> Assistente Google -> Voice Match. Qui, tocca Modello vocale -> Riaddestra il modello vocale per aggiungere la voce all’Assistente Google.
D. Possiamo cambiare OK Google con qualcos’altro?
No, non puoi sostituire “Ok Google” con una parola di attivazione personalizzata. Tuttavia, Google ha aggiunto un nuovo comando di riattivazione “Hey Google” dalla sua parte.
D. Puoi dare un nome all’Assistente Google?
A differenza di Alexa , non puoi dare un nome al tuo Assistente Google.
D. Devo dire Hey Google ogni volta?
Se hai una conversazione continua, non devi dire Hey Google ogni volta. L’Assistente Google mantiene il microfono aperto per alcuni secondi dopo una risposta. Puoi semplicemente dire la tua prossima domanda.
D. Come posso attivare Hey Google sul mio PC?
Non puoi utilizzare Hey Google per attivare l’Assistente Google sul tuo PC poiché l’assistente virtuale di Google non è disponibile su Windows. Tuttavia, puoi utilizzare Google Assistant sul PC tramite il tuo smartphone. Trovi il link al nostro tutorial all’inizio dell’articolo.
D. Google può parlarmi come Siri?
Sì, l’Assistente Google è ampiamente in grado di parlare proprio come Siri. L’Assistente Google supporta anche la conversazione continua che comprende il contesto e le tue domande precedenti per dare la risposta corretta.
D. Google può accendere la mia TV?
Per accendere la TV utilizzando l’Assistente Google, è necessario un TV Box Android o qualsiasi altoparlante o dispositivo alimentato da Google Assistant (come Google Home) collegato alla TV tramite la porta HDMI. E l’hardware dell’Assistente Google collegato alla TV deve avere il supporto per HDMI-CEC . Dopodiché, dì semplicemente “Ehi, Google, accendi la mia TV” e la tua TV si accenderà automaticamente.
D. Come faccio a far funzionare l’Assistente Google quando il mio telefono è bloccato?
Apri l’app Googe -> Altro -> Impostazioni -> Assistente Google -> Personalizzazione -> attiva l’interruttore per “Risultati personali della schermata di blocco”. Ora l’Assistente Google funzionerà anche se il tuo telefono è bloccato.
D. Come posso utilizzare l’Assistente Google durante la guida?
Puoi utilizzare l’Assistente Google mentre guidi tramite l’app Google Maps. Ma assicurati di essere in modalità di navigazione. A parte questo, puoi attivare la modalità di guida dall’app Googe -> Altro -> Impostazioni -> Assistente Google -> Muoversi -> attiva la modalità di guida.
D. Come posso modificare il comando di Google Wake Up Assistant?
Non puoi modificare il comando dell’assistente per la sveglia di Google.
D. Come posso aumentare la sensibilità dei miei altoparlanti?
Apri l’app Googe -> Altro -> Impostazioni -> Assistente Google -> Hey Google Sensitivity. Qui puoi aumentare la sensibilità dei tuoi altoparlanti.
D. L’Assistente Google può rispondere al mio telefono?
Sì, l’Assistente Google può rispondere al tuo telefono tramite la funzione ” Aspetta per me “. Tuttavia, devi comunque rispondere all’assistente sullo schermo selezionando la tua risposta. Inoltre, la funzione è attualmente disponibile negli Stati Uniti per Pixel 5 5G e Pixel 4a 5G.
D. L’Assistente Google può leggere i messaggi di testo?
Sì, l’Assistente Google può leggere i messaggi di testo. Dì solo “Hey Googe, leggi i miei messaggi” e leggerà ad alta voce i tuoi messaggi di testo non letti.
Modifica le impostazioni dell’Assistente Google e migliora la tua produttività
Quindi queste sono alcune delle principali impostazioni dell’Assistente Google che dovresti considerare di modificare in modo da poter fare di più con meno input vocali. Ho provato a menzionare tutti i tipi di impostazioni, dai risultati della schermata di blocco al portare vecchie funzionalità come “Cosa c’è sul mio schermo”. Sono sicuro che troverai indicazioni utili per migliorare la tua esperienza. Comunque, questo è tutto da noi. Se vuoi imparare i migliori trucchi dell’Assistente Google , consulta il nostro articolo collegato. E se hai qualche domanda per noi, faccelo sapere nella sezione commenti qui sotto.