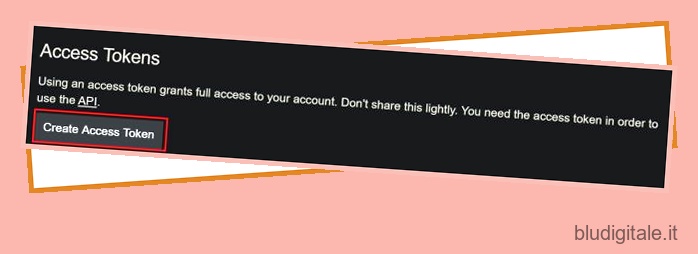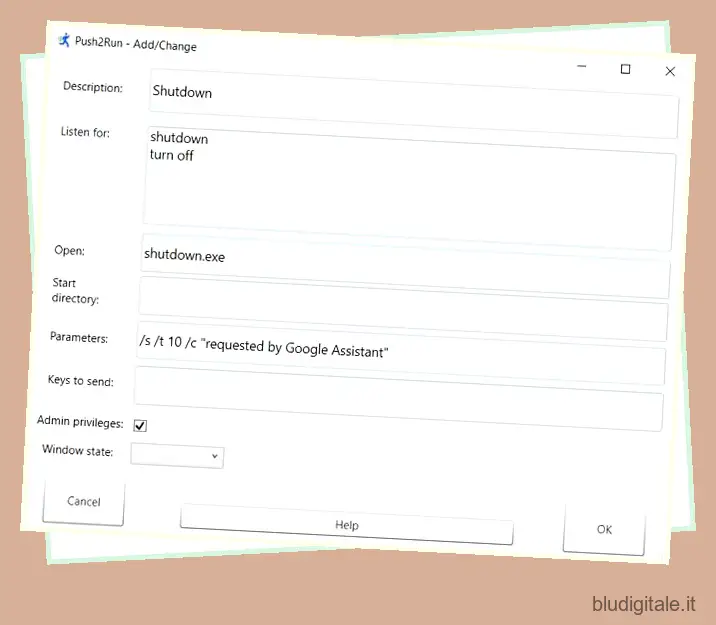Sebbene Windows 10 abbia già Cortana come assistente vocale, molti utenti preferiscono Google Assistant per il suo gran numero di funzionalità e la potente capacità di adattarsi a qualsiasi ecosistema. Tuttavia, la parte triste è che l’Assistente Google non è disponibile sui computer desktop ad eccezione dei Chromebook e questo è deludente. Tuttavia, non dovresti scoraggiarti perché ti offriamo una guida approfondita su come controllare il tuo PC con l’Assistente Google. In questo articolo, ho menzionato alcuni modi ingegnosi per gestire il tuo computer con qualsiasi smartphone Android, Google Home, Mini, Nest Hub, ecc. Quindi, senza ulteriori indugi, andiamo avanti e impariamo come controllare il tuo PC con i comandi vocali.
1. Controlla il tuo PC con l’Assistente Google
Prima di iniziare, vorrei delineare la premessa di base di questo tutorial. Stiamo utilizzando uno smartphone Android per controllare un PC Windows 10. E per questo, utilizziamo le app Pushbullet e IFTTT sul dispositivo mobile e l’applicazione Push2Run sul computer. Push2Run è stato sviluppato da Rob Latour ed è completamente gratuito. L’app è progettata per automatizzare le attività utilizzando i comandi vocali ed è eccellente in questo. Quindi ecco la suddivisione del nostro flusso di attività: Comando vocale tramite Google Assistant -> IFTTT -> Pushbullet -> Push2Run su PC -> Esecuzione finale dell’attività su PC. Ora che hai l’idea di base, iniziamo.
Se volete continuare a leggere questo post su "Come controllare il tuo PC con l’Assistente Google" cliccate sul pulsante "Mostra tutti" e potrete leggere il resto del contenuto gratuitamente. ebstomasborba.pt è un sito specializzato in Tecnologia, Notizie, Giochi e molti altri argomenti che potrebbero interessarvi. Se desiderate leggere altre informazioni simili a Come controllare il tuo PC con l’Assistente Google, continuate a navigare sul web e iscrivetevi alle notifiche del blog per non perdere le ultime novità.
1. Innanzitutto, installa le app Pushbullet (gratuite) e IFTTT (gratuite) sul tuo dispositivo Android. Successivamente, accedi con il tuo account Google su entrambe le app e consenti le autorizzazioni necessarie. Assicurati di utilizzare lo stesso account Google su tutte le app e piattaforme.
2. Successivamente, apri il sito Web di Pushbullet e IFTTT sul tuo PC e accedi con lo stesso account Google .
3. Dopo averlo fatto, ora scarica e installa l’applicazione Push2Run (gratuita) sul tuo computer. Hai quasi allestito la base, ora passiamo ai passaggi cruciali.
4. Fare clic su questo collegamento per aprire la pagina dell’account di Pushbullet. Ora scorri verso il basso e cerca “Token di accesso”. Successivamente, fai clic sul pulsante “Crea token di accesso” e ti offrirà una stringa di valori chiave. Copia quel token e assicurati di non condividerlo con nessuno.
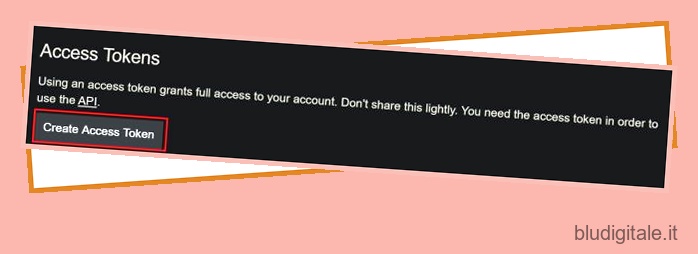
5. Ora apri l’applicazione Push2Run sul tuo PC e passa alla configurazione iniziale. Nella prima finestra di dialogo, seleziona “Pushbullet” nel menu a sinistra e seleziona la casella “Abilita Pushbullet” . Successivamente, incolla il token copiato (dal passaggio n. 4) nella casella API Pushbullet. Quindi, copia tutto ciò che è all’interno della casella “Filtro titolo” e fai clic sul pulsante “Ok”.
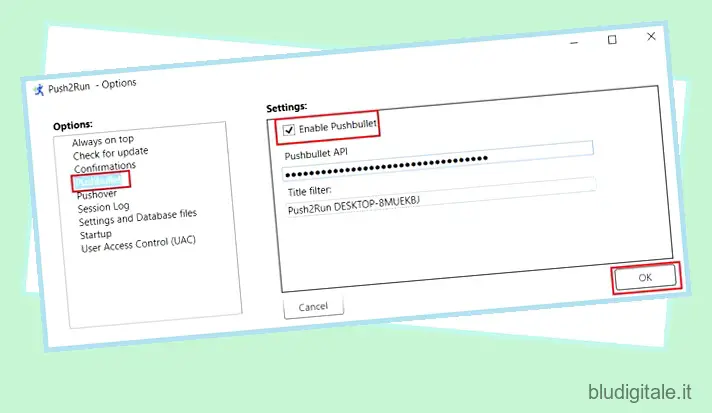
6. Ora, fai clic su questo collegamento per creare un’attività IFTTT. Successivamente, fai clic sul pulsante “+” e cerca “Assistente Google”. Fare clic su di esso e quindi selezionare “Dì una frase con un ingrediente di testo”.
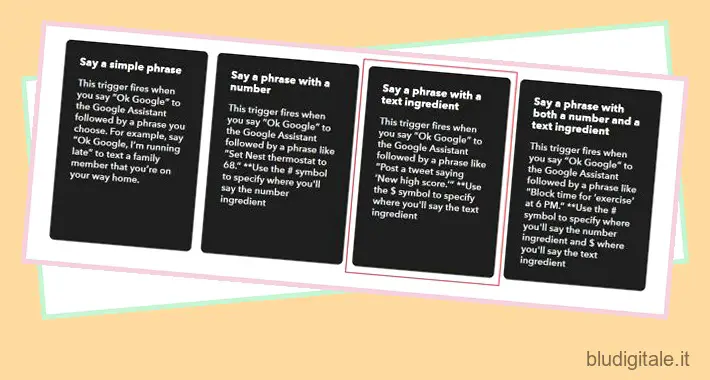
7. Nella pagina successiva, inserisci i comandi vocali che utilizzerai per connetterti al PC. Ho scelto questi comandi da chiamare sul mio PC, ma puoi scegliere il tuo set di comandi . Tuttavia, per ora, ti consiglierei di seguire i miei comandi vocali in modo che tutto funzioni senza problemi. Tieni presente che il segno “$” è l’attività che chiederai al tuo computer di eseguire. Infine, fai clic sul pulsante “Crea trigger”.
Nota: nel caso in cui mostri alcuni errori relativi all’Assistente Google, apri questa pagina delle impostazioni IFTTT e fai clic sul pulsante “Modifica”. Ora autorizza un nuovo utilizzo dell’Assistente Google dal tuo account.
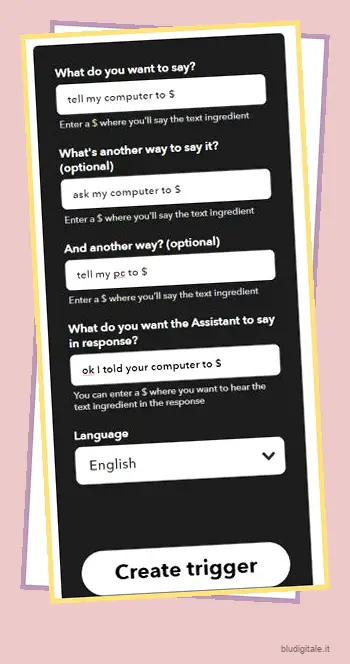
8. Ora nella pagina successiva, fai clic su “allora quella” parte della frase. Qui, cerca “Pushbullet” e aprilo. Successivamente, fai clic su “Push a Note”. Successivamente, incolla il testo copiato dal passaggio n. 5 (Filtro titolo) all’interno della casella “Titolo”. Infine, fai clic sul pulsante “Crea azione”.
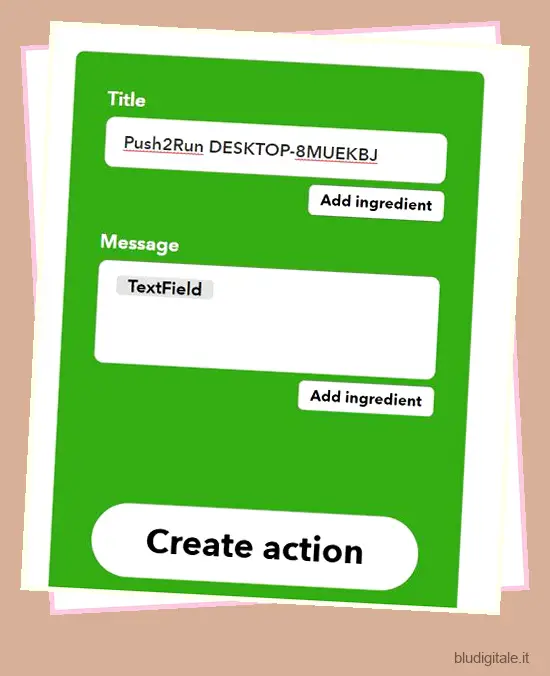
9. Hai quasi finito. Puoi provare dicendo “OK Google, dì al mio computer di aprire la calcolatrice”. L’app della calcolatrice dovrebbe aprirsi sul tuo PC senza problemi. Inoltre, se tutto è impostato correttamente, dovresti vedere “La connessione Pushbullet è buona” nella barra inferiore dell’app Push2Run.
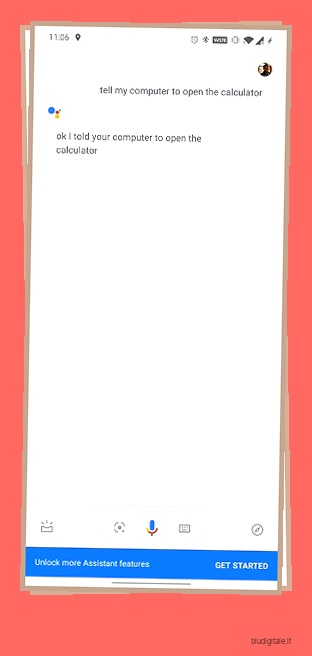
2. Creare attività Push2Run
Ora che hai connesso correttamente l’Assistente Google al tuo PC, puoi creare attività che desideri eseguire con un comando vocale. Ad esempio, in questa sezione, ti mostrerò come aprire il sito web di Beebom su PC con Google Assistant. Eccoci qui.
1. Apri l’app Push2Run e fai clic su “Azioni” dal menu. Qui, fai clic su “Aggiungi”.
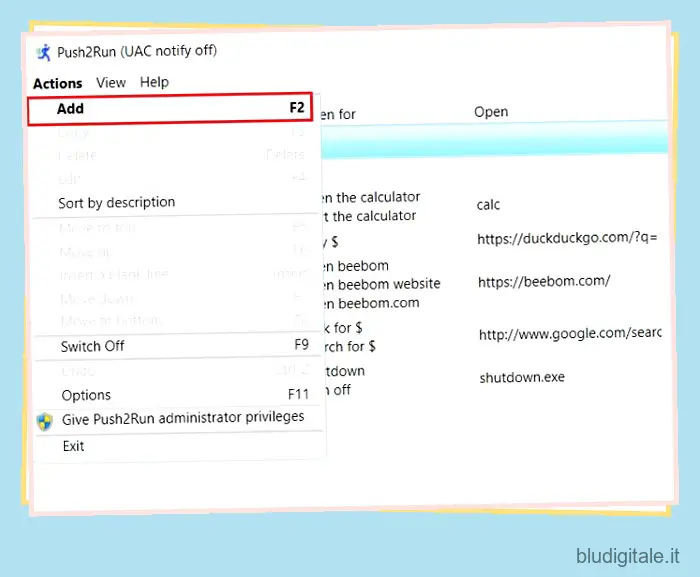
2. Questa è la finestra in cui devi definire tutto. Puoi dare una descrizione del tuo compito, ad esempio Beebom. Successivamente, sotto la casella “Ascolta”, inserisci il comando vocale che probabilmente dirai. Ad esempio, sono entrato, open beebom , open beebom.com , open beebom website . Puoi andare a qualsiasi lunghezza, giusto? Successivamente, nella sezione “Apri”, inserisci direttamente l’URL. Assicurati che gli URL abbiano HTTP o www initializer . Successivamente, premi il pulsante “OK”.
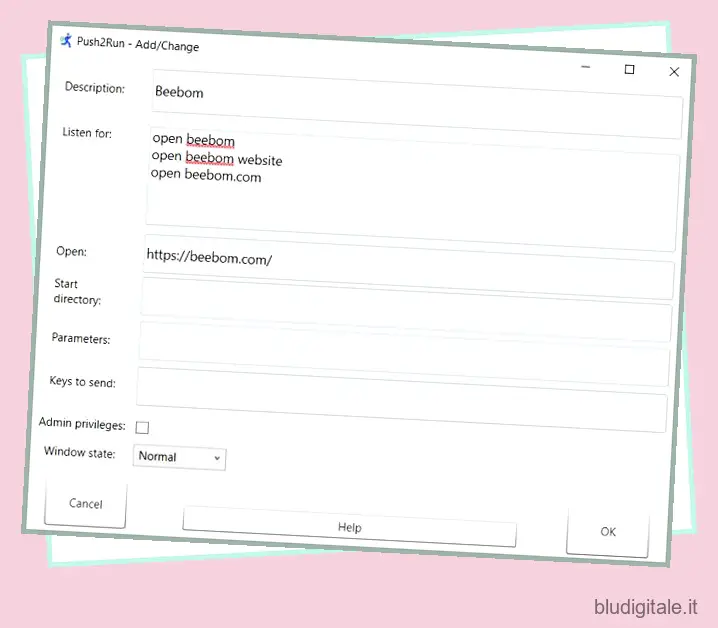
3. Ora attiva l’interruttore nella finestra principale e richiama l’Assistente Google. Dì solo “dì al mio computer di aprire beebom” e il tuo PC aprirà immediatamente il sito Web nel browser predefinito.
Nota: abbiamo provato ad aprire più siti Web tramite Chrome, ma non ha funzionato a causa di alcuni bug in Push2Run o Windows 10. Quindi, abbiamo cambiato il browser Web predefinito in Microsoft Edge e ha iniziato a funzionare perfettamente. Per modificare il browser predefinito dalle Impostazioni di Windows, apri Impostazioni -> App -> App predefinite -> Browser Web.
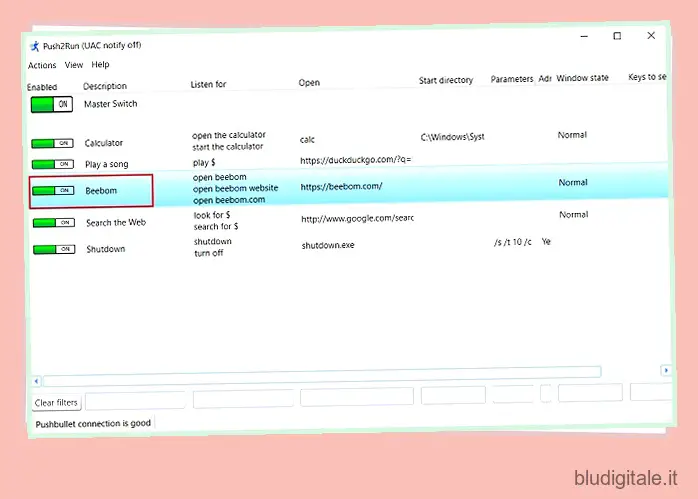
4. Se vuoi cercare qualcosa e non un particolare sito web, puoi creare un’altra attività. Mantieni la descrizione come desideri e cambia il comando “ascolta” in qualcosa del genere: look for $ , search for $ dove $ è la query che stai cercando . E nella sezione “Apri”, incolla questo: http://www.google.com/search?q=$ . Si assicurerà che i risultati della ricerca provengano da Google. Ora chiama il tuo assistente: “dì al mio computer di cercare i video di Beebom” e il gioco è fatto.
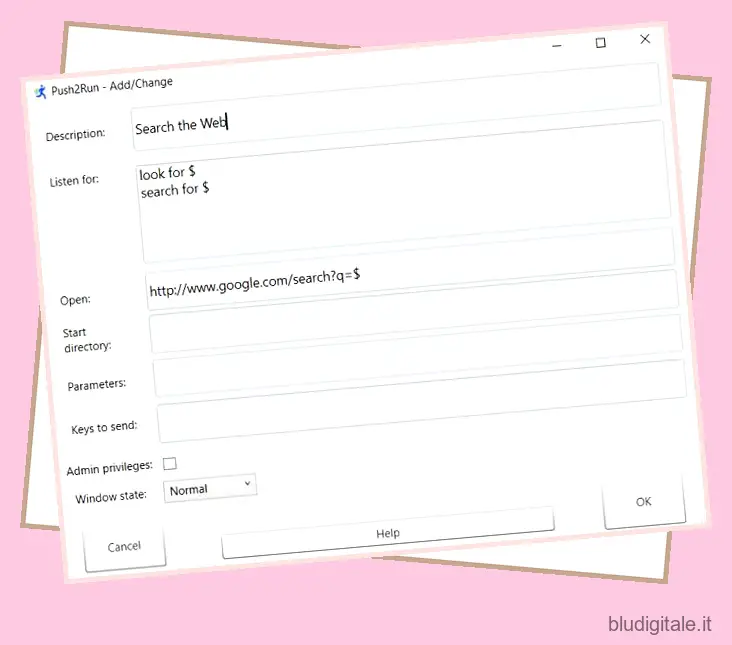
5. Allo stesso modo, ecco un altro esempio di richiesta all’Assistente di riprodurre un brano sul PC tramite YouTube. Abbiamo utilizzato la funzione URL di riproduzione rapida di DuckDuckGo. Ecco il campo “Apri” da copiare: https://duckduckgo.com/?q=!ducky+$+site%3Ayoutube.com
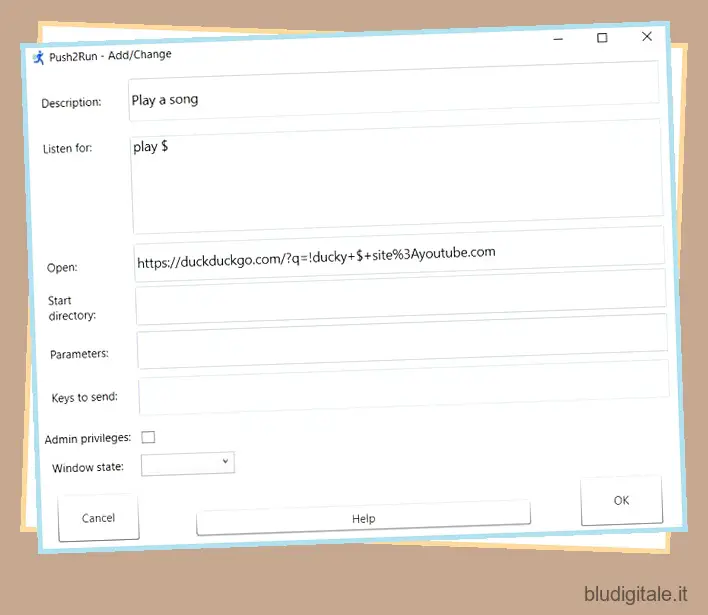
6. Questo è l’ultimo esempio in questo articolo. Supponiamo che tu voglia spegnere il computer con l’Assistente Google . È ancora più facile. Mantieni il campo Open come shutdown.exe e i parametri come /s /t 10 /c "requested by Google Assistant" . Qui utilizziamo il programma nativo shutdown.exe per spegnere il computer e fornire una serie di parametri per trasmettere un determinato messaggio.
/s significa spegnimento
/t 10 significa spegnimento dopo un timeout di 10 secondi
/c è una sintassi per i commenti che viene visualizzata prima dell’arresto
Nota: poiché questa attività modifica lo stato del PC, richiede l’autorizzazione di amministratore. Quindi, per concederlo, fai clic sul menu “Azioni” e concedi “Privilegio amministratore Push2Run”.
Cosa possiamo fare di più?
Bene, negli esempi precedenti, ti ho mostrato come interagire con i browser e le applicazioni di sistema. Ma c’è molto altro da imparare su altre sintassi e applicazioni di terze parti. Ad esempio, puoi impostare il volume con un comando vocale, riprodurre/mettere in pausa i video nel lettore VLC, aggiornare la tua lista della spesa in un Blocco note e altro ancora. Non ho nemmeno menzionato l’integrazione di Batch e Powershell con Push2Run. Porterebbe l’automazione dei PC a livelli ancora più alti. Nei prossimi giorni, porterò tutorial più approfonditi in modo da poter interagire con ogni componente di Windows con un semplice comando vocale. Per ora, lo sviluppatore dietro Push2Run ha un paio di schede di esempio già pronte che puoi semplicemente importare nell’app.
Controlla il tuo PC Windows con l’Assistente Google come un professionista
Quindi questo è stato il nostro approfondimento su come possiamo controllare i computer Windows con l’Assistente Google. L’app Push2Run è semplicemente fenomenale e ha reso il processo di automazione molto più fluido. Quindi, se ti piace l’applicazione, considera di donare lo sviluppatore qui. Comunque, questo è tutto da noi. Se hai imparato cose nuove dall’articolo e vuoi vedere tutorial simili in futuro, commenta in basso e facci sapere. E se stai riscontrando problemi, faccelo sapere nella sezione commenti.