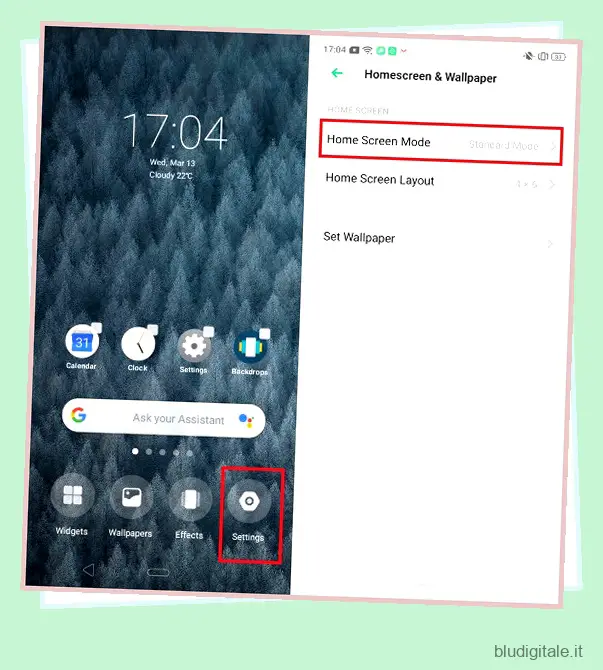ColorOS 6 è qui e sta portando con sé alcune funzionalità davvero interessanti. La nuova skin Android di Oppo è più leggera e veloce e assomiglia più che mai ad Android di serie. Uso la ColorOS 6 su RealMe 3 ormai da un po’ di tempo e ci sono alcuni suggerimenti e trucchi che vorrei condividere con voi ragazzi che vi aiuteranno a ottenere il massimo dalla ColorOS 6. Quindi, ecco le 10 migliori ColorOS 6 consigli e trucchi che dovresti sapere.
Suggerimenti e trucchi per ColorOS 6
1. Abilita App Drawer
ColorOS 6 sta finalmente portando un App Drawer in stile Android sui dispositivi Oppo. Adoro questa nuova aggiunta in quanto rende ColorOS più intuitivo da usare per i nuovi utenti Android. Detto questo, la funzione non è abilitata per impostazione predefinita, quindi dovrai abilitarla se desideri utilizzarla.
Se volete continuare a leggere questo post su "10 migliori consigli e trucchi per ColorOS 6 che dovresti sapere" cliccate sul pulsante "Mostra tutti" e potrete leggere il resto del contenuto gratuitamente. ebstomasborba.pt è un sito specializzato in Tecnologia, Notizie, Giochi e molti altri argomenti che potrebbero interessarvi. Se desiderate leggere altre informazioni simili a 10 migliori consigli e trucchi per ColorOS 6 che dovresti sapere, continuate a navigare sul web e iscrivetevi alle notifiche del blog per non perdere le ultime novità.
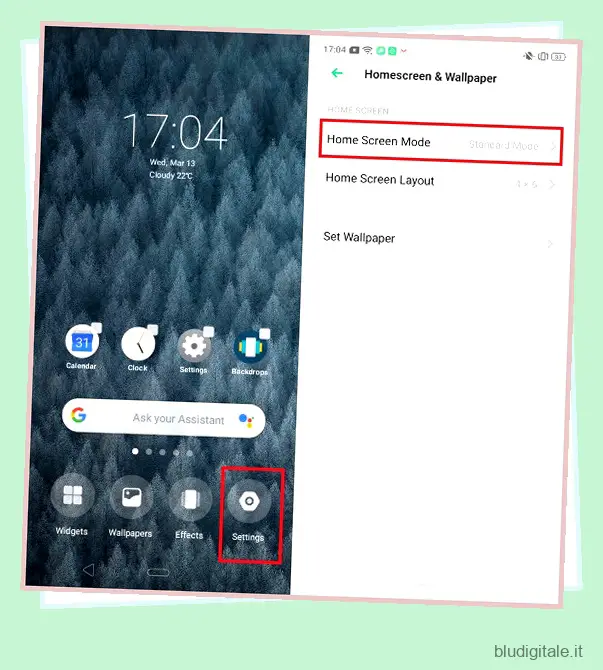
Per abilitare la nuova modalità del cassetto delle app, pizzica con due dita sulla schermata iniziale e quindi tocca Impostazioni. Qui tocca “Modalità schermata iniziale” e quindi seleziona “Modalità cassetto” per abilitare il cassetto delle app.
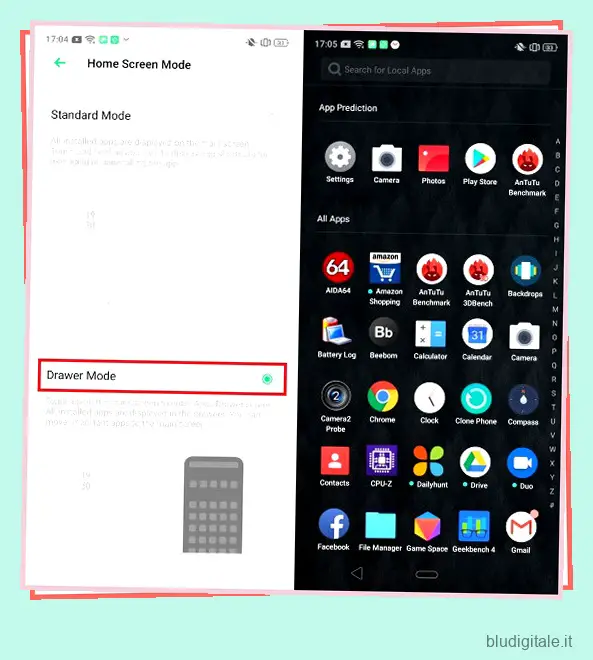
2. Personalizza i gesti di navigazione
Poiché ColorOS 6 è basato su Android Pie, Oppo ha incluso i gesti di navigazione nativi che Google ha introdotto con l’aggiornamento di Android Pie. Tuttavia, questa non è l’unica opzione qui. Invece dei gesti di navigazione di Android Pie, puoi anche utilizzare i vecchi pulsanti virtuali Android o il gesto di navigazione di Oppo.

Adoro il fatto che Oppo abbia incluso il supporto per tutti questi controlli di navigazione in ColorOS 6. Consente agli utenti di scegliere lo stile di navigazione che preferiscono. Per personalizzare i gesti di navigazione, vai su Impostazioni -> Convenience Aid -> Tasti di navigazione e quindi scegli quello che desideri. Se scegli il gesto di navigazione di Android Pie, tieni presente che ColorOS 6 ti consente di modificare la posizione del pulsante Indietro da sinistra a destra, se lo desideri.
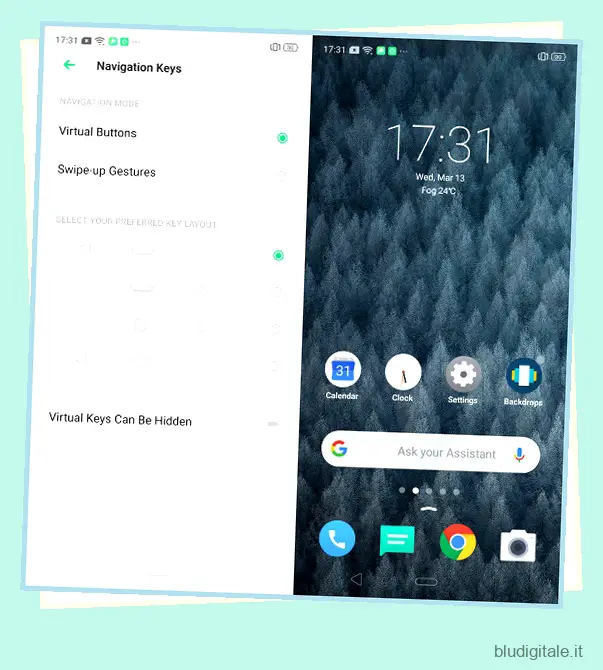
3. Gestisci la pagina Smart Assistant
La pagina Smart Assistant è sempre stata parte di ColorOS ma prima non era personalizzabile dall’utente. Con ColorOS 6, Oppo ti offre un maggiore controllo sulle informazioni mostrate nella pagina Smart Assistant. Per personalizzare la pagina Smart Assistant, accedi prima scorrendo da sinistra a destra nella schermata iniziale, quindi tocca il pulsante più in alto a destra. Qui, non solo puoi selezionare e scegliere il tipo di informazioni che desideri mostrare, ma anche riorganizzare il loro ordine per una migliore esperienza visiva.
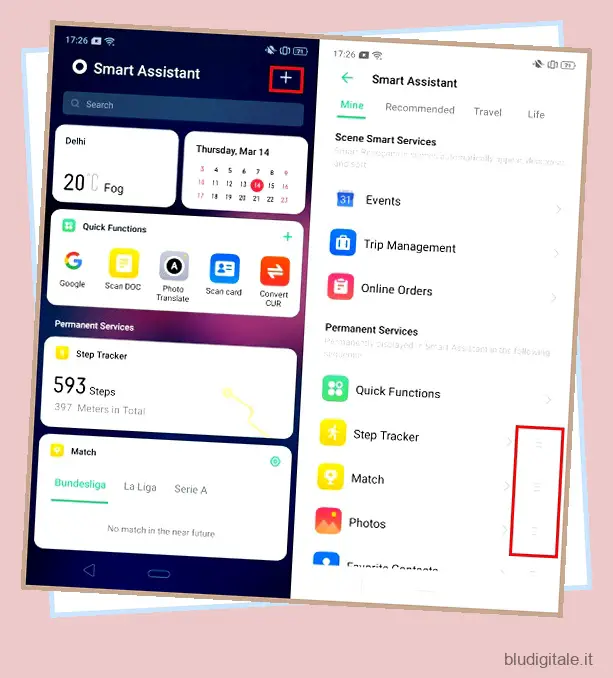
4. Abilita la modalità di guida
ColorOS 6 offre una nuova modalità “In sella” che, quando abilitata, disattiva tutte le notifiche ogni volta che rileva che stai andando in bicicletta o guidando. Puoi anche attivarlo manualmente dal menu delle impostazioni rapide. Qualsiasi chiamata ricevuta viene automaticamente annullata e il chiamante riceve un messaggio di testo automatico.
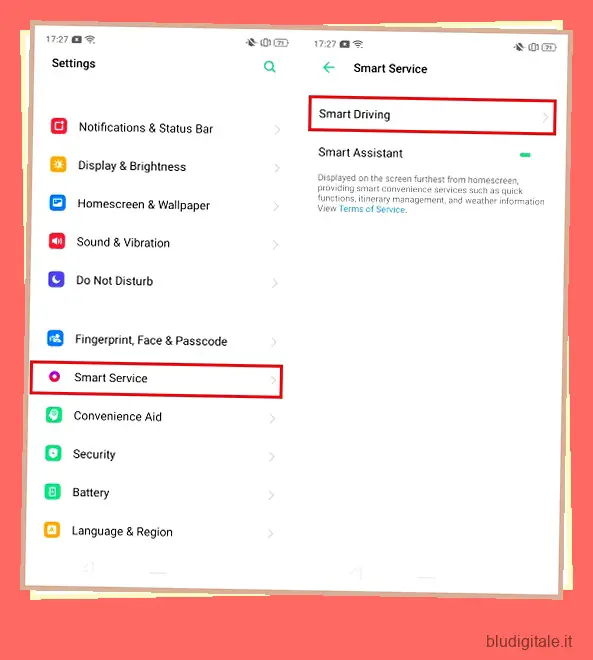
Per abilitare il “Riding Mode” vai su Smart Service -> Smart Driving e seleziona l’opzione Riding Mode. Qui puoi anche toccare “Non disturbare la guida” per personalizzare ciò che desideri che il tuo telefono faccia quando ricevi chiamate e messaggi mentre guidi o guidi.
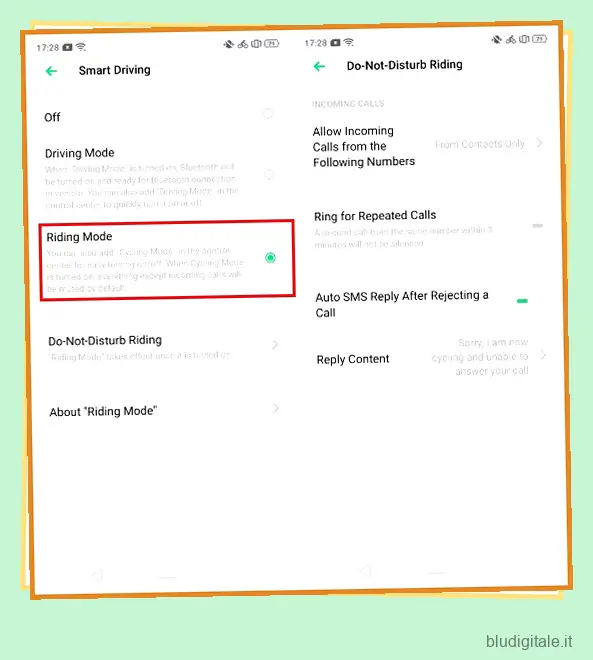
5. Disabilita la previsione dell’app
La nuova ColorOS 6 sta portando l’integrazione AI che mira a migliorare le prestazioni del sistema gestendo attivamente le risorse hardware. Oltre ai miglioramenti delle prestazioni del sistema, l’intelligenza artificiale ti mostrerà anche informazioni proattive di cui ritiene di aver bisogno. Uno dei luoghi in cui vengono mostrate queste informazioni è nel cassetto delle app in cui la riga superiore mostra le previsioni delle app che l’IA ritiene utili per te. Ho trovato fastidiosa questa riga superiore e l’ho disabilitata non appena ho iniziato a utilizzare il telefono. Se vuoi disabilitare anche questo, pizzica con due dita sulla schermata iniziale, quindi tocca Impostazioni. Qui disabilita l’opzione “Mostra previsioni app”.

6. Visualizza le informazioni sulla RAM per le attività recenti
La versione precedente di ColorOS era solita visualizzare le informazioni sulla RAM in basso ogni volta che si richiamava il menu delle app recenti. Questa funzione è disabilitata per impostazione predefinita e potrebbe infastidire alcuni utenti abituati a vedere tali informazioni. Se sei uno di quegli utenti, non preoccuparti, puoi riattivarlo facilmente.
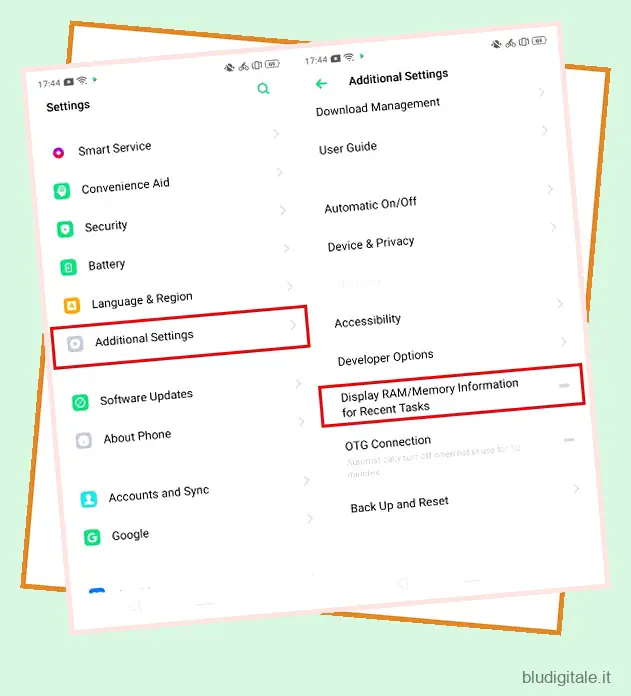
Per abilitare le informazioni sulla RAM, vai su Impostazioni -> Impostazioni aggiuntive e abilita l’opzione “Visualizza informazioni RAM/memoria per attività recenti”. Come puoi vedere nell’immagine qui sotto (lato destro), vengono visualizzate le informazioni sulla RAM.

7. Fai durare più a lungo il tuo telefono
ColorOS è sempre stato eccezionale nella gestione della batteria in modo che gli utenti abbiano sempre un tempo di esecuzione più lungo. Tuttavia, ci sono alcune volte in cui hai bisogno che il tuo telefono duri più a lungo del solito. ColorOS ti consente di farlo portando una modalità ad alta efficienza energetica che consente alla batteria di durare più a lungo. Per abilitare questa funzione vai su Impostazioni -> Batteria -> Ottimizzazione della batteria dello schermo e quindi abilita la “Modalità ad alta efficienza energetica”.
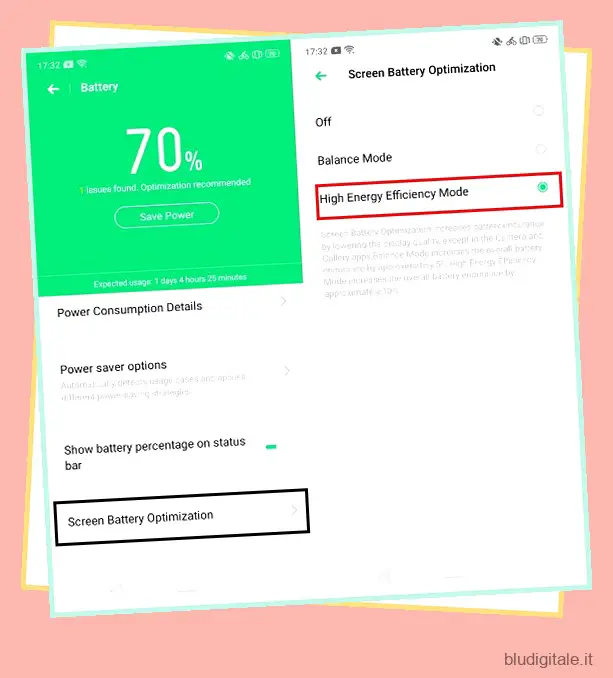
8. Abilita barra laterale intelligente
Adoro la funzione “Smart Sidebar” di ColorOS. Fondamentalmente ti consente di attaccare un piccolo ripiano sul bordo dello schermo per ottenere un rapido accesso a determinate app e azioni. Lo scaffale è nascosto per impostazione predefinita ma può essere facilmente attivato con un semplice gesto di scorrimento.
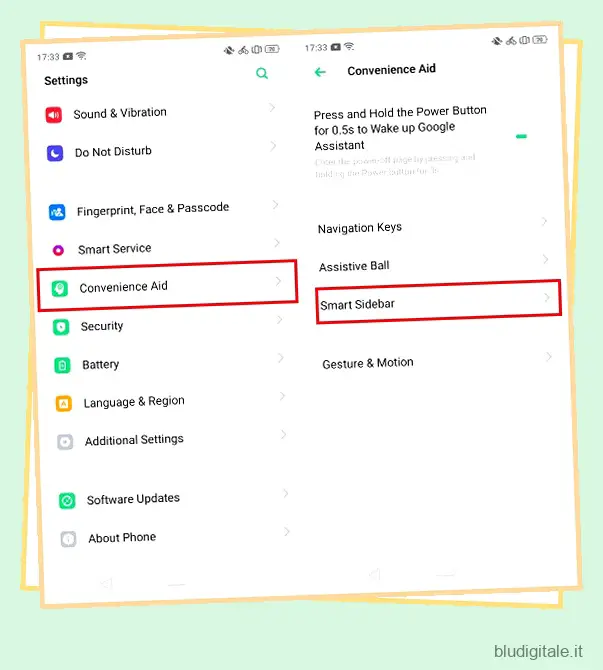
Puoi abilitare la barra laterale intelligente andando su Impostazioni -> Impostazioni convenienza -> Barra laterale intelligente. Qui, abilita l’interruttore accanto a “Smart Sidebar”. Puoi anche scegliere di utilizzare la barra laterale solo in modalità orizzontale, se lo desideri. Come ho detto, adoro la barra laterale intelligente e la abilito non appena passo a un dispositivo ColorOS.
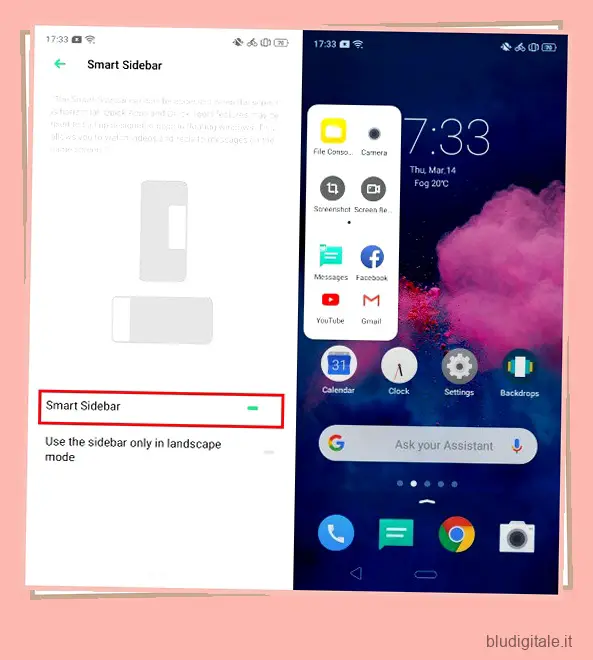
9. Abilita Protezione notturna
Night Shield è una funzionalità di ColorOS che riduce la luce blu che fuoriesce dallo smartphone modificando la temperatura del colore del display. La luce blu proveniente dai nostri schermi dovrebbe interferire con la nostra capacità di dormire, quindi gli esperti consigliano di utilizzare un filtro per la luce blu quando si utilizza il dispositivo durante la notte.
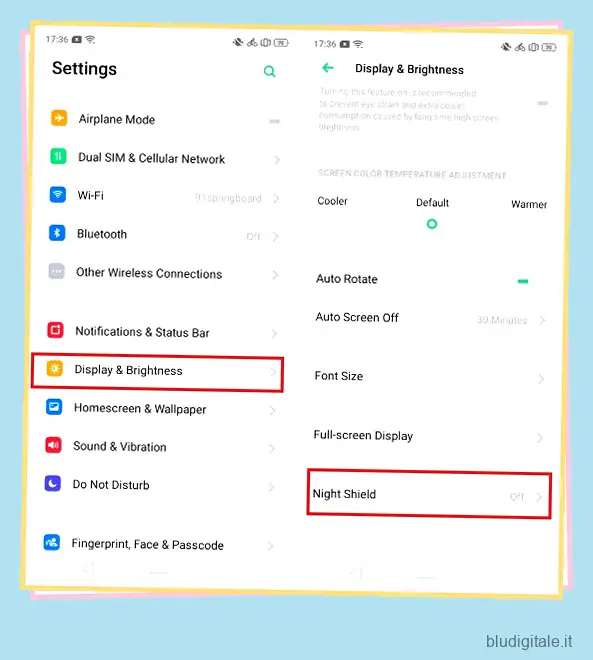
Puoi abilitare questa funzione in ColorOS andando su Impostazioni -> Display e luminosità -> Protezione notturna. Qui puoi scegliere di abilitare Night Shield o programmare un intervallo di tempo entro il quale Night Shield si attiverà automaticamente. Puoi anche scegliere l’intensità di Night Shield utilizzando il cursore o utilizzare solo una modalità in bianco e nero.

10. Eseguire due istanze della stessa app
Una delle mie funzionalità preferite di ColorOS è la sua capacità di eseguire due istanze della stessa app su un singolo dispositivo. Lo uso solo per creare e utilizzare due account WhatsApp, ma puoi utilizzare questa funzione per qualsiasi social media o applicazione di chat. Sia che tu voglia mantenere un numero privato segreto che non vuoi condividere con altri utenti, devi solo eseguire due account diversi sullo stesso telefono, avere la possibilità di eseguire due istanze della stessa app è fantastico.

Puoi abilitare questa funzione andando su Impostazioni -> Clona app. Qui, tocca l’app di cui desideri eseguire una copia e quindi rinomina la nuova app. Dopo averlo fatto, ColorOS creerà automaticamente una copia della stessa app. Se desideri disabilitare la copia in futuro, segui lo stesso percorso e disabilita l’interruttore accanto a “Abilita clonazione app”.
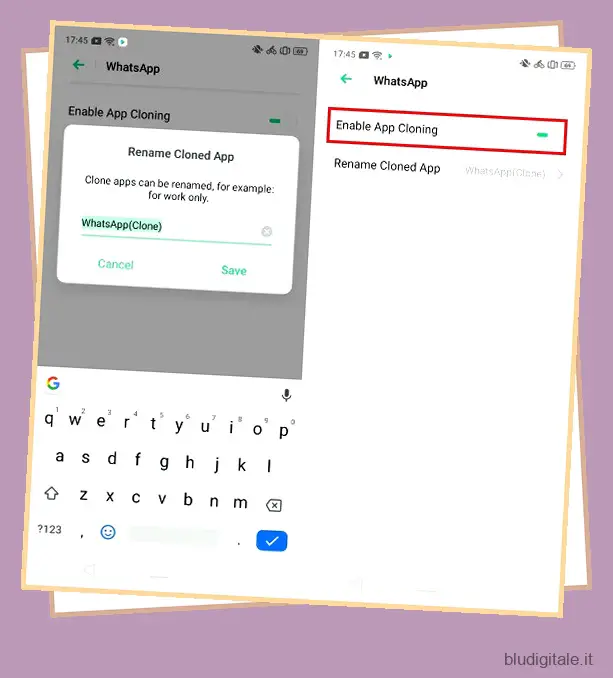
GUARDA ANCHE: 10 migliori caratteristiche di ColorOS 6 che dovresti conoscere
Ottieni il massimo da ColorOS 6 con questi suggerimenti e trucchi
Questi sono i 10 consigli che amo di più. Alcuni di questi suggerimenti funzioneranno anche sulla versione precedente di ColorOS. Tuttavia, sono abbastanza importanti da volerli includere nell’elenco. Condividi con noi i tuoi suggerimenti e trucchi ColorOS 6 preferiti scrivendo nella sezione commenti qui sotto.