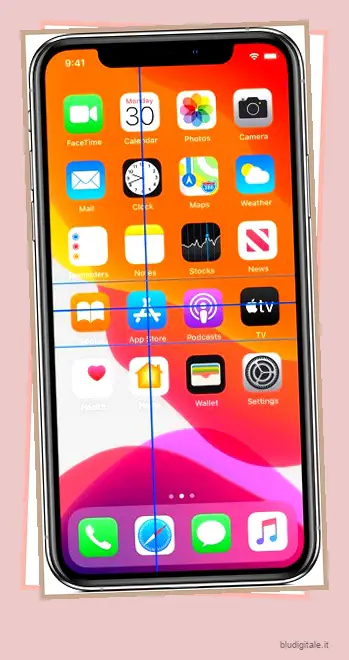Per le persone diversamente abili, la suite “Accessibilità” nei dispositivi iOS non è stata altro che un vantaggio. La possibilità di utilizzare l’iPhone tramite voce fuori campo, far leggere articoli al dispositivo, riconoscere suoni o eseguire determinate azioni con un semplice tocco è qualcosa che dà davvero potere ai diversamente abili. Un’altra funzione di accessibilità altrettanto importante ma meno conosciuta su iPhone si chiama Switch Control. Se ti stai chiedendo cos’è “Controllo interruttori” e come usarlo sul tuo iPhone e iPad, ecco una guida approfondita per ottenere il massimo da questa elegante funzionalità.
Come usare Controllo interruttori su iPhone e iPad
Controllo interruttori è dotato di un’ampia gamma di funzionalità e offre una personalizzazione completa in modo da poter mettere a punto tutti gli aspetti fondamentali. Prima di entrare nell’aspetto della personalizzazione, togliamo di mezzo le basi! Sommario
Che cos’è Controllo interruttori su iPhone e iPad?
Se volete continuare a leggere questo post su "Che cos’è Controllo interruttori e come usarlo su iPhone e iPad" cliccate sul pulsante "Mostra tutti" e potrete leggere il resto del contenuto gratuitamente. ebstomasborba.pt è un sito specializzato in Tecnologia, Notizie, Giochi e molti altri argomenti che potrebbero interessarvi. Se desiderate leggere altre informazioni simili a Che cos’è Controllo interruttori e come usarlo su iPhone e iPad, continuate a navigare sul web e iscrivetevi alle notifiche del blog per non perdere le ultime novità.
Controllo interruttori è progettato per consentirti di controllare il tuo iPhone e iPad utilizzando uno o più interruttori. Per essere più precisi, cambia i gesti utilizzati per controllare il tuo dispositivo iOS / iPadOS.
Le persone con mobilità ridotta possono sfruttare Switch Control per utilizzare il proprio iPhone o iPad con l’aiuto di switch di abilità e altri dispositivi adattivi. Evidenzia in sequenza gli elementi sullo schermo in modo da poter eseguire azioni toccando, muovendo la testa, utilizzando accessori adattivi o persino sorridendo.
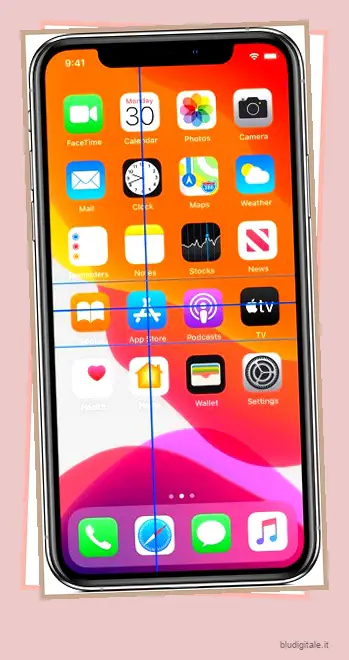
In particolare, Switch Control supporta anche la scansione dei punti e i gesti personalizzati. Ti consente di ottimizzare i tempi, la durata della sospensione e personalizzare il menu per un’esperienza più personalizzata.
Utilizzando gli interruttori personalizzati, puoi eseguire diverse azioni come selezionare e trascinare elementi, attivare Siri, richiamare il centro di controllo e altro ancora. Per farla breve, Controllo interruttori garantisce che la mobilità limitata non ti impedisca di ottenere il massimo dal tuo iPhone e iPad.
Come abilitare il controllo interruttori su iPhone e iPad
- Avvia l’app Impostazioni sul tuo iPhone o iPad.
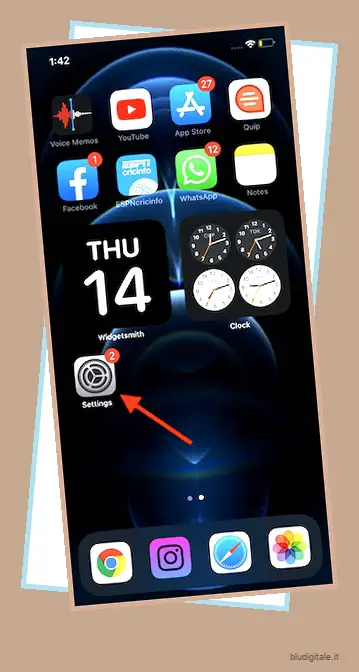
2. Scorri verso il basso e tocca Accessibilità.
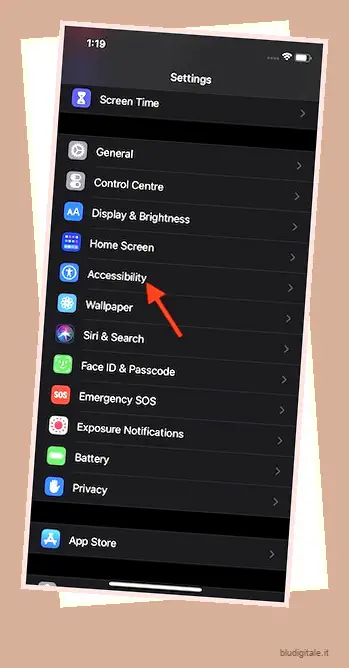
3. Successivamente, seleziona Controllo interruttori.
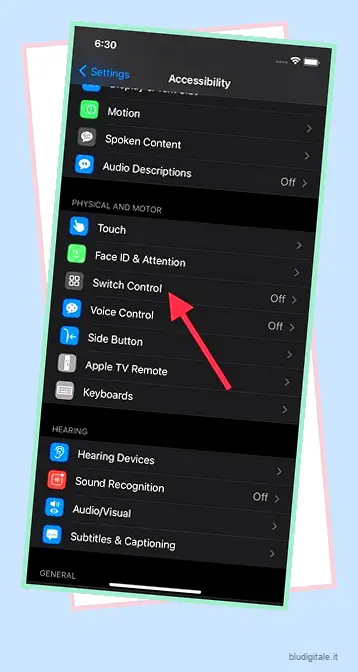
4. Successivamente, attiva l’interruttore accanto a Controllo interruttori. Potresti ricevere un pop-up che ti chiede di confermare l’azione. Tocca “OK” per confermare e abilitare la funzione.
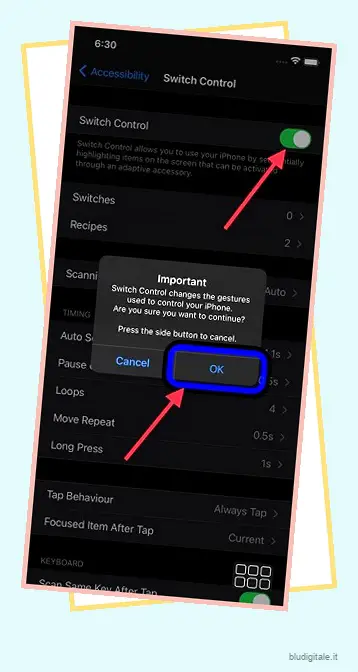
Nota : se desideri disabilitare Controllo interruttori, segui i passaggi precedenti e disattiva l’interruttore questa volta. Inoltre, puoi fare triplo clic sul pulsante Home o sul pulsante di accensione per disabilitare Controllo interruttori sul tuo iPhone o iPad.
Come aggiungere un nuovo interruttore
Controllo interruttori ti consente di aggiungere più tipi di interruttori che puoi utilizzare per controllare il tuo dispositivo. Assicurati di assegnare un interruttore all’azione Seleziona elemento in modo che Controllo interruttori possa funzionare correttamente.
- Apri l’app Impostazioni sul tuo dispositivo iOS o iPadOS e vai su “Accessibilità -> Controllo interruttori”.
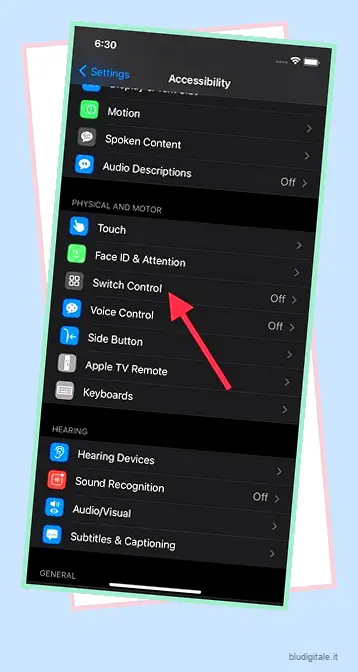
2. Ora tocca Interruttori .
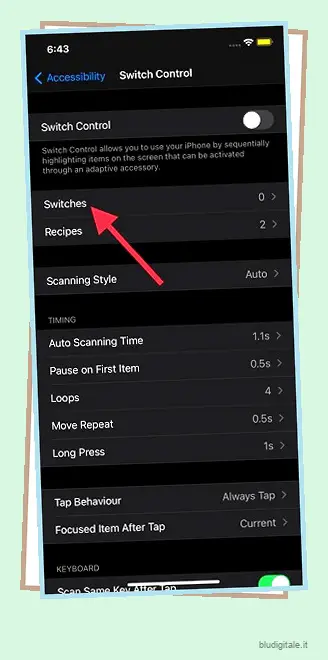
3. Successivamente, tocca Aggiungi nuovo interruttore .
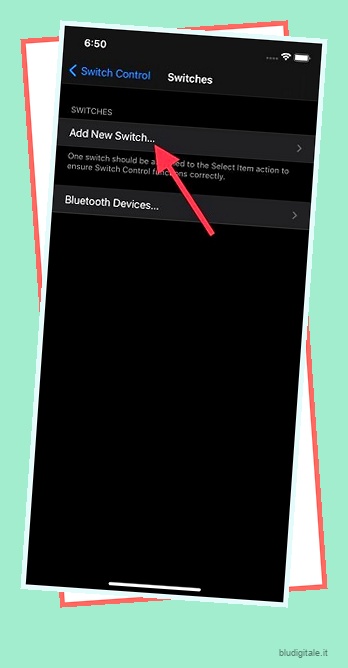
4. Successivamente, seleziona una sorgente di commutazione:
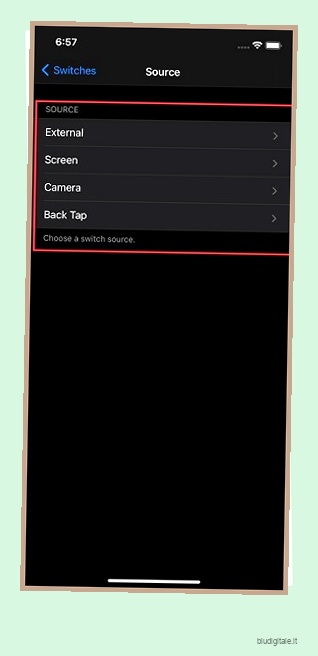
- Esterno: ti consente di attivare il tuo interruttore esterno. Gli interruttori esterni “possono essere dispositivi Bluetooth, MIDI o Made for iPhone/iPad Assistive Switch Control”.
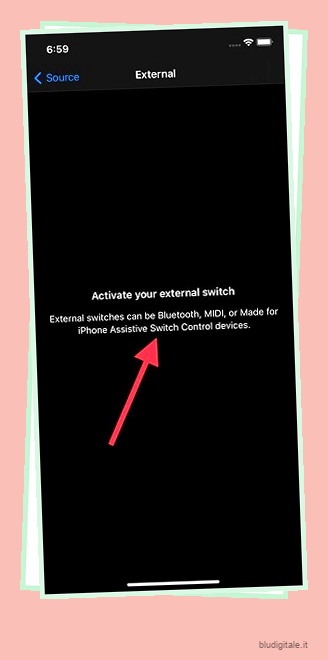
- Schermo: ti consente di scegliere Schermo intero, consentendoti di utilizzare Controllo interruttori toccando un punto qualsiasi dello schermo del tuo iPhone. Selezionare Schermo intero e quindi scegliere un’azione di commutazione preferita.
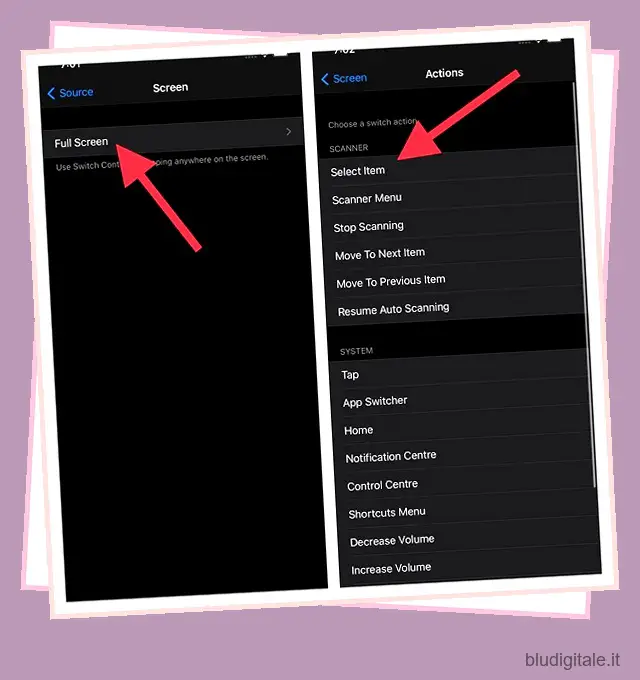
- Fotocamera: selezionala per utilizzare Controllo interruttori spostando la testa a sinistra o a destra. Dopo aver selezionato il movimento della testa sinistra/destra, hai la possibilità di scegliere l’azione dell’interruttore desiderata, che potrebbe essere relativa allo scanner o al sistema.
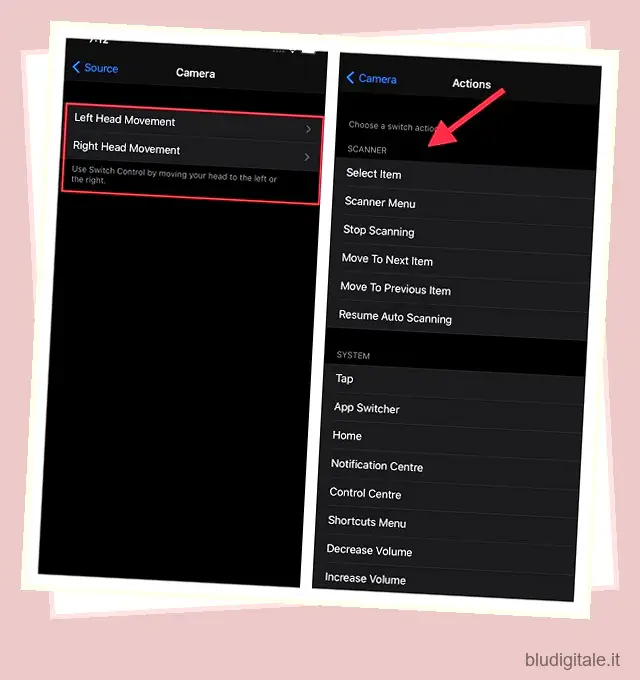
- Tocco posteriore: con iOS 14 o versioni successive, puoi eseguire determinate azioni come l’attivazione di Siri , l’abilitazione della dettatura o la regolazione del volume toccando due o tre volte sul retro del tuo iPhone . Inoltre, puoi anche utilizzare questo gesto super pratico per migliorare la funzionalità Controllo interruttori. Ad esempio, puoi utilizzare questo gesto per avviare/arrestare la scansione e accedere al menu dello scanner.
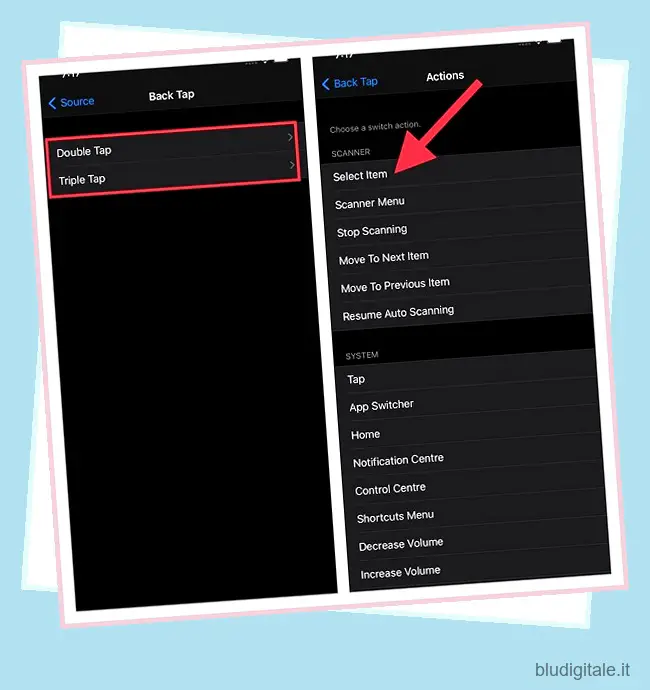
5. Selezionare l’azione dell’interruttore preferita. Quindi, hai la possibilità di scegliere Pressione prolungata per impostare un’azione di pressione prolungata.
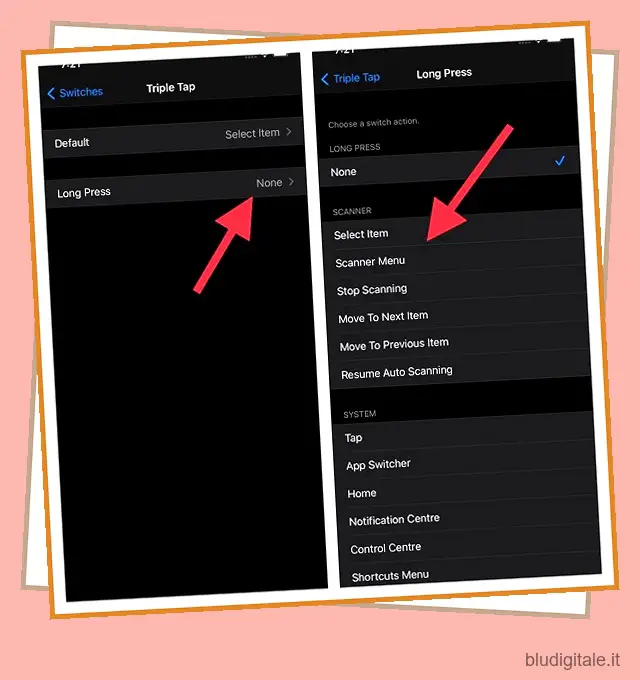
Come rimuovere un interruttore da Controllo interruttori
Se non desideri più utilizzare un determinato interruttore, puoi eliminarlo facilmente da Controllo interruttori.
- Apri l’app Impostazioni sul tuo dispositivo iOS o iPadOS e vai su “Accessibilità -> Controllo interruttori”.
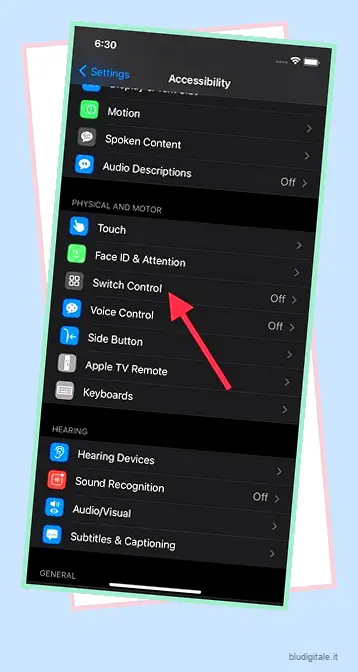
2. Ora tocca Interruttori.
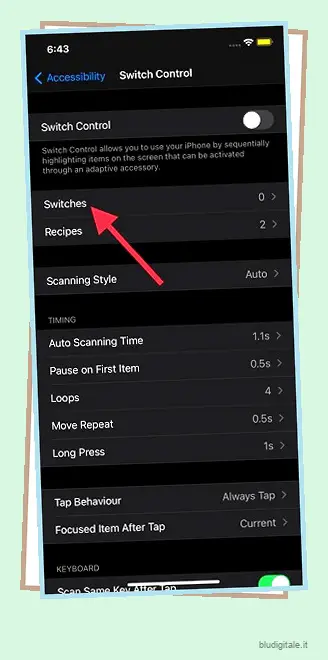
3. Successivamente, scorri verso sinistra sull’interruttore che desideri rimuovere. E poi, tocca Elimina.

Come creare una nuova ricetta
È interessante notare che puoi anche creare una nuova ricetta, un insieme di azioni complesse, che puoi assegnare temporaneamente agli interruttori. Le ricette sono utili per eseguire varie attività come attivare i controlli nei giochi e persino girare le pagine nell’app Libri. Inoltre, puoi anche registrare diversi gesti come parte di una ricetta.
- Avvia l’app Impostazioni sul tuo iPhone o iPad e vai su Accessibilità -> Controllo interruttori .
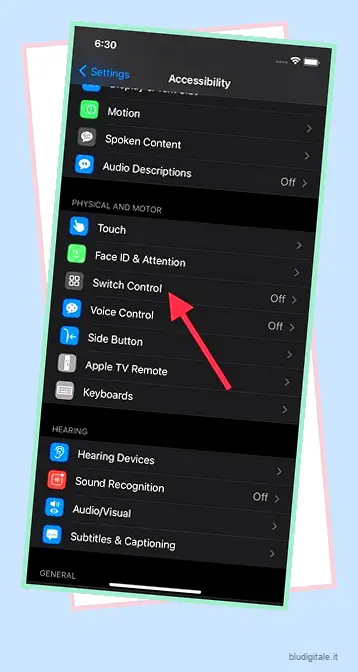
2. Ora tocca Ricette.
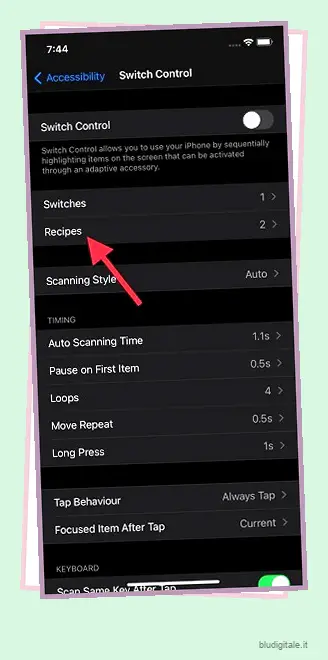
3. Successivamente, tocca Crea nuova ricetta. Quindi, assegnagli un nome adatto, assegna un interruttore e regola il timeout.
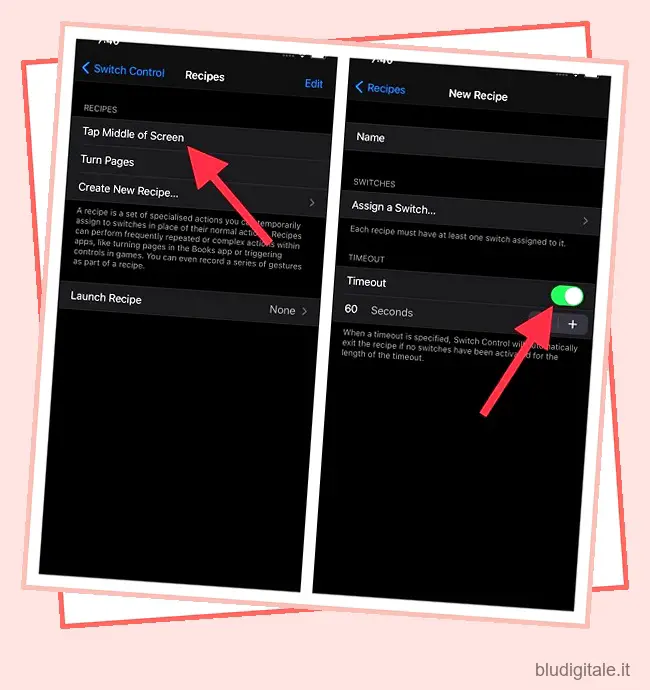
Come modificare lo stile di scansione
In base alla tua comodità, puoi mettere a punto lo stile di scansione che ti consente di modificare il modo in cui ti sposti tra gli elementi sullo schermo. Sebbene la scansione automatica sia l’impostazione predefinita, puoi scegliere la scansione manuale se desideri avere un controllo migliore.
- Sul tuo iPhone o iPad, apri l’app Impostazioni -> Accessibilità -> Controllo interruttori .
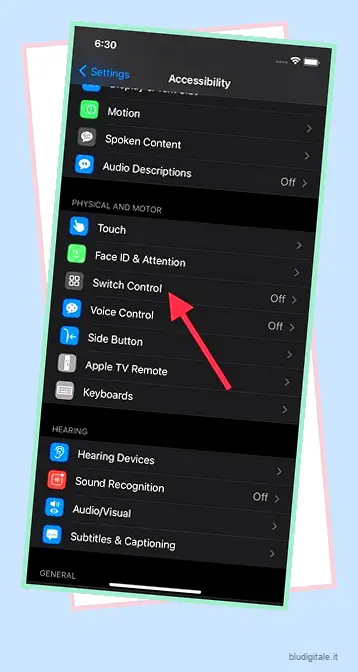
2. Tocca Stile di scansione e seleziona quello che preferisci. Di seguito abbiamo spiegato cosa fa ogni stile di scansione:
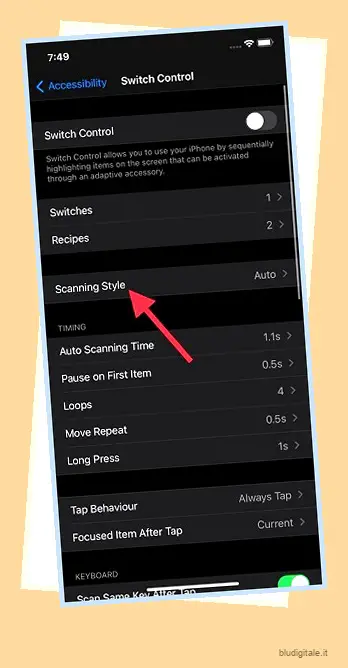
- Scansione automatica: ti consente di spostare automaticamente la messa a fuoco dopo una durata specificata.
- Scansione manuale: richiede un interruttore per spostare lo stato attivo e un secondo interruttore per attivare gli elementi.
- Scansione a passaggio singolo: richiede anche l’attivazione di un interruttore per spostare la messa a fuoco. Tieni presente che se non intraprendi alcuna azione entro una durata specificata, l’elemento con il focus viene attivato automaticamente.
Come personalizzare i tempi di controllo degli interruttori
- Sul tuo iPhone o iPad, apri l’app Impostazioni -> Accessibilità -> Controllo interruttori.
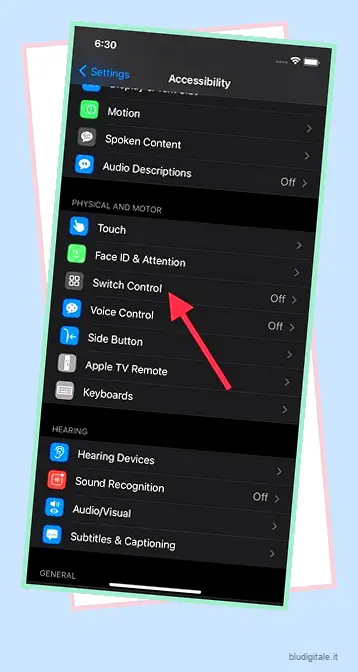
2. Ora scorri verso il basso fino alla sezione Tempistica . Successivamente, hai cinque opzioni tra cui scegliere:
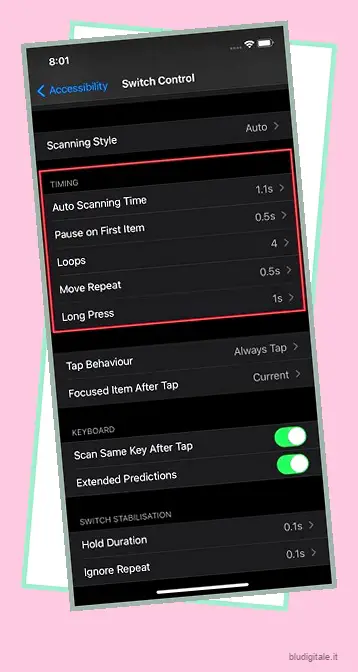
- Tempo di scansione automatica: consente di regolare il tempo di scansione automatica per Controllo interruttori. In altre parole, ti consente di modificare il tempo impiegato da Controllo interruttori per scansionare automaticamente gli elementi. Selezionalo e poi usa il pulsante +/- per regolare i tempi.
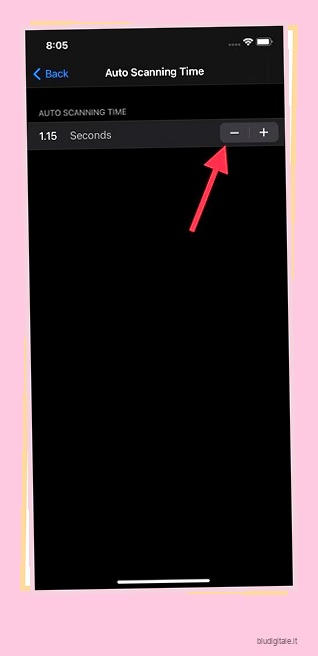
- Pausa al primo elemento: ti consente di regolare la durata per cui la scansione automatica attenderà dopo aver premuto l’input. A seconda delle proprie esigenze, è possibile aumentare/diminuire il tempo utilizzando il pulsante +/-.
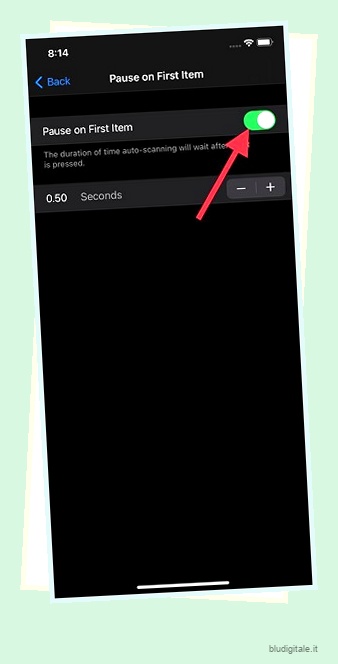
- Loop: consente di nascondere il cursore dopo che ogni elemento sullo schermo è stato visitato un certo numero di volte.
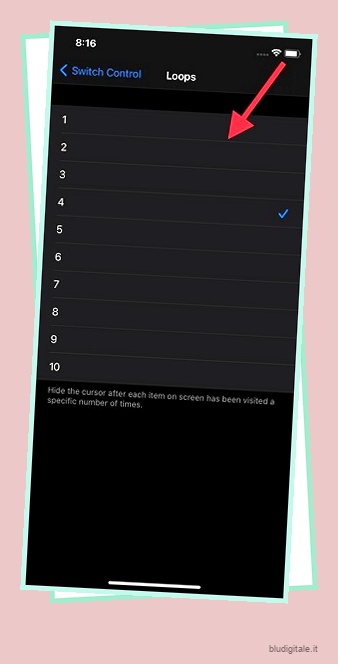
- Move Repeat: consente di controllare il ritardo prima che il passaggio all’elemento successivo o precedente venga ripetuto mentre un interruttore rimane premuto. Dispone inoltre di pulsanti +/- per consentirti di regolare con precisione i tempi.
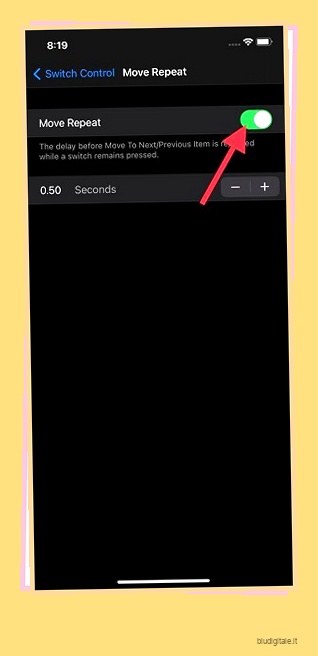
- Pressione prolungata: utilizzando la pressione prolungata, puoi aggiungere un’altra azione a un interruttore che viene attivato quando tieni premuto l’interruttore più a lungo della durata specificata. Non solo puoi scegliere i tempi della pressione prolungata, ma anche mettere in pausa la scansione di Controllo interruttori tenendo premuto un interruttore abilitato alla pressione prolungata.
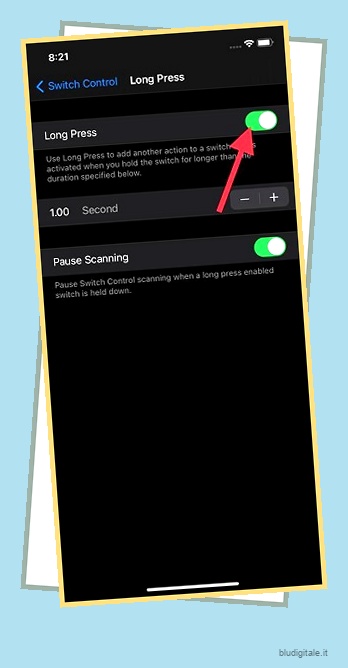
Come personalizzare il comportamento del tocco di Controllo interruttori
Per un’esperienza più personalizzata, puoi anche ottimizzare il comportamento del tocco
- Sul tuo iPhone o iPad, apri l’app Impostazioni -> Accessibilità -> Controllo interruttori .
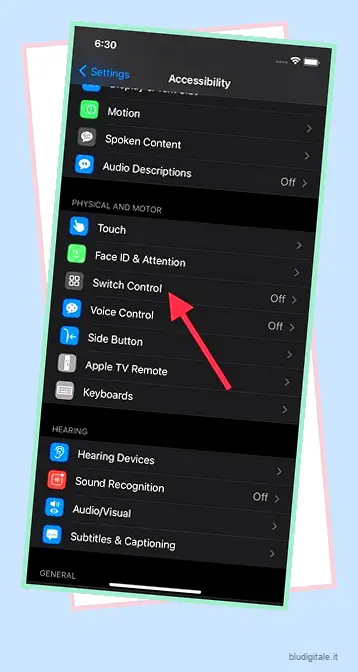
2. Ora seleziona l’opzione Comportamento tocco.
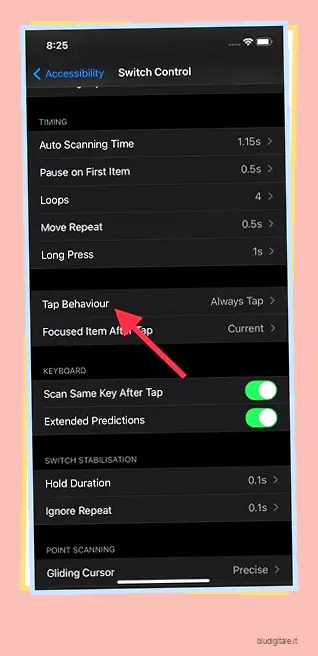
3. Successivamente, hai tre opzioni tra cui scegliere:

- Predefinito: sceglilo per mostrare il menu dello scanner di Controllo interruttori.
- Tocco automatico: fa sì che l’azione Seleziona tocchi automaticamente lo schermo a meno che non venga premuta due volte per mostrare il menu dello scanner.
- Tocca sempre: ti consente di fare in modo che “Seleziona azione” scelga immediatamente l’elemento focalizzato invece di visualizzare il menu dello scanner.
Tieni presente che la funzione “Tocca sempre” si applica solo alla modalità oggetto. In particolare, il comportamento Tocca sempre tornerà all’impostazione predefinita nelle modalità Cursore guida e Tracciamento testa.
Come personalizzare l’elemento attivo dopo il tocco
- Sul tuo iPhone o iPad, apri l’app Impostazioni -> Accessibilità -> Controllo interruttori.
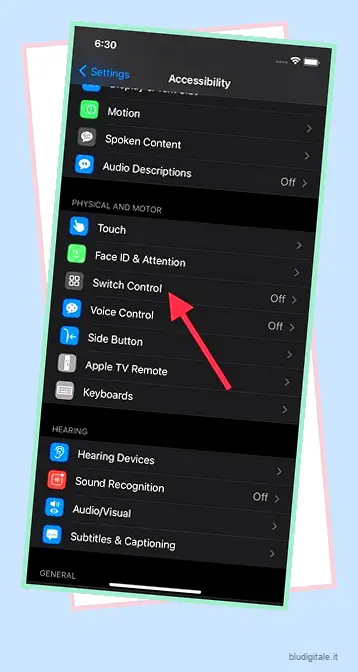
2. Ora tocca l’elemento evidenziato dopo aver toccato .

3. Successivamente, hai due opzioni tra cui scegliere:
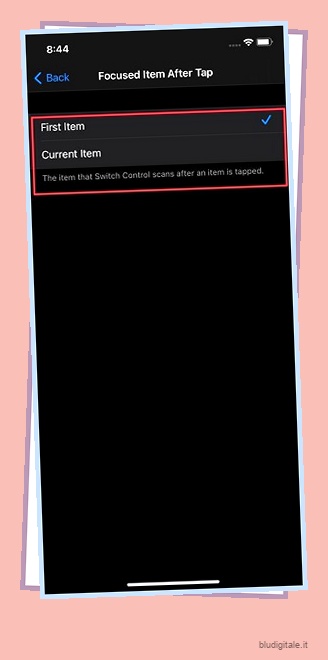
- Primo elemento: selezionalo per fare in modo che Controllo interruttori esegua la scansione del primo elemento.
- Oggetto corrente: selezionalo per fare in modo che Controllo interruttori esegua la scansione dell’elemento corrente.
Come personalizzare la tastiera per il controllo degli interruttori
- Sul tuo iPhone o iPad, apri l’app Impostazioni -> Accessibilità -> Controllo interruttori.
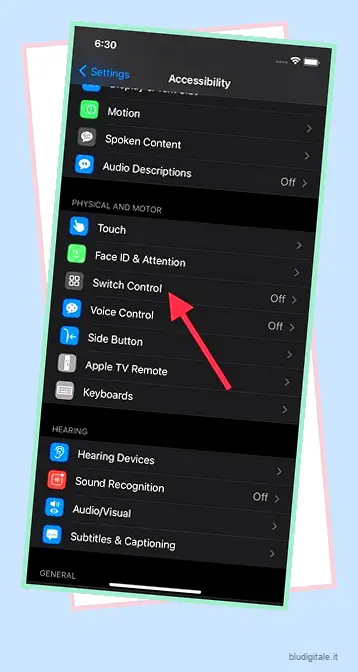
2. Ora scorri verso il basso fino alla sezione “Tastiera”. Quindi, attiva/disattiva gli interruttori per “Scansiona lo stesso tasto dopo il tocco” e “Previsioni estese” in base alle tue preferenze.
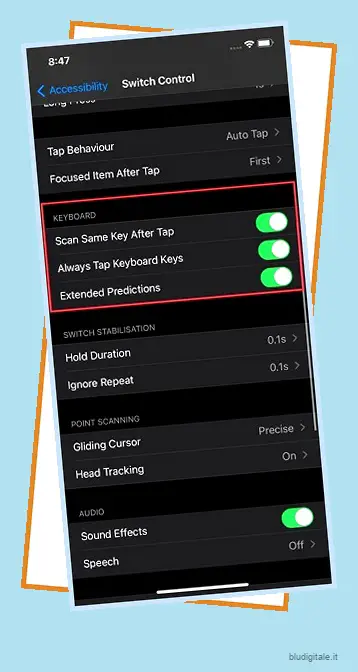
Come regolare la stabilizzazione degli interruttori per il controllo degli interruttori
La stabilizzazione dell’interruttore consente di regolare sia la durata della sospensione sia di ignorare la ripetizione per un migliore controllo dell’accessibilità.
- Sul tuo iPhone o iPad, apri l’app Impostazioni -> Accessibilità -> Controllo interruttori.
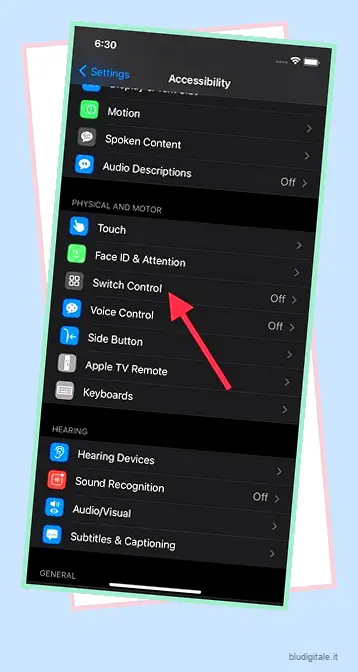
2. Ora scorri verso il basso fino a Switch Stabilization. Successivamente, puoi scegliere di personalizzare la durata della sospensione e ignorare la ripetizione.
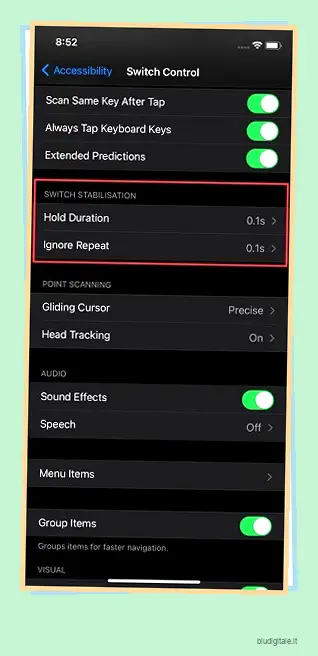
- Durata attesa: si riferisce alla durata in cui il dispositivo di input deve essere tenuto prima che una pressione venga riconosciuta. Tieni presente che la durata della presa deve essere inferiore al tempo di Auto Tap in modo da poter utilizzare la doppia pressione di input. È possibile regolare con precisione la durata tramite i pulsanti +/- .
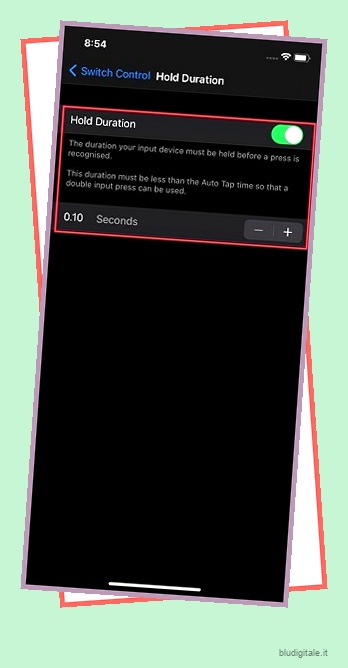
- Ignore Repeat: è la durata in cui più pressioni di input vengono trattate come un singolo input. Tenere presente che la durata della ripetizione ignorata deve essere inferiore al tempo di tocco automatico in modo che sia possibile utilizzare una doppia pressione di input. È possibile regolare con precisione la durata tramite i pulsanti +/- .
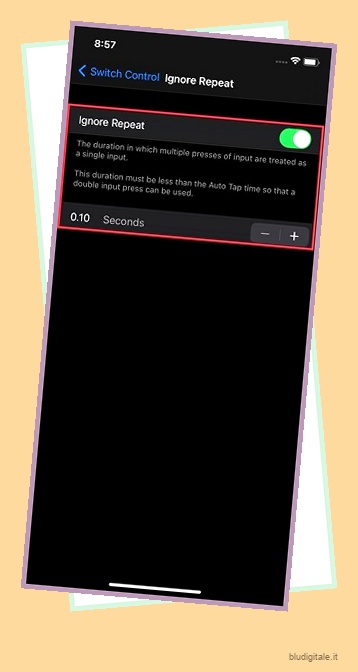
Come personalizzare il cursore scorrevole per il controllo degli interruttori
- Sul tuo iPhone o iPad, apri l’app Impostazioni -> Accessibilità -> Controllo interruttori.
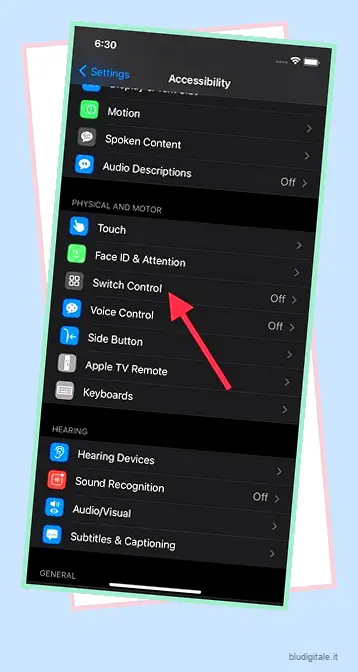
2. Ora scorri verso il basso fino alla sezione “Scansione punto” e scegli Cursore scorrevole.
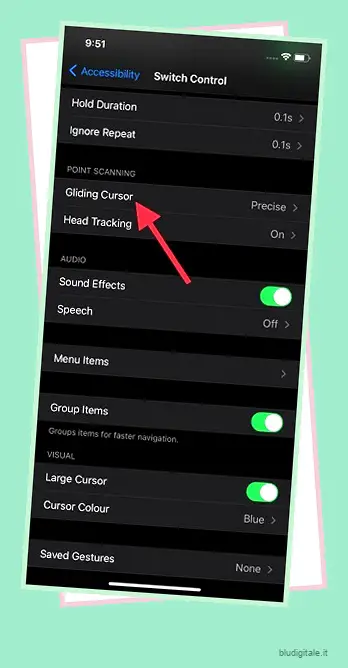
3. Successivamente, ci sono tre opzioni tra cui scegliere, e abbiamo spiegato ognuna di seguito. È possibile utilizzare il pulsante +/- per regolare la velocità del cursore scorrevole.
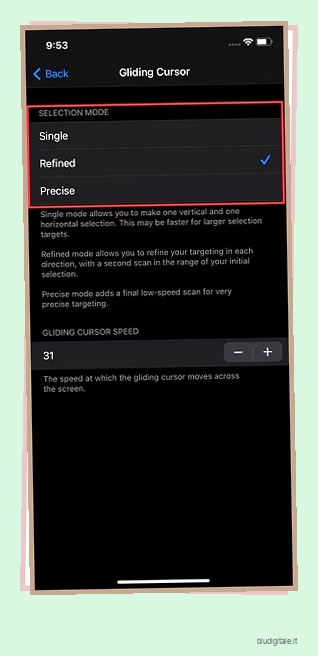
- Singolo: la modalità Singolo consente di effettuare una selezione verticale e una orizzontale. In genere è più veloce per obiettivi di selezione più grandi.
- Raffinato: la modalità perfezionata consente di perfezionare il targeting in ogni direzione, con una seconda scansione nell’intervallo della selezione iniziale.
- Preciso: aggiunge una scansione finale a bassa velocità per un targeting più preciso.
Come utilizzare il rilevamento della testa
Utilizzando la fotocamera del tuo iPhone e iPad, la funzione “Head Tracking” segue il movimento della tua testa per controllare un puntatore sullo schermo. Inoltre, tiene traccia anche delle tue espressioni facciali per eseguire azioni.
Tieni presente che puoi utilizzare Head Tracking solo su iPhone/iPad con una fotocamera TrueDepth frontale. La fotocamera TrueDepth è disponibile su iPhone X e modelli successivi, iPad Pro da 12 pollici (terza e quarta generazione) e iPad Pro da 11 pollici (prima e seconda generazione).
- Sul tuo iPhone o iPad, apri l’app Impostazioni -> Accessibilità -> Controllo interruttori.
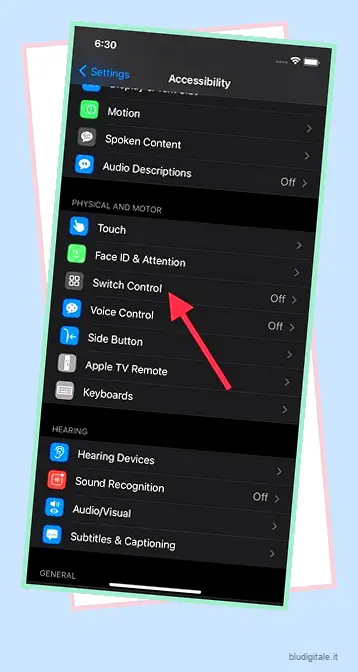
2. Ora scorri verso il basso fino alla sezione “Scansione punti” e scegli Tracciamento testa.
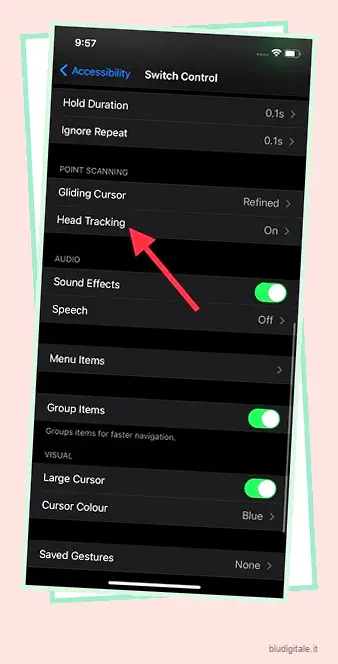
3. Successivamente, attiva Head Tracking , quindi puoi perfezionare le azioni di tracciamento della testa, scegliere la modalità di tracciamento e regolare la velocità del puntatore.

Ottimizza le azioni di tracciamento della testa
- Sorriso: consente di scegliere un’azione da eseguire quando si sorride mostrando i denti.
- Bocca aperta: ti permette di scegliere un’azione da eseguire quando apri la bocca.
- Tira fuori la lingua: ti consente di selezionare un’azione da eseguire quando tiri fuori la lingua mentre le labbra sono chiuse.
- Alzare il sopracciglio: permette di scegliere un’azione da eseguire quando si alzano le sopracciglia.
Ottimizza la modalità di tracciamento della testa
Utilizzando la modalità di tracciamento, puoi personalizzare il modo in cui si sposta il puntatore.
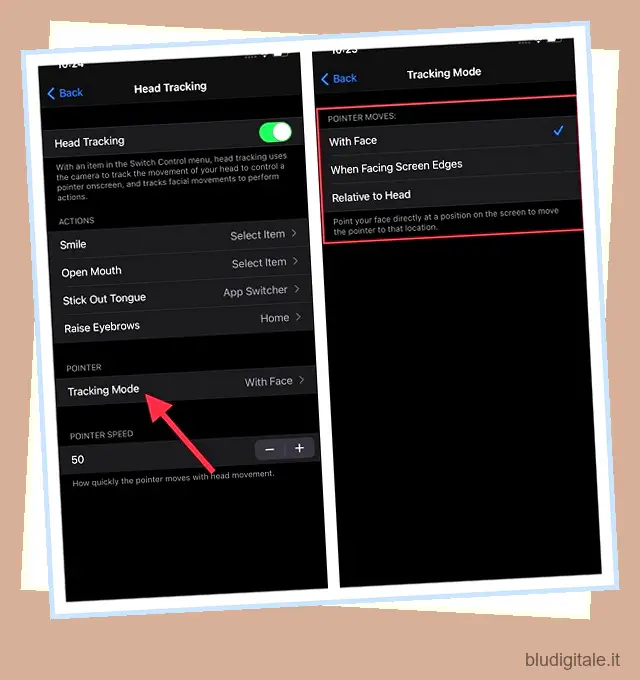
- Con viso: una volta selezionato, puoi puntare il viso direttamente su una posizione sullo schermo per spostare il puntatore in quella posizione.
- Quando sei di fronte ai bordi dello schermo: selezionalo per puntare il viso verso un bordo dello schermo e spostare il puntatore in quella direzione. Affrontare direttamente lo schermo ti consentirà di mantenere fermo il puntatore.
- Testa relativa: sceglila per spostare il puntatore con la testa indipendentemente da dove sei rivolto. Vale la pena ricordare che muoversi più velocemente fa muovere il puntatore più velocemente.
Come abilitare/disabilitare gli effetti sonori
Switch Control offre anche effetti sonori accurati che puoi abilitare o disabilitare secondo le tue esigenze.
- Sul tuo iPhone o iPad, apri l’app Impostazioni -> Accessibilità -> Controllo interruttori.
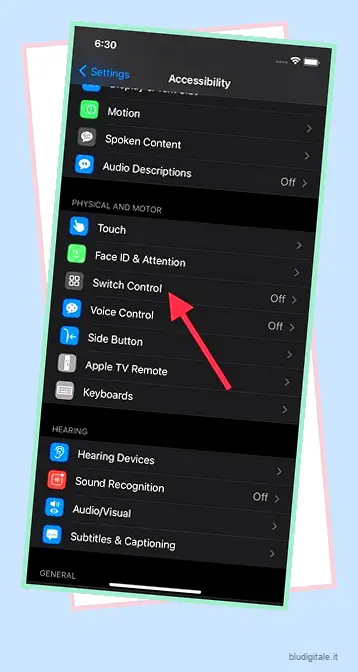
2. Ora, attiva/disattiva l’interruttore proprio accanto a Effetti sonori.
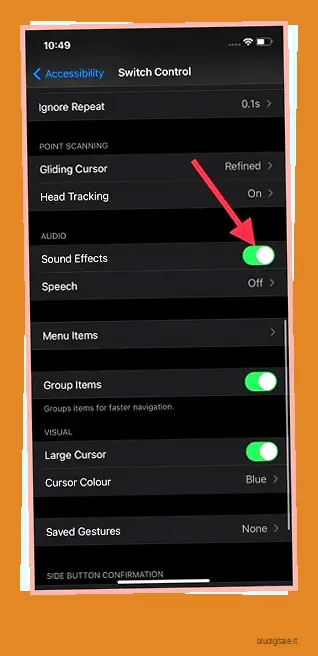
Come regolare il controllo vocale degli interruttori
Controllo interruttori offre la flessibilità desiderata per regolare anche la voce. Ad esempio, puoi scegliere una voce preferita e persino ottimizzare la velocità di pronuncia.
- Sul tuo iPhone o iPad, apri l’app Impostazioni -> Accessibilità -> Controllo interruttori.
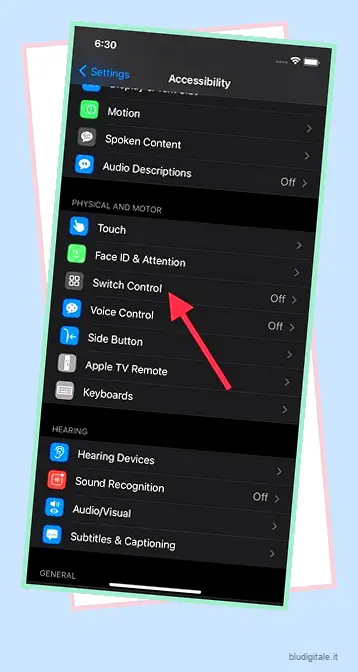
2. Ora scorri verso il basso fino alla sezione “Audio” e seleziona l’opzione “Parola”.
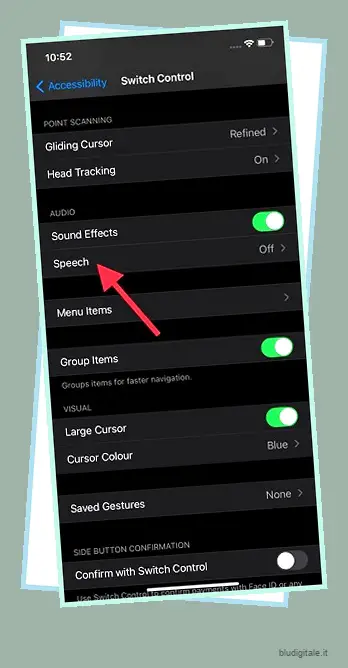
3. Quindi, attiva l’interruttore per Voce. Successivamente, puoi scegliere la voce preferita, regolare la velocità di pronuncia e abilitare/disabilitare le opzioni “Pronuncia attributi oggetto” e “Pausa mentre parli”.
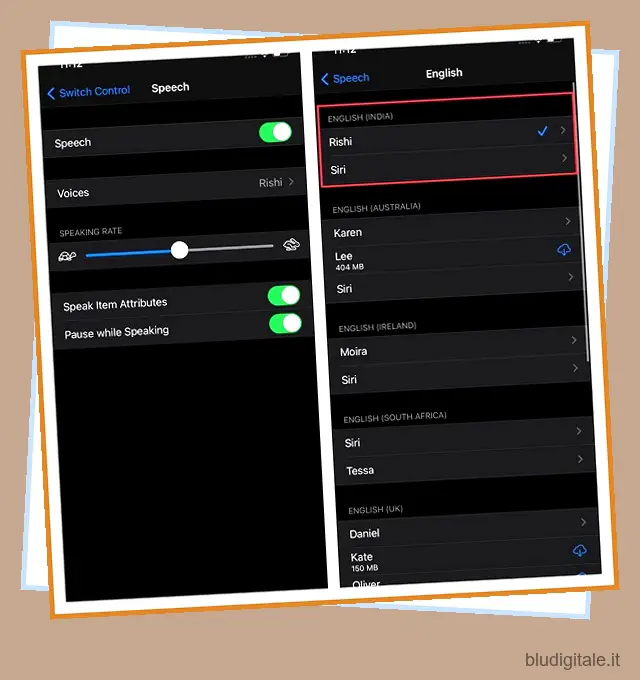
Come personalizzare le voci del menu Controllo interruttori
Un’altra caratteristica degna di nota è la possibilità di personalizzare le voci di menu. Ti consente di modificare non solo gesti, impostazioni ma anche controlli multimediali in modo da poter mantenere il controllo completo mentre esegui varie azioni.
- Sul tuo iPhone o iPad, avvia l’app Impostazioni -> Accessibilità -> Controllo interruttori.
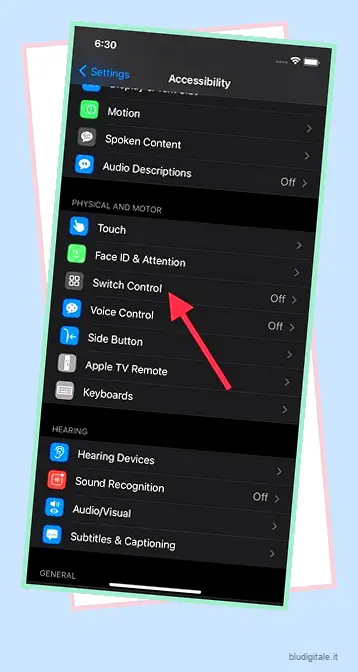
2. Ora scorri verso il basso e scegli Voci di menu.
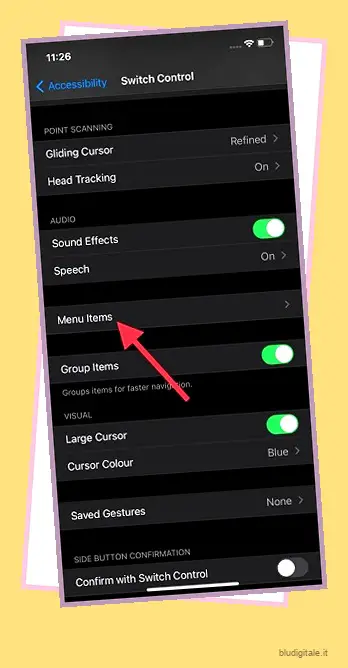
3. Successivamente, ci sono cinque voci di menu tra cui scegliere: Livello superiore, Gesti, Dispositivo, Impostazioni e Controlli multimediali . Selezionare la voce di menu preferita e quindi regolare l’ordine in cui si desidera che appaiano.
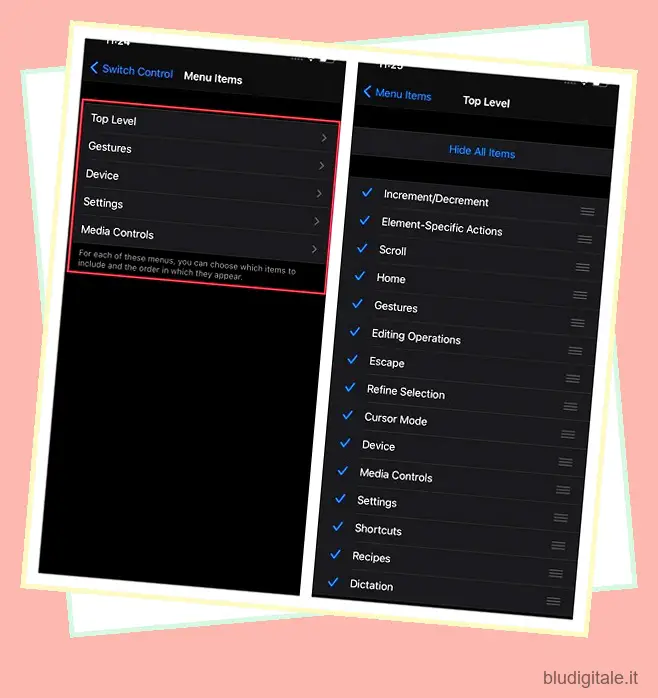
Come abilitare/disabilitare gli elementi del gruppo
Controllo interruttori ti consente anche di raggruppare gli elementi per una navigazione più rapida. Tuttavia, puoi scegliere di abilitarlo/disabilitarlo alle tue condizioni.
- Sul tuo iPhone o iPad, apri l’app Impostazioni -> Accessibilità -> Controllo interruttori.
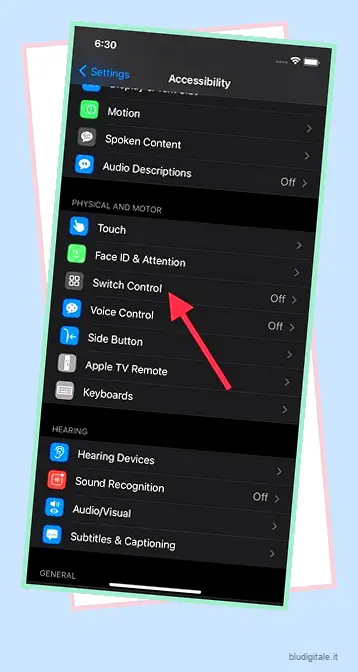
2. Ora, attiva/disattiva l’interruttore per Raggruppa elementi in base alle tue preferenze.
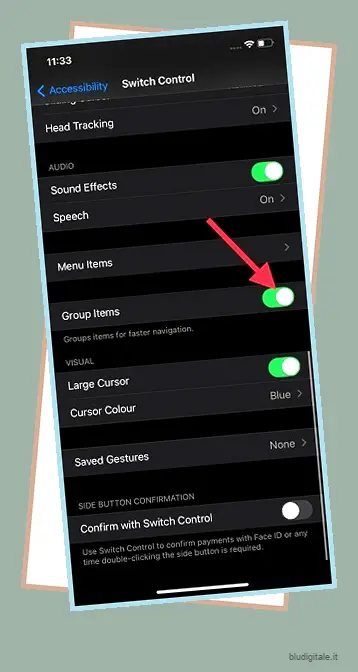
Come abilitare/disabilitare il cursore grande
Sebbene il cursore grande abbia un aspetto migliore e renda la navigazione un po’ più comoda, puoi disabilitarlo se non lo trovi utile.
- Sul tuo iPhone o iPad, apri l’app Impostazioni -> Accessibilità -> Controllo interruttori.
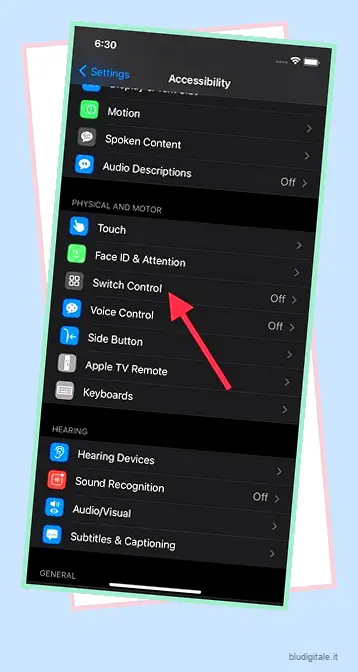
2. Ora scorri verso il basso fino alla sezione “Visivo” e disattiva l’interruttore “Cursore grande”.
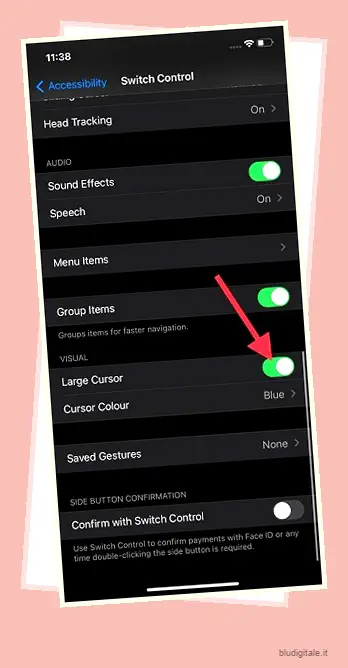
Come personalizzare il colore del cursore del controllo interruttori
Probabilmente la cosa più bella di Controllo interruttori è la possibilità di personalizzare il colore del cursore. Quindi, se vuoi che il cursore appaia gradevole alla vista (o se sei daltonico), scegli il colore desiderato per esso.
- Sul tuo iPhone o iPad, apri l’app Impostazioni -> Accessibilità -> Controllo interruttori.
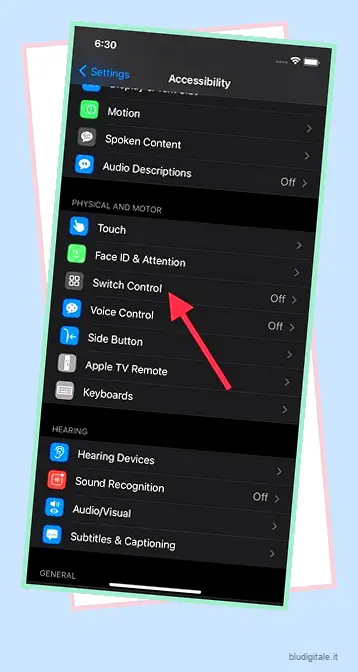
2. Ora scorri verso il basso fino alla sezione “Visivo” e seleziona Colore cursore.
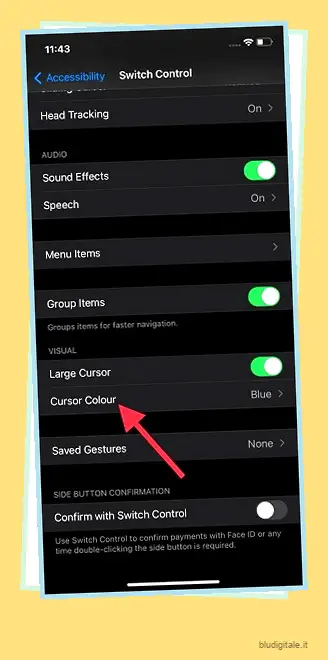
3. Successivamente, scegli un colore preferito per il cursore.
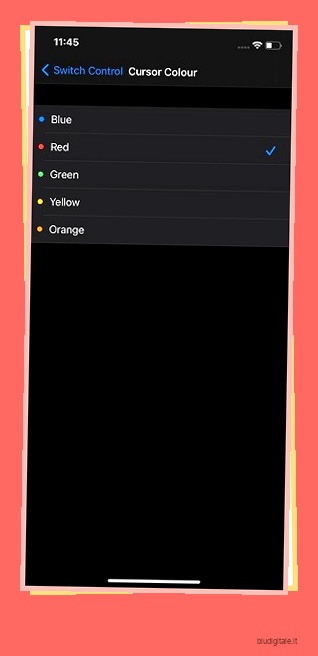
Come creare nuovi gesti di controllo degli interruttori
I gesti semplificano l’esecuzione di attività specifiche. Quindi, non mancare mai di creare gesti utili che ti consentano di completare il lavoro più velocemente.
- Sul tuo iPhone o iPad, apri l’app Impostazioni -> Accessibilità -> Controllo interruttori.
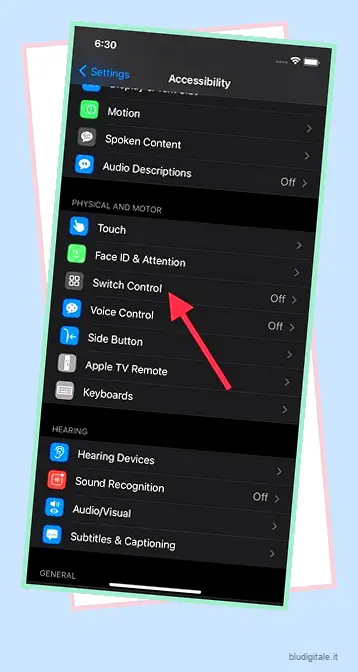
2. Ora scorri verso il basso e scegli Gesti salvati.
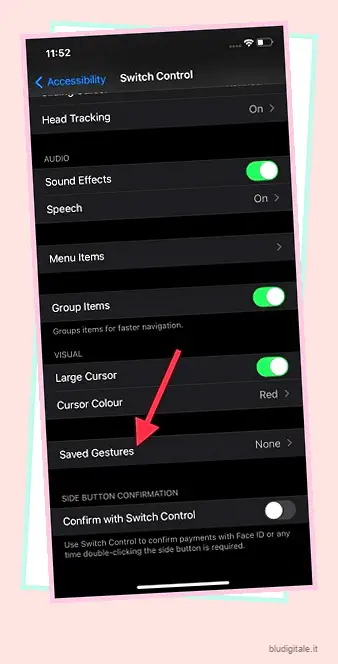
3. Successivamente, fai clic su Crea nuovo gesto .
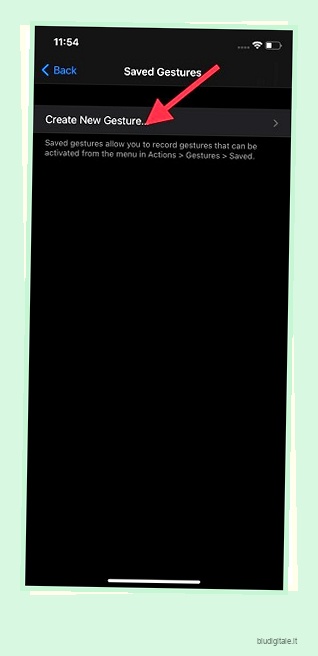
4. Successivamente, tocca o scorri per creare un gesto personalizzato accurato . Tieni presente che una sequenza di gesti verrà conteggiata come un singolo gesto a più tocchi. Supponi di disegnare una “O” seguita da due “I”, quindi dovrai disegnare “OII” ogni volta che desideri attivare l’azione collegata a quel gesto. Dopo aver creato il gesto desiderato, assicurati di toccare Salva.
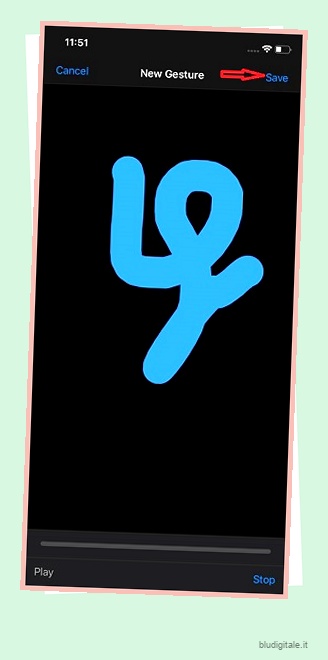
Ora puoi attivare i tuoi gesti personalizzati da Azioni -> Gesti -> Salvati .
Abilita/disabilita la conferma del pulsante laterale
Puoi utilizzare Controllo interruttori per confermare i pagamenti con Face ID o ogni volta che è necessario fare doppio clic sul pulsante laterale per verificare l’acquisto.
- Sul tuo iPhone o iPad, apri l’app Impostazioni -> Accessibilità -> Controllo interruttori.
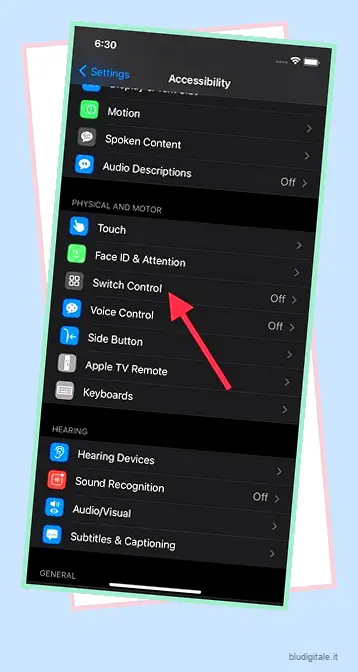
2. Ora scorri verso il basso e attiva l’interruttore proprio accanto a Conferma con Controllo interruttori .
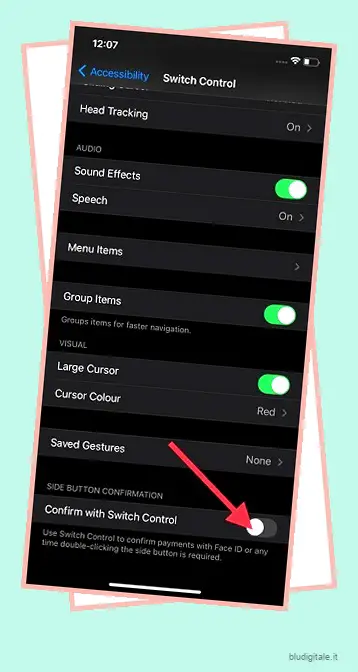
3. Successivamente, tocca Continua e quindi fai doppio clic sul pulsante laterale per confermare.
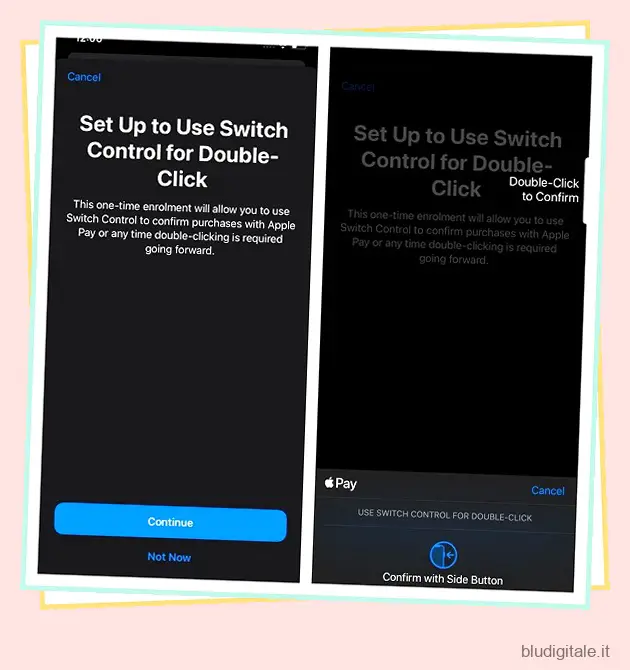
Abilita e personalizza Controllo interruttori su iOS e iPadOS
Questo è praticamente tutto! Come ho detto sopra, Switch Control è una funzionalità di accessibilità piuttosto utile progettata per le persone con mobilità ridotta. La parte migliore di questa funzione è l’ampia gamma di opzioni di personalizzazione. Pertanto, puoi modificare tutti gli aspetti essenziali in linea con le tue esigenze. Inoltre, ti consente anche di personalizzare l’aspetto delle voci di menu e del cursore, il che potrebbe tornare utile per alcuni.
Di recente, abbiamo trattato alcuni articoli relativi all’accessibilità, ad esempio come abilitare e utilizzare Magnifier , Screen Curtain , Sound Recognition e Accessibility Shortcut . Assicurati di controllarli se devi ancora ottenere il massimo da queste funzionalità altrettanto utili.