In realtà è assurdo che tu possa usare facilmente ChatGPT con Siri su iPhone , ma l’integrazione di ChatGPT con l’Assistente Google è un compito erculeo sui telefoni Android. Per fortuna, Tasker è venuto in soccorso e ora ti consente di chattare con ChatGPT utilizzando l’API GPT e Elevenlabs. Quindi, in questo articolo, ti presentiamo un tutorial dettagliato su come chattare con ChatGPT sui telefoni Android. Sommario
Passaggio 1: ottieni le chiavi API da OpenAI e ElevenLabs
1. Per ottenere una risposta da ChatGPT su Android, devi ottenere la chiave API da OpenAI. Vai su platform.openai.com/account/api-keys e tocca “Crea nuova chiave segreta” qui. Assicurati di aver effettuato l’accesso a OpenAI.
Se volete continuare a leggere questo post su "Come chattare con ChatGPT su telefoni Android" cliccate sul pulsante "Mostra tutti" e potrete leggere il resto del contenuto gratuitamente. ebstomasborba.pt è un sito specializzato in Tecnologia, Notizie, Giochi e molti altri argomenti che potrebbero interessarvi. Se desiderate leggere altre informazioni simili a Come chattare con ChatGPT su telefoni Android, continuate a navigare sul web e iscrivetevi alle notifiche del blog per non perdere le ultime novità.
2. Quindi, dai un nome alla chiave segreta e tocca “Crea chiave segreta”.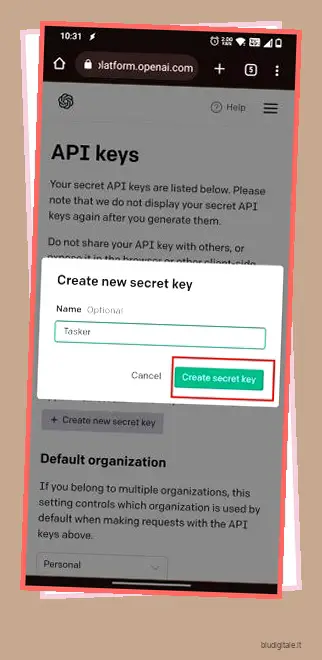
3. Ora, copia la chiave API OpenAI e salvala per un uso successivo sul tuo telefono Android.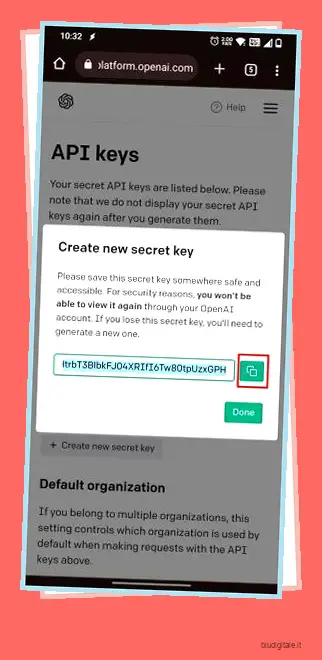
4. Allo stesso modo, dobbiamo ottenere anche una chiave API da ElevenLabs. È una piattaforma vocale AI che utilizzeremo per rendere la conversazione vocale più realistica e naturale durante l’interazione con ChatGPT su Android. Per questo, vai a questo link e crea un account gratuito .
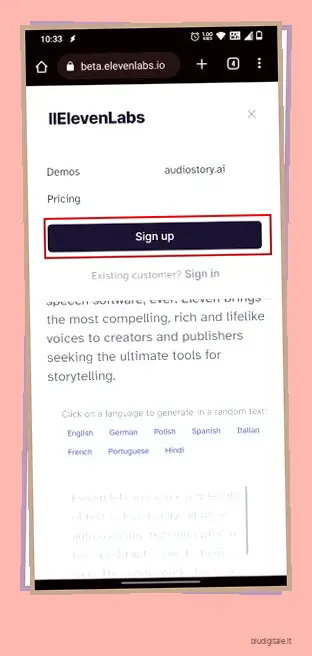
5. Dopo averlo fatto, tocca “Profilo” nell’angolo in alto a destra.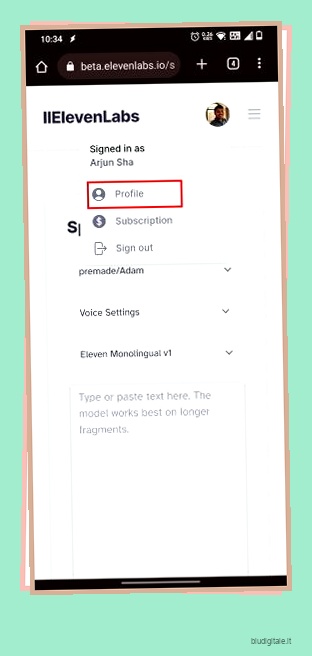
6. Ora, scopri la chiave API e copiala. Ancora una volta, salva la chiave API ElevenLabs per un uso successivo.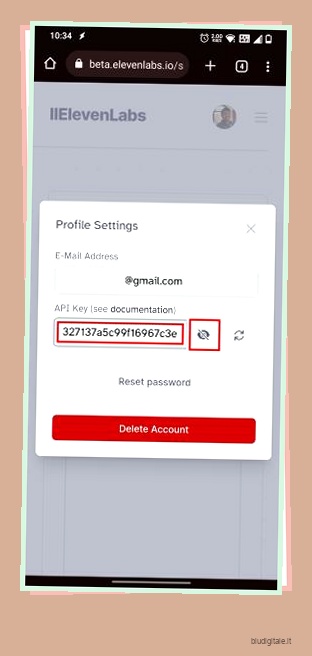
Passaggio 2: scarica e importa il progetto ChatGPT su Tasker
Nota: non è necessario eseguire il root del telefono Android per configurare Tasker e utilizzare ChatGPT con la voce. Per questo tutorial abbiamo utilizzato un OnePlus 7T con Android 12 e non è stato rootato.
1. Innanzitutto, vai avanti e installa l’app Tasker (gratuita) sul tuo telefono Android. È un’eccellente app di automazione su Android ed è simile all’app Scorciatoie su iOS. È molto potente se sai come aggirarlo.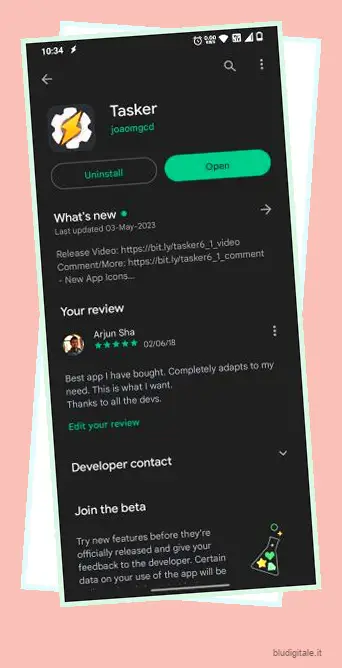
2. Dopo averlo installato, apri Tasker e scegli “Tasker (L’esperienza completa!)” Qui. Quindi, consenti tutte le autorizzazioni e assicurati di disabilitare l’ottimizzazione della batteria per Tasker. È importante consentire “Attività in background” per Tasker.
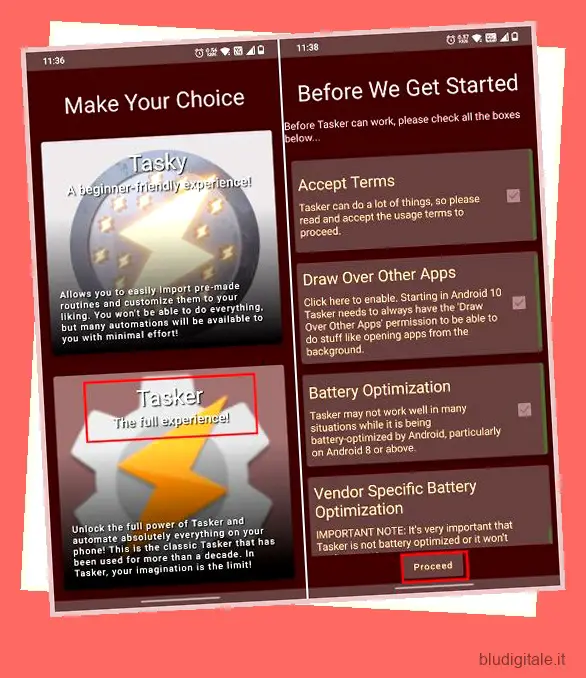
3. Successivamente, è necessario importare il progetto “Chat GPT” in Tasker visitando questo collegamento. Tocca semplicemente “Importa” e questo ti porterà a Tasker. Qui, tocca “Sì” per procedere. Potrebbe chiederti di accedere con il tuo account Google nel passaggio successivo.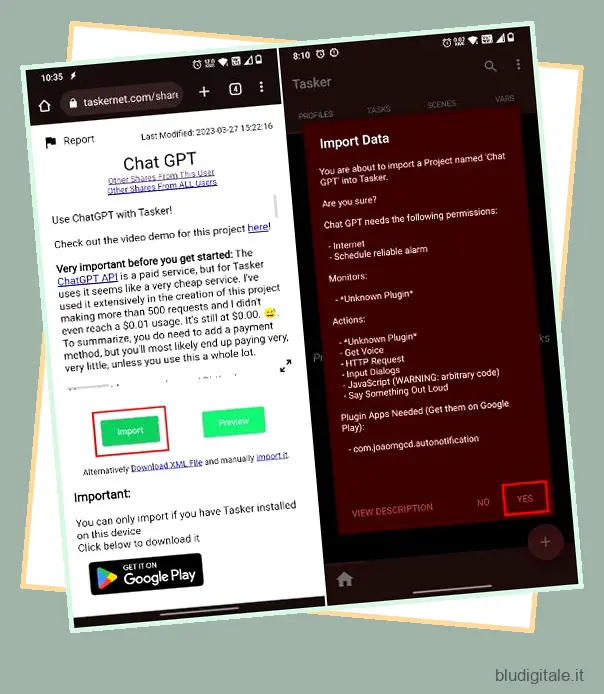
4. Nella pagina successiva, puoi impostare la personalità dell’assistente vocale ChatGPT. Ho mantenuto il prompt predefinito così com’è.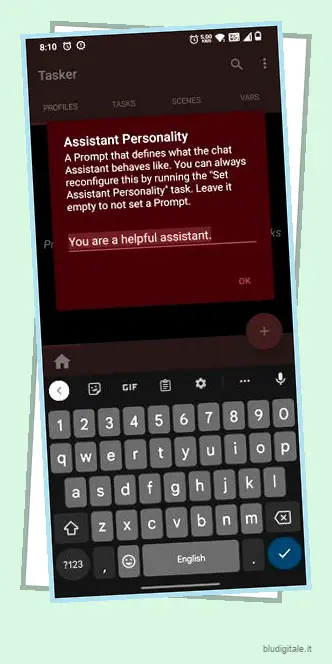
5. Ora, incolla la chiave API OpenAI che hai salvato nel primo passaggio e tocca “OK” per procedere.
Nota: se la finestra di dialogo della chiave API scompare, aprire nuovamente il collegamento e fare clic su “Importa” e sovrascrivere tutte le attività precedenti.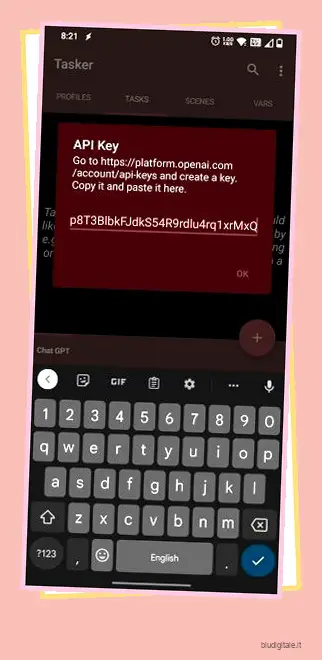
6. Successivamente, tocca “Sì” per importare e abilitare il profilo. Potresti ricevere una richiesta aggiuntiva per la funzione Bot di WhatsApp. Puoi scegliere di abilitarlo o disabilitarlo.
Dovrai installare l’app AutoNotification (gratuita) per utilizzare la funzione bot di WhatsApp. Tuttavia, puoi imparare come utilizzare ChatGPT in WhatsApp tramite il nostro articolo dedicato.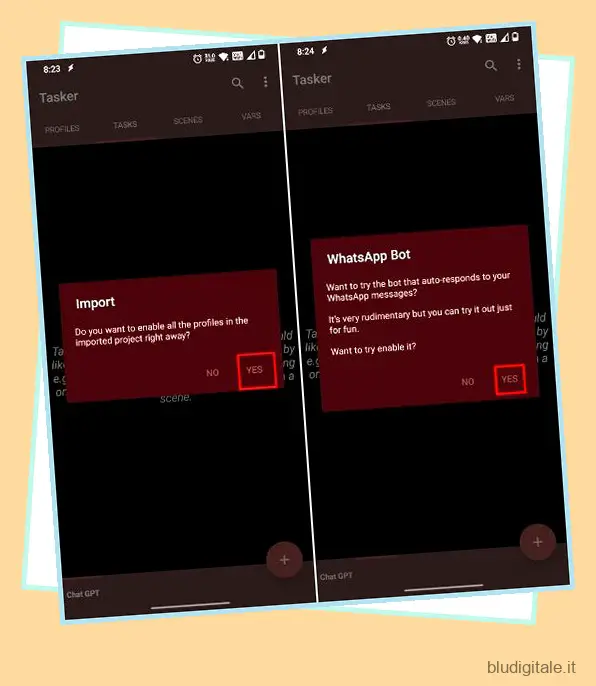
Passaggio 3: importa il progetto ElevenLabs in Tasker
1. Successivamente, importa il progetto Elevenlabs Voice Synthesis in Tasker. Apri questo link e tocca il pulsante “Importa”. Successivamente, tocca “Sì” nell’app Tasker.
2. Ora, concedi le autorizzazioni e premi “Sì” nel pop-up. Successivamente, incolla la chiave API ElevenLabs che abbiamo salvato nel passaggio 1 sopra.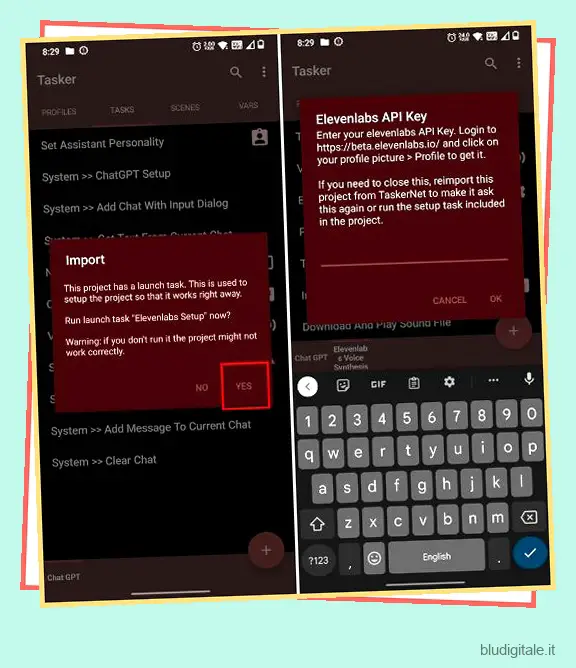
3. Dopo averlo fatto, potrai scegliere tra più voci dell’Assistente di ElevenLabs. Tieni premuto per visualizzare l’anteprima della voce e seleziona la tua preferita.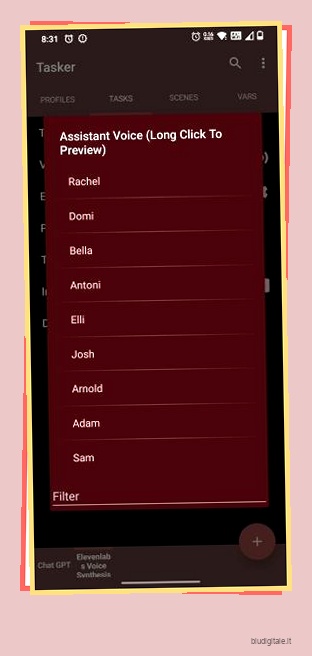
4. Successivamente, seleziona la lingua . Puoi scegliere “Inglese” o selezionare “Lingue diverse” se desideri conversare in più lingue, incluso l’inglese. Sei quasi pronto per chattare con ChatGPT su Android.
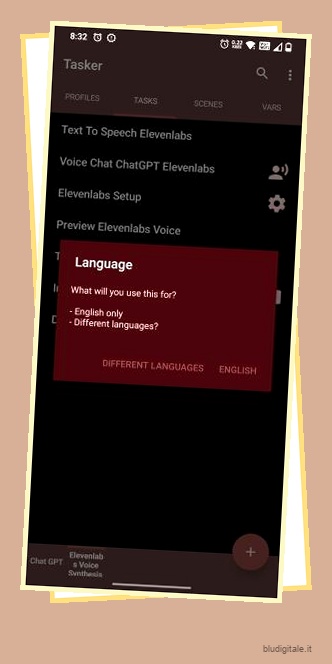
Passaggio 4: chat vocale con ChatGPT su telefoni Android
1. Ora per chattare con ChatGPT sui telefoni Android, vai alla schermata principale e tocca e tieni premuto in uno spazio vuoto. Qui, tocca “Widget” e scorri verso il basso fino alla sezione “Tasker”.
2. Tocca e tieni premuta l’icona “Attività” e posizionala sulla schermata iniziale.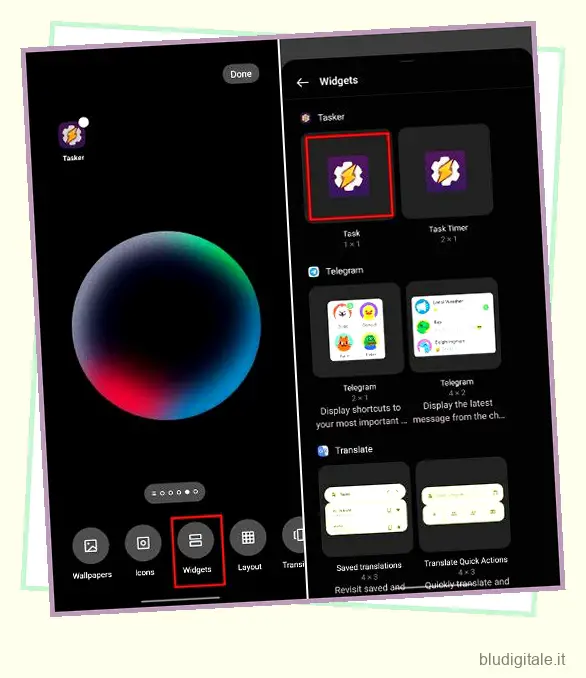
3. Ora vedrai un menu di selezione delle attività. Scorri verso il basso e scegli “Chat vocale ChatGPT Elevenlabs” qui. Ora esci dal menu di selezione delle attività tornando indietro e salverà il widget.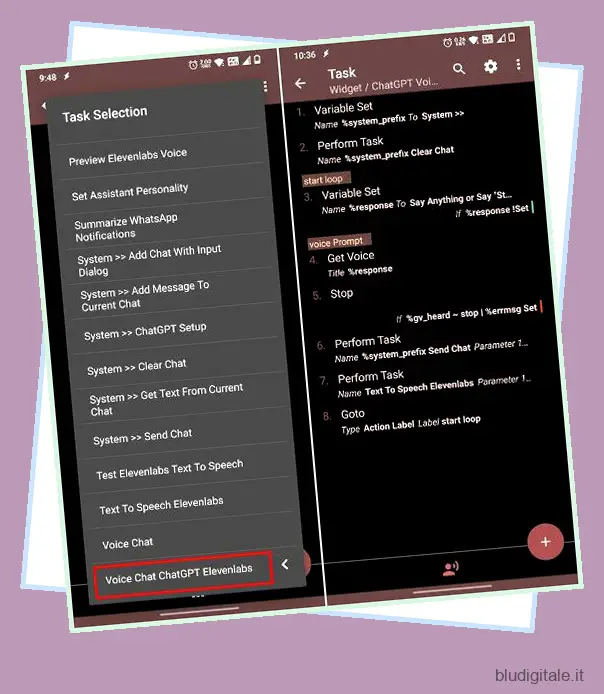
3. Un’icona “Chat vocale ChatGPT” apparirà sulla schermata iniziale di Android. Toccalo e ora puoi parlare direttamente con ChatGPT. Quant’è fico?
Nota: a causa del frequente carico pesante sui server OpenAI, a volte potrebbe fornire una risposta ritardata. Se riscontri problemi e ChatGPT non funziona per te, segui la guida collegata.
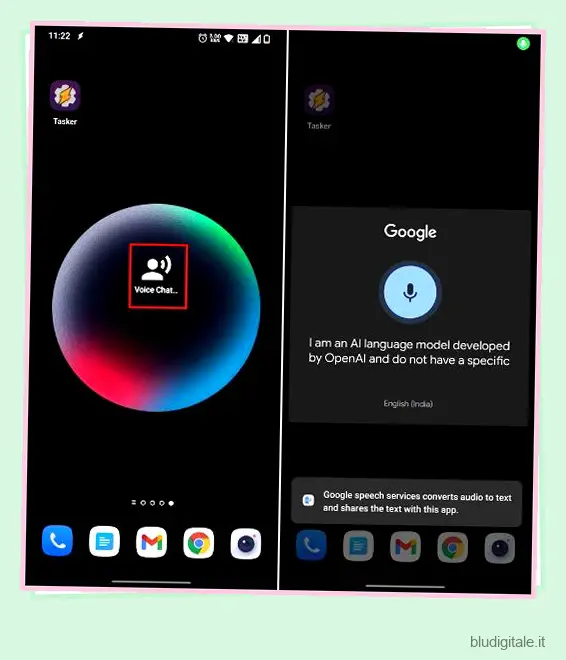
4. Dopo ogni domanda e risposta, il dialogo vocale apparirà automaticamente. Quindi non è necessario toccare il widget “Chat vocale” per continuare la conversazione. Puoi persino parlare in una lingua diversa e ti risponderà in quella particolare lingua. Ecco una rapida demo:
5. Se desideri esplorare altre impostazioni e opzioni, puoi aprire Tasker e passare alla scheda “Attività”. Sotto i due progetti importati, puoi eseguire singolarmente qualsiasi attività. Puoi anche creare una scorciatoia per la chat di testo simile ai passaggi precedenti.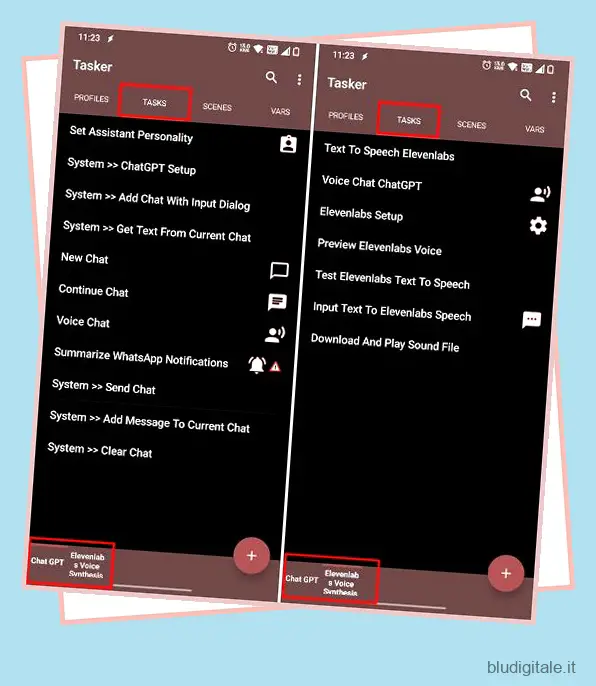
6. Per quanto riguarda l’utilizzo di ChatGPT con l’Assistente Google, ho provato diversi modi per attivare l’attività, ma Google non è riuscito a eseguire l’attività automaticamente. Anche la modifica del nome dell’attività non ha prodotto alcun risultato. Stiamo ancora sperimentando questo e aggiorneremo la guida se la decidiamo.


