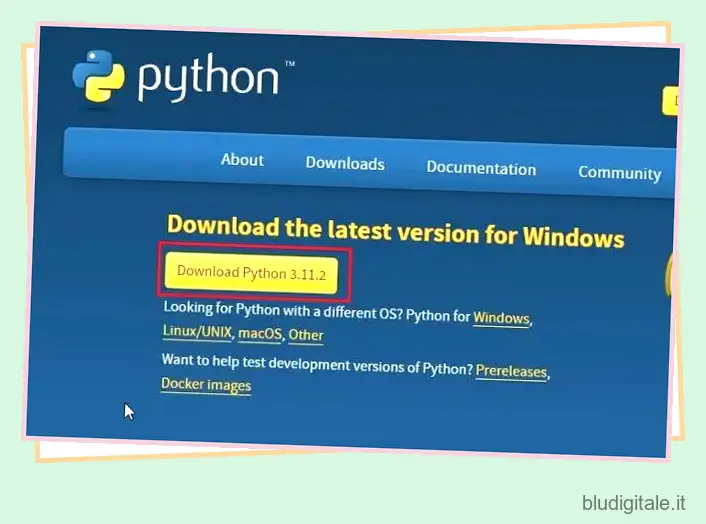Dopo il lancio di ChatGPT, l’intelligenza artificiale ha apportato un enorme cambiamento nel modo in cui percepiamo l’informatica. Ora puoi addestrare il tuo chatbot AI con i tuoi dati e sviluppare app con linguaggio naturale. Gli sviluppatori stanno ora lavorando alla prossima grande novità: Autonomous AI Agent, una sbirciatina all’inizio dell’AGI (Artificial General Intelligence). Auto-GPT è uno di questi strumenti che ti consente di raggiungere i tuoi obiettivi consentendo agli LLM di pensare, pianificare ed eseguire azioni in modo autonomo. Non è più necessario aggiungere alcun input poiché l’IA può pensare e prendere decisioni in modo razionale. Quindi, se sei interessato, segui il nostro tutorial e scopri come installare e utilizzare Auto-GPT. Sommario
Cose da sapere prima di utilizzare Auto-GPT
1. Non è necessario un computer potente per installare e utilizzare Auto-GPT. Qualsiasi computer decente farebbe il lavoro. Il lavoro pesante viene svolto dall’API OpenAI sul cloud.
Se volete continuare a leggere questo post su "Come installare e utilizzare Auto-GPT: uno strumento di intelligenza artificiale autonomo" cliccate sul pulsante "Mostra tutti" e potrete leggere il resto del contenuto gratuitamente. ebstomasborba.pt è un sito specializzato in Tecnologia, Notizie, Giochi e molti altri argomenti che potrebbero interessarvi. Se desiderate leggere altre informazioni simili a Come installare e utilizzare Auto-GPT: uno strumento di intelligenza artificiale autonomo, continuate a navigare sul web e iscrivetevi alle notifiche del blog per non perdere le ultime novità.
2. Se hai accesso all’API GPT-4 , Auto-GPT funzionerebbe meglio poiché è molto più efficace nel pensare e giungere a una conclusione. È anche meno incline alle allucinazioni. Se non disponi già dell’accesso, puoi iscriverti alla lista d’attesa per l’accesso all’API GPT-4 utilizzando il link qui. Tuttavia, puoi anche utilizzare la normale API OpenAI con il modello GPT-3.5.
3. Auto-GPT utilizza molti token, quindi devi aggiungere i dettagli di fatturazione e impostare i limiti di spesa una volta esaurito il limite di credito gratuito.
4. A differenza della versione gratuita di ChatGPT, Auto-GPT può connettersi a Internet e trovare le informazioni più recenti su qualsiasi argomento. Quindi puoi usarlo per accedere a qualsiasi pagina web e acquisire informazioni.
Come configurare Auto-GPT sul tuo PC
Passaggio 1: installa Python e Pip
1. Prima di tutto, scarica l’ultima versione di Python da qui per la tua piattaforma e installala.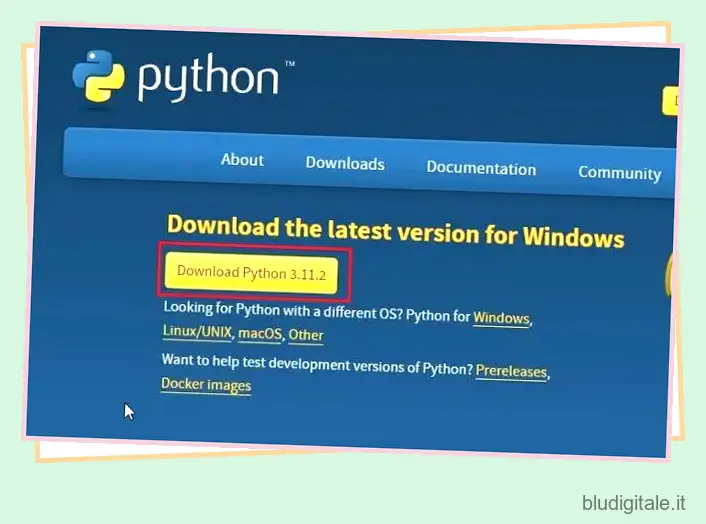
2. Su Windows, assicurati di abilitare “Aggiungi python.exe a PATH” prima di installare Python. Ora, fai clic su “Installa ora”. Puoi dare un’occhiata al tutorial approfondito per installare Python e Pip su Windows tramite il link qui.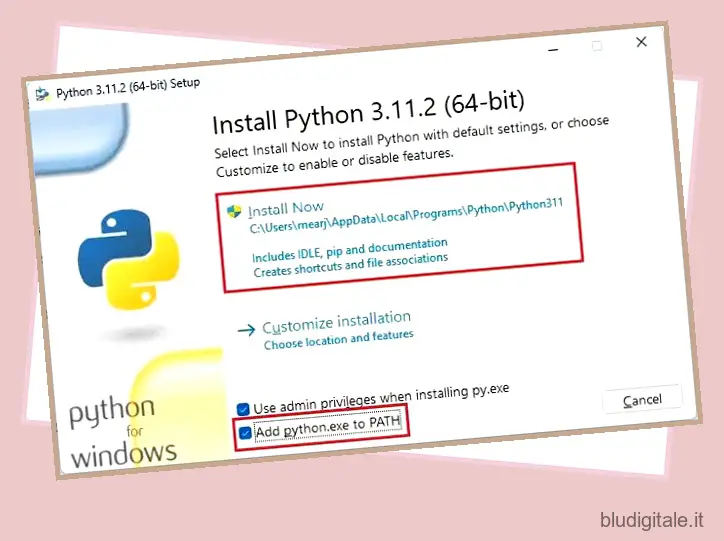
3. Per testare l’installazione di Python, apri Windows Terminal ed esegui i comandi seguenti. Entrambi i comandi dovrebbero restituire il numero di versione. Gli utenti Linux e macOS dovrebbero usare python3 e pip3 in questi comandi.
python --versionpip --version
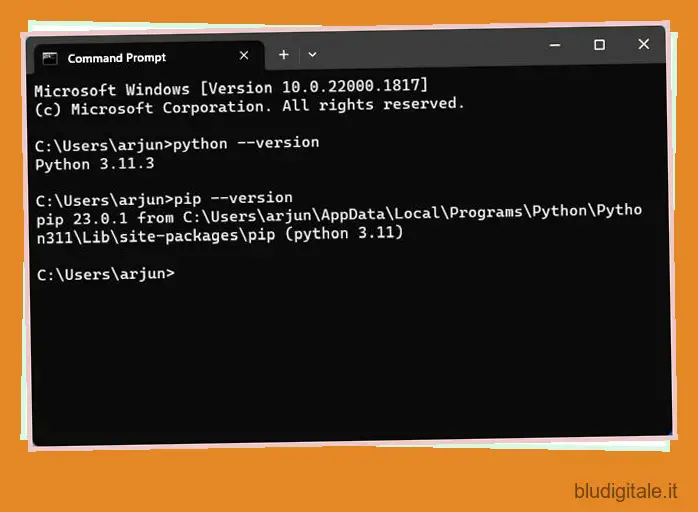
Passaggio 2: aggiungi le chiavi API per utilizzare Auto-GPT
1. Successivamente, vai a questo link per aprire l’ultima pagina di rilascio di GitHub di Auto-GPT. Qui, fai clic su “Codice sorgente (zip)” per scaricare il file ZIP.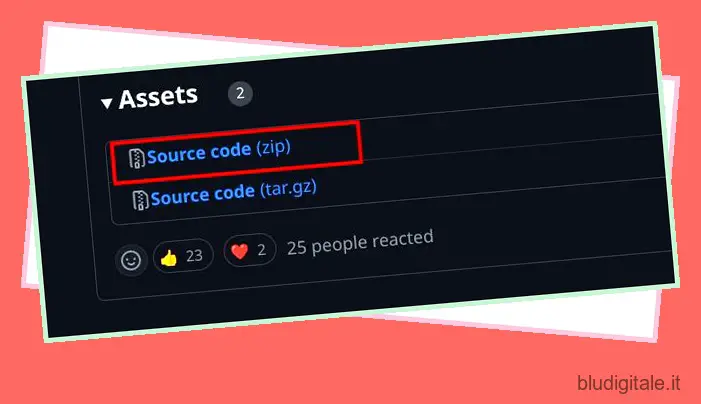
2. Ora, fai doppio clic per estrarre il file ZIP e copia la cartella “Auto-GPT”.
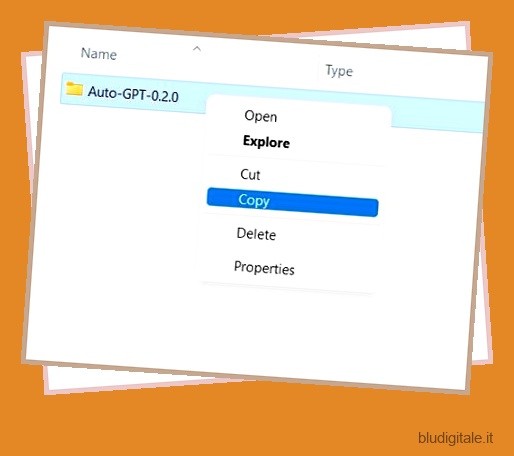
3. Successivamente, incolla semplicemente la cartella nella posizione scelta.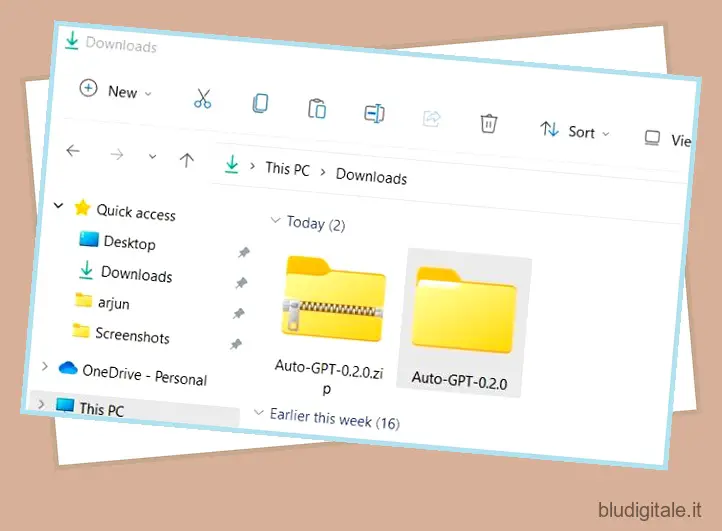
4. Ora, apri la cartella per trovare un file ” .env.template ” qui. Aprilo usando Blocco note o qualsiasi editor di testo.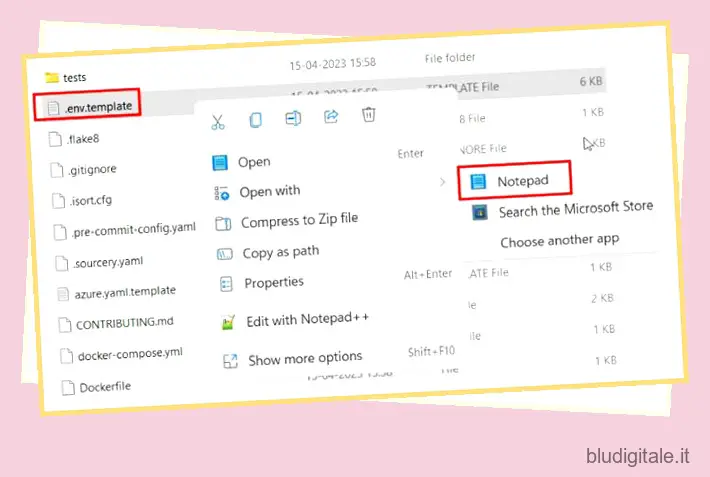
5. Successivamente, vai al sito Web di OpenAI e ottieni la chiave API. Se non hai un account, creane uno gratuito e clicca su “ Crea una nuova chiave segreta “. Ora copia la chiave API.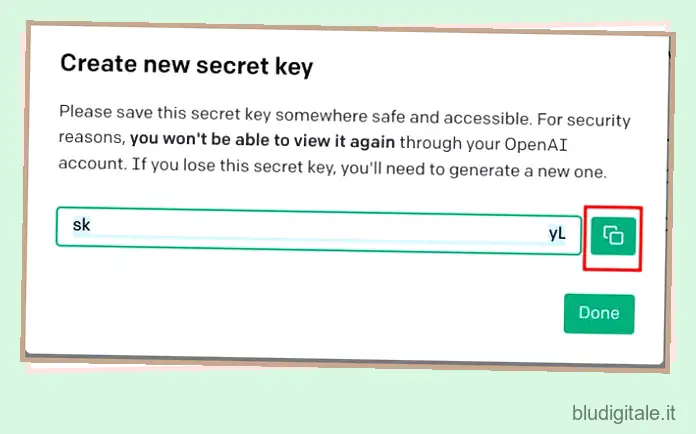
6. Successivamente, passa all’editor di testo e incolla l’API nella sezione ” OPENAI_API_KEY “. Puoi fare riferimento all’immagine qui sotto per farti un’idea.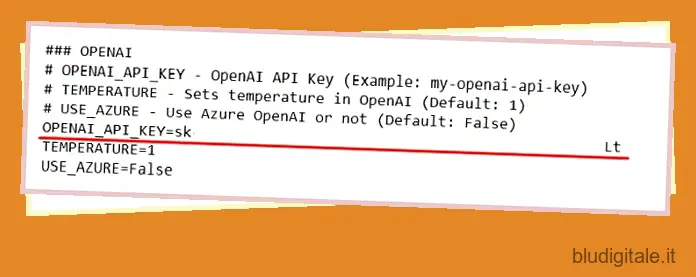
7. Successivamente, apri pinecone.io (visita) e crea un account gratuito. Consentirà al LLM di recuperare informazioni rilevanti dalla memoria per le applicazioni di intelligenza artificiale.
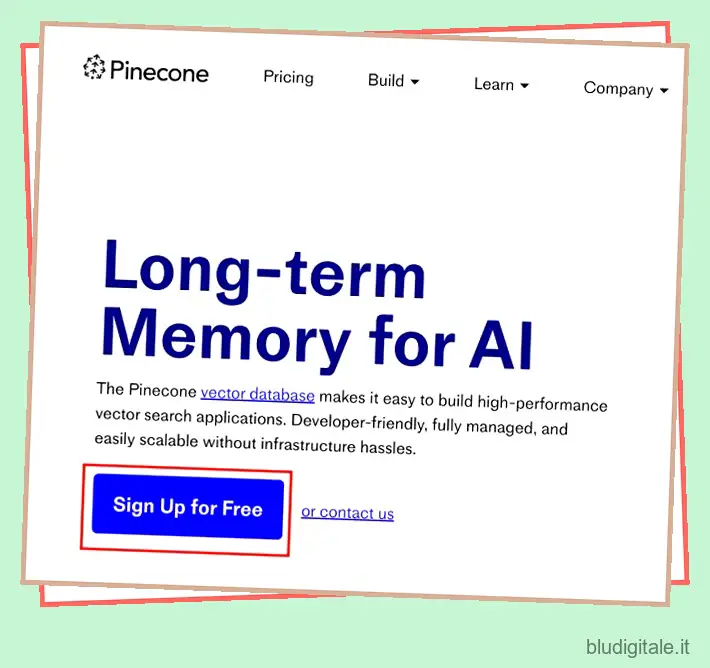
8. Qui, fai clic su “Chiavi API” nella barra laterale di sinistra e fai clic su “Crea chiave API” nel riquadro di destra.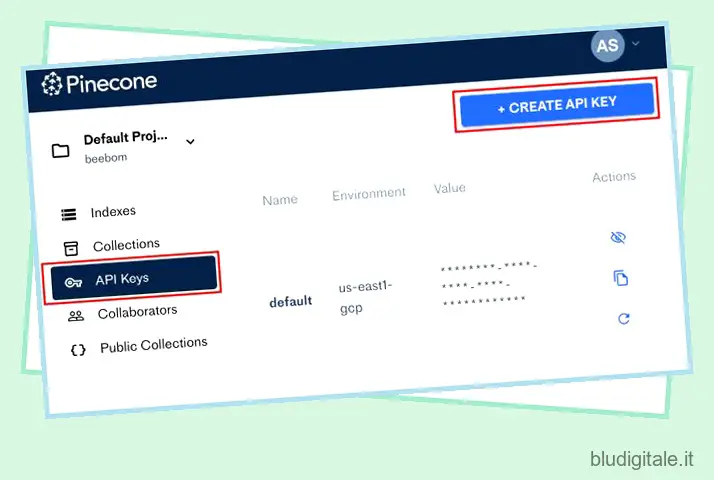
9. Assegnare un nome come “autogpt” e fare clic su “Crea chiave”.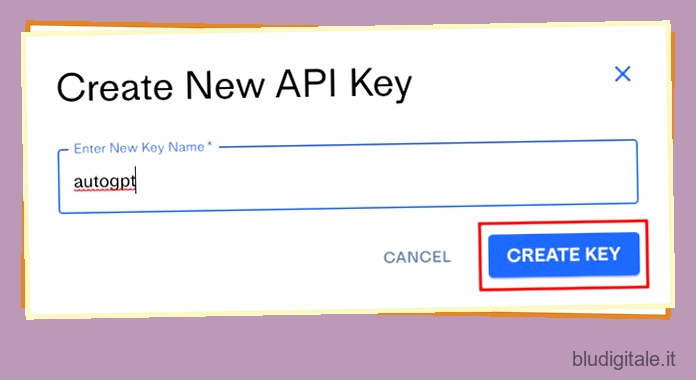
10. Ora, copia il “Valore chiave” facendo clic sul pulsante.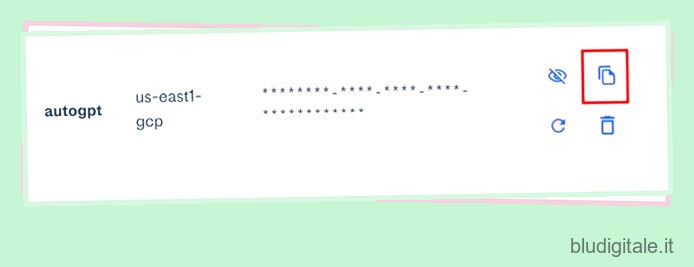
11. Apri di nuovo l’editor di testo e incollalo accanto a PINECONE_API_KEY .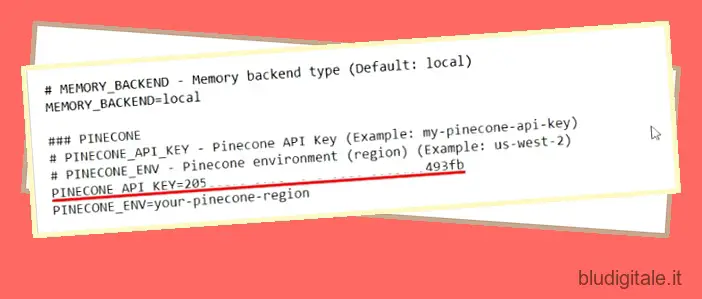
12. Allo stesso modo, copia il valore in ” Ambiente “.
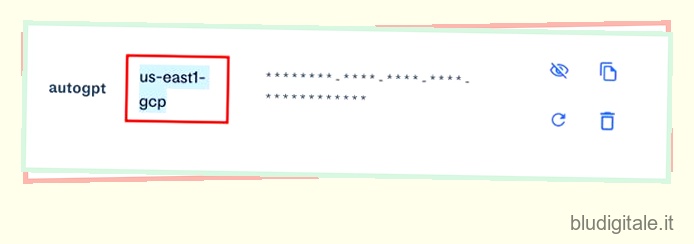
13. Ora incollalo accanto a PINECONE_ENV .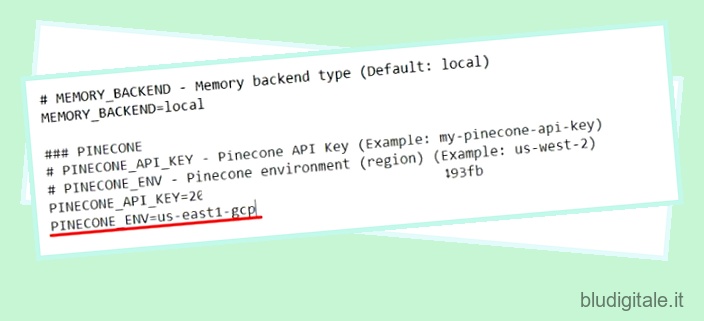
14. Infine, salva il file “.env.template”.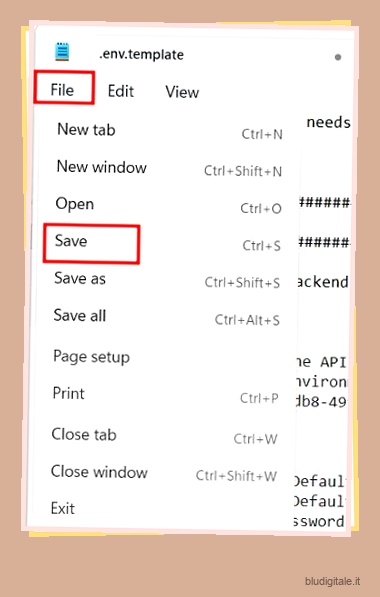
15. Dopo averlo fatto, rinomina .env.template in solo .env . Hai quasi finito.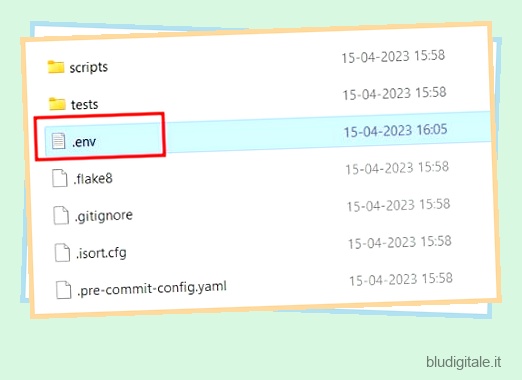
Passaggio 3: installa Auto-GPT su Windows, macOS e Linux
1. Dopo aver aggiunto le chiavi API, è il momento di eseguire Auto-GPT. Fare clic con il tasto destro sulla cartella “Auto-GPT” e scegliere “Copia come percorso”.
2. Ora apri il Terminale e digita cd , aggiungi uno spazio, quindi incolla il percorso che hai copiato sopra. Puoi fare clic con il pulsante destro del mouse sul Terminale per incollare rapidamente il percorso. Successivamente, premi Invio e ti sposterai nella cartella Auto-GPT . Gli utenti macOS e Linux possono semplicemente fare clic con il tasto destro e aprire Terminale all’interno della cartella stessa.
percorso CD
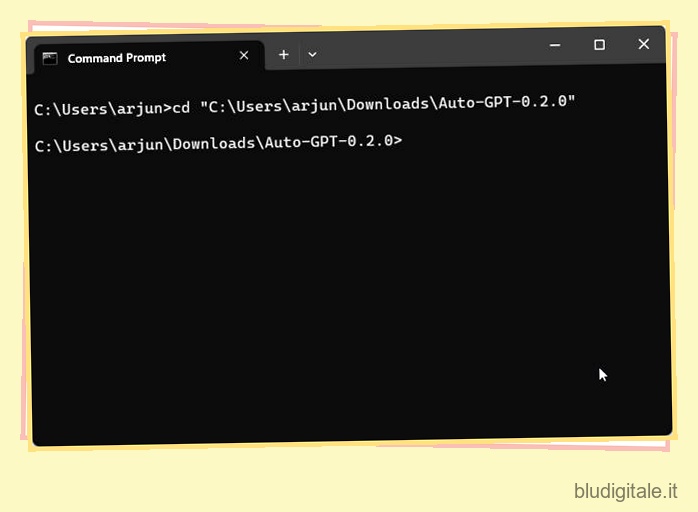
3. Una volta che sei qui, esegui il comando seguente. Installerà automaticamente tutte le librerie richieste per eseguire Auto-GPT.
pip install -r requisiti.txt
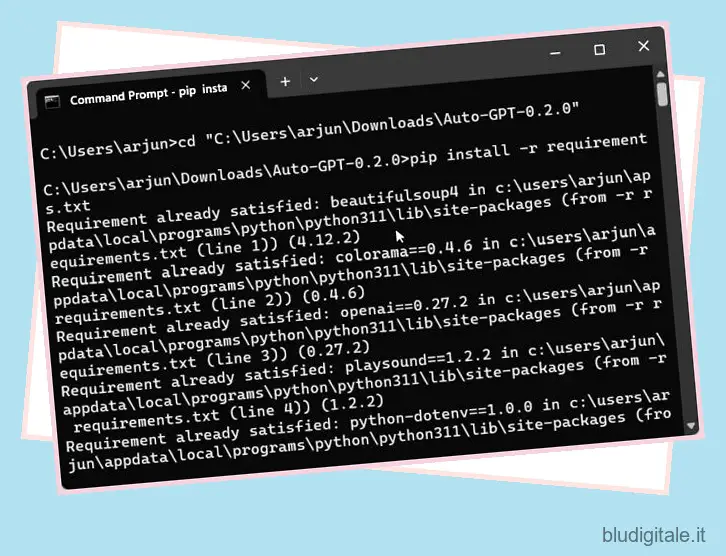
4. Successivamente, esegui il comando seguente e avvierà Auto-GPT sul tuo sistema.
python -m autogpt
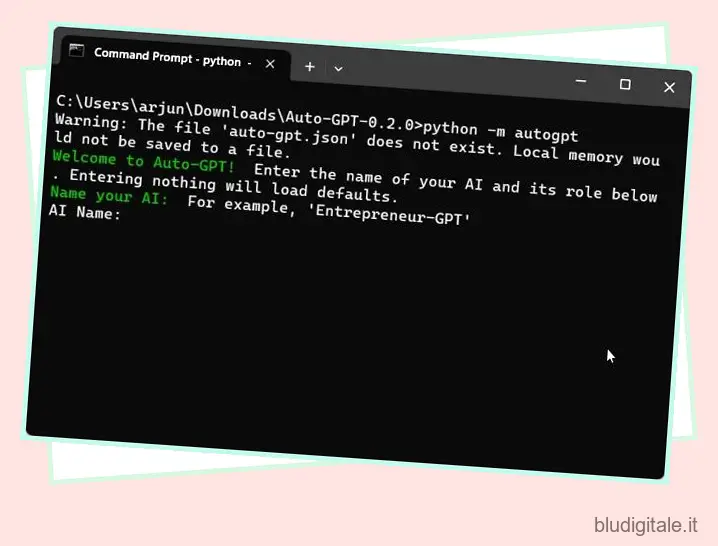
Passaggio 4: come utilizzare Auto-GPT sul tuo PC
1. Alla prima esecuzione, Auto-GPT ti chiederà di nominare l’IA . Ad esempio, sto creando Shopper-GPT, che può trovare prodotti su Amazon. Se non desideri creare un’intelligenza artificiale per un caso d’uso specifico, puoi lasciare vuoto questo campo e premere Invio. Carica il nome Entrepreneur-GPT per impostazione predefinita.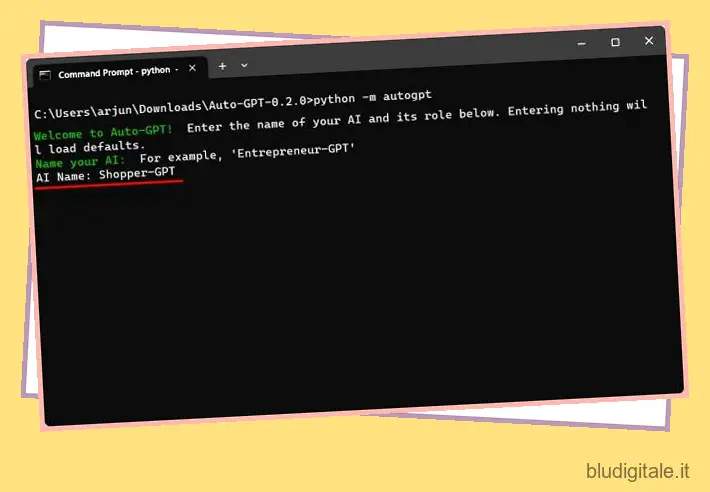
2. Successivamente, è necessario definire il ruolo dell’IA.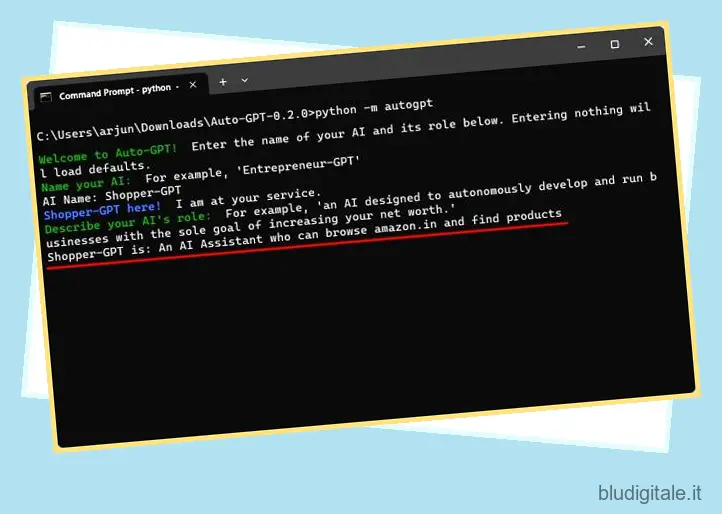
3. Successivamente, stabilisci uno per uno gli obiettivi per l’IA autonoma . Qui è dove dici all’IA cosa vuoi ottenere. Puoi chiedergli di salvare le informazioni in un file di testo o PDF. Puoi anche chiedergli di spegnersi dopo che tutte le informazioni sono state recuperate.

4. Ora, Auto-GPT inizierà a pensare. Durante il corso dell’azione, ti chiederà di autorizzare le azioni. Premi “y” e premi Invio per confermare. Potrebbe connettersi a siti Web e raccogliere informazioni.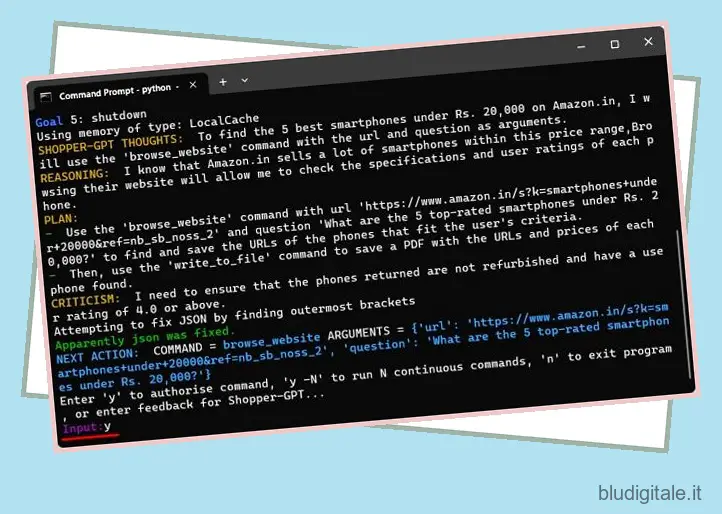
5. Puoi leggere ciò che l’IA sta pensando, ragionando e pianificando. Fornisce anche critiche (tipo di suggerimenti negativi) in modo che fornisca il giusto tipo di informazioni. Infine, esegue l’azione.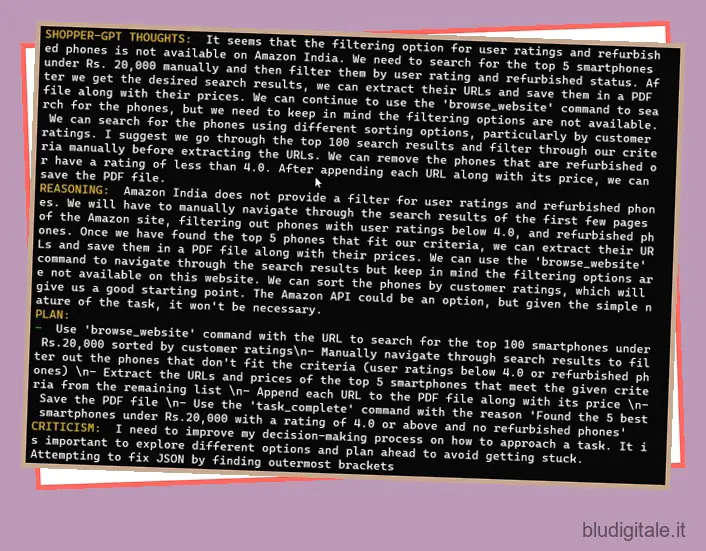
6. Se si desidera eseguire l’IA in modo continuo senza richiedere l’autorizzazione dell’utente, è possibile premere y -n e premere Invio. Assicurati di sostituire n con un numero. Se inserisci y -5 , significa che non chiederà il tuo permesso per le prossime 5 azioni. Tieni presente che puoi utilizzare la scorciatoia “Ctrl + C” per interrompere qualsiasi azione continua.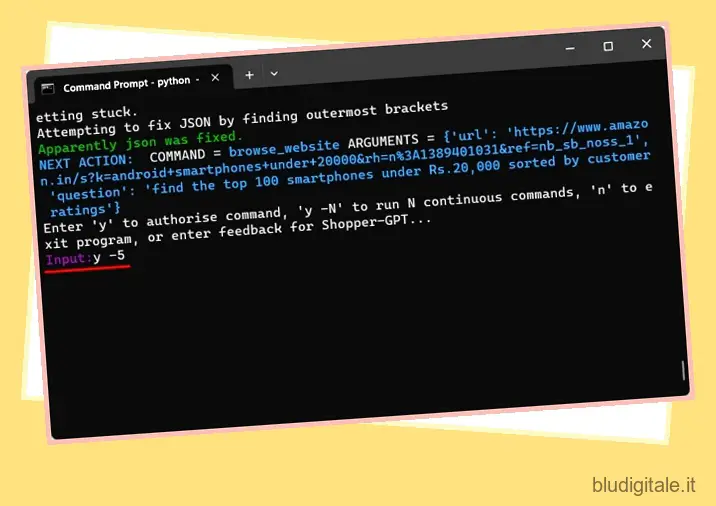
7. Inoltre, Auto-GPT potrebbe aprire automaticamente Chrome per raccogliere informazioni da Internet, come mostrato nell’immagine qui sotto.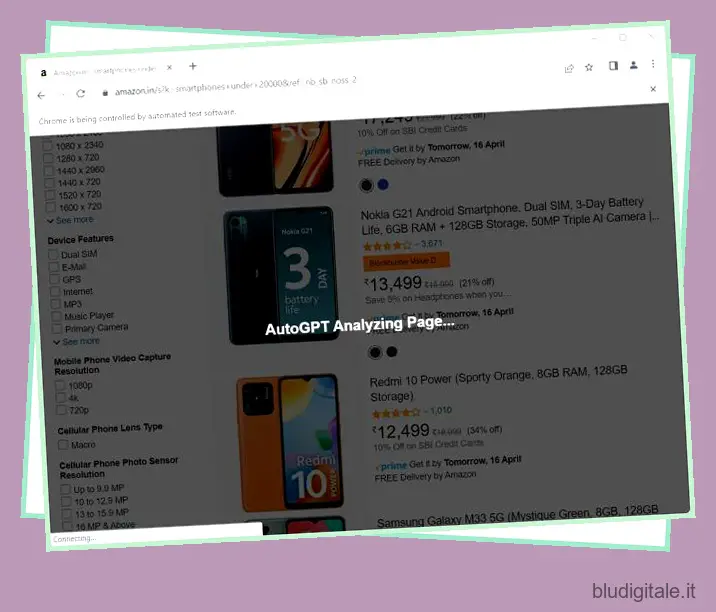
8. Poiché stavo utilizzando la normale API OpenAI e il modello GPT-3.5, il modello ha continuato a funzionare in un ciclo infinito. Per qualche motivo, Auto-GPT non è stato in grado di creare il file. Ma dopo il completamento dell’attività, dovresti trovare le informazioni finali nella cartella Auto-GPT. Una volta che sei qui, apri “auto_gpt_workspace”.
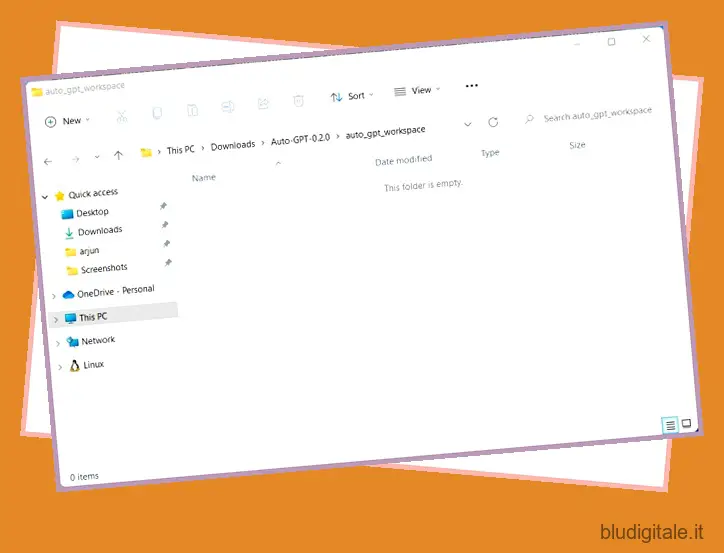
Alternativa Auto-GPT: automatizza le attività con AgentGPT (soluzione semplice)
Se non desideri configurare Auto-GPT localmente e desideri una soluzione facile da usare per automatizzare e distribuire le attività, puoi utilizzare AgentGPT. È basato su Auto-GPT, ma puoi accedervi direttamente in un browser. Non c’è bisogno di giocherellare con il terminale e i comandi. Ecco come funziona.
1. Apri agentgpt.reworkd.ai (visita) e fai clic su “Impostazioni” nell’angolo in basso a sinistra.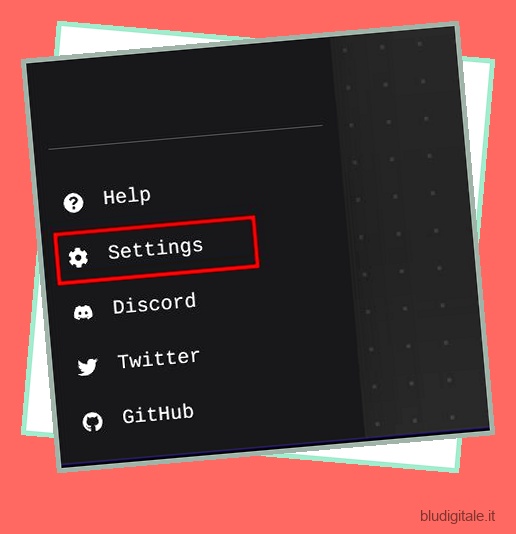
2. Qui, aggiungi la tua chiave API OpenAI. Puoi ottenere la chiave API da qui. Se non hai accesso all’API GPT-4, seleziona “gpt-3.5-turbo” come modello e fai clic su “Salva”.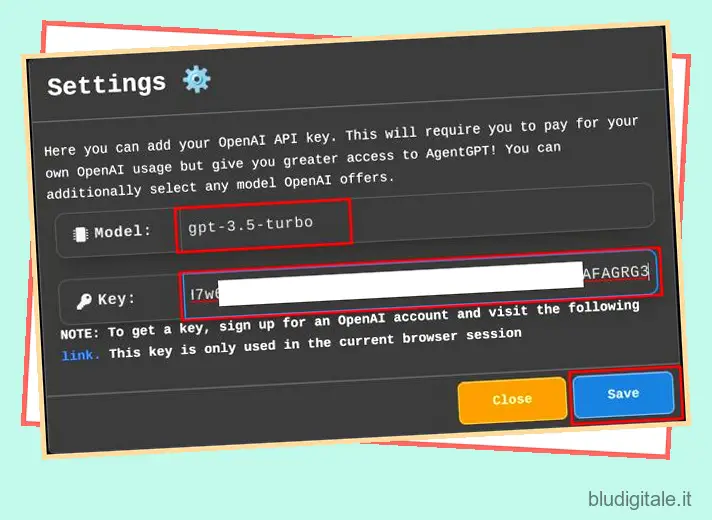
3. Successivamente, dai un nome al tuo agente AI e stabilisci l’obiettivo che desideri raggiungere. Ora, fai clic su “Distribuisci agente” per l’IA Auto-GPT per iniziare a pensare ai tuoi input.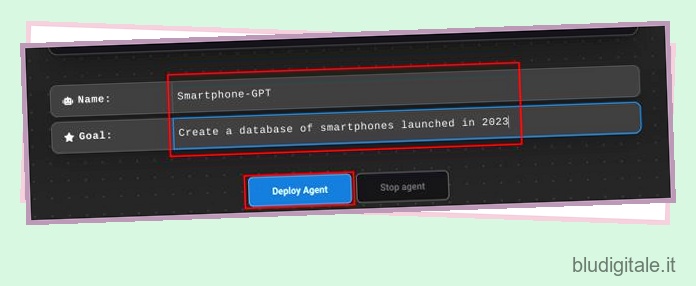
4. Una volta completata l’attività, puoi fare clic su “Salva” o “Copia” per ottenere il risultato finale.
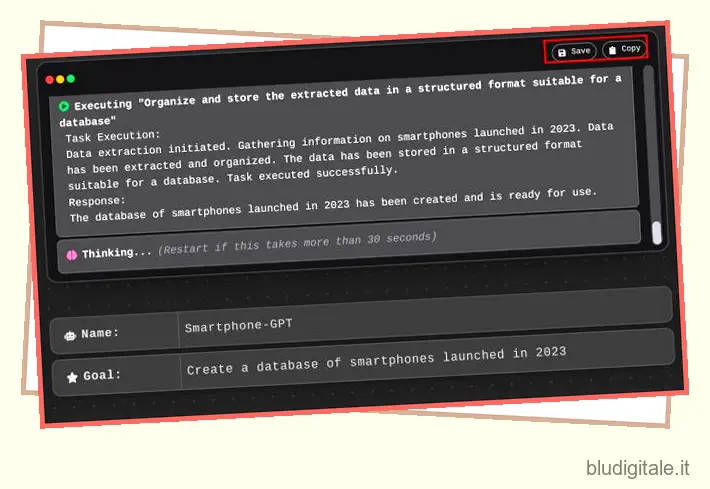
5. Se si desidera arrestare l’agente AI, fare clic su “Arresta agente”.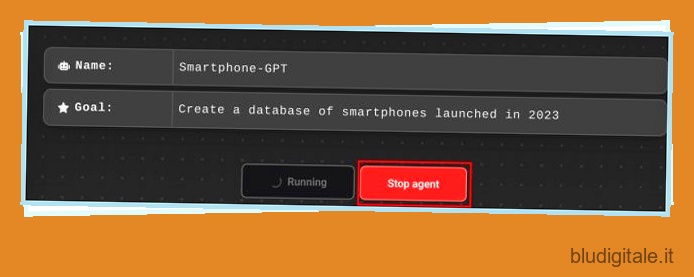
Quindi è così che puoi installare e utilizzare Auto-GPT per creare attività a più teste e realizzarle con l’aiuto dell’IA. Durante i miei test, Auto-GPT non è riuscito a completare molte attività ed era in un ciclo infinito, molto probabilmente perché ho utilizzato l’API GPT-3.5 (ChatGPT API). È noto che Auto-GPT funziona meglio con l’API GPT-4. Spesso creava URL e non era in grado di recuperare il contenuto poiché gli URL erano stati creati e generavano un errore 404.
Tuttavia, Auto-GPT ha un grande potenziale e, con un maggiore sviluppo sul campo, gli utenti saranno in grado di ottenere risultati sorprendenti. Nel frattempo, se desideri utilizzare Microsoft JARVIS (alias HuggingGPT) , segui il nostro tutorial e scopri le sue incredibili capacità. A parte questo, se desideri utilizzare CodeGPT basato su ChatGPT in VS Code , abbiamo un tutorial pronto per te. Infine, se avete domande, fatecelo sapere nella sezione commenti qui sotto.