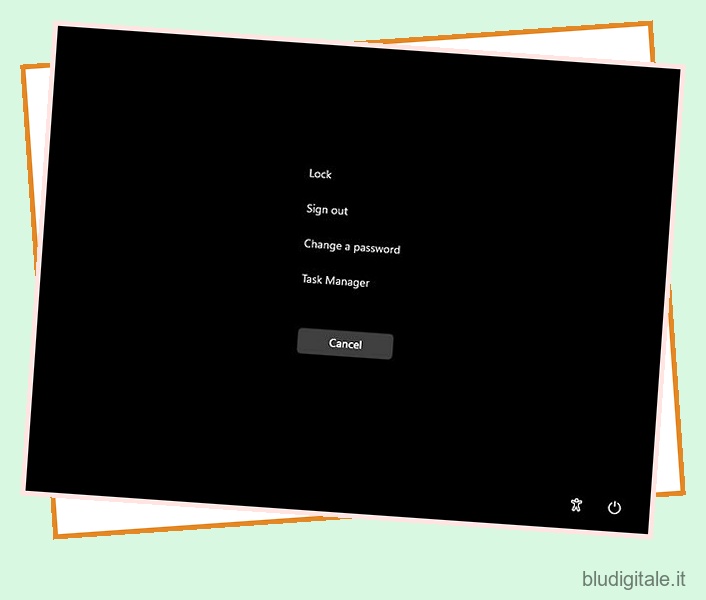Tenere sotto controllo la temperatura della tua scheda grafica ti dà un sacco di informazioni sulla sua salute generale e sui livelli di prestazioni. Le temperature più fredde indicano che la tua GPU funziona bene all’interno della tua configurazione. Tuttavia, temperature insolitamente elevate suggeriscono che qualcosa non va nella tua GPU o nel tuo PC in generale. C’è la possibilità che il case del tuo PC desktop non abbia abbastanza flusso d’aria, o forse uno (o più) dei tuoi fan GPU hanno smesso di girare, o potrebbe essere qualcos’altro completamente. Mentre i componenti del PC generano calore (GPU in particolare), troppo calore può causare danni irreparabili. Pertanto, tenere sotto controllo le temperature della GPU è sempre una mossa saggia.
Indipendentemente dalla scheda grafica che possiedi, costosa o meno, monitorarne le temperature di tanto in tanto è un ottimo modo per verificare se tutto è in ordine. Detto questo, ecco diversi modi per controllare le temperature della GPU sul tuo PC desktop. Sommario
Controlla la temperatura della GPU tramite Task Manager di Windows
Se volete continuare a leggere questo post su "Come controllare la temperatura della GPU" cliccate sul pulsante "Mostra tutti" e potrete leggere il resto del contenuto gratuitamente. ebstomasborba.pt è un sito specializzato in Tecnologia, Notizie, Giochi e molti altri argomenti che potrebbero interessarvi. Se desiderate leggere altre informazioni simili a Come controllare la temperatura della GPU, continuate a navigare sul web e iscrivetevi alle notifiche del blog per non perdere le ultime novità.
Il Task Manager di Windows ti offre una semplice lettura della tua attuale temperatura della GPU. Niente di speciale, ma fa il lavoro. Ecco come puoi controllare le temperature della GPU usando il Task Manager:
Passaggio 1: avviare Task Manager
Il metodo più rapido (e forse il più semplice) per avviare Task Manager è premere contemporaneamente i tasti Ctrl, Maiusc ed Esc sulla tastiera. In alternativa, puoi scegliere l’approccio vecchio stile premendo insieme i tasti Ctrl, Alt e Canc e selezionando “Task Manager” dalle opzioni.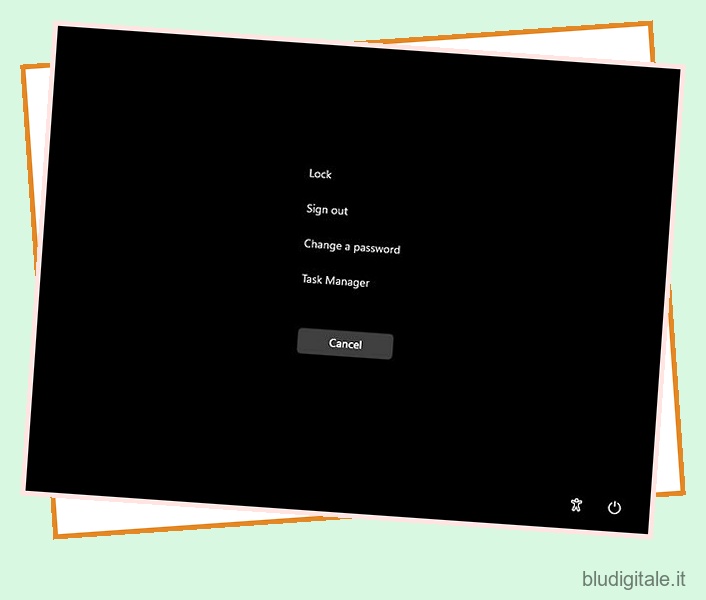
Tuttavia, se le scorciatoie da tastiera non fanno per te e il mouse è il tuo modo preferito di navigare in Windows, ti abbiamo coperto. Fare clic con il tasto destro sulla barra delle applicazioni e selezionare “Task Manager” dal menu contestuale.
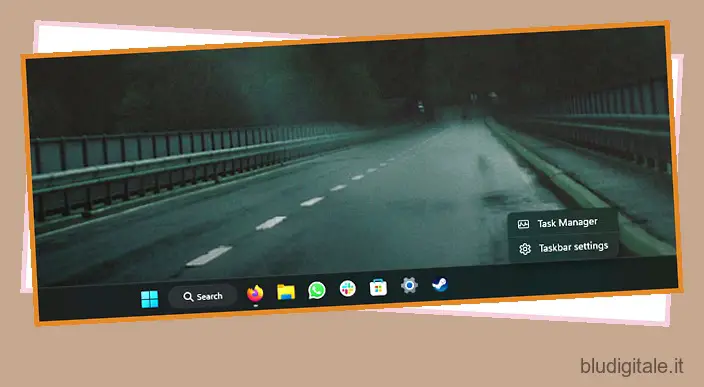
Passaggio 2: vai alla scheda Prestazioni
All’interno del Task Manager, noterai un riquadro sul bordo sinistro che ospita più icone. Fare clic sull’icona che assomiglia a un cardiofrequenzimetro (scheda delle prestazioni, la seconda icona dall’alto).
Puoi anche fare clic sul pulsante del menu dell’hamburger nel riquadro di sinistra per vedere le etichette su ciascuna icona. Ora, fai clic su “Prestazioni” qui.
Passaggio 3: controllare le temperature della scheda grafica
All’interno della scheda Prestazioni, noterai sezioni diverse per hardware diverso, ovvero CPU, memoria, dischi, Wi-Fi/Ethernet e quindi la tua GPU.
Nota: se disponi di un laptop con una GPU dedicata, vedrai due voci GPU nella scheda delle prestazioni: GPU 0 e GPU 1. La prima sarà la tua GPU integrata e la seconda sarà la GPU dedicata.
Seleziona la tua GPU facendo clic con il tasto sinistro su di essa e noterai che le metriche della GPU si caricano nel riquadro di destra. Scorri verso il basso per controllare la lettura della temperatura della tua scheda grafica.
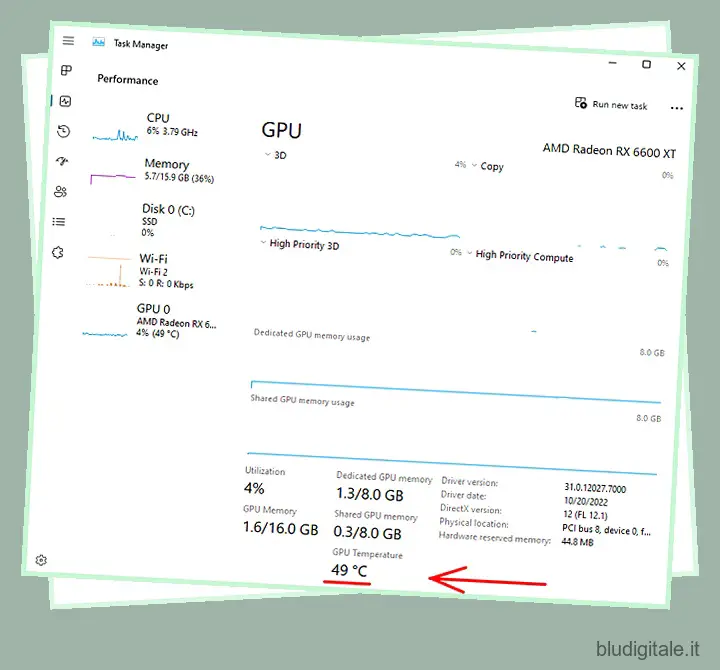
Controlla la temperatura della tua scheda grafica tramite il software GPU
Schede grafiche AMD
Se sei un orgoglioso proprietario di una GPU Radeon, puoi utilizzare il software AMD Adrenalin per controllare le temperature della tua GPU. Ecco come funziona:
1. Assicurati di avere il software AMD Adrenalin installato sul tuo PC. In caso contrario, visita la pagina di download ufficiale di AMD Adrenalin qui. Seleziona il tuo modello di GPU e fai clic su Invia.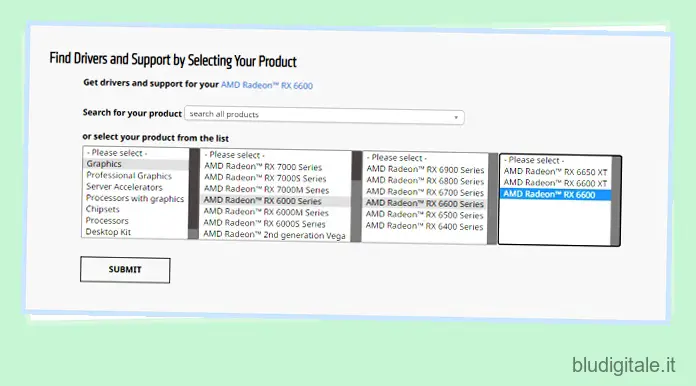
2. Successivamente, fare clic sull’icona ‘+’ accanto al nome del sistema operativo attualmente in uso. Ti mostrerà la versione del driver disponibile per il tuo sistema operativo. Fare clic sul pulsante “Download” per ottenere il programma di installazione.
Nota: una volta scaricato, esegui il programma di installazione e segui i passaggi visualizzati sullo schermo. Quando il software ti chiede di scegliere un profilo, selezionane uno in base al tuo caso d’uso (ti consigliamo di utilizzare il profilo standard). E tu sei pronto!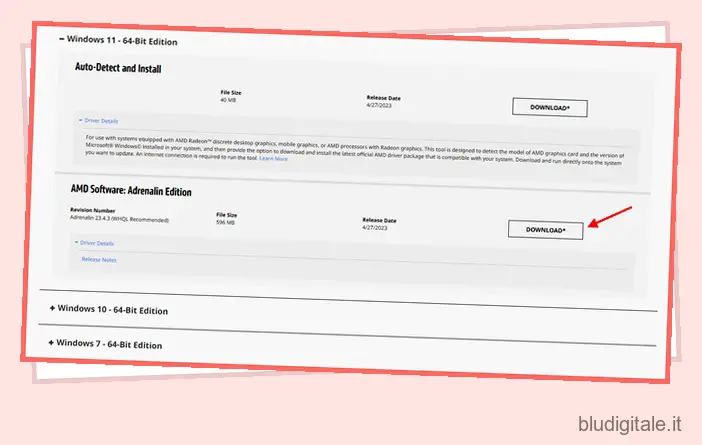
3. Puoi avviare il software Adrenalin premendo Alt + R (la scorciatoia funziona anche quando sei in gioco). In alternativa, puoi fare clic con il pulsante destro del mouse sul desktop e selezionare “AMD Adrenalin” per avviarlo.
4. Ora vai alla scheda Prestazioni dalla barra di navigazione in alto.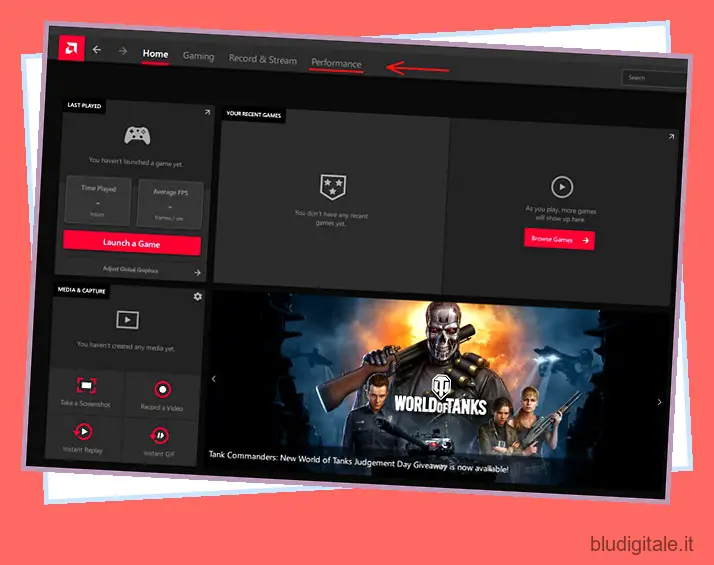
5. Nella pagina Prestazioni, vedrai le metriche in tempo reale per CPU, GPU, VRAM, RAM, ecc. Ora, per controllare la temperatura della tua scheda grafica, espandi la sezione GPU facendo clic sull’opzione “Metriche aggiuntive”.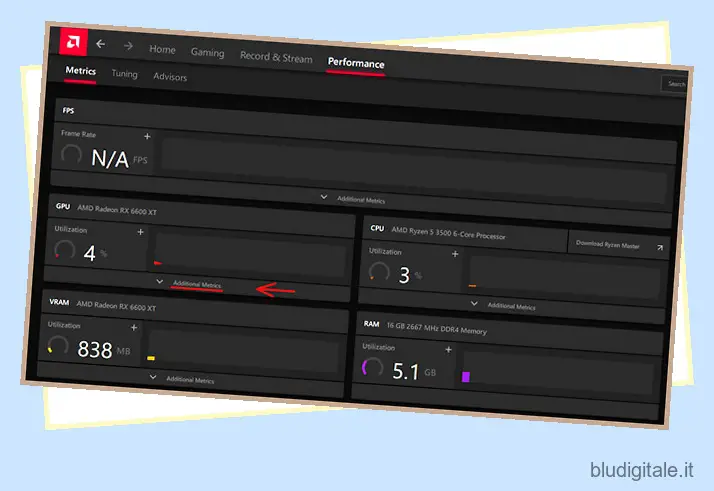
6. Il menu GPU espanso ti mostrerà tutti i dettagli e assomiglia a questo: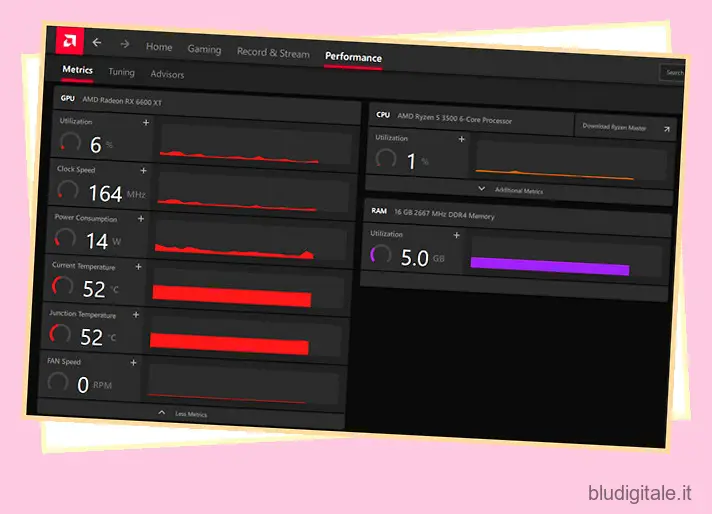
Nota: la temperatura di giunzione è il punto più caldo del die della GPU (in pratica un punto caldo).
La scheda Prestazioni mostra anche altre metriche come l’attuale utilizzo della GPU, velocità di clock, consumo energetico e velocità della ventola. Puntelli ad AMD per aver adottato un approccio così intuitivo e intuitivo al design del suo software GPU.
Schede grafiche Nvidia
Se disponi di una GPU Nvidia, puoi controllare le temperature della GPU tramite l’app GeForce Experience. Ecco come:
1. Potresti aver già installato l’app GeForce Experience durante l’installazione del driver per la tua GPU. Tuttavia, se non lo possiedi, visita la pagina ufficiale di Nvidia GeForce Experience per scaricare il software. Fare clic sul pulsante di download, eseguire il programma di installazione e seguire le istruzioni sullo schermo.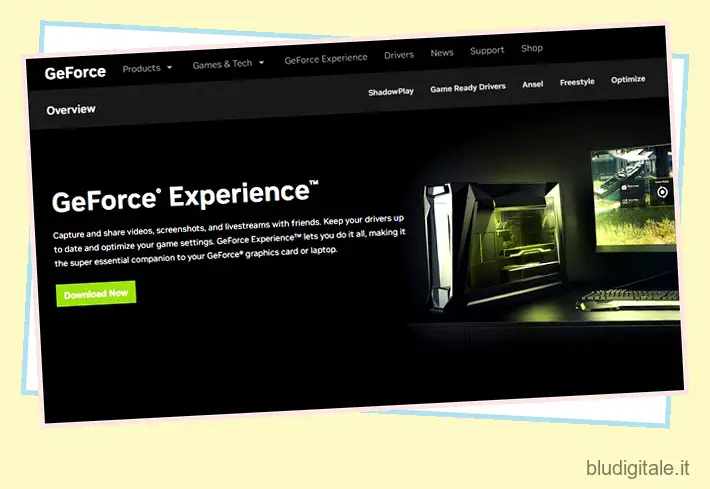
2. Premi “Alt + Z” insieme per avviare l’overlay GeForce Experience. Sarà simile a questo: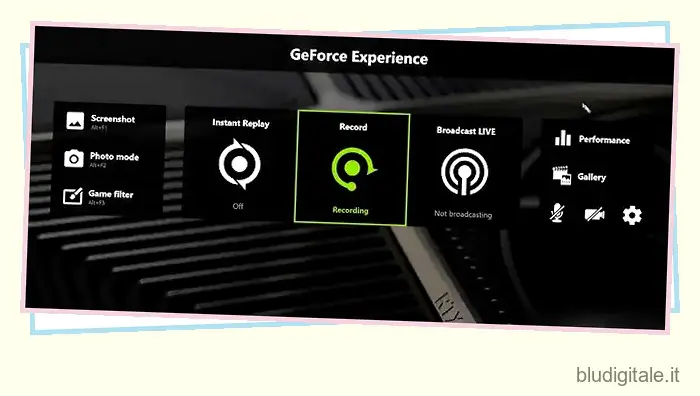
3. Ora, fai clic su “Prestazioni” nell’angolo in alto a destra dello schermo. Nella scheda delle prestazioni, puoi controllare la temperatura attuale della GPU e altre metriche come la velocità di clock, il voltaggio, l’utilizzo, la potenza, la velocità della ventola e il clock della memoria della GPU.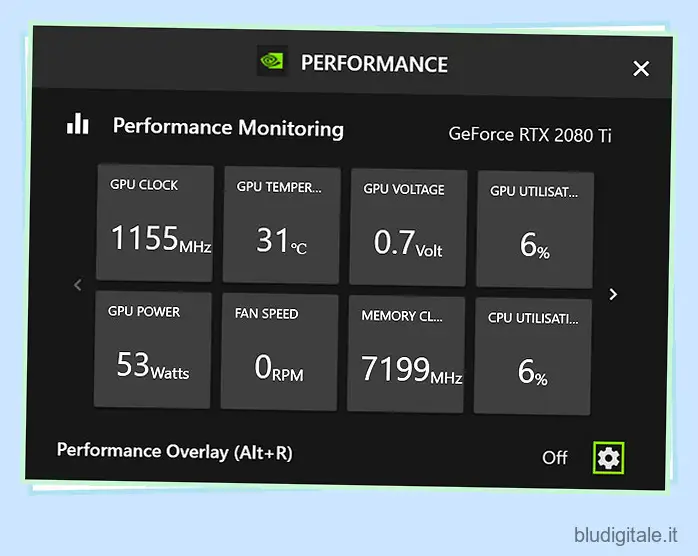
Controlla la temperatura della tua scheda grafica utilizzando strumenti di terze parti
1. Apri Monitor hardware
OpenHardwareMonitor è un software gratuito e open source che puoi utilizzare per misurare vari parametri del tuo PC, tra cui velocità di clock, voltaggi e, soprattutto, temperature. Puoi scaricare OpenHardwareMonitor qui.
Tutto quello che devi fare è eseguire l’applicazione e fare clic sul segno “+” accanto alla tua GPU. Espanderà la vista e ti mostrerà la temperatura attuale e massima registrata della tua GPU.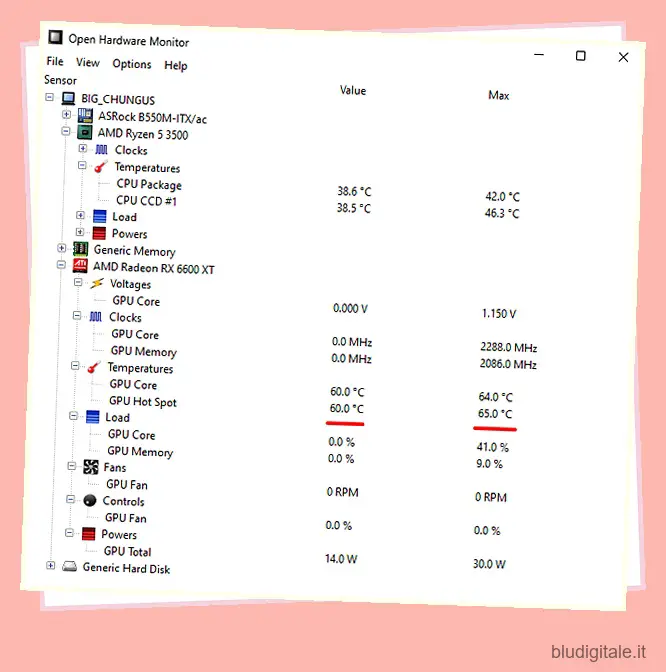
Puoi anche avere OpenHardwareMonitor in esecuzione in background quando esegui benchmark e giochi per tenere traccia delle temperature della tua GPU sotto carico.
Nota : puoi anche utilizzare LibreHardwareMonitor (gratuito, download), che è un fork di OpenHardwareMonitor. Sono entrambi open-source e fondamentalmente uguali. Tuttavia, LibreHardwareMonitor mostra informazioni aggiuntive come i valori CPU Core Distance to TjMax, Core Max e Core Average. Per misurare le temperature della GPU, entrambi funzioneranno bene.
2. HWiNFO
Puoi anche utilizzare HWiNFO, uno strumento popolare nella comunità dei PC. Puoi scaricare HWiNFO qui. Avvia l’applicazione e seleziona la modalità “solo sensori”.
Aprirà un registro in tempo reale di tutto il tuo hardware, proprio come OpenHardwareMonitor. Scorri verso il basso fino a dove è elencata la tua GPU e vedrai le temperature correnti, minime, massime e medie.
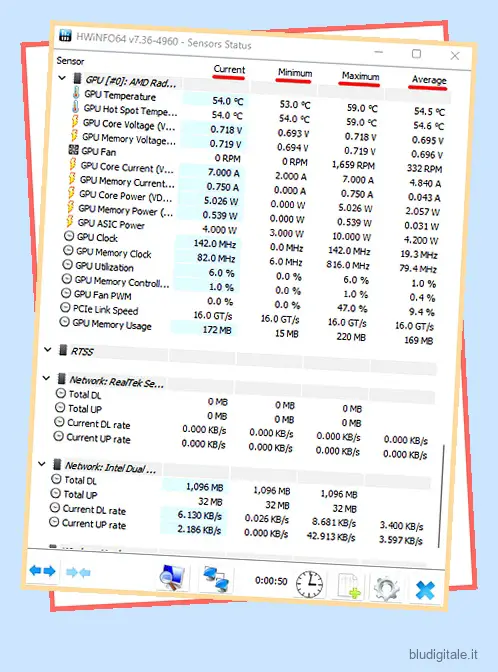
Qual è una buona temperatura della GPU per il gioco?
Questa è un’ottima domanda! Che senso ha controllare la temperatura se non sai cosa significano i valori? Il contesto è fondamentale.
Mentre le GPU per laptop possono funzionare a 80-90 gradi Celsius ed essere agghiaccianti, una GPU desktop che funziona a (o oltre) 90 gradi Celsius è un grande no-no. Idealmente, se si dispone di un case con un buon flusso d’aria e ventole configurate correttamente, le temperature della GPU dovrebbero rimanere al di sotto degli 80 gradi Celsius. A meno che tu non abbia una GPU in stile soffiatore. Si surriscaldano e i fan fanno brrr!
Picchi occasionali a temperature superiori a 80 gradi Celsius vanno bene e non danneggeranno la tua scheda grafica. Tuttavia, se la tua GPU funziona regolarmente a 90 gradi Celsius e oltre, potrebbe correre il rischio di danni o una durata ridotta.