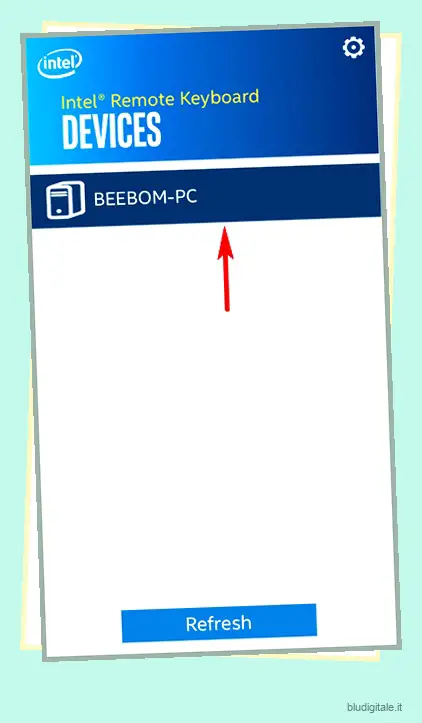Riempiendo le viscere di un PC di base, buono per l’uso occasionale, in un dispositivo delle dimensioni appena di una barretta di cioccolato, l’Intel Compute Stick offre un modo rivoluzionario per ottenere un vero computing in movimento. E poiché viene fornito con Bluetooth integrato, puoi accoppiarlo con un mouse e una tastiera Bluetooth o collegare il mouse e la tastiera USB più tradizionali (tramite uno di questi hub USB ) per controllare il tuo stick PC. Ma il mouse e la tastiera sono l’unico modo per interagire con il tuo nuovo fantastico stick PC?
Non per niente, in quanto è possibile controllare Intel Compute Stick PC con uno smartphone iOS o Android. Ma prima di arrivare a questo, ecco alcune cose di base che devi configurare in anticipo.
Requisiti di base
- L’app Intel Remote Keyboard (disponibile per iOS e Android) installata sullo smartphone.
- L’applicazione desktop Intel Remote Keyboard Host installata e in esecuzione sul PC alimentato da Intel Compute Stick.
- Sia il PC alimentato da Intel Compute Stick che lo smartphone devono essere connessi alla stessa rete Wi-Fi.
Come controllare Intel Compute Stick PC con Smartphone?
Se volete continuare a leggere questo post su "Come controllare il PC Intel Compute Stick con lo smartphone" cliccate sul pulsante "Mostra tutti" e potrete leggere il resto del contenuto gratuitamente. ebstomasborba.pt è un sito specializzato in Tecnologia, Notizie, Giochi e molti altri argomenti che potrebbero interessarvi. Se desiderate leggere altre informazioni simili a Come controllare il PC Intel Compute Stick con lo smartphone, continuate a navigare sul web e iscrivetevi alle notifiche del blog per non perdere le ultime novità.
Passaggio 1: con l’applicazione Intel Remote Keyboard Host in esecuzione nella barra delle applicazioni, apri l’app Intel Remote Keyboard sul tuo smartphone (iOS o Android). Se entrambi i dispositivi si trovano sulla stessa rete Wi-Fi, dovresti vedere il nome dello stick PC visualizzato nell’app. Tocca il nome del PC.
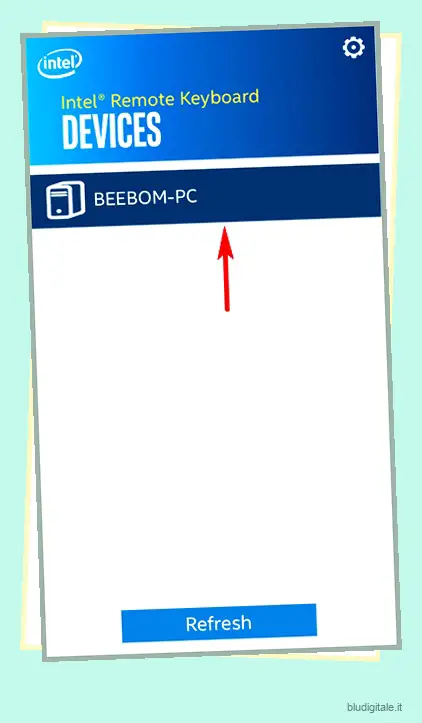
Passaggio 2: ora dovresti vedere un codice QR visualizzato sul display collegato a Intel Compute Stick. Infine, utilizza l’app Intel Remote Keyboard per scansionare il codice QR e associare i due dispositivi.
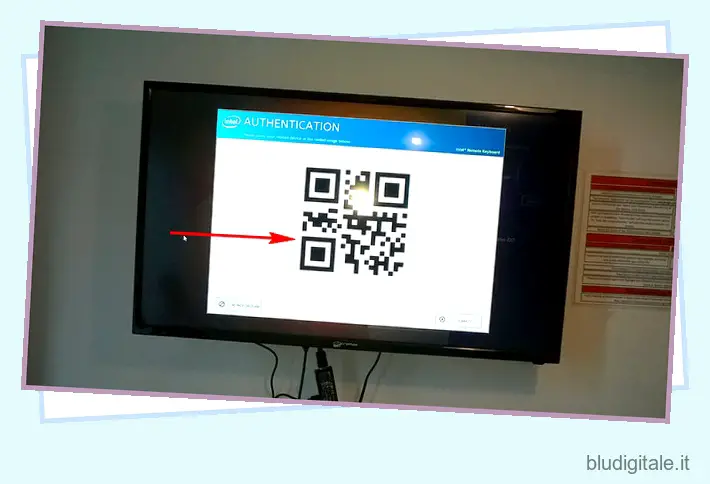
Questo è tutto quello che c’è da fare, gente. Ora sei pronto per controllare il tuo PC alimentato da Intel Compute Stick con il tuo smartphone. Droga, vero?
Cosa puoi fare con l’app Intel Remote Keyboard?
L’app Intel Remote Keyboard ti consente di simulare la funzionalità di un mouse e una tastiera fisici tramite il touch screen del tuo smartphone e molto altro ancora. Ecco le cose che puoi fare con esso:
- Usa il touch screen come trackpad del mouse. Puoi persino ruotare lo smartphone in orientamento orizzontale per accedere al trackpad completo e modificare la sensibilità del puntatore del mouse (tramite le impostazioni dell’app).
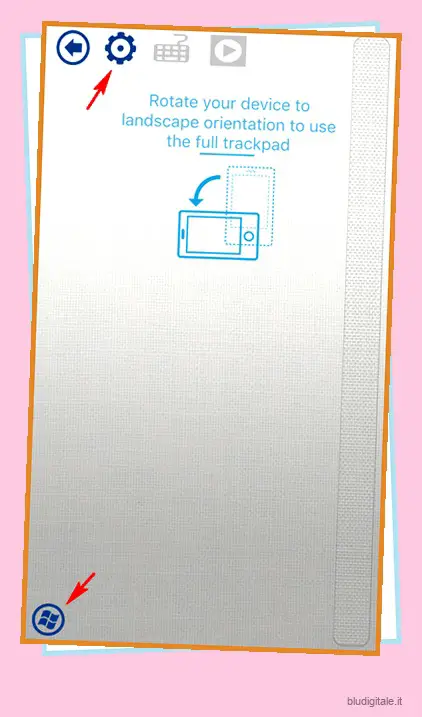
- Accedi alla tastiera su schermo, completa di tasti freccia e tasti di modifica (ad es. Ctrl, Alt) per digitare in qualsiasi campo di testo sul PC Intel Compute Stick.
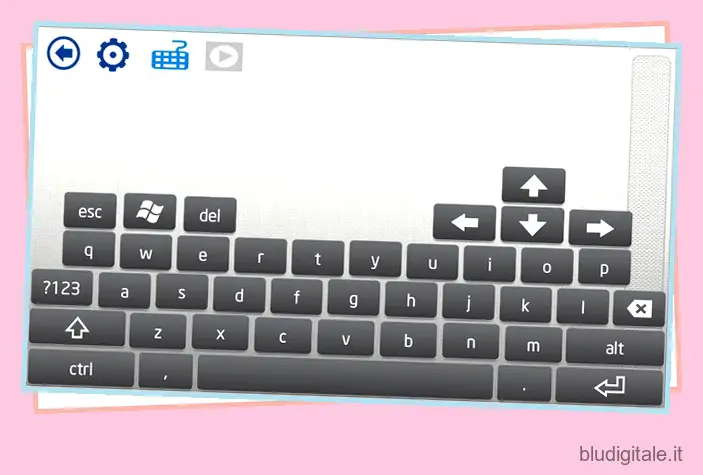
- Usa i gesti di scorrimento dal bordo per accedere alle funzionalità specifiche di Windows 8.1, come la barra degli accessi e l’elenco delle app attualmente in esecuzione.
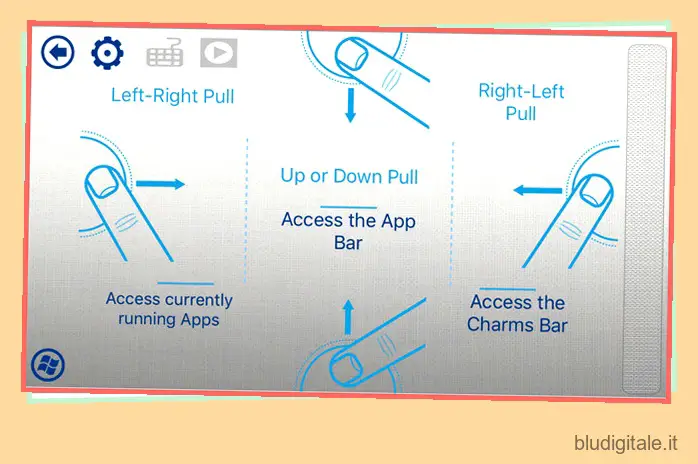
- Controlla la riproduzione multimediale (riproduzione, pausa, ecc.) e il volume tramite i controlli touch sullo schermo dello smartphone.
GUARDA ANCHE: Recensione PC Intel Compute Stick: buona, ma non perfetta
Trasforma lo smartphone in una tastiera e un mouse wireless
Senza dubbio, la possibilità di controllare il tuo stick PC con il tuo smartphone iOS o Android è una delle funzionalità più interessanti di Intel Compute Stick. Certo, non è il modo più veloce o più produttivo per interagire con il tuo PC, ma può essere davvero utile nei casi in cui non vuoi trascinarti dietro un mouse e una tastiera extra con Intel Compute Stick. Fai un giro e facci sapere i tuoi pensieri nei commenti qui sotto.