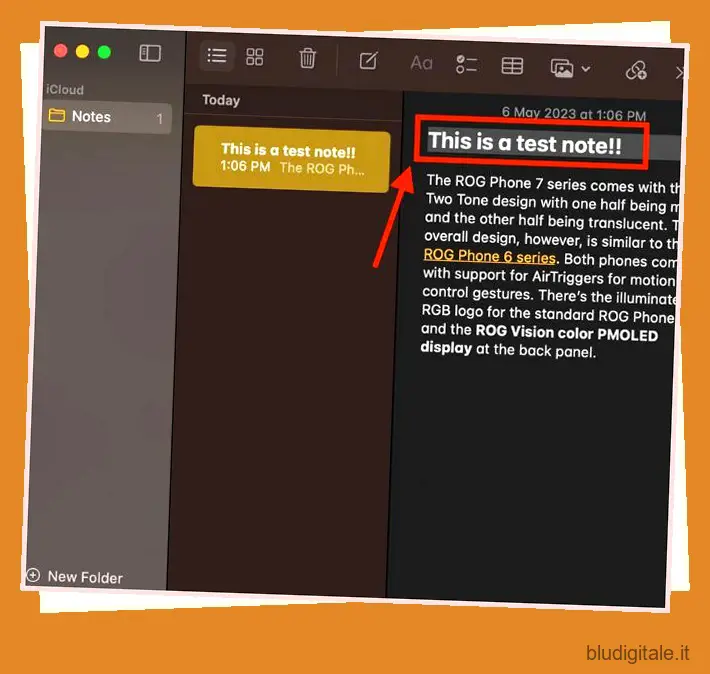Quindi di recente sei passato da un laptop Windows a Apple MacBook e hai ancora bisogno di aiuto per capire come copiare e incollare testo e file su MacBook da una finestra all’altra. Bene, sei arrivato nel posto giusto. Di seguito, abbiamo indicato vari metodi che puoi utilizzare per copiare e incollare su MacBook. Sommario
Come copiare e incollare su MacBook utilizzando le scorciatoie da tastiera
Come i computer Windows, MacBook ti consente anche di copiare e incollare testo e file utilizzando le scorciatoie da tastiera. In effetti, ecco un elenco di oltre 200 utili scorciatoie da tastiera per Mac che dovresti controllare per rendere efficiente il tuo flusso di lavoro. Mentre la maggior parte delle scorciatoie da tastiera su Windows funziona con il tasto Control, quelle scorciatoie funzionano con il tasto Comando su Mac.
Se volete continuare a leggere questo post su "Come copiare e incollare sul tuo MacBook" cliccate sul pulsante "Mostra tutti" e potrete leggere il resto del contenuto gratuitamente. ebstomasborba.pt è un sito specializzato in Tecnologia, Notizie, Giochi e molti altri argomenti che potrebbero interessarvi. Se desiderate leggere altre informazioni simili a Come copiare e incollare sul tuo MacBook, continuate a navigare sul web e iscrivetevi alle notifiche del blog per non perdere le ultime novità.
Di seguito, abbiamo descritto in dettaglio come copiare e incollare il testo su MacBook utilizzando le scorciatoie da tastiera. I passaggi rimangono gli stessi se desideri copiare i file e incollarli in un’altra posizione.
1. Fare clic e trascinare il cursore per selezionare il testo che si desidera copiare.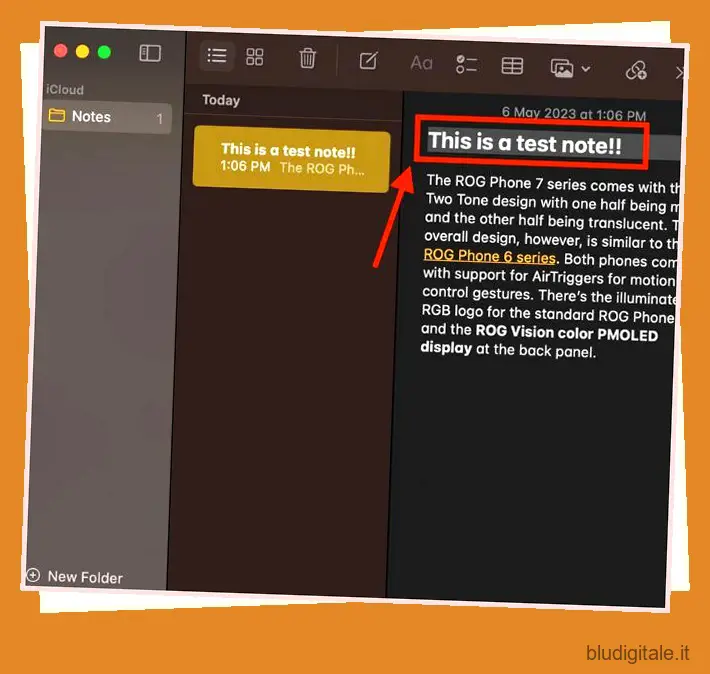
2. Una volta evidenziato il testo, premi la combinazione di tasti “Comando + C” per copiare il testo negli appunti.

3. Ora apri il documento in cui desideri incollare il testo copiato.
4. Premi contemporaneamente i tasti “Command + V” per incollare il testo.
Nota: per rimuovere la formattazione originale del testo copiato e abbinarla alla formattazione del documento di destinazione, premere i tasti “Opzione + Maiusc + Comando + V”.
Come copiare e incollare su MacBook utilizzando il trackpad
Per copiare e incollare testo e file su MacBook utilizzando il trackpad, devi prima abilitare la funzione “Secondary Click” nelle impostazioni del tuo Mac. Ecco come funziona:
1. Apri le Impostazioni di sistema sul tuo MacBook.

2. Scorri verso il basso e apri la scheda “Trackpad” dalla barra laterale sinistra. 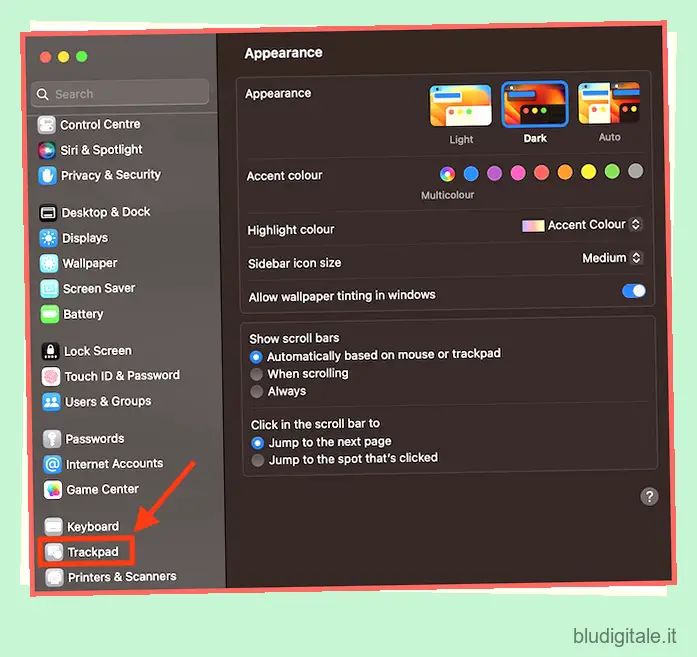
3. Ora, nella sezione “Punta e fai clic”, individua le impostazioni del clic secondario e scegli l’opzione “Fai clic o tocca con due dita” dal menu a discesa. Puoi anche scegliere altre opzioni a tuo piacimento. 
Ecco come puoi abilitare la funzione di clic secondario su MacBook. Una volta abilitato, puoi copiare e incollare su MacBook utilizzando il trackpad. Ecco come funziona:
1. Fare clic e trascinare il cursore sul testo per evidenziarlo.
2. Posizionare il cursore sul testo selezionato e toccare il “trackpad con due dita” per aprire un menu a discesa.

3. Ora, fai clic sull’opzione “Copia” per copiare il testo selezionato.
4. Successivamente, vai al documento in cui desideri incollare il testo. Posiziona il cursore nella posizione desiderata e tocca nuovamente il trackpad con due dita.
5. Selezionare l’opzione “Incolla” dal menu a discesa per incollare il testo copiato.
Come copiare e incollare testo e file su MacBook utilizzando la barra dei menu
Se copiare e incollare utilizzando i tasti della tastiera e il trackpad non fa per te, puoi fare lo stesso anche utilizzando la barra dei menu di MacBook. Di seguito, abbiamo dettagliato come funziona questo metodo.
1. Fare clic e selezionare il file che si desidera copiare.
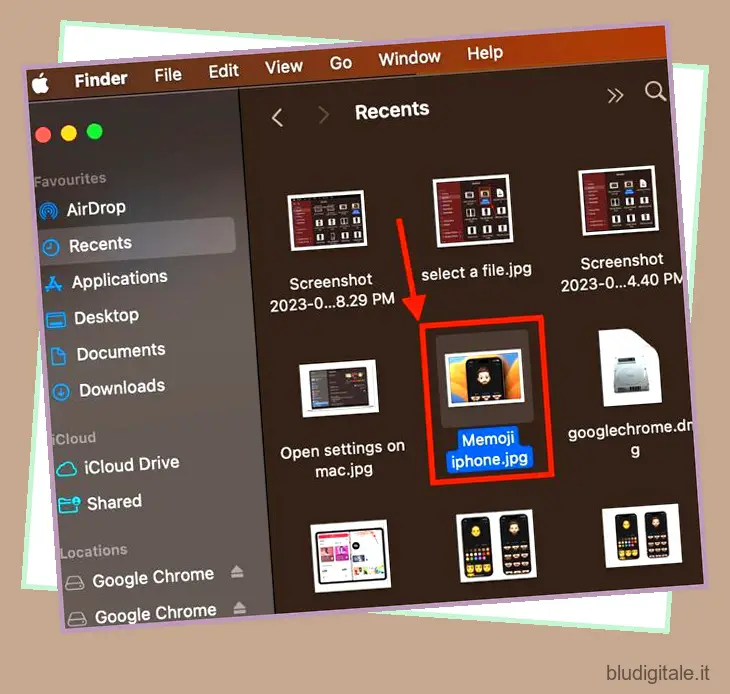
2. Fare clic sul pulsante “Modifica” nella barra dei menu nella parte superiore dello schermo.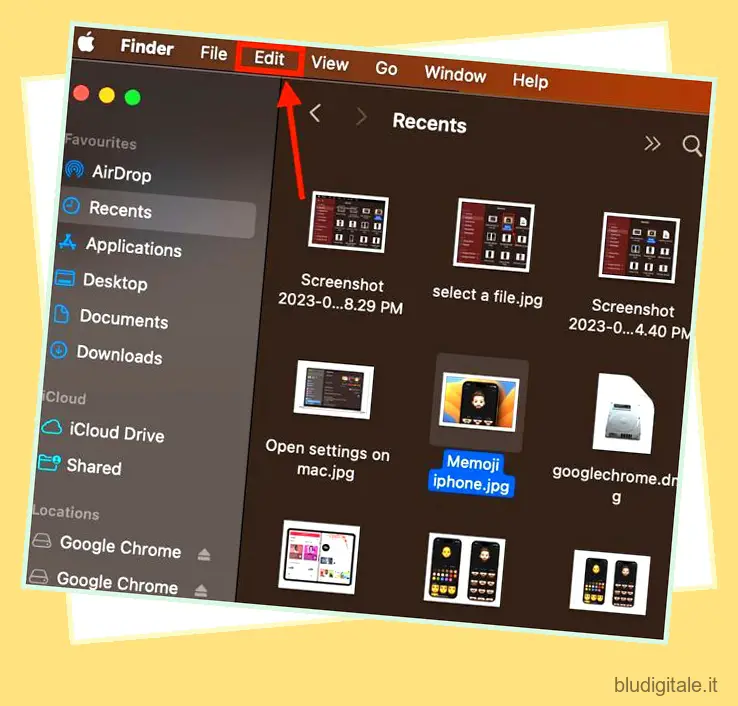
3. Successivamente, fai clic sull’opzione “Copia [nome file]” dal menu a discesa per copiare il file selezionato.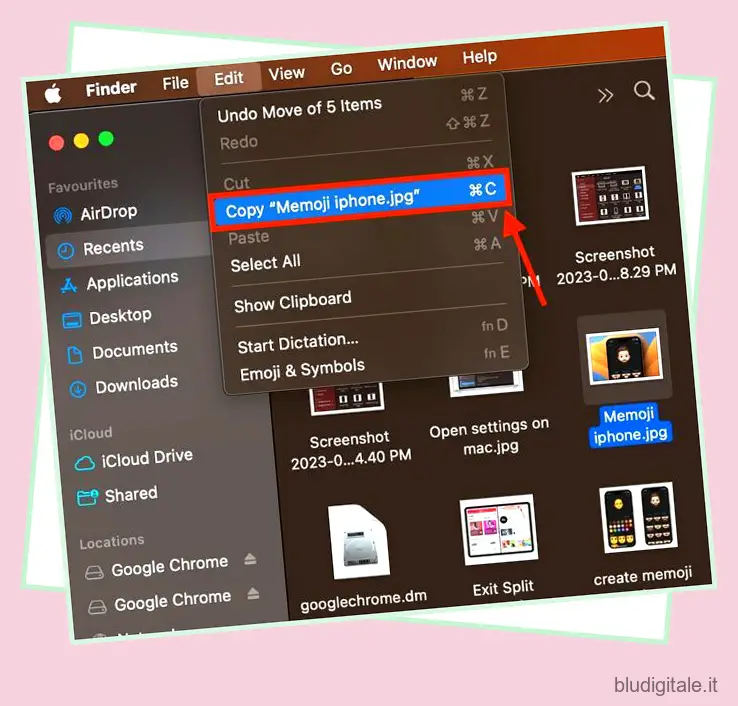
4. Ora, apri un nuovo documento o posizione e fai nuovamente clic sul pulsante “Modifica” nella barra dei menu.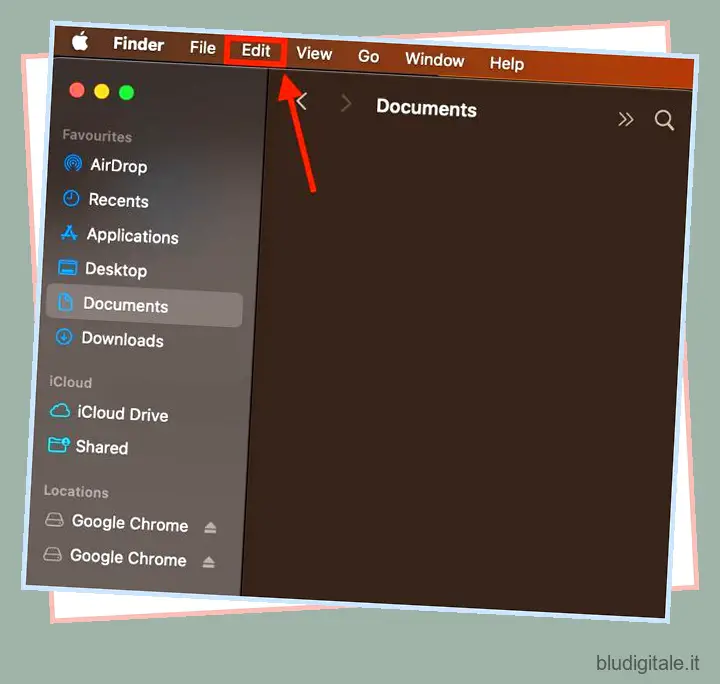
5. Fare clic sull’opzione “Incolla elemento” per portare il file o il testo copiato nella nuova posizione.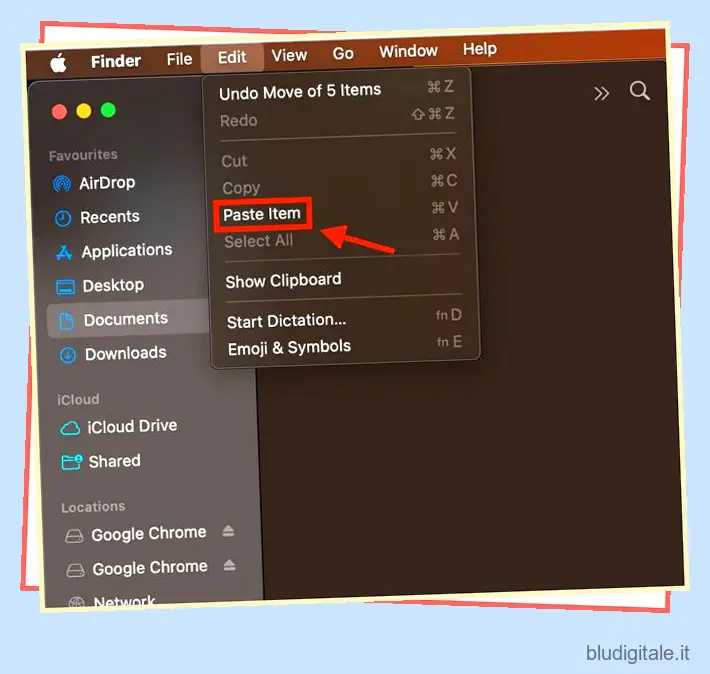
Come copiare e incollare su MacBook da altri dispositivi Apple
Grazie al suo ecosistema fortemente unito, Apple ha una funzione di “appunti universali” che ti consente di copiare un testo, un’immagine o un video su un dispositivo Apple e incollarlo sull’altro. Ma affinché funzioni, devi abilitare la funzione “Handoff” sul tuo MacBook e iPhone o iPad. Una volta abilitata la funzione Handoff, ecco alcune cose di cui dovrai assicurarti:
- Il MacBook e l’iPhone o l’iPad devono essere registrati con lo stesso ID Apple.
- La funzione Handoff deve essere abilitata su entrambi i dispositivi
- Bluetooth e Wi-Fi devono essere attivati per entrambi i dispositivi.
Ora che hai soddisfatto i prerequisiti, ecco come puoi copiare e incollare file o testo tra due dispositivi Apple:
1. Copia il testo o il file sul tuo iPhone che vuoi incollare sul tuo MacBook.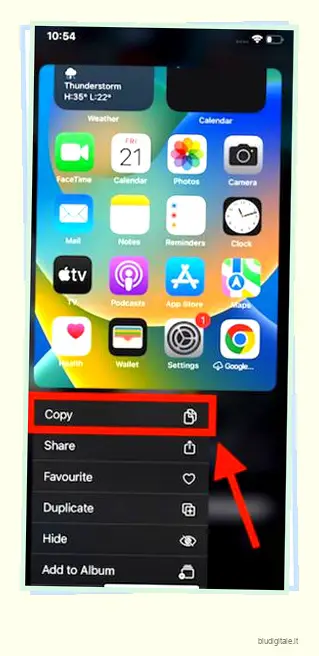
2. Sul MacBook, apri la posizione in cui desideri incollare il testo o il file. Quindi, incolla utilizzando uno dei metodi discussi sopra.
Se gli appunti universali non funzionano per te, fai riferimento alla nostra guida su come risolvere il problema degli appunti universali che non funzionano tra iPhone e Mac .
Domande frequenti
1. Qual è la scorciatoia per copiare e incollare su Mac?
Usa Command + C per copiare e Command + V per incollare sul tuo MacBook o altri dispositivi Mac.
2. Come copiare e incollare su MacBook con tastiera Windows?
Il tasto Windows sulla tua tastiera equivale al tasto Command sul tuo Mac, quindi dovresti usare i tasti “Windows + C” per copiare e i tasti “Windows + V” per incollare.
3. Perché non posso copiare e incollare su Mac?
Se non riesci a copiare e incollare i file sul tuo MacBook, potrebbe essere necessario modificare l’impostazione dei permessi dei file o della cartella e il disco, il server o la cartella di destinazione.
Come si copia e incolla su un MacBook Pro senza mouse?
Per copiare e incollare qualcosa su MacBook Pro, puoi utilizzare le scorciatoie da tastiera: Cmd + C per copiare e Cmd + V per incollare.