Se stai costruendo un PC desktop per la prima volta o stai aggiornando il tuo spazio di archiviazione in meglio, l’installazione di un nuovo disco rigido può rivelarsi un compito arduo per alcuni. Mentre la maggior parte degli utenti in questi giorni installa SSD nei propri PC , un disco rigido (HDD) è ancora uno dei dispositivi di archiviazione più popolari per coloro che desiderano un’elevata capacità a un prezzo accessibile. Quindi oggi spiegheremo il processo per installare un disco rigido nel tuo PC in semplici passaggi. Il processo è semplice e ti vede montare l’HDD, collegare i cavi e formattare l’unità per renderla utilizzabile sul tuo computer. Eseguiremo questi passaggi uno per uno, quindi continua a leggere. Impariamo come installare un HDD nel tuo PC.
Installare il disco rigido nel PC: una guida passo passo (2023)
Sommario
Cose da ricordare prima di installare un disco rigido
Seleziona il giusto fattore di forma
Se volete continuare a leggere questo post su "Come installare il disco rigido (HDD) nel PC desktop" cliccate sul pulsante "Mostra tutti" e potrete leggere il resto del contenuto gratuitamente. ebstomasborba.pt è un sito specializzato in Tecnologia, Notizie, Giochi e molti altri argomenti che potrebbero interessarvi. Se desiderate leggere altre informazioni simili a Come installare il disco rigido (HDD) nel PC desktop, continuate a navigare sul web e iscrivetevi alle notifiche del blog per non perdere le ultime novità.
Le unità disco rigido interne (HDD) sono progettate per l’uso interno nei desktop e sono disponibili in due fattori di forma. Puoi ottenere HDD da 2,5 pollici, come Seagate BarraCuda, o HDD da 3,5 pollici, come questa famosa unità WD Blue. Lo spessore varia in base al modello di disco rigido acquistato. Per una build ITX di piccole dimensioni, un HDD da 2,5 pollici è l’ideale. Anche gli HDD interni nei laptop sono generalmente del tipo da 2,5 pollici. Per la maggior parte delle persone, tuttavia, consigliamo di acquistare un moderno HDD da 3,5 pollici con una velocità di 7200 giri/min.
Nota: nel 2022, non dovresti utilizzare un disco rigido come partizione di avvio principale per Windows. L’utilizzo di un sistema operativo moderno come Windows 10/11 su un disco rigido tende a essere un’esperienza non ottimizzata. L’interfaccia utente, l’apertura delle app, tutto è lento e sembra intollerabile. Invece, dai un’occhiata ai migliori SSD NVMe e SATA che puoi prendere in considerazione nel 2023.
Raccogli gli strumenti necessari
Innanzitutto, è necessario un cacciavite a croce per installare l’unità nell’alloggiamento del disco rigido. Il tuo posto di lavoro dovrebbe essere pulito e devi metterti a terra prima di toccare i componenti del tuo PC. Un braccialetto antistatico è un ottimo strumento per evitare danni elettrostatici. In questa guida, avrai bisogno di un cavo SATA, un connettore di alimentazione SATA (incluso con l’alimentatore) e le viti di montaggio dell’HDD fornite con la custodia.
Come installare un disco rigido nel PC desktop
Passaggio 1: apri il pannello laterale del case del PC
Innanzitutto, devi aprire tutti i pannelli laterali del case e metterli da parte per accedere alla scheda madre. In questa guida, ci aspettiamo che tu abbia già installato l’alimentatore (PSU) e la scheda madre con i suoi vari componenti nel tuo PC. Sarà necessario utilizzare un cacciavite a testa Philips per questo. Ne avremo bisogno anche durante il montaggio del disco rigido nel case del PC.
Passaggio 2: individuare il supporto del disco rigido
Successivamente, individuare l’alloggiamento di montaggio dell’unità da 3,5 pollici nel case del PC. In molti casi, incluso il nostro, la custodia viene fornita con un alloggiamento senza attrezzi per una facile installazione. A seconda del caso, tuttavia, l’alloggiamento dell’unità potrebbe richiedere di avvitare l’unità. Una volta trovato, posiziona il tuo disco rigido nell’alloggiamento e inizia ad avvitarlo con il cacciavite a testa Philips e le relative viti di montaggio dell’unità fornite con il case del PC.
Nella nostra installazione, non abbiamo avuto bisogno di viti e l’HDD si trova semplicemente all’interno dell’unità da 3,5 pollici con sporgenze che vanno all’interno dei fori delle viti. Il disco rigido stesso rimane saldamente in posizione all’interno dell’alloggiamento per unità dedicato del nostro case Cooler Master ATX.
Nota: se disponi di un HDD da 2,5 pollici, installalo semplicemente nella posizione di montaggio dell’unità da 2,5 pollici nel case del PC in questo passaggio anziché in quella da 3,5 pollici. Gli altri passaggi di questo tutorial rimarranno gli stessi .
Passaggio 3: collegare il cavo SATA al disco rigido
Quindi, collega un’estremità del cavo SATA all’HDD. Noterai delle tacche sulla porta SATA e sul cavo stesso, che si allineano con un orientamento specifico. Inoltre, rintraccia i cavi di alimentazione per trovare il connettore di alimentazione SATA. Quindi, instradare il cavo verso l’alloggiamento dell’unità del case e collegare il connettore di alimentazione SATA al disco rigido. 
Passaggio 4: collegare il cavo SATA alla scheda madre
Successivamente, individua le porte SATA sulla scheda madre e collega l’altra estremità del cavo SATA. Puoi fare riferimento al manuale della tua scheda madre se hai bisogno di aiuto per trovare la porta. Se hai una scheda grafica di grandi dimensioni installata, diventa piuttosto difficile collegare un cavo SATA poiché le porte sono generalmente posizionate attorno all’area dello slot PCI-e in cui si collega la GPU . Pertanto, potrebbe essere necessario disinstallare la scheda grafica, se necessario.

L’installazione del disco rigido è ora completa. Ora possiamo passare alla sezione successiva, dove prepariamo il nostro nuovo dispositivo di archiviazione per l’uso.
Passaggio 5: confermare se l’HDD è stato installato correttamente
Avvia il PC e accedi alla configurazione del BIOS. Sulla maggior parte delle schede madri, la chiave per accedere al BIOS è F2 o Delete . È possibile fare riferimento a questa guida per assistenza su come accedere al BIOS . La schermata POST, che appare al primo avvio del PC, elenca anche i tasti che puoi premere per accedere al BIOS.
In Informazioni di archiviazione o un altro termine simile (specifico per il tuo BIOS), puoi vedere il tuo HDD appena installato. Il numero di modello e la capacità dovrebbero essere elencati qui. Quindi, devi solo formattarlo nel passaggio successivo, che lo renderà pronto per l’archiviazione dei dati.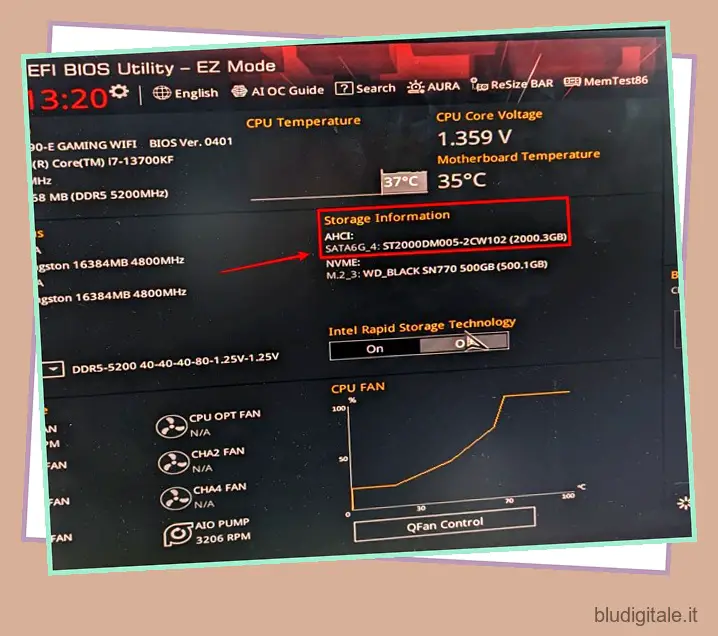
Passaggio 6: formattare il disco rigido per il primo utilizzo
Di solito, quando installi un nuovo disco rigido, Windows 10/11 ti chiede di formattare il dispositivo di archiviazione prima di utilizzarlo. Quando avvii il sistema operativo Windows, verrà visualizzato un pop-up che ti chiede di formattare l’unità. Procedi con il processo di formattazione e l’unità verrà ora visualizzata in “Il mio PC” in Esplora file.
Nel raro caso in cui non si visualizzi il pop-up, attenersi alla seguente procedura per rendere il disco rigido pronto per l’uso. Premi il tasto Windows e digita “Crea e formatta le partizioni del disco rigido” nella barra di ricerca in alto. Fai clic sull’utilità nei risultati della ricerca e vedrai la tua nuova unità in basso. In questo caso, dovrebbe apparire come “Spazio non allocato”. Fai clic con il pulsante destro del mouse sull’unità e seleziona l’opzione “Nuovo volume”. Successivamente, segui i passaggi della procedura guidata per formattare l’unità. È possibile fare riferimento a questa guida per i passaggi dettagliati su come formattare un’unità con l’utilità di gestione del disco . Include anche altri metodi alternativi per la formattazione di un dispositivo di archiviazione.
Installare l’HDD nel computer: domande frequenti
È difficile installare un disco rigido in un PC?
I dischi rigidi sono leggermente difficili da installare, ma dipende principalmente dal case del PC e dalla disponibilità del cavo SATA e dei connettori di alimentazione necessari. Alcuni case per PC sono progettati con posizioni di montaggio delle unità difficili da raggiungere, quindi l’installazione di un disco rigido può richiedere molto tempo in questi casi.
Posso aggiungere un altro HDD al mio PC?
L’installazione di un altro disco rigido nel PC dipende da quante porte SATA hai. Puoi verificarlo nel manuale della scheda madre e assicurarti di confermare quanti connettori di alimentazione SATA hai a disposizione.
L’HDD è migliore dell’SSD per PC?
L’HDD è migliore per il tuo PC solo se hai un enorme bisogno di spazio di archiviazione. Mentre gli SSD costano di più, sono più affidabili e non si rompono così spesso. Un SSD moderno costa quasi il doppio di un HDD con la stessa capacità, ma questa differenza è diventata quasi trascurabile nel corso degli anni.
Qualsiasi HDD può entrare in qualsiasi PC?
Sebbene la maggior parte dei PC desktop accetterà sia HDD da 3,5 pollici che da 2,5 pollici, ci sono alcuni piccoli case e mini PC che probabilmente accetteranno solo HDD da 2,5 pollici. Non tutti gli HDD possono essere inseriti in qualsiasi PC ed è necessario confermare la compatibilità con il manuale del case del PC.
Installazione di un disco rigido nel computer
Questo è praticamente tutto ciò che devi sapere sull’installazione di un disco rigido nel tuo PC. Dopo aver seguito i passaggi menzionati nella nostra guida, il tuo HDD è ora pronto per l’archiviazione dei dati. Mentre c’erano alcune cose da tenere a mente, e l’installazione prevedeva principalmente il montaggio del disco rigido e il collegamento dei cavi. Non è stato troppo difficile, vero? Ora, per gestire le partizioni nel tuo HDD, dai un’occhiata a questa guida sul miglior software di partizione da usare . Ha anche alcune utilità gratuite menzionate. Per un’ulteriore espansione della memoria, acquista uno dei migliori HDD esterni elencati in questa guida. E in caso di dubbi, commenta in basso e ti aiuteremo.

