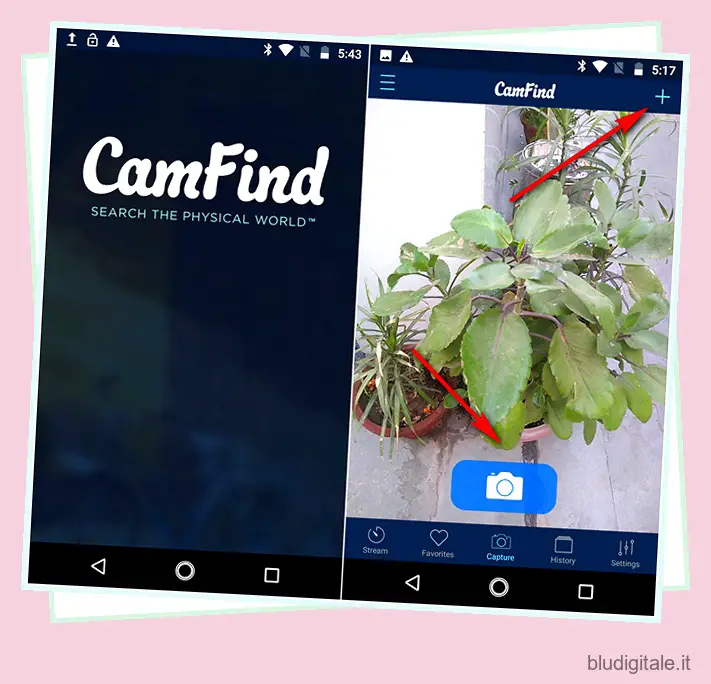Fare ricerche di immagini inverse può essere un gioco da ragazzi sui computer desktop, ma farlo sui dispositivi mobili richiede un po’ più di lavoro. Certo, è un po’ fastidioso che in genere non si ottenga la funzione pronta all’uso sul telefono, ma con una certa quantità di conoscenza su come procedere, cercando informazioni su immagini e fotografie durante l’utilizzo uno smartphone è molto più semplice di quanto pensi. Stando così le cose, diamo un’occhiata a come invertire la ricerca di immagini su smartphone e tablet Android:
Ricerca di immagini inversa su Android utilizzando app di terze parti
Ci sono molte app di ricerca di immagini inverse disponibili per il download su Google Play Store, ma CamFind è, di gran lunga, la più popolare, indipendentemente dal fatto che tu stia utilizzando Android o iOS.
- Per iniziare, scarica e installa CamFind (gratuito) sul tuo dispositivo Android. Una volta acceso, atterrerai sull’interfaccia della fotocamera integrata nell’app, da dove puoi caricare qualsiasi immagine sui server dell’azienda per ottenere maggiori informazioni sull’argomento. Puoi scattare una foto toccando la grande icona blu della fotocamera sullo schermo o scegliere un’immagine dalla galleria toccando l’icona “+” in alto a destra.
Se volete continuare a leggere questo post su "Come invertire la ricerca di immagini su Android" cliccate sul pulsante "Mostra tutti" e potrete leggere il resto del contenuto gratuitamente. ebstomasborba.pt è un sito specializzato in Tecnologia, Notizie, Giochi e molti altri argomenti che potrebbero interessarvi. Se desiderate leggere altre informazioni simili a Come invertire la ricerca di immagini su Android, continuate a navigare sul web e iscrivetevi alle notifiche del blog per non perdere le ultime novità.
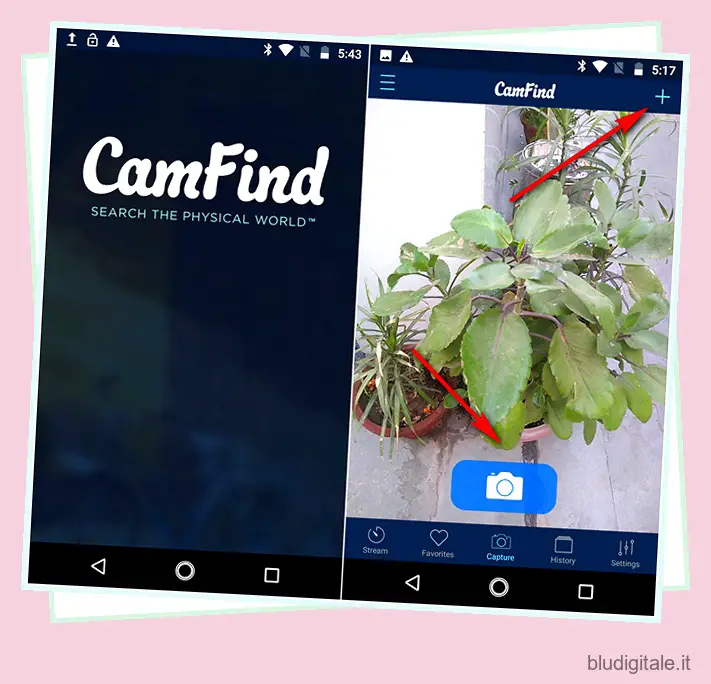
- Una volta utilizzata una di queste opzioni per caricare un’immagine sui server di CamFind, l’API di riconoscimento delle immagini CloudSight proprietaria dell’azienda non solo identifica l’oggetto, ma suggerisce anche siti Web e risorse da cui è possibile raccogliere maggiori informazioni sull’argomento. Abbiamo effettuato una ricerca inversa su un veicolo a due volumi e sulla tastiera di un computer e CamFind è stato in grado di identificare correttamente entrambi, ma la parte più impressionante è arrivata quando abbiamo caricato l’immagine di una China Rose gialla e l’app l’ha identificata con precisione come “Yellow Hibiscus Flower” (nome scientifico Hibiscus rosa-sinensis).
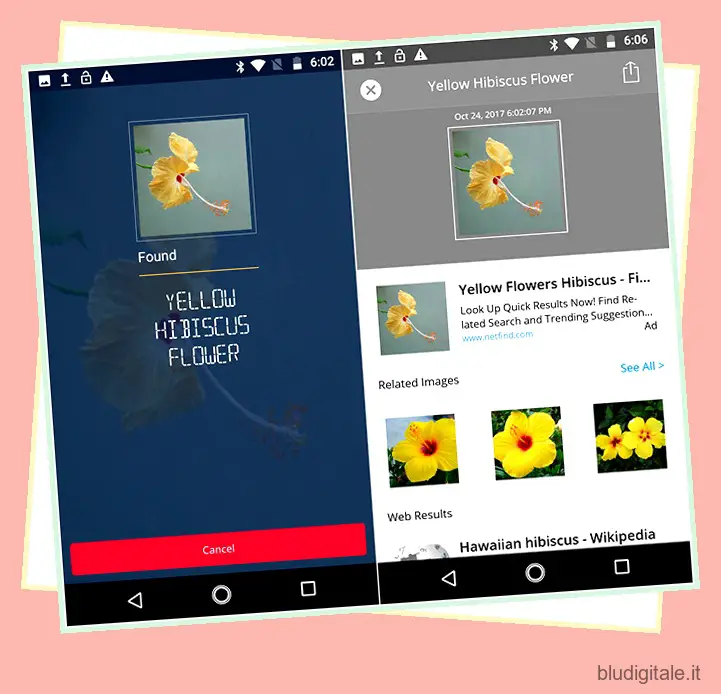
Altre app per invertire la ricerca di immagini su Android
Sebbene CamFind sia un’ottima app da avere sul telefono, utilizza la propria API proprietaria di riconoscimento delle immagini e non i risultati della ricerca di immagini inversa di Google. Nel caso in cui sia quello che stai cercando, puoi utilizzare un’altra fantastica app gratuita chiamata PictPicks (gratuita) che ti mostra una serie di immagini simili da Google ogni volta che carichi un’immagine sui suoi server, come puoi vedere negli screenshot qui sotto .
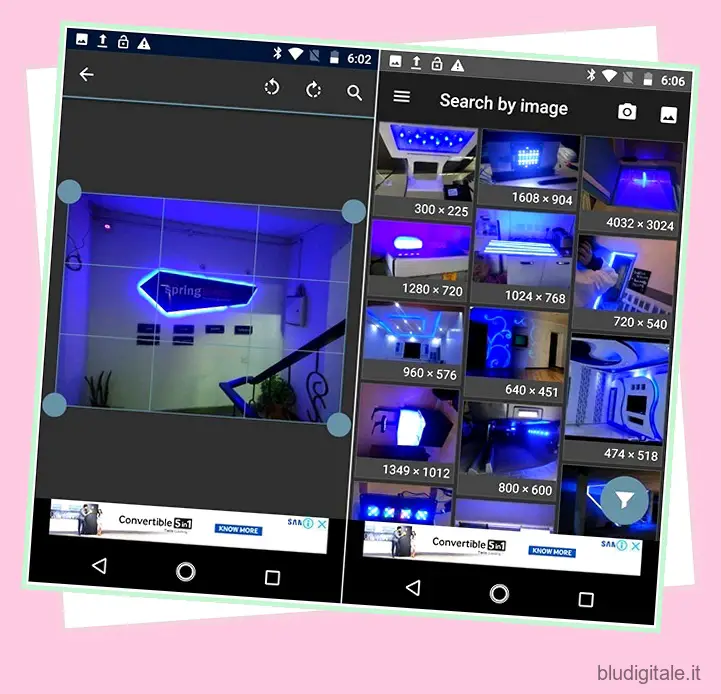
Di recente abbiamo anche testato diverse altre app di ricerca inversa di immagini di terze parti su Android e iOS, quindi puoi dare un’occhiata al nostro articolo dettagliato sull’argomento se desideri più opzioni.
Nota: se possiedi uno smartphone Pixel o Pixel 2, puoi utilizzare la funzione Google Lens per invertire la ricerca delle immagini. Gli utenti Galaxy S8 e Note 8 possono utilizzare la funzione Bixby Vision per fare lo stesso.
Ricerca di immagini inversa su Android utilizzando i browser per dispositivi mobili
Molti siti Web come TinEye (visita il sito Web) ti consentono di cercare immagini inverse, ma pochi sono versatili e popolari come il motore di ricerca di immagini inverse di Google. Sebbene sia tutt’altro che perfetto, l’algoritmo di ricerca inversa delle immagini di Google funziona meglio della maggior parte degli altri, il che non dovrebbe essere una novità per nessuno. Tuttavia, a differenza dei browser desktop in cui puoi utilizzare le immagini di ricerca inversa semplicemente visitando normalmente il tuo dominio Google locale, l’utilizzo della funzione sui dispositivi mobili richiede di modificare alcune impostazioni sul tuo browser mobile. Quindi, senza ulteriori indugi, vediamo come invertire le immagini di ricerca su Android utilizzando Google Chrome:
Nota: mentre utilizziamo Google Chrome per il tutorial, il processo è identico anche su Firefox.
- Apri il browser e vai al tuo dominio Google locale . Quindi tocca il pulsante “Menu” (tre punti) nell’angolo in alto a destra, come mostrato nell’immagine qui sotto.

- Otterrai un menu a comparsa come quello nell’immagine qui sotto. Scorri verso il basso nel menu, quindi individua e seleziona “Richiedi sito desktop” . La pagina verrà ricaricata automaticamente alla versione desktop.
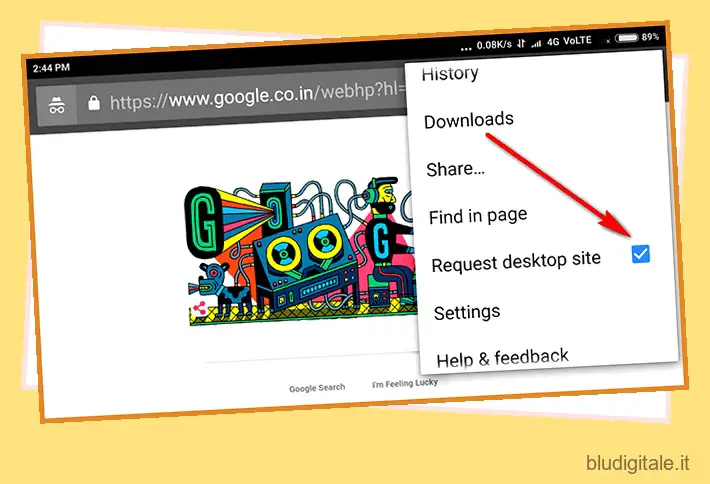
- Una volta che sei sulla versione desktop del tuo browser, tocca “Immagini” per andare alla home page di Google Immagini.

- Nella pagina di Google Immagini, tocca l’icona della fotocamera .
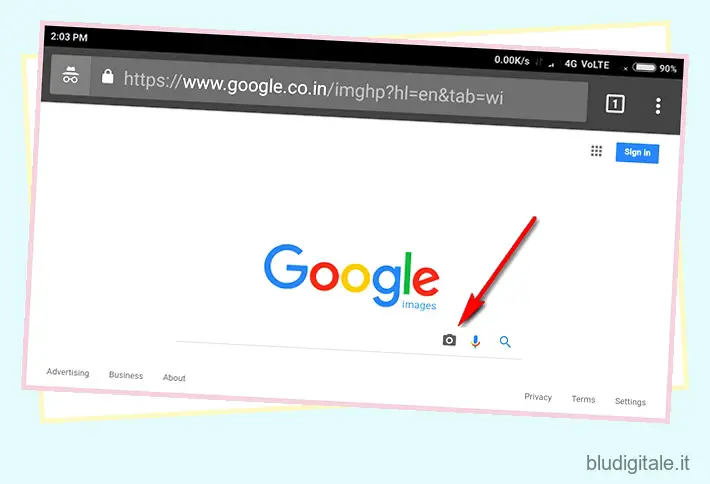
- Toccando l’icona della fotocamera avrai la possibilità di caricare un’immagine o incollare l’URL di un’immagine per ottenere maggiori informazioni al riguardo.

Questo è tutto gente! Ora puoi caricare un’immagine dal tuo dispositivo Android o incollare l’URL di un’immagine dalla rete per ottenere maggiori informazioni sull’argomento da Google.
GUARDA ANCHE: 8 migliori app per la ricerca di immagini inversa che puoi utilizzare
Semplici soluzioni alternative per invertire la ricerca di immagini su Android
Come puoi vedere, la ricerca inversa di immagini da dispositivi Android è un processo piuttosto semplice, indipendentemente dal fatto che tu stia utilizzando un’app o un browser mobile. Quindi vai avanti e provalo e facci sapere quale metodo ti sembra più intuitivo lasciando i tuoi pensieri nella sezione commenti qui sotto.