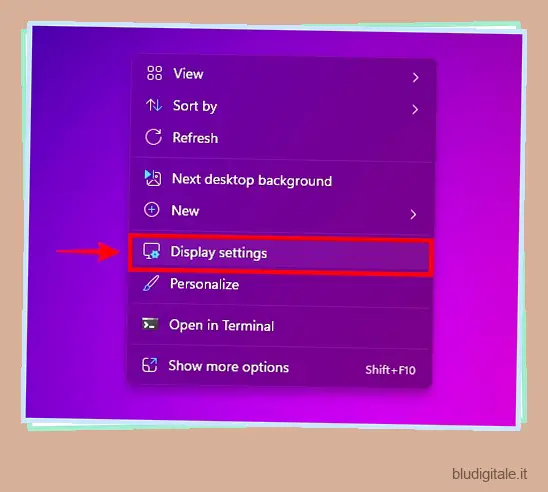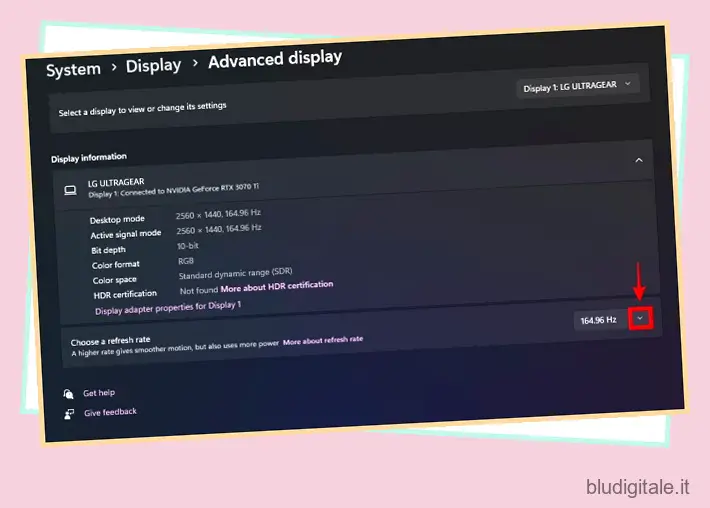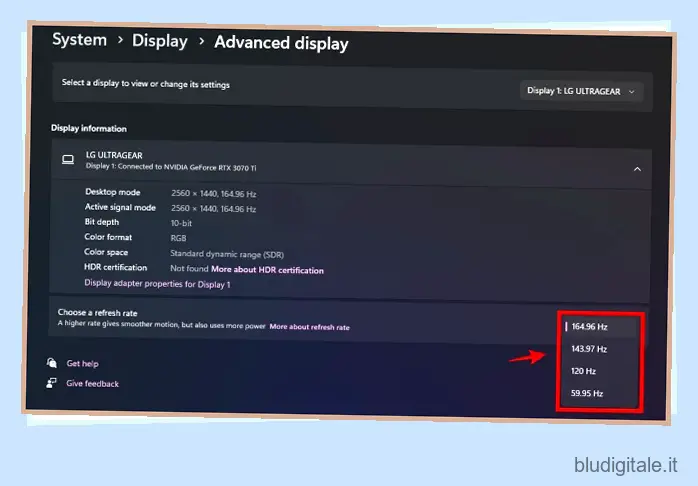Non riesci a capire come modificare la frequenza di aggiornamento del tuo monitor? Non è così difficile e non dovresti preoccuparti perché siamo qui per aiutarti a cambiare con successo la frequenza di aggiornamento del tuo monitor. Se possiedi un monitor da gioco con una frequenza di aggiornamento elevata e riscontri problemi con l’impostazione corrente. Questa guida ti aiuterà a cambiare la frequenza di aggiornamento al valore corretto, come 144Hz o 240Hz, in base a ciò che il tuo cavo e monitor supportano. Ti mostreremo i passaggi per modificare la frequenza di aggiornamento su entrambi i sistemi operativi Windows 10 e Windows 11. Detto questo, diamo un’occhiata a come modificare la frequenza di aggiornamento sul monitor:
Prima di procedere, ricordati di controllare la risoluzione massima e la frequenza di aggiornamento supportate da HDMI, DisplayPort, cavo e anche dal monitor che stai utilizzando. Abbiamo spiegato come controllare questi fattori se non puoi modificare la frequenza di aggiornamento del tuo monitor. Sommario
Modifica la frequenza di aggiornamento del monitor su Windows 11
Se volete continuare a leggere questo post su "Come modificare la frequenza di aggiornamento del monitor" cliccate sul pulsante "Mostra tutti" e potrete leggere il resto del contenuto gratuitamente. ebstomasborba.pt è un sito specializzato in Tecnologia, Notizie, Giochi e molti altri argomenti che potrebbero interessarvi. Se desiderate leggere altre informazioni simili a Come modificare la frequenza di aggiornamento del monitor, continuate a navigare sul web e iscrivetevi alle notifiche del blog per non perdere le ultime novità.
1. Inizia facendo clic con il pulsante destro del mouse sul desktop, quindi fai clic su “Impostazioni schermo” nel menu contestuale. 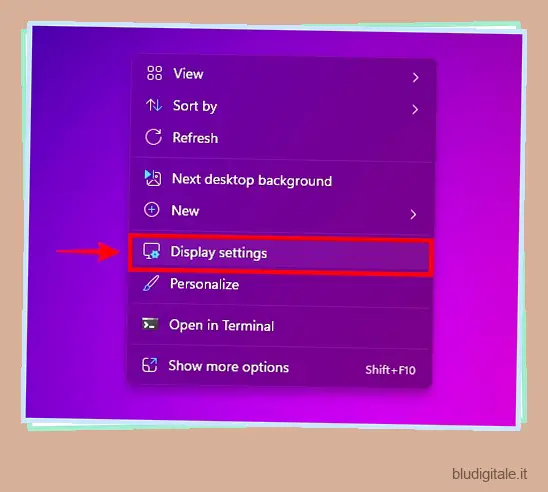
2. Successivamente, vai su “Display avanzato” sotto le impostazioni del display. 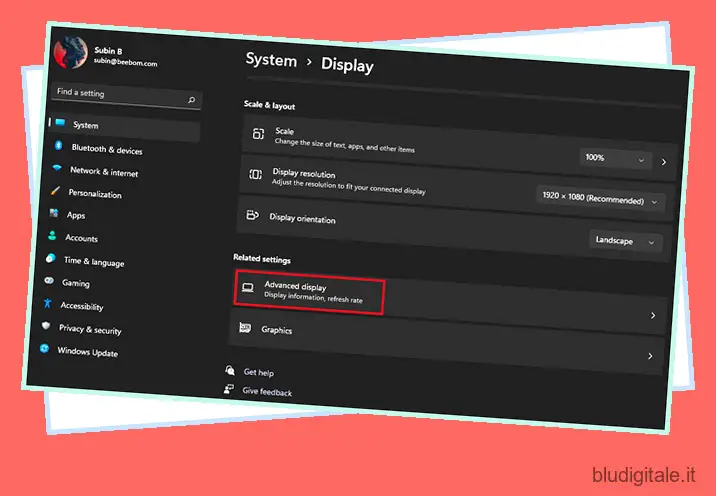
3. Ora, sotto le impostazioni di visualizzazione avanzate, troverai l’opzione “Scegli una frequenza di aggiornamento”. Fai clic sul menu a discesa e vedrai varie frequenze di aggiornamento supportate dal tuo monitor. Scegli qui la frequenza di aggiornamento più alta per il tuo monitor.
guarda questo confronto di versioni. Per DisplayPort, puoi vedere la larghezza di banda per la versione del tuo cavo qui. Infine, controlla se la larghezza di banda è sufficiente per supportare la risoluzione e la frequenza di aggiornamento desiderate.
2. Scollegare e ricollegare il cavo del display
A volte, la risoluzione supportata e la frequenza di aggiornamento del display non vengono riconosciute correttamente dal sistema operativo. In questo caso, scollegare e ricollegare il cavo del display sia dal PC che dal monitor può aiutare a risolvere il problema. Successivamente, riavvia il PC e controlla se questa correzione ha funzionato o meno.
3. Aggiorna i driver grafici
Forse, un altro motivo per cui il tuo monitor non funziona alla frequenza di aggiornamento corretta è a causa dei tuoi attuali driver GPU. Per applicare questa correzione, fai riferimento alla nostra guida dedicata su come aggiornare i driver della GPU . Abbiamo descritto i passaggi per l’aggiornamento manuale e automatico dei driver. Assicurati di selezionare anche l’opzione “installazione pulita” per la tua GPU, che assicurerà che tutti i driver precedenti vengano cancellati completamente. 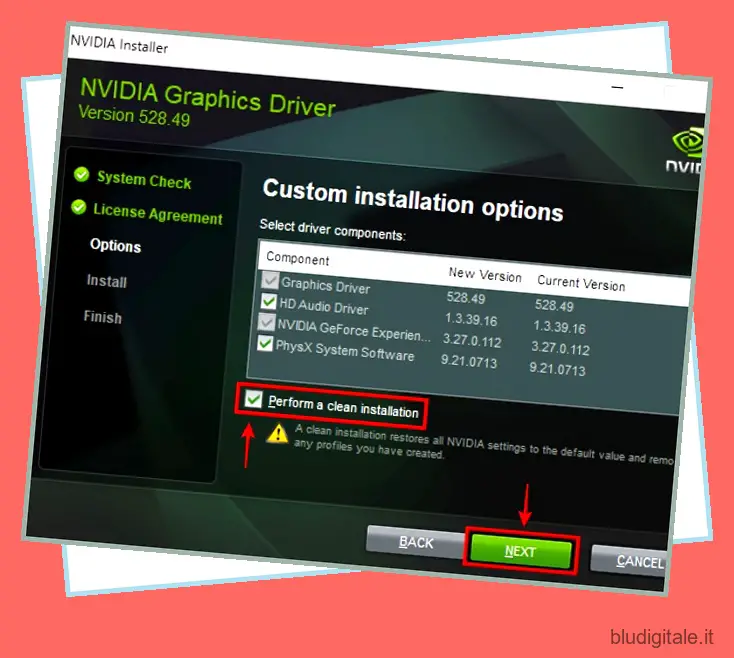
4. Controllare la frequenza di aggiornamento massima supportata
Sia che tu abbia una GPU integrata o dedicata sul tuo PC, sia che tu abbia un laptop, devi anche assicurarti che le porte stesse supportino la risoluzione e la frequenza di aggiornamento desiderate che desideri ottenere con il tuo monitor.
Quindi, fai riferimento al manuale del tuo laptop o PC (o alla pagina delle specifiche della GPU desktop) e controlla quale versione HDMI o DisplayPort hai. Quindi, fai riferimento alla prima correzione per confrontare e controllare le versioni e vedere se la tua porta ha una larghezza di banda sufficiente per fornire la frequenza di aggiornamento desiderata.
Imposta la frequenza di aggiornamento del monitor su Windows 10/11
Se hai seguito i passaggi menzionati nella guida, ora avrai modificato con successo la frequenza di aggiornamento sul tuo monitor. Si spera che tu non abbia più problemi in relazione alla frequenza di aggiornamento. Curiosità: sapevi che le nuove GPU Radeon RX 7900 XTX e 7900 XT supportano DisplayPort 2.1? Con ciò, queste GPU possono teoricamente supportare 8K @ 165Hz e 4K @ 480Hz. Inoltre, qui puoi conoscere i monitor curvi e come migliorano la tua esperienza. Se hai dubbi o problemi relativi alla modifica della frequenza di aggiornamento sul tuo PC, faccelo sapere nei commenti.
Domande frequenti
Perché il mio monitor a 144 Hz è limitato a 60 Hz?
Ciò potrebbe essere dovuto al cavo o alla porta del PC. Quindi, controlla se la tua configurazione attuale supporta la frequenza di aggiornamento desiderata. Inoltre, puoi provare ad aggiornare i driver della GPU per risolvere il problema del limite del monitor a 144 Hz a 60 Hz.
Posso portare il mio monitor da 60Hz a 144Hz?
No, non puoi far funzionare un monitor a 144Hz se supporta solo una frequenza di aggiornamento di 60Hz.
Tutti i cavi HDMI supportano 144Hz?
No, le diverse versioni del cavo HDMI hanno un supporto di larghezza di banda diverso. Di conseguenza, devi confermare se il tuo cavo HDMI supporterà 144Hz o meno.
Perché 120Hz è meglio di 60Hz?
120Hz è molto meglio di 60Hz perché la reattività complessiva è notevolmente migliorata. Il movimento è molto più fluido a una frequenza di aggiornamento più elevata.