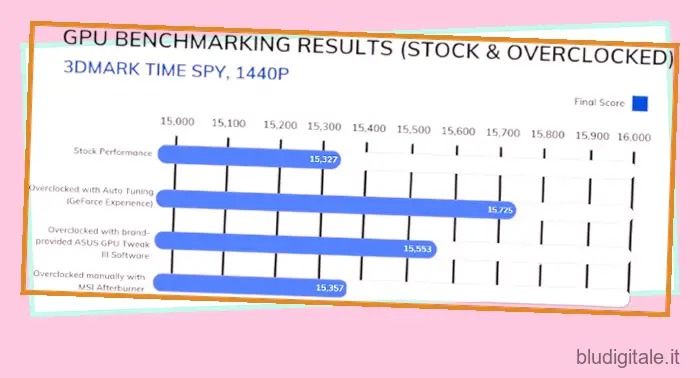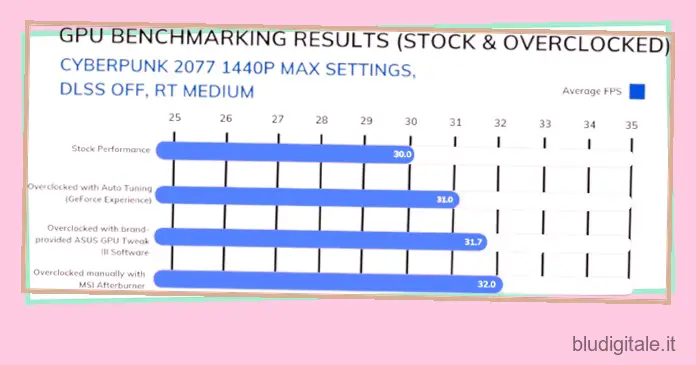Se sei un giocatore, il componente più importante nel tuo PC desktop è la scheda grafica. La GPU fornisce tutta la potenza grafica di cui hai bisogno per giocare ai giochi più recenti e migliori sul tuo computer. E le prestazioni di ogni gioco dipendono dalla potenza della tua scheda grafica. Detto questo, alcune persone non sono contente delle prestazioni stock della loro GPU e vogliono sfruttare al massimo le prestazioni possibili. È qui che entra in gioco l’overclock della GPU.
Se hai acquistato una delle schede grafiche più recenti come AMD RX 7900 XTX o Nvidia RTX 4090 , devi essere ansioso di raggiungere il massimo potenziale di prestazioni della tua GPU da mille dollari. Tuttavia, l’overclock non è solo scoraggiante, ma anche rischioso se non eseguito correttamente e può potenzialmente danneggiare la tua GPU. Ecco perché stiamo intervenendo per guidarti attraverso il processo passo dopo passo per overcloccare la tua GPU e ottenere migliori prestazioni di gioco. Sommario
Cose da ricordare prima dell’overclock della GPU
- L’overclock della GPU può eventualmente invalidare la garanzia
Se volete continuare a leggere questo post su "Come overcloccare la GPU per prestazioni di gioco migliori" cliccate sul pulsante "Mostra tutti" e potrete leggere il resto del contenuto gratuitamente. ebstomasborba.pt è un sito specializzato in Tecnologia, Notizie, Giochi e molti altri argomenti che potrebbero interessarvi. Se desiderate leggere altre informazioni simili a Come overcloccare la GPU per prestazioni di gioco migliori, continuate a navigare sul web e iscrivetevi alle notifiche del blog per non perdere le ultime novità.
Se si danneggia la GPU a causa di un overclock non idoneo o si eseguono modifiche del BIOS per estendere i limiti di voltaggio, la garanzia potrebbe essere annullata. Sebbene l’overclocking della GPU non annulli direttamente la garanzia, è importante non esagerare con overclock irrealistici. Per chiarezza, assicurati di fare le tue ricerche sulla politica di garanzia del marchio GPU prima di prendere in considerazione l’overclocking. Politica di garanzia NVIDIA per le schede grafiche di progettazione di riferimento
Politica di garanzia NVIDIA per le schede grafiche di progettazione di riferimento
- Ottimizza il flusso d’aria nel case del tuo PC
Prenditi il tuo tempo per ottimizzare il flusso d’aria del case del tuo PC. Aggiungi più ventole, se possibile, e assicurati che ci sia un afflusso e un deflusso decenti per un’efficace dissipazione del calore . La tua scheda grafica vuole aria fresca e deve dissipare tutto il calore che emette. Più fredda è la tua GPU, migliore sarà il sovraccarico di temperatura che avrai per l’overclock. Installazione di una ventola da 120 mm nella parte posteriore
Installazione di una ventola da 120 mm nella parte posteriore
- Installa il software richiesto e aggiorna i driver GPU
Innanzitutto, aggiorna i driver della GPU e assicurati che Nvidia GeForce Experience si installi anche insieme al driver se disponi di una GPU Nvidia. Windows Update tende a perdere alcune cose, quindi scarica manualmente il driver dal sito Web del produttore:
- Scarica i driver della scheda grafica Nvidia
- Scarica i driver della scheda grafica AMD
- Scarica i driver della scheda grafica Intel Arc
Quindi, fare clic sui collegamenti sottostanti per scaricare tutti gli altri software di monitoraggio e test di stress GPU e installarli. Li useremo nella guida in una fase successiva.
- HWiNFO – Strumento di monitoraggio delle prestazioni
- 3DMark Time Spy: software di benchmarking GPU e stress test
- Hub di controllo GPU/strumento di overclock fornito dal marchio (se presente). Puoi ottenerlo sul sito Web del tuo marchio GPU, per noi era l’Asus GPU Tweak III.
- MSI Afterburner: scarica questo software se desideri overcloccare manualmente la tua scheda grafica.

- Abbastanza sovraccarico nell’alimentazione
Calcola l’assorbimento di potenza totale per il tuo PC desktop utilizzando una calcolatrice come questa, che ti chiede di inserire i componenti del tuo PC. Confronta questo numero con la valutazione del tuo alimentatore ed effettua una chiamata: il tuo alimentatore è abbastanza buono per gestire una scheda grafica overcloccata? Dovresti rimanere al di sotto del 70-75% del wattaggio totale, anche dopo l’overclocking.
Inoltre, evita di utilizzare adattatori di alimentazione PCI-e. Se l’alimentatore viene fornito con cavi da 8 pin a doppi a 8 pin, si consiglia di lasciarne uno soprattutto se si utilizza una scheda grafica con TDP elevato (=>200 W) per una distribuzione ottimale tra i cavi. Sebbene tutti i cavi scorrano sullo stesso binario, non tutti gli alimentatori sono in grado di erogare 300 W di potenza attraverso 2x 8 pin senza alcuna possibilità di problemi. E l’overclocking della scheda grafica aumenta notevolmente il consumo energetico.
Guida di base all’overclocking della GPU (consigliata per la maggior parte degli utenti)
Questa guida di base all’overclocking è altamente raccomandata per la maggior parte degli utenti. Ti mostreremo le funzionalità di overclock predefinite presenti nel software fornito dal tuo marchio GPU. Questi sono sicuri e non esagerano con l’overclocking della tua GPU, ma ti danno un salto di prestazioni misurabile. Quindi, impariamo come overcloccare la tua GPU Nvidia, AMD o Intel Arc.
Come overcloccare la GPU con il software fornito dal marchio
1. Innanzitutto, diamo un’occhiata a come eseguire l’overclock con il software fornito dal marchio. Nel nostro caso, questa era ASUS GPU Tweak III. Quindi, avvia l’utilità software fornita dal marchio per la tua scheda grafica e trova le opzioni di overclocking per abilitare quel profilo. Per noi, tutto ciò che dovevamo fare era selezionare la modalità OC e l’overclock veniva applicato.
Nota: se non disponi di questo tipo di utilità disponibile per la tua GPU, puoi passare alle sezioni successive in cui ti aiutiamo ad abilitare le opzioni di overclock fornite da Nvidia, AMD e Intel stesse.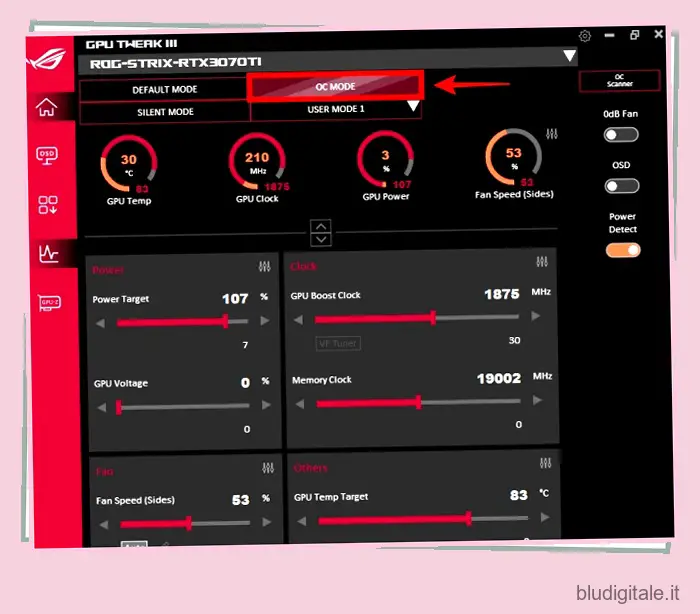 Abilitazione della modalità OC in ASUS GPU Tweak III
Abilitazione della modalità OC in ASUS GPU Tweak III
2. Dopo aver abilitato la modalità OC, il target di potenza è aumentato dal 100% al 107% e anche il boost clock della GPU è aumentato . Ti consigliamo di impostare anche qui la tua curva di ventaglio personalizzata. Per farlo, premi il pulsante “Modifica” accanto alle velocità della ventola, ma questa opzione potrebbe essere diversa a seconda della tua GPU. Dopo aver impostato la curva della ventola, devi salvare in modo che le impostazioni si applichino. Ecco un esempio di una curva della ventola piuttosto aggressiva che abbiamo impostato per la nostra GPU: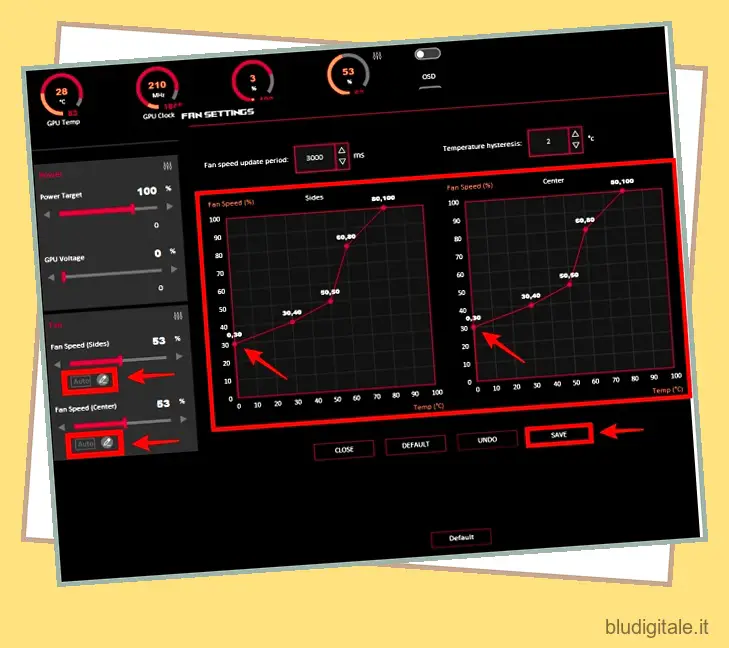 Impostazione della curva della ventola in ASUS GPU Tweak III
Impostazione della curva della ventola in ASUS GPU Tweak III
3. Ora hai overcloccato con successo la tua GPU utilizzando il software fornito dal marchio! Ma aspetta, ti resta qualcosa da fare. Vai alla sezione stress test, monitoraggio e benchmarking di questa guida qui sotto per valutare la stabilità della GPU. Inoltre, usando quella sezione, devi confrontare i benchmark se l’overclock ha fornito qualche vantaggio. È necessario eseguire questi passaggi prima di finalizzare l’overclock.
Nota: si spera che questo overclock aiuti a ottenere miglioramenti delle prestazioni. Ma se non fosse abbastanza soddisfacente, puoi anche abilitare le funzionalità di overclocking in GeForce Experience, Radeon Settings e Intel Arc Control in base al marchio della tua GPU. Ti mostreremo i passaggi per abilitarli successivamente, ma puoi sicuramente confrontare entrambe le funzionalità di overclocking per vedere quale funziona meglio .
Come overcloccare la tua GPU Nvidia
Devi avere installato Nvidia GeForce Experience, che è incluso nel driver fintanto che utilizzi l’installazione rapida. Ma se non l’hai fatto, puoi scaricare l’app qui.
1. Avvia Nvidia GeForce Experience. Quindi, premi “Control + Z” sulla tastiera. Noterai che l’overlay appare sullo schermo. Qui, fai clic sull’opzione “Prestazioni”.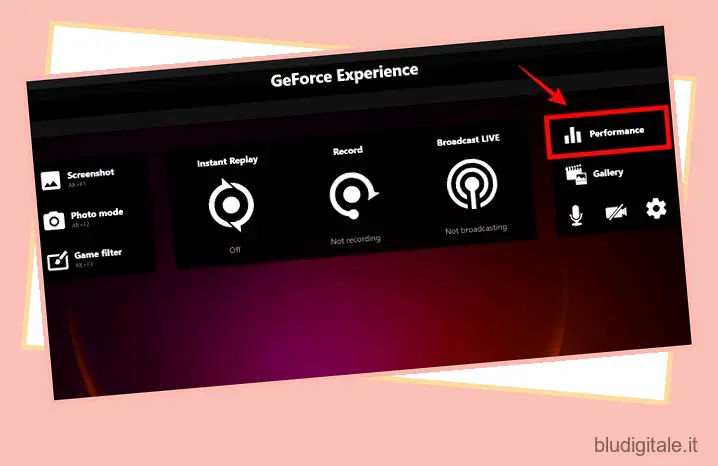
2. Nella sezione delle prestazioni, vedrai una funzione chiamata “Abilita sintonizzazione automatica”. Attivalo per abilitare la funzione di overclocking automatico per la tua scheda grafica di Nvidia. Leggi il disclaimer, quindi fai clic su “Accetta e continua”. Il processo richiederà del tempo perché il software ottimizzerà la tua GPU ed eseguirà uno stress test di base per regolare le impostazioni del tuo PC.
Nota: prima di abilitare questa opzione, rimuovere tutti i profili OC esistenti impostati nel software di overclocking fornito dal marchio. Abbiamo notato che il nostro profilo OC precedente era già applicato nella sezione Performance di GeForce Experience e non è consigliabile impilarli insieme.
3. Congratulazioni! Hai overcloccato con successo la tua GPU Nvidia tramite la funzione di ottimizzazione automatica di GeForce Experience. Dopo circa venti minuti, la nostra RTX 3070 Ti è stata automaticamente overcloccata di +129MHz, come potete vedere qui sotto. Ma ti resta qualcosa da fare. Prima di finalizzare l’overclock, vai alla sezione stress test per verificare la stabilità. Lì, ti mostreremo anche come confrontare la GPU e verificare se l’overclock ha portato a miglioramenti delle prestazioni.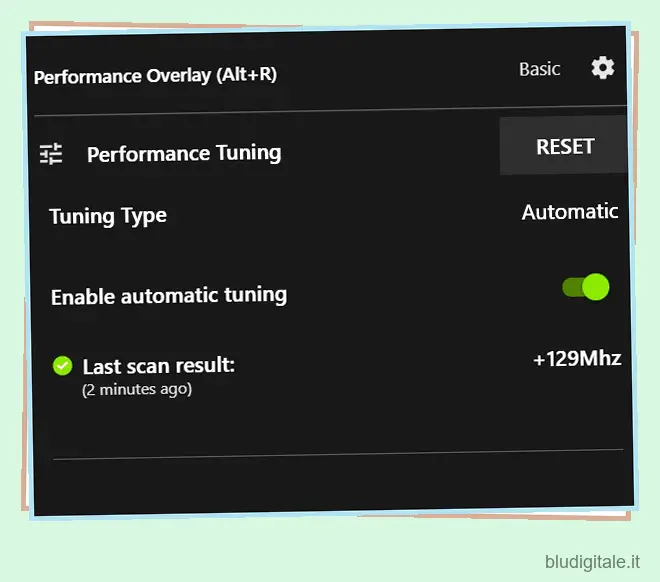
Come overcloccare la tua GPU AMD
Prima di procedere oltre, ricordati di scaricare i driver e il software AMD Radeon dal collegamento nella sezione dei prerequisiti. Quindi, segui i passaggi seguenti:
1. Fare clic con il pulsante destro del mouse sul desktop e fare clic su Software AMD Radeon . Per Windows 11, verrà visualizzato dopo aver fatto clic su Mostra altre opzioni .
2. All’interno del software AMD Radeon, passare alla sezione Prestazioni. Sotto questo, fai clic sulla scheda “Tuning”.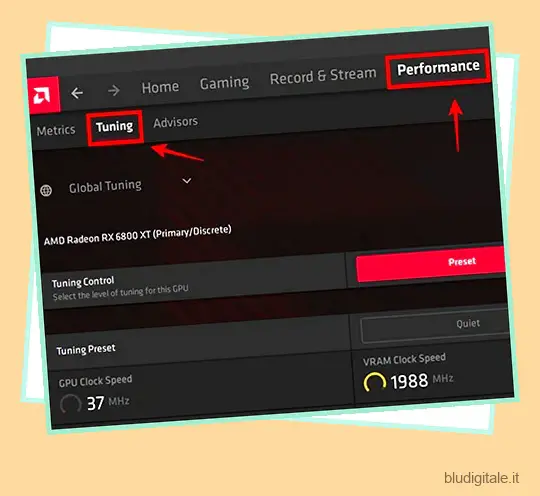 Immagine per gentile concessione: AMD
Immagine per gentile concessione: AMD
3. Qui troverai due opzioni. Non puoi usarli entrambi insieme, ma puoi testare qual è il migliore utilizzando la sezione di benchmarking della guida. Ecco come abilitare le funzionalità di overclocking presenti nelle impostazioni AMD Radeon:
- AMD Rage Mode: fai clic su Preset in Tuning Control e avrai accesso ai vari preset chiamati Quiet, Balanced e Rage. Per abilitare la funzione di overclocking della GPU, fai clic su Rage sotto i preset di controllo della sintonizzazione. Questo overclockerà la tua scheda grafica, principalmente aumentando leggermente il limite di potenza. Aumenta anche la velocità della ventola per adattarsi alle temperature più elevate.
- AMD Auto Tuning Overclock GPU: fai clic su Automatico in Tuning Control e avrai accesso a varie opzioni. Fai clic su Overclock GPU per attivare la funzione. Eseguirà un test durante l’analisi del sistema per impostare di conseguenza un overclock stabile.
Dopo aver abilitato una di queste funzionalità, verrà visualizzato un disclaimer. Dopo averlo letto, clicca su Procedi. Il processo di overclock verrà avviato e completato automaticamente.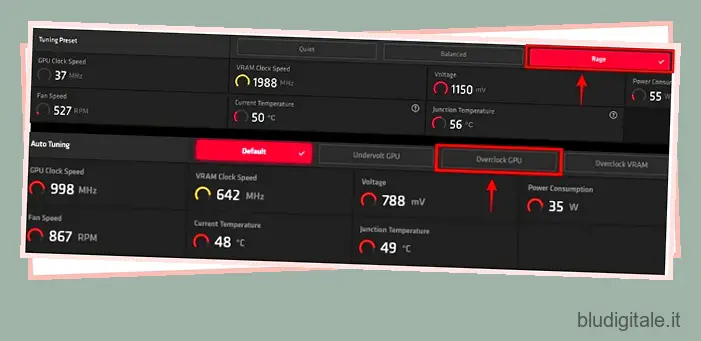 Opzioni di overclock nelle schede grafiche AMD. Immagine per gentile concessione: AMD
Opzioni di overclock nelle schede grafiche AMD. Immagine per gentile concessione: AMD
4. Lì, hai overcloccato con successo la tua scheda grafica AMD con le funzionalità integrate presenti nelle Impostazioni Radeon. Tuttavia, è necessario testare la stabilità che ti aiutiamo nella sezione relativa allo stress test. Come abbiamo detto prima, eseguirai anche il benchmarking della tua scheda grafica per testare i miglioramenti del tuo overclock.
Come overcloccare la tua GPU Intel Arc
1. Fare clic con il pulsante destro del mouse sul desktop e fare clic su Intel Arc Control . Per Windows 11, l’opzione viene visualizzata dopo aver fatto clic su “Mostra altre opzioni”. Puoi anche premere Alt + I insieme per avviare la sovrapposizione dell’arco. Quando si apre, fai clic su Prestazioni .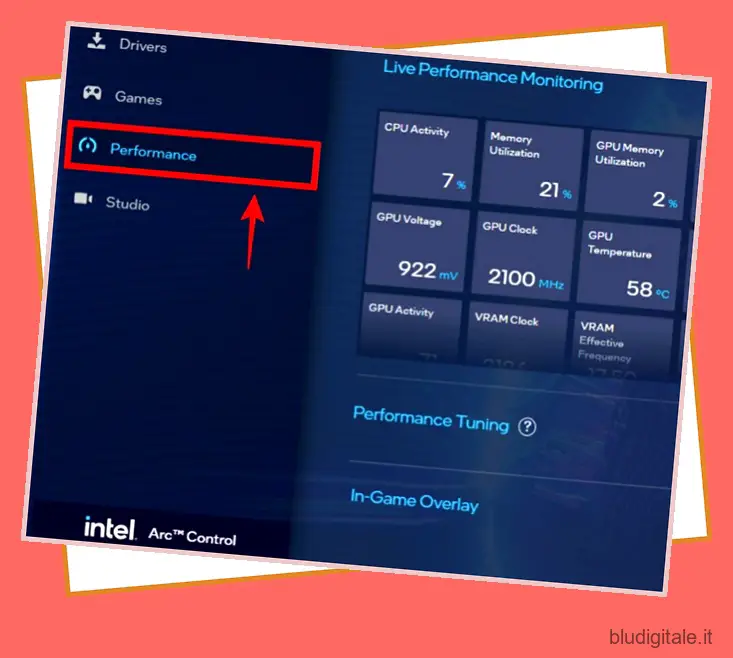 Immagine per gentile concessione: Intel
Immagine per gentile concessione: Intel
2. Quindi, fare clic su “Configura”, accanto a Ottimizzazione delle prestazioni. Sul lato destro, vedrai tantissime opzioni di overclocking. L’Intel Arc Control nativo non ha una funzione OC automatica con un clic o un profilo da impostare come un modo semplice per overcloccare la tua GPU. Ma non preoccuparti, poiché ti guideremo su come utilizzare queste opzioni in modo sicuro.
- Assicurati che l’opzione “Applica impostazioni all’avvio del sistema” sia attivata.
- Usa il GPU Power Limit Slider per aumentare il limite di potenza consentito della tua scheda grafica. Impostalo in base all’overhead disponibile sul tuo alimentatore. La maggior parte delle persone può raggiungere comodamente il limite di potenza, ma è necessario assicurarsi che l’alimentatore sia in grado di gestirlo correttamente.
- Porta al massimo il limite di temperatura della GPU a 90 gradi C o un’impostazione secondo le tue preferenze. Ciò consentirà alla tua scheda grafica di funzionare a temperature più elevate e quindi a clock di boost più elevati.
- Dovresti solo aumentare il cursore GPU Performance Boost con incrementi di +10 e verificare la stabilità ad ogni incremento con la sezione di stress test, prima di aumentarlo ulteriormente.
- Raccomandiamo che la maggior parte delle persone non tocchi l’offset di tensione, poiché si tratta più di un’opzione di overclocking avanzata per gli utenti che desiderano spingere ulteriormente la GPU.
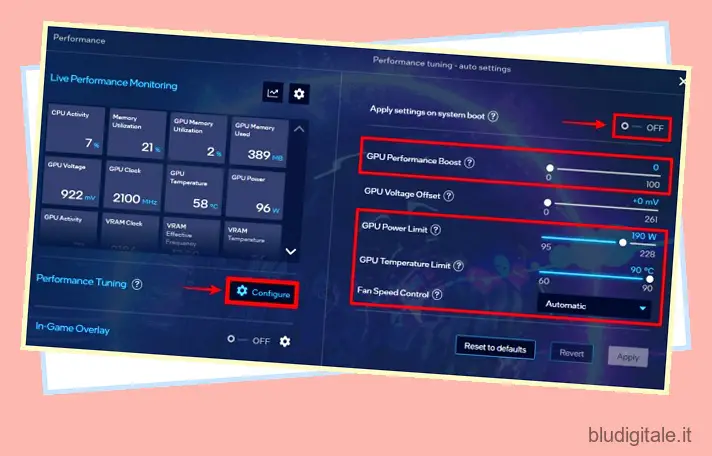
3. Bene, hai overcloccato con successo la tua scheda grafica Intel Arc. Come sempre, ricorda di garantire la stabilità delle impostazioni di overclock prima di finalizzarle, con la sezione stress test della nostra guida. Devi anche eseguire un benchmark per accedere ai vantaggi del tuo profilo OC, per apportare le modifiche necessarie.
Guida avanzata all’overclocking della GPU per utenti esperti
Questa sezione OC avanzata è adatta per costruttori di PC esperti, che desiderano perfezionare manualmente le proprie impostazioni invece di utilizzare funzionalità generalizzate per l’overclocking della GPU. Non tutti dovrebbero farlo perché puoi facilmente ottenere la maggior parte dei vantaggi dell’overclock abilitando le funzionalità menzionate nella stessa sezione sull’overclock di base.
1. Quindi, vuoi overcloccare manualmente la tua scheda grafica. Entriamo in esso! Avvia MSI Afterburner tramite il collegamento sul desktop o cercandolo nella ricerca di Windows. Ora ti spiegheremo le varie opzioni, in modo che tu possa iniziare a overcloccare la tua GPU.
- GPU Core Clock: questo dispositivo di scorrimento viene utilizzato per modificare il core clock: aumentalo solo con incrementi di 50 MHz.
- GPU Memory Clock: questo dispositivo di scorrimento serve per modificare la velocità di clock della VRAM: puoi aumentarla di 100 MHz all’inizio, ma successivamente continua ad aumentarla di incrementi di 50 MHz.
- Core Voltage: la tensione della tua scheda grafica può essere controllata con questo. Non esagerare mai con questo e continua ad aumentarlo con incrementi molto piccoli (da +1 a +5 al massimo). Su alcune GPU, puoi controllare la tensione del core in percentuale (%), mentre su altre puoi controllare i mV (millivolt).
- Maggiore è la velocità di clock del core e della memoria della GPU, maggiore sarà la tensione da regolare. Ma vai troppo in alto e avrai effetti catastrofici, quindi fai molta attenzione con questa impostazione.
È possibile fare clic sul pulsante User Define che si trova sotto la velocità della ventola, per impostare manualmente anche la curva della ventola. Al termine delle impostazioni, assicurati di fare clic sul pulsante Windows in alto a destra, che assicura che l’overclock e la curva della ventola vengano applicati all’avvio del sistema. Quindi, fare clic sul pulsante Applica per configurare le impostazioni OC.
Dopo ogni aumento incrementale, vai alla sezione stress test della nostra guida per verificare la stabilità delle tue impostazioni OC. Questo è un passaggio obbligatorio e prima di aumentare ulteriormente i dispositivi di scorrimento del core clock e del memory clock, assicurati che la tua GPU sia stabile e che le letture HWiNFO siano desiderabili (sotto i limiti previsti).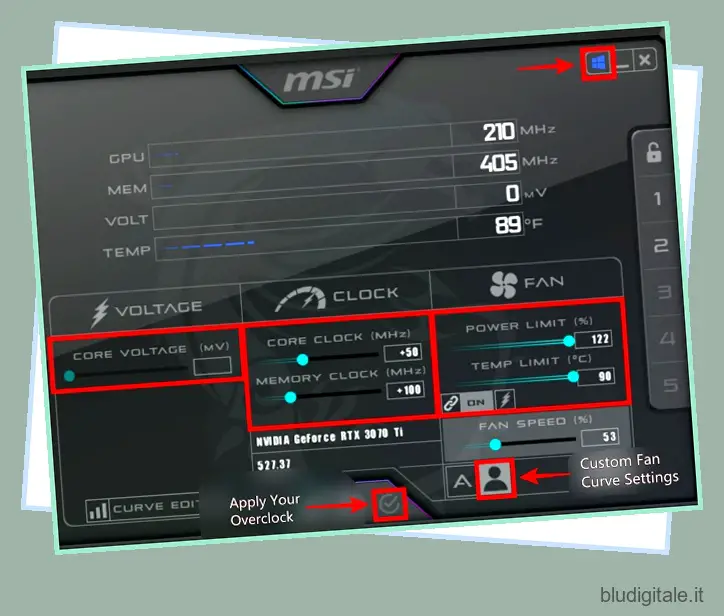
2. Ecco come appaiono le impostazioni OC manuali finali del nostro RTX 3070 Ti. Preferiamo lasciare l’impostazione della tensione così com’è e aumentare i core e i clock di memoria della GPU al massimo possibile con la tensione predefinita. Alla fine, siamo riusciti ad aumentare il core clock di +200 MHz e il memory clock di +300 MHz. Abbiamo anche portato al massimo il limite di potenza e i limiti di temperatura e abbiamo impostato una curva della ventola aggressiva.
Sono stati eseguiti molti stress test prima di arrivare a questa impostazione. Il superamento di 300 MHz sul core o 450 MHz sulla memoria ha avuto problemi di stabilità o ha provocato l’arresto anomalo del sistema operativo. Quindi, questa era la nostra ultima impostazione OC “sicura”. Esamineremo i risultati del benchmarking più avanti, nell’ultima sezione della guida.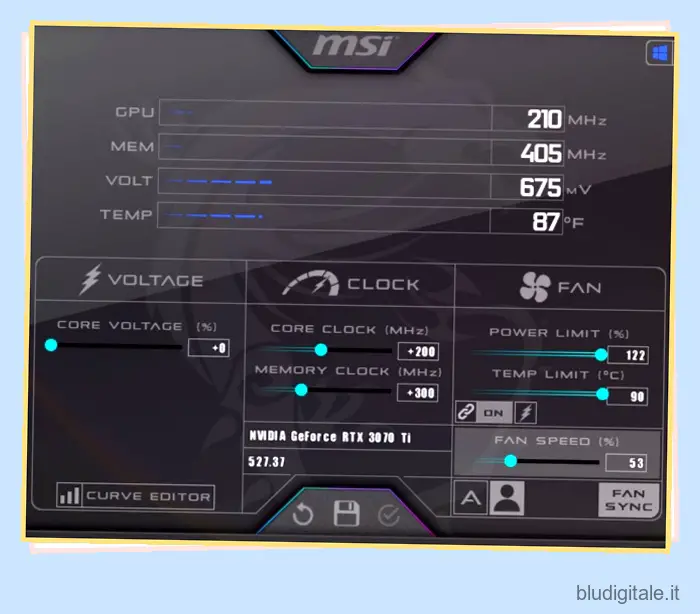
3. Al termine, assicurati di salvare il tuo profilo OC facendo clic sul pulsante Salva al centro e quindi facendo clic su uno dei numeri a destra, in cui verrà memorizzato il tuo profilo.
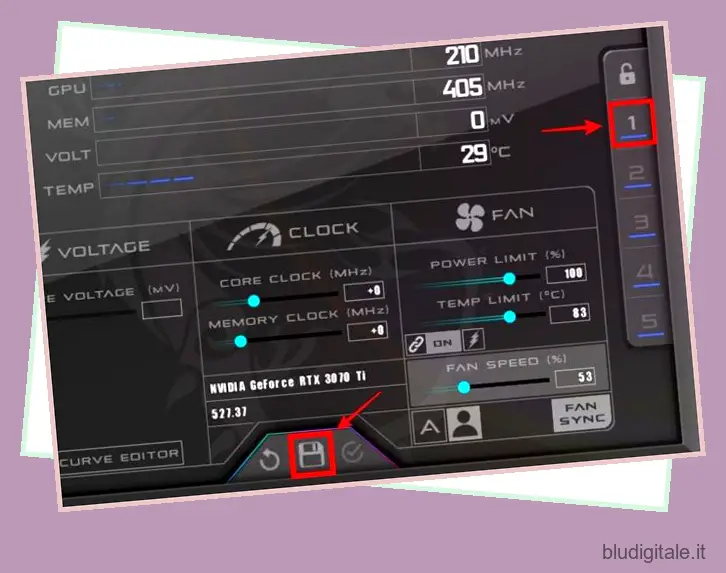 Salvataggio del tuo profilo
Salvataggio del tuo profilo
4. Ora hai imparato a overcloccare manualmente la tua scheda grafica usando MSI Afterburner. Come accennato in precedenza, ricorda di eseguire lo stress test per confermare la stabilità dell’overclock della tua GPU. Ma anche, non dimenticare di confrontare la scheda grafica e giudicare se vale la pena mantenere l’overclock.
Benchmarking, monitoraggio e stress test della GPU
Quindi, hai applicato correttamente l’overclock della GPU, utilizzando la sezione principiante o avanzata. Bene, in entrambi i casi, è molto importante confrontare i punteggi, monitorare i sensori di temperatura e testare la stabilità della scheda grafica. Anche se la guida di base abilita solo le funzionalità OC native fornite, consideriamo l’esecuzione di questa sezione come un passaggio obbligatorio nell’overclocking .
Perché? Dopo l’overclock, la temperatura della GPU aumenterà e il consumo energetico aumenterà. Devi monitorare la stabilità in questo momento in uno stress test , che spingerà la tua scheda video ai suoi limiti. Il monitoraggio delle temperature GPU Core e VRAM in questo momento verificherà la stabilità del tuo overclock. Inoltre, il benchmarking e il confronto dei numeri di borsa con i risultati dell’overclocking ti aiuteranno a decidere se l’overclocking vale gli svantaggi che ne derivano. Che sono: aumento della temperatura, consumo di energia e livelli di rumore più elevati.
Test di stress per verificare la stabilità dell’overclock della GPU
1. Per eseguire lo stress test, avviamo prima gli strumenti di monitoraggio. Devi aver già scaricato HWiNFO, cosa che ti abbiamo chiesto di fare nella sezione “Cose da ricordare”. Quindi, avvia il file HWiNFO64.exe, dopo aver estratto lo ZIP scaricato. Selezionare Solo sensori, quindi fare clic su Avvia. Successivamente, scorri verso il basso fino a trovare i dati provenienti da vari sensori della tua GPU. 
2. Ora ti spiegheremo quali sensori devi osservare da vicino, quando lo stress test è in esecuzione. C’è un grande motivo per cui ti abbiamo fatto scaricare HWiNFO, invece di qualsiasi altra utility di monitoraggio del sistema. Ti mostra la temperatura della VRAM, di cui non si parla spesso ma è assolutamente necessario monitorare se stai overcloccando una scheda grafica moderna con GDDR6 o GDDR6X VRAM.
- Temperatura GPU: questa è la temperatura del chip GPU stesso. Raccomandiamo che questo sia inferiore a 85 gradi, perché altre parti (VRAM e temperatura dell’hotspot) di solito diventano molto più calde in proporzione.
- Temperatura di giunzione della memoria GPU: rappresenta la temperatura della tua VRAM. Da quando i produttori di GPU hanno introdotto VRAM più veloci, come la VRAM GDDR6X sulle schede RTX 3080, questo è diventato un sensore molto importante da monitorare per garantire che la VRAM non funzioni a temperature indesiderate.
- Devi aver sentito parlare di 95 gradi come limite massimo per la maggior parte dei casi, ma saresti sorpreso di sapere quante CPU e GPU funzionano a 100 gradi o addirittura a 105 gradi su alcune parti.
- Ad esempio, l’i9-13900K non esegue tutti i suoi core a 100 gradi Celsius , ma alcuni possono farlo, il che consente al chip di raggiungere frequenze di boost. Il limite termico massimo per quel chip è di 100 gradi Celsius. Un altro esempio potrebbero essere i chip per laptop, come il Ryzen 5 5600H con una temperatura operativa massima di 105 gradi Celsius.
- Quindi quale dovrebbe essere la temperatura VRAM della tua GPU? Il sito di Micron afferma che 105 gradi C è la temperatura operativa massima. La limitazione tende a iniziare a 110 gradi C, ma indubbiamente qualsiasi cosa al di sopra della gamma di 100 gradi C e il tuo dispositivo di raffreddamento della GPU dovranno mostrare i muscoli.
- Idealmente, pensiamo che 100 gradi Celsius siano OK, ma solo durante carichi estesi. Se si insinua sopra i 105 gradi Celsius, dovrebbe essere preoccupante per te.
- Temperatura hotspot GPU: indica la temperatura più alta riportata dalla GPU, come indica il nome, dall’hotspot. La temperatura di Memory Junction è separata e potrebbe essere superiore a quella dell’hotspot. Tuttavia, se non si dispone di un sensore di temperatura VRAM sulla GPU, la temperatura dell’hotspot riporterà il punto più caldo complessivo sulla scheda grafica.
- Potenza GPU: riporta il consumo energetico della scheda grafica. Dovrebbe rimanere all’interno del sovraccarico dell’alimentatore e se salta di una quantità maggiore (diciamo, 100 W) dovresti sicuramente calcolare il consumo energetico totale del tuo sistema in modo da poter verificare se è al di sotto del carico massimo dell’80% che abbiamo suggerito per la maggior parte delle persone. forniture.
- Sebbene il sistema possa funzionare bene anche con un limite di potenza della GPU significativamente più elevato impostato dall’overclock, ciò non significa che dovresti eseguirlo in quel modo. Se non hai abbastanza sovraccarico, ti consigliamo di abbassare l’overclock o ripristinare le impostazioni su stock, per essere più sicuro.
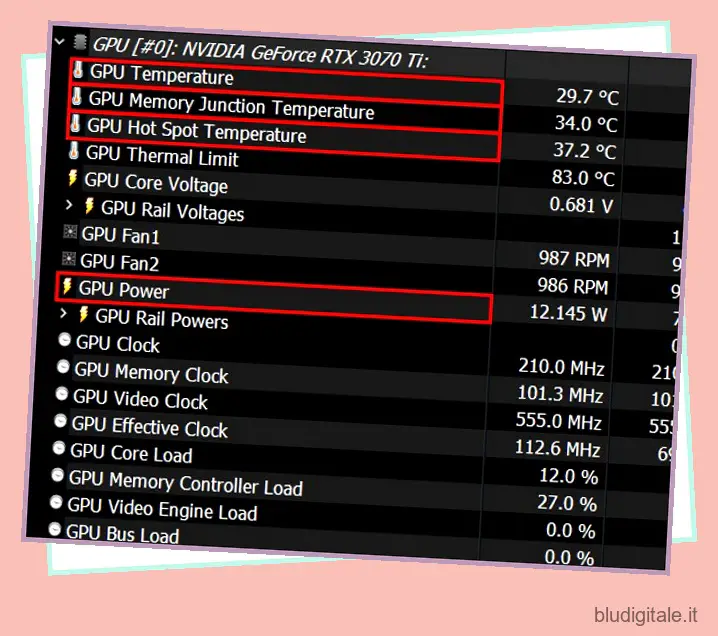 Cosa osservare in HWiNFO durante lo stress test e il benchmarking
Cosa osservare in HWiNFO durante lo stress test e il benchmarking
3. Ora avvia il software 3DMark con il suo collegamento sul desktop o cercandolo nella ricerca di Windows. Non avviare direttamente il benchmark: dobbiamo prima configurare alcune impostazioni personalizzate. Quindi, fai clic su Benchmark , quindi fai clic su 3DMark Time Spy per accedere alle impostazioni prima di iniziare il test.
4. Successivamente, fare clic su Esecuzione personalizzata . Impostare l’opzione di Looping abilitato su On, quindi fare clic su Run Custom . Questo avvierà lo stress test e non ti darà alcun punteggio di benchmarking ma ripeterà costantemente il test fino a quando non lo interromperai.
5. È necessario mantenere in esecuzione lo stress test per 30 minuti per verificare la stabilità delle impostazioni di overclock correnti. Mentre è in corso, premi Alt+Tab per passare all’applicazione HWiNFO Sensors. Qui, devi tenere d’occhio le varie statistiche che ti avevamo chiesto di osservare, assicurandoti che l’hotspot della GPU, la VRAM e le temperature interne non siano troppo elevate. Se le cose sono stabili, ma a una temperatura indesiderata, può essere utile aumentare la velocità della ventola.
Quando 3DMark Time Spy è in esecuzione da 30 minuti e hai verificato che i vari sensori di temperatura della GPU sono sotto controllo, significa che il tuo sistema ha superato il test di stabilità e puoi mantenere le impostazioni di overclock. È possibile chiudere l’applicazione dopo aver completato lo stress test.
Tuttavia, se il PC si spegne, smette di rispondere o mostra artefatti visivi durante lo stress test, significa che il tuo PC non è stabile con quell’impostazione di overclock. In tal caso, dovrai ripristinare le impostazioni di serie o ridurre l’overclock a un’impostazione più stabile che possa superare questo test di stress GPU 3DMark Time Spy di 30 minuti.
6. Ottimo, hai completato la sezione dello stress test. A questo punto, avrai ottimizzato le tue impostazioni per regolare l’overclock, come modificare la curva della ventola per renderla più aggressiva o diminuire il limite di potenza/temperatura della tua GPU. Bene, anche se il tuo overclock è stato confermato stabile, ti resta qualcosa da fare: confrontare la GPU e decidere se ne vale la pena.
Confronta la tua scheda grafica per vedere i vantaggi dell’overclocking
Devi eseguire il benchmark della tua GPU per accedere ai vantaggi delle impostazioni di overclock! In questo modo, puoi misurare quanto è aumentata la performance. Forse il salto è stato significativo, o forse è stato piuttosto lieve. In ogni caso, dovresti conoscere il livello di prestazioni della tua scheda grafica con le impostazioni di serie e confrontarlo con i numeri che ottieni quando la GPU è overcloccata.
Per il benchmarking, puoi utilizzare lo stesso software 3DMark che abbiamo utilizzato per lo stress test. Ma questa volta, devi eseguire un normale benchmark e ottenere punteggi per le prestazioni delle azioni e per quando il tuo overclock è attivo. Insieme a questo, prova un gioco intensivo a tua scelta per vedere se l’FPS è migliorato. Giocheremo a Cyberpunk 2077 sulla nostra scheda grafica e testeremo la GPU con diverse funzionalità OC. I risultati del benchmarking saranno dimostrati alla fine di questa sezione.
1. Apri il software 3DMark, vai a Benchmark e fai clic su Time Spy . Questo avvierà il benchmark.
2. Al termine del test, otterrai i tuoi punteggi. Registra questo numero da qualche parte e ripeti il processo di benchmarking fino a quando non avrai raccolto dati sufficienti per le prestazioni stock della tua scheda grafica e avrai anche testato i vari metodi di overclocking che puoi abilitare.
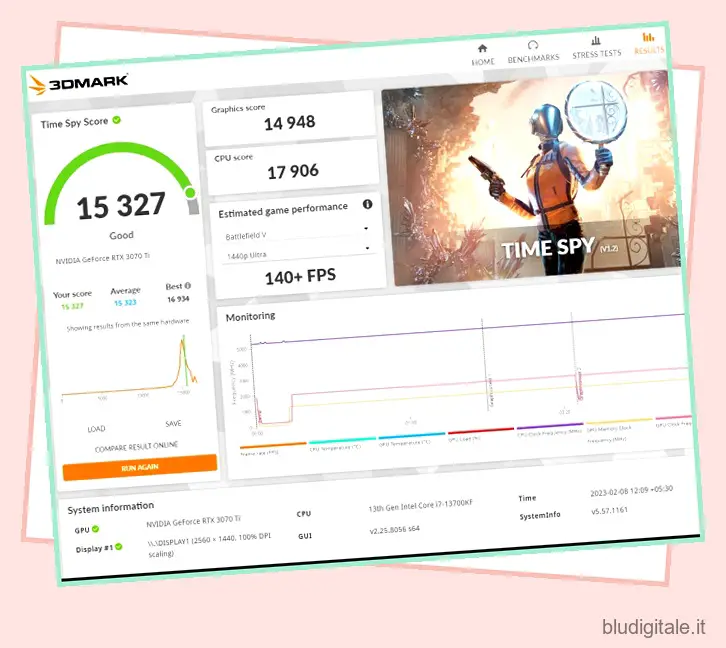
3. Ora, gioca a un gioco intensivo di tua scelta e fai lo stesso passaggio: raccogli i dati per le prestazioni stock e overclock della tua GPU. Useremo Cyberpunk 2077 con impostazioni al massimo con RT su High, per spingere la scheda grafica e vedere se l’OC ha fornito vantaggi nel gioco.
4. Dopo aver completato i benchmark, confronta i dati per giudicare a quale impostazione vale la pena mantenere la tua GPU. L’overclocking della tua scheda grafica comporta alcuni svantaggi, come temperature più elevate e velocità della ventola più elevate. Se il tuo overclock non è stato così vantaggioso come ti aspettavi, ma il salto di temperatura e livello di rumore è eccessivo, forse vorresti prendere in considerazione il ripristino delle impostazioni di serie. Ma se il salto di prestazioni è valso la pena per te, mantieni attivo il profilo OC.
Ecco quali sono stati i risultati del benchmark per le varie modalità in cui potremmo impostare la nostra GPU. Abbiamo mostrato e confrontato i risultati per le prestazioni delle azioni, overcloccate con GeForce Experience Auto Tuning, attivando la funzione ASUS GPU Tweak III OC fornita dal marchio e anche un overclock manuale utilizzando MSI Afterburner.
Overclock della scheda grafica GPU Lascia un commento