In precedenza, abbiamo spiegato come utilizzare ADB e le cose che puoi fare utilizzando ADB, e sono sicuro che ti sarai chiesto se esiste un modo per utilizzare ADB in modalità wireless. Bene, abbiamo deciso di liberarti dai problemi di collegare i dispositivi utilizzando cavi ingestibili; perché, diciamocelo, i fili sono solo di intralcio, limitano i movimenti, causano ostacoli e sono generalmente molto disordinati da vedere.
Ci sentiamo fortemente di non essere ostacolati dai cavi il più possibile, senza che sia troppo doloroso, e con questo obiettivo, abbiamo deciso che è il momento di aiutarti a liberarti dalle connessioni cablate che usi mentre utilizzi ADB con il tuo Dispositivo Android. Diamoci da fare, va bene?
Modi per utilizzare ADB in modalità wireless
Se volete continuare a leggere questo post su "Come utilizzare ADB in modalità wireless sul tuo dispositivo Android" cliccate sul pulsante "Mostra tutti" e potrete leggere il resto del contenuto gratuitamente. ebstomasborba.pt è un sito specializzato in Tecnologia, Notizie, Giochi e molti altri argomenti che potrebbero interessarvi. Se desiderate leggere altre informazioni simili a Come utilizzare ADB in modalità wireless sul tuo dispositivo Android, continuate a navigare sul web e iscrivetevi alle notifiche del blog per non perdere le ultime novità.
Esistono due modi diversi per abilitare ADB wireless sul tuo dispositivo. Uno per i dispositivi rooted e un altro per, hai indovinato, quelli non rooted.
Nota: sia il tuo computer che il tuo dispositivo Android devono essere connessi alla stessa rete WiFi affinché questi metodi funzionino.
Puoi farlo funzionare anche su reti diverse ma dovrai usare il port forwarding, che non è molto semplice da usare. A partire da ora, inizieremo con il processo per i dispositivi non rootati, poiché si applica alla maggior parte dei dispositivi Android.
ADB wireless su dispositivi non rootati
Nota: questo richiede l’utilizzo una tantum di un cavo USB, quindi tienine uno a portata di mano.
Se non sei su un dispositivo rootato (e perché non lo sei ?), segui i passaggi descritti di seguito per abilitare ADB wireless sul tuo dispositivo.
1. Collega il dispositivo al computer tramite il cavo USB. Consenti il debug USB.

2. Avvia il terminale (prompt dei comandi su Windows) e controlla che il tuo dispositivo sia connesso ad ADB usando il seguente comando:
adb devices
- Questo dovrebbe elencare il numero di serie del dispositivo sul terminale/prompt dei comandi, insieme alle parole “dispositivo”.
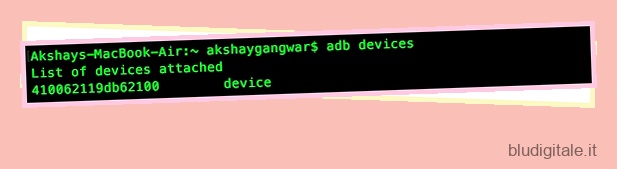
3. Quindi, digita il seguente comando:
adb tcpip 5555
- “5555” è ciò che è noto come numero di porta . Se non sai cos’è un numero di porta, non devi preoccupartene. Basta andare con 5555. Tecnicamente, puoi utilizzare qualsiasi numero di porta che ti piace, ma assicurati di non utilizzare un numero di porta utilizzato da un altro servizio in quanto ciò potrebbe causare problemi. Ancora una volta, e non posso sottolinearlo abbastanza, non armeggiare con questo valore se non sai cosa stai facendo.
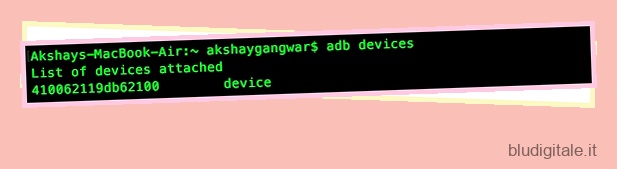
4. Hai quasi finito. Disconnettere la connessione USB ma non chiudere Terminal/Command Prompt .
5. Nel tuo dispositivo, vai su Impostazioni -> Informazioni sul telefono -> Stato .
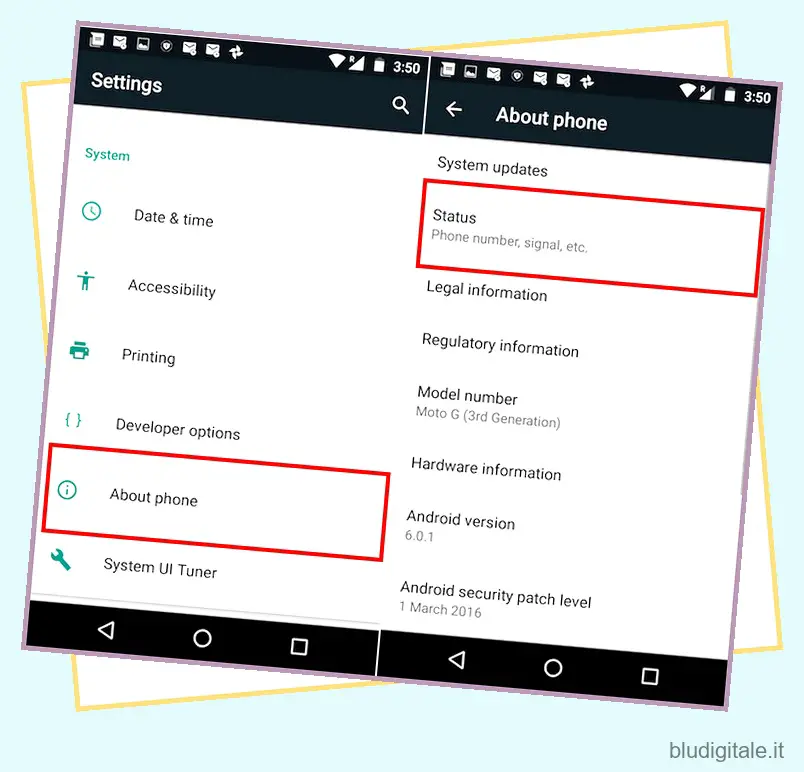
- Troverai un campo intitolato “Indirizzo IP” . Annota questo indirizzo IP, ti servirà per connetterti al tuo telefono.
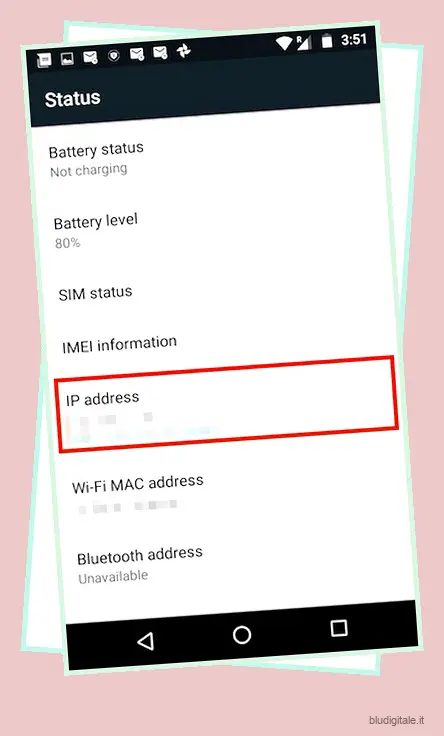
6. Nel terminale/prompt dei comandi, digitare:
adb connect 192.168.0.1:5555
- Sostituisci l’indirizzo IP con l’indirizzo IP del tuo dispositivo e il numero di porta con il valore del numero di porta che hai utilizzato nel passaggio 3. Tutto qui. Hai finito. La finestra Terminale/Prompt dei comandi dovrebbe visualizzare qualcosa come “connected to 192.168.0.1:5555” .
- In caso contrario, attendi qualche secondo e riprova. Non preoccuparti, però, funziona.
ADB wireless su dispositivi rooted
Se sei su un dispositivo rooted, non hai bisogno di un cavo USB. Neanche una volta. Segui semplicemente i passaggi indicati di seguito per abilitare ADB wireless sul tuo dispositivo.
1. Avvia l’emulatore di terminale sul tuo dispositivo Android con root e digita il seguente comando:
su
- Quando richiesto, concedi l’accesso come superutente all’emulatore di terminale
2. Immettere i seguenti comandi sull’emulatore di terminale per abilitare l’ADB wireless:
setprop service.adb.tcp.port 5555
stop adbd
start adbd
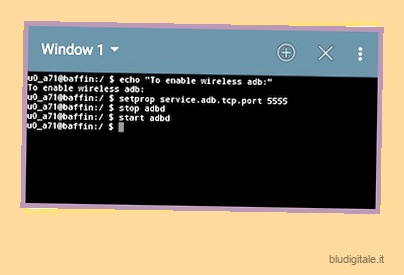
3. Nel tuo dispositivo, vai su Impostazioni -> Informazioni sul telefono -> Stato .
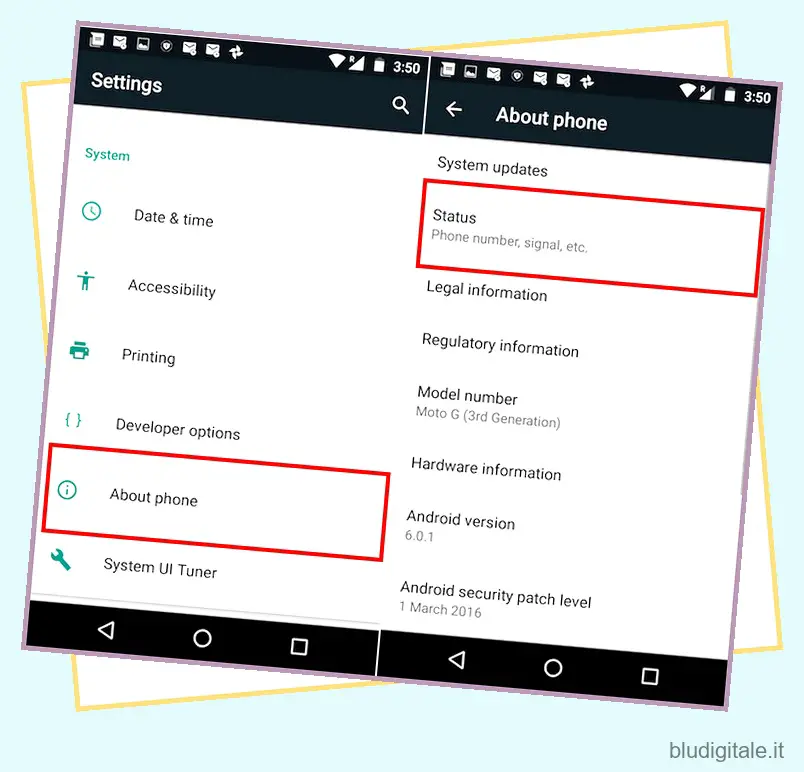
- Troverai un campo intitolato “Indirizzo IP” . Annota questo indirizzo IP, ti servirà per connetterti al tuo telefono.
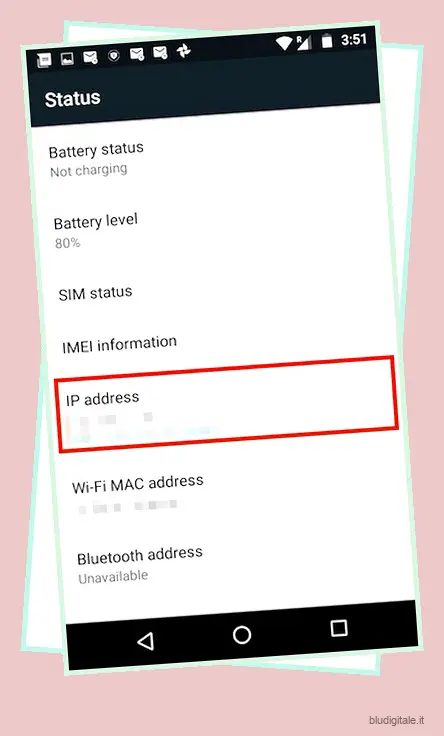
4. Sul terminale, digitare: adb connect 192.168.0.1:5555
- Sostituisci l’indirizzo IP con l’indirizzo IP del tuo dispositivo e il numero di porta con il valore del numero di porta che hai utilizzato nel passaggio 3. Tutto qui. Hai finito. La finestra Terminale dovrebbe visualizzare qualcosa come “connected to 192.168.0.1:5555” .
- In caso contrario, attendi qualche secondo e riprova. Non preoccuparti, però, funziona.
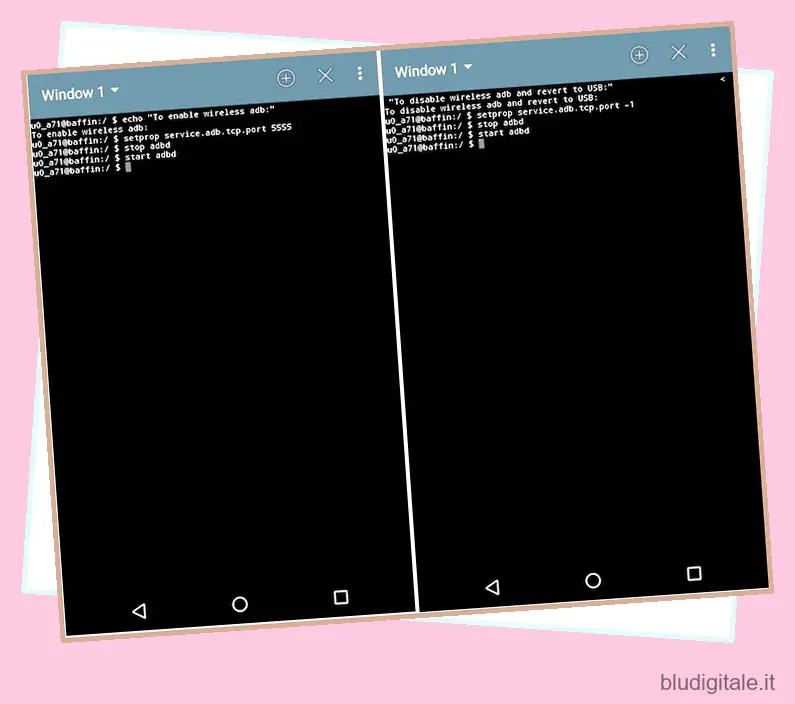
VEDERE ANCHE: Come invertire il tethering di Internet del computer su Android
Pronto a liberarti dai cavi?
Congratulazioni! Ora puoi utilizzare ADB in modalità wireless. Rallegrati della gestibilità del mondo senza vincoli.
Tieni presente che la velocità di trasferimento tra il tuo computer e il tuo dispositivo Android dipenderà dalla tua rete WiFi e potrebbe non essere sufficiente per trasferire file di grandi dimensioni come i video. Tuttavia, per la maggior parte, l’ADB wireless è un vantaggio per l’utente esperto.
Quindi vai avanti e provalo, facci sapere della tua esperienza con ADB wireless nei commenti qui sotto.


