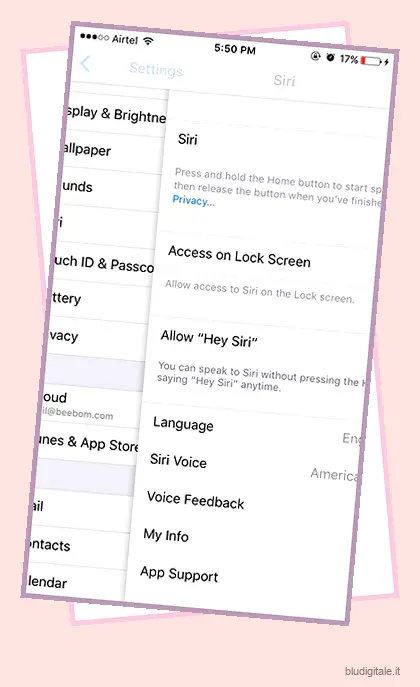Quindi, hai fatto il grande passo e sei passato da uno smartphone Android all’iPhone . Bene, rispettiamo la tua decisione, poiché l’iPhone è uno smartphone davvero eccezionale. Tuttavia, se utilizzi l’iPhone per la prima volta, potresti sentirti poco familiare. Sebbene iOS sia abbastanza facile da usare, l’esperienza è abbastanza diversa da Android. Quindi, siamo qui per farti abituare al tuo nuovissimo iPhone. Ecco 10 consigli utili per gli utenti di iPhone per la prima volta:
1. Gesti dell’iPhone
Mentre Android include una serie di fantastici gesti e ti consente di aggiungerne altri tramite app di terze parti, iPhone include alcuni fantastici gesti in modo nativo:
- Puoi scorrere verso il basso dall’alto per visualizzare il centro notifiche e scorrere verso l’alto dal basso per aprire il Centro di controllo.
- Scorri verso il basso sulla schermata iniziale per visualizzare la funzione di ricerca universale “Spotlight” su iPhone.
- Puoi scorrere verso destra dal bordo sinistro su varie pagine per tornare indietro.
Se volete continuare a leggere questo post su "10 consigli utili per gli utenti di iPhone per la prima volta" cliccate sul pulsante "Mostra tutti" e potrete leggere il resto del contenuto gratuitamente. ebstomasborba.pt è un sito specializzato in Tecnologia, Notizie, Giochi e molti altri argomenti che potrebbero interessarvi. Se desiderate leggere altre informazioni simili a 10 consigli utili per gli utenti di iPhone per la prima volta, continuate a navigare sul web e iscrivetevi alle notifiche del blog per non perdere le ultime novità.
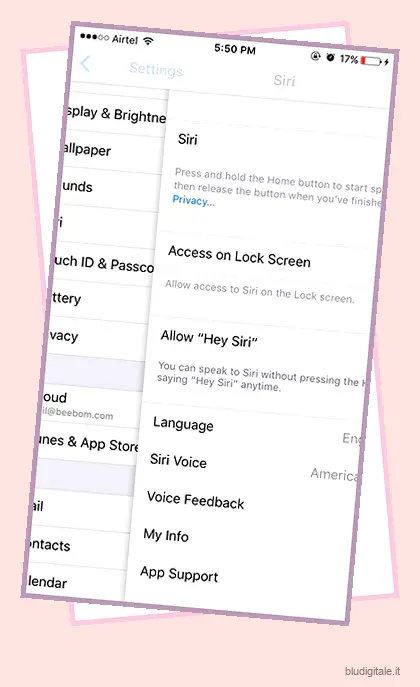
- Per controllare le schede chiuse di recente in Safari , puoi semplicemente tenere premuto sull’icona della nuova scheda nel selettore di schede.
- Pizzica per ingrandire è un gesto che sicuramente conosci. Tuttavia, su un iPhone, puoi usare il pizzico per ingrandire i video per ingrandire, ovviamente.
- Nell’app Foto, puoi selezionare facilmente più foto premendo prima il pulsante “Seleziona” e poi facendo scorrere il dito sulle immagini che desideri selezionare.
- Vuoi andare rapidamente all’inizio di una pagina? Indipendentemente dall’app che stai utilizzando, puoi semplicemente toccare la barra di stato in alto per arrivare all’inizio di una pagina.
2. Usa il tocco 3D
Se sei passato a un iPhone 6s o più recente, adorerai 3D Touch. 3D Touch su iPhone richiede di premere più forte sul display per accedere ad alcune fantastiche scorciatoie o sbirciare qualcosa. Tuttavia, dovrai prima abilitare 3D Touch in Impostazioni->Generale->Accessibilità . Una volta abilitato, puoi 3D Touch sulle icone delle app per ottenere scorciatoie rapide, immagini o notifiche per dare un’occhiata e fare molto di più. Puoi controllare il nostro elenco di alcuni trucchi 3D Touch davvero interessanti per saperne di più.

3. Abilita il turno di notte
I display degli smartphone e quasi tutti i display là fuori emettono una luce blu, che può causare affaticamento degli occhi e influire sul sonno notturno. Bene, gli iPhone sono dotati di una fantastica funzione Night Shift, che, una volta attivata, aggiunge un filtro al display, che assicura che la luce blu venga filtrata e che il display sia comodo da guardare.
Puoi abilitare Night Shift sul tuo iPhone dal Control Center e puoi anche programmarlo per accenderlo o spegnerlo a orari specifici. Per farlo, puoi andare su Impostazioni-> Display e luminosità-> Night Shift e modificare gli orari di programmazione. Qui puoi anche regolare la temperatura del colore.

4. Usa il tocco assistito
Il pulsante home dell’iPhone è piuttosto reattivo e le cose sono ulteriormente migliorate con il nuovo pulsante home capacitivo sull’iPhone 7, ma premere il pulsante home per diverse azioni può sembrare un po’ lento. Bene, iOS include una funzione Assistive Touch molto interessante, che, se abilitata, porta un’icona mobile che raggruppa scorciatoie a Home, Siri, Centro notifiche, Centro di controllo e altro. Puoi persino creare gesti personalizzati, in modo da poterli utilizzare semplicemente toccando un pulsante. Puoi abilitare Assistive Touch in Impostazioni->Generali->Accessibilità .

5. Trucchi per la tastiera dell’iPhone
L’iPhone racchiude una tastiera molto elegante e puoi migliorare la tua esperienza di digitazione con alcuni trucchi davvero fantastici. Ad esempio, puoi creare scorciatoie per la sostituzione del testo , utilizzare la dettatura, inserire il nome di dominio più velocemente e altro ancora. Puoi consultare il nostro elenco dei migliori trucchi per la tastiera dell’iPhone per saperne di più.
Inoltre, se non ti piace molto la tastiera iOS di serie, puoi sempre installare app per tastiera di terze parti . Dopo aver installato un’app per tastiera, dovrai andare su Impostazioni-> Generali-> Tastiera-> Tastiere e toccare ” Aggiungi nuova tastiera “. Inoltre, una volta aggiunto, puoi toccare la tastiera e dargli “accesso completo”, in modo che possa funzionare meglio.

6. Suggerimenti per il risparmio della batteria
Se stai utilizzando una versione Plus dell’iPhone, adorerai le incredibili prestazioni della batteria e se possiedi un normale iPhone, le prestazioni della batteria dovrebbero andare bene. Tuttavia, ci sono modi per aumentare le prestazioni della batteria sul tuo iPhone.
La prima cosa che puoi fare è utilizzare la “Modalità a basso consumo”. Mentre iOS ti chiede di abilitare la modalità Risparmio energia quando la batteria dell’iPhone è al 20% o meno, puoi abilitarla manualmente in Impostazioni-> Batteria . La modalità Risparmio energetico riduce il consumo energetico disabilitando l’aggiornamento delle app in background, Hey Siri, alcune transizioni ecc.

Inoltre, nella pagina Batteria, troverai un elenco di app che consumano energia. È quindi possibile disabilitare l’aggiornamento delle app in background delle app più assetate di energia per risparmiare un po’ di batteria. Per fare ciò, vai su Impostazioni->Generale->Aggiorna app in background e disabilita le app che non vuoi eseguire in background.

7. Prova Siri
È probabile che tu abbia utilizzato Google Now sul tuo smartphone Android. Anche se non c’è dubbio che Google Now sia un assistente virtuale piuttosto funzionale, non è sfacciato come Siri (che cambia con Google Assistant ). Inoltre, Siri ora è molto meglio di prima, grazie all’apertura di Apple a sviluppatori di terze parti. Puoi utilizzare Siri per le solite attività come effettuare una chiamata, attivare o disattivare le impostazioni di sistema, impostare allarmi o promemoria, prendere appunti ecc. E puoi anche utilizzare Siri per inviare un messaggio WhatsApp, prendere un Uber e altro ancora.
Se non hai abilitato Siri durante la configurazione del tuo iPhone, puoi farlo in Impostazioni->Siri . Qui puoi anche abilitare ” Consenti a Hey Siri ” di attivare l’assistente vocale anche quando il dispositivo è bloccato.

8. AirDrop
Se desideri condividere file, contenuti multimediali, collegamenti o qualsiasi altra cosa da un iPhone a un altro iPhone, iPad o Mac, puoi utilizzare la funzione AirDrop. Puoi abilitare AirDrop dal Centro di controllo e condividere file con i tuoi contatti iCloud o con tutti. Quando condividi qualcosa da AirDrop, il destinatario riceve un’anteprima insieme a una richiesta di accettarlo o rifiutarlo.

Il file ricevuto viene aperto nell’app da cui lo hai inviato. AirDrop funziona quando due dispositivi si trovano sulla stessa rete WiFi e la funzione utilizza anche il Bluetooth in caso di problemi con la connessione WiFi.
9. Esegui il backup del tuo iPhone
Puoi eseguire il backup di tutto sul tuo iPhone su iCloud o sul tuo PC o Mac tramite iTunes. Per eseguire il backup del tuo iPhone su iCloud, puoi andare su Impostazioni-> iCloud e scorrere verso il basso per trovare l’opzione “Backup”. Qui, abilita “Backup iCloud” o tocca “Esegui backup adesso” per avviare il processo di backup. Assicurati di essere connesso a una rete Wi-Fi e di avere spazio sufficiente nel tuo spazio di archiviazione iCloud.

Per eseguire il backup del tuo iPhone tramite iTunes, apri iTunes sul tuo PC o Mac e collega il tuo iPhone. Una volta che il tuo dispositivo viene visualizzato in iTunes, fai clic sull’icona del dispositivo e nella pagina “Riepilogo”, troverai un’opzione per eseguire un backup del tuo iPhone sul computer. Basta fare clic su “Esegui backup ora” per iniziare il processo.

La prima volta che esegui il backup del tuo iPhone tramite iTunes, potrebbe volerci un po’ di tempo. Una volta completato il processo, puoi verificare la presenza di backup in Modifica->Preferenze->Dispositivi .

Viene eseguito il backup di tutto sull’iPhone, quindi nel caso in cui sia necessario ripristinare le impostazioni di fabbrica del dispositivo, è possibile farlo e quindi ripristinare il backup per ottenere il proprio iPhone con tutti i dati e le app.
10. Forza il riavvio del tuo iPhone
C’è la percezione che gli iPhone non siano in ritardo o non riattacchino ed è esattamente questo, “percezione”! Ci sono momenti in cui un iPhone si blocca e sembra che non ci sia modo di farlo funzionare. Bene, è allora che puoi forzare il riavvio del tuo iPhone tenendo premuto il pulsante di accensione e il tasto Home .
GUARDA ANCHE: 7 fantastici nuovi trucchi in iOS 10
Nuovo per l’iPhone? Questi suggerimenti dovrebbero essere utili
L’iPhone è un dispositivo abbastanza facile da usare, ma alcune funzionalità richiedono un po’ di tempo per abituarsi. Bene, speriamo che i suddetti suggerimenti per iPhone ti siano utili. Se hai altri dubbi o domande sull’iPhone, scrivici nella sezione commenti qui sotto.