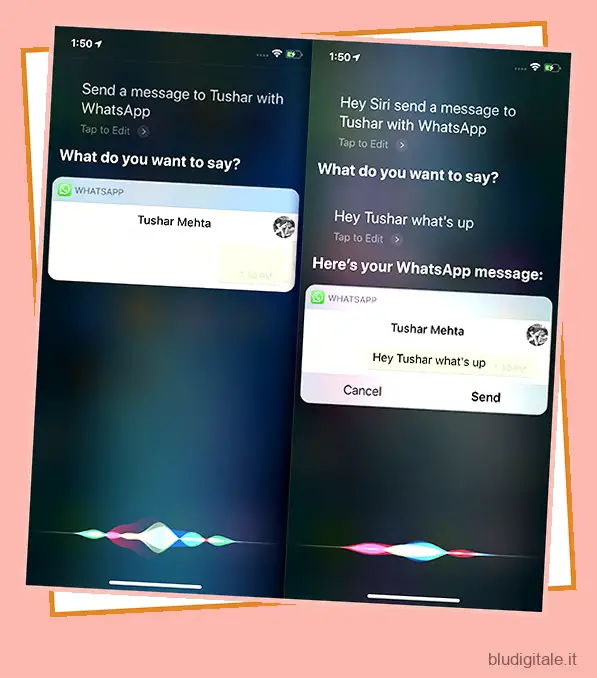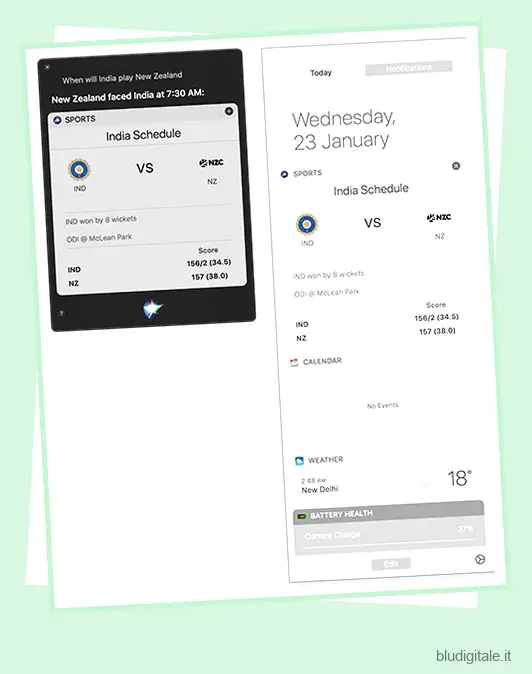Siri è stato il primo assistente intelligente a raggiungere il mainstream e si concentra su conversazioni migliori e più significative rispetto ad altri assistenti intelligenti. Mentre artisti del calibro di Google Assistant si concentrano sull’accuratezza dei risultati, Siri sembra più autentico, amichevole e ha un tocco umano. Quindi, se di recente sei salito sul treno Apple, ti consigliamo di familiarizzare con Siri e provare alcuni dei fantastici trucchi di cui ti parleremo in questo articolo. Questi fantastici trucchi di Siri mostrano l’arguzia e la giocosità dell’assistente mentre ti assiste o svolge attività anche per tuo conto. Quindi, iniziamo a divertirci con questi fantastici trucchi Siri che puoi usare su tutti i tuoi dispositivi Apple.
Fantastici trucchi Siri da provare nel 2020
1. Usa Siri per inviare messaggi WhatsApp
Sì, Siri è sempre stata in grado di utilizzare l’app Messaggi predefinita per inviare messaggi (iMessage o SMS) ai tuoi contatti, ma ora ( finalmente!) puoi usarla anche per inviare messaggi WhatsApp . Per utilizzare questa funzione, assicurati di aver aggiornato WhatsApp all’ultima versione disponibile. Quindi, vai su Impostazioni -> Siri -> Supporto app e attiva l’interruttore accanto a ” WhatsApp “. Quindi, segui i passaggi seguenti per inviare messaggi utilizzando WhatsApp:
Se volete continuare a leggere questo post su "50 fantastici trucchi Siri che dovresti provare sui tuoi dispositivi iOS e macOS" cliccate sul pulsante "Mostra tutti" e potrete leggere il resto del contenuto gratuitamente. ebstomasborba.pt è un sito specializzato in Tecnologia, Notizie, Giochi e molti altri argomenti che potrebbero interessarvi. Se desiderate leggere altre informazioni simili a 50 fantastici trucchi Siri che dovresti provare sui tuoi dispositivi iOS e macOS, continuate a navigare sul web e iscrivetevi alle notifiche del blog per non perdere le ultime novità.
1. Avvia Siri e pronuncia “Invia un messaggio a
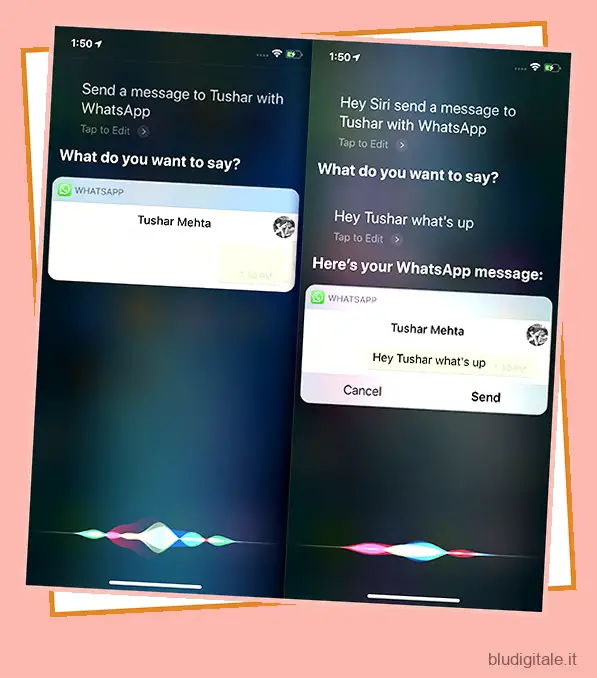
Quindi, Siri procederà a confermare se desideri inviare il messaggio, dì semplicemente “Sì” e il tuo messaggio verrà inviato. Oltre ad aiutarti a inviare messaggi ai contatti su WhatsApp, puoi anche utilizzare Siri per effettuare chiamate audio e video tramite WhatsApp. Basta chiedere a Siri di “Chiama
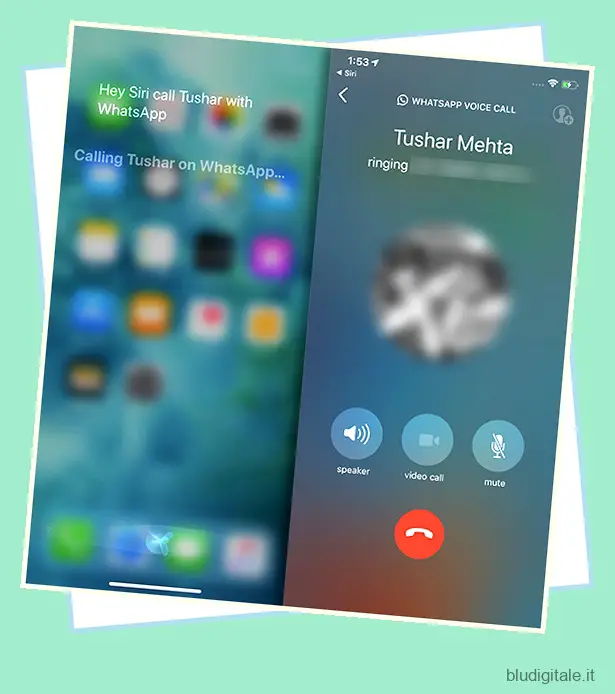
Quindi, ora puoi utilizzare Siri per inviare facilmente messaggi WhatsApp ai tuoi contatti.
2. Usa Siri per chiamare un Uber
Uber è un’altra app di terze parti che ha abilitato rapidamente il supporto Siri nella sua app iOS, rendendo più facile che mai chiamare un Uber nella tua posizione. Dovrai aggiornare Uber all’ultima versione disponibile, quindi abilitare Uber nella sezione Supporto app di Siri andando su Impostazioni -> Siri -> Supporto app e attivando l’interruttore accanto a ” Uber “. Per chiamare un Uber usando Siri, procedi nel seguente modo:
1. Avvia Siri e pronuncia “Chiama un Uber”. Siri ti chiederà il tipo di Uber che desideri chiamare, pronuncia semplicemente quello che desideri o tocca il nome nell’elenco.
2. Siri ti chiederà il permesso per confermare il numero di passeggeri e poi ti suggerirà di avviare l’app Uber per prenotare una corsa dalla tua posizione. L’opzione per prenotare un Uber direttamente dall’interfaccia Siri non è attualmente disponibile (anche se lo era in passato), ma speriamo che la società di ride sharing utilizzi le scorciatoie di iOS 12 e ti permetta di chiamare i taxi in meno passaggi in futuro.
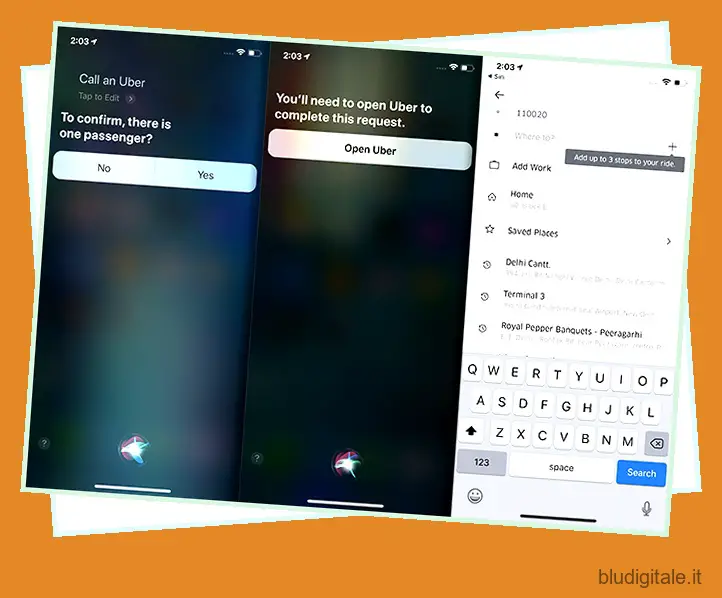
Nota: ci sono molte altre app che supportano Siri in iOS 10, come Lyft, Square Cash, Between, LinkedIn, Map My Run, Discover Mobile, Zenly, Canva, The Roll, Swingmail e altre.
3. Portami ubriaco, sono a casa
Questo è un comando divertente a cui Siri risponde in modo intelligente, ma fornisce anche una risposta utile allo stesso tempo. Quindi, la prossima volta che torni a casa da un bar crawl con i tuoi amici, avvia semplicemente Siri e dì “Portami ubriaco, sono a casa” e procedi a prendere un taxi per tornare a casa, invece di guidare te stesso.
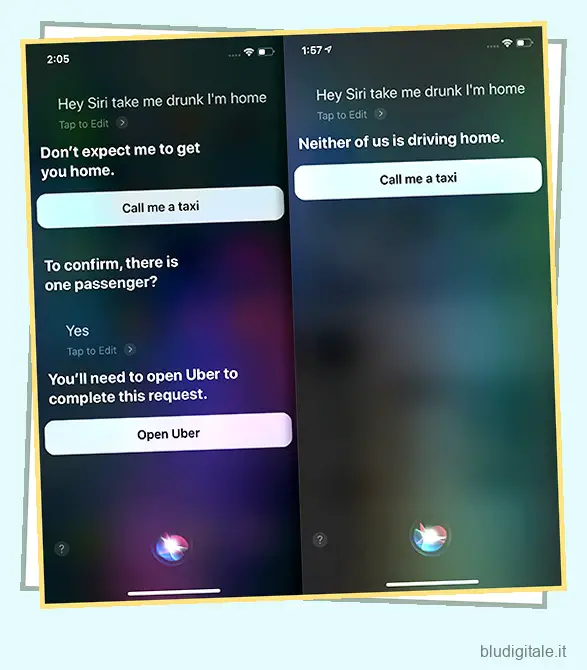
4. Ehi Siri, com’è essere te stesso
Se sei solo annoiato e stai cercando di divertirti, puoi sempre chattare con Siri. L’assistente virtuale viene fornito con alcune risposte davvero spiritose. Uno di questi comandi che puoi provare è chiedere a Siri com’è essere lei. Avvia semplicemente Siri e dì “Ehi Siri, com’è essere te?”.
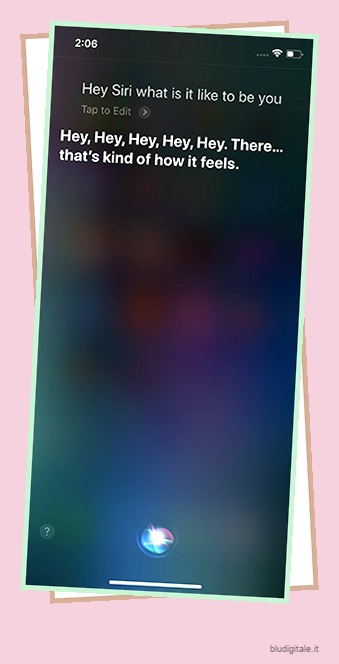
5. Cerca i tweet
Se hai collegato il tuo account Twitter sul tuo iPhone, puoi chiedere a Siri di cercare i tweet di utenti specifici. Ad esempio, puoi dire “Cerca i tweet di Tim Cook” e Siri visualizzerà un elenco degli ultimi tweet dall’handle @tim_cook, proprio all’interno della finestra di Siri. Puoi persino toccare i singoli risultati per aprire il tweet completo all’interno della finestra di Siri, insieme a un’opzione per visualizzare il tweet su Twitter.
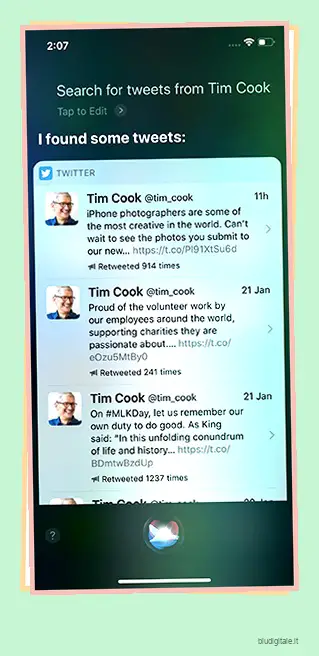
Nota: l’opzione “Visualizza il tweet su Twitter” funziona solo con l’ app Twitter ufficiale e, se utilizzi un’app di terze parti come Tweetbot, Siri aprirà il tweet sul sito Web di Twitter in Safari.
6. Usa Siri per riconoscere i brani
Quindi, ascolti davvero una bella canzone e vuoi sapere come si chiama? È probabile che userai Shazam per scoprirlo. Tuttavia, non è necessario utilizzare un’app aggiuntiva per questa funzione. Siri si collega automaticamente a Shazam (anche senza l’app) e può riconoscere i brani utilizzando il database di Shazam. Per fare questo, tutto ciò che devi fare è avviare Siri e dire “Che canzone è questa? “. Siri inizierà ad ascoltare la musica e, molto presto, ti darà un risultato da Shazam e, se usi Apple Music, puoi persino riprodurlo direttamente toccando l’icona di riproduzione. Questa ricerca è alimentata dall’unione delle forze di Apple Music e Shazam, che è stata acquistata dal gigante della tecnologia lo scorso anno.
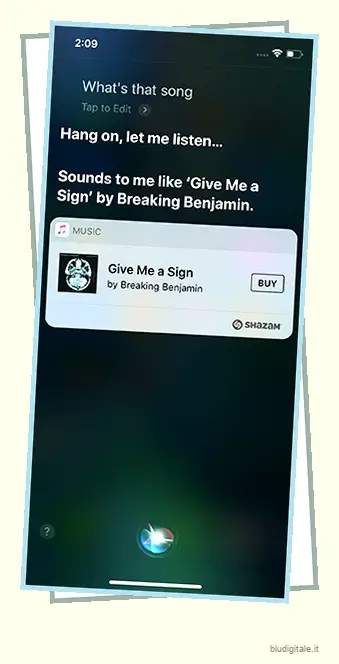
7. Dettatura
Sono abbastanza sicuro che tu sappia che Siri può inviare messaggi usando iMessage (e ora anche WhatsApp), tuttavia, se ti manca usare la punteggiatura in Siri, sei fortunato, perché anche Siri può aggiungere la punteggiatura. Quando stai dettando un messaggio o una nota a Siri, pronuncia semplicemente i nomi dei segni di punteggiatura che desideri e Siri sostituirà automaticamente i loro nomi con i segni di punteggiatura.
Quindi, se vuoi aggiungere una virgola, dì semplicemente “virgola”, “punto” per un “.” e così via. Supponiamo di voler inviare un messaggio dicendo “Ehi! Cosa stai facendo???”, puoi dire “Ehi punto esclamativo Cosa stai facendo punto interrogativo punto interrogativo punto interrogativo” e Siri lo cambierà automaticamente in “Ehi! Cosa fai???”. Fantastico, vero?
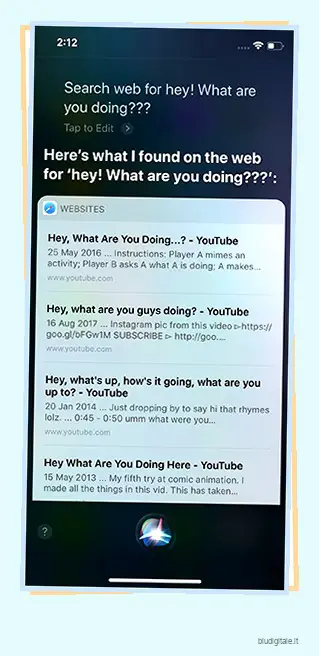
8. Creare e modificare gli eventi del calendario
Di cosa tratta un assistente virtuale se non può programmare e gestire i tuoi eventi per te? Bene, Siri può fare tutto questo. Per creare un evento del calendario, basta dire “Pianifica un evento alle
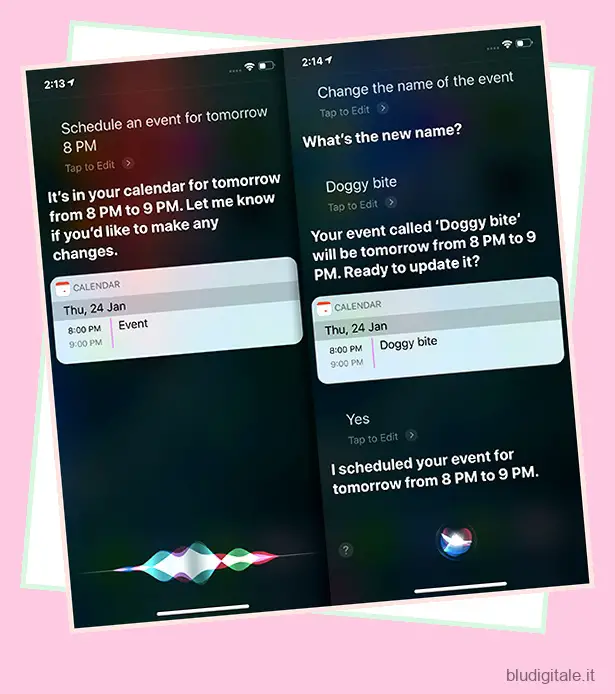
Puoi persino chiedere a Siri di modificare eventi già esistenti. Supponiamo che volessimo cambiare l’evento delle 20:00 che abbiamo creato in precedenza, alle 19:00, o cambiare l’agenda dell’evento, possiamo semplicemente dire “Cambia il nome dell’evento” seguito dal nuovo nome e Siri lo farà volentieri. .
9. Ricordamelo più tardi
Devi aver sentito parlare dell’app per il salvataggio dei collegamenti chiamata Pocket. Bene, ecco un modo pulito per usare Siri per fare la stessa cosa, e ancora meglio, puoi usarlo praticamente per qualsiasi cosa. Dì che stai leggendo una nota e vuoi continuare a leggerla più tardi, basta avviare Siri e dire “Ricordamelo più tardi” e Siri lo aggiungerà ai tuoi promemoria. Se vuoi ricevere un promemoria in un momento specifico, puoi dire qualcosa come “Ricordamelo oggi alle 18:00” e Siri imposterà un promemoria che ti avviserà alle 18:00. Puoi semplicemente toccare il promemoria per aprire la nota che volevi leggere.
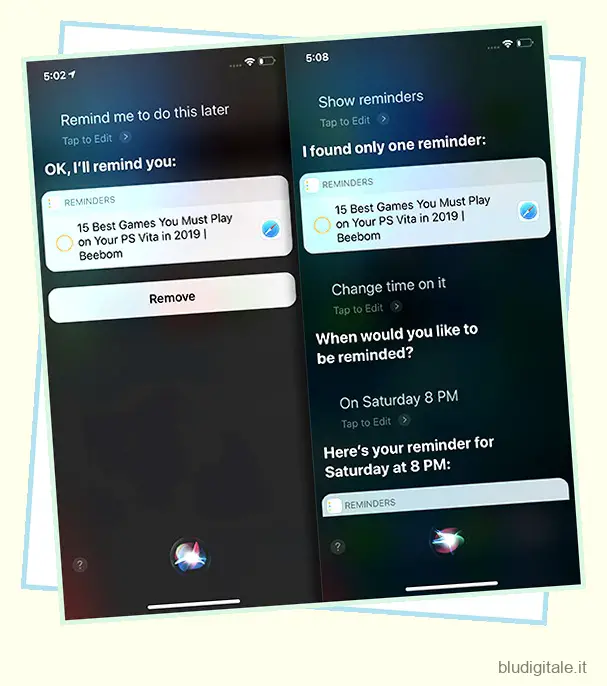
Puoi anche modificare l’ora del promemoria impostato chiedendo a Siri di “Mostra promemoria” seguito dal comando di “Cambia ora su di esso”. Quando richiesto da Siri, puoi aggiungere il nuovo orario per il promemoria e verrà aggiornato di conseguenza.
Nota: utilizzare Siri per salvare i collegamenti non è esattamente migliore rispetto all’utilizzo di Pocket, perché, mentre Pocket scarica i collegamenti in modo da poterli visualizzare offline, Siri salverà solo il collegamento e sarà necessario essere connessi a Internet per aprire la pagina Web in una fase successiva.
10. Cerca servizi nelle vicinanze
Se vuoi cercare luoghi intorno a te, puoi usare Siri anche per quello. Diciamo che stai guidando e ti rendi conto che sei a corto di benzina, puoi semplicemente lanciare Siri e dire “Sto finendo la benzina”, o “Sto finendo la benzina”, e Siri troverà e elenca le stazioni di rifornimento più vicine in modo da poter rifornire la tua auto. Funziona anche per altri servizi, comprese le farmacie (“Ho bisogno di un’aspirina”) o servizi come idraulici/elettricisti (“Ho bisogno di un buon elettricista”), ecc. Sentiti libero di sperimentare diversi servizi e potresti rimanere sorpreso ai grandi suggerimenti che Siri propone.

11. Impostazioni del sistema di controllo
Mentre il Control Center rende molto facile controllare impostazioni come la luminosità dello schermo, attivare il Bluetooth o il WiFi, ma cosa succede se stai guidando? Siri può aiutare anche qui. Avvia semplicemente Siri e pronuncia “Toggle Bluetooth”, “Turn Bluetooth Off”, “Turn WiFi off” e così via. Se vuoi solo verificare se il WiFi o il Bluetooth sono attivi, puoi chiedere a Siri “Il WiFi è attivo? “, “Il Bluetooth è attivo?” e Siri ti dirà se lo è o meno.
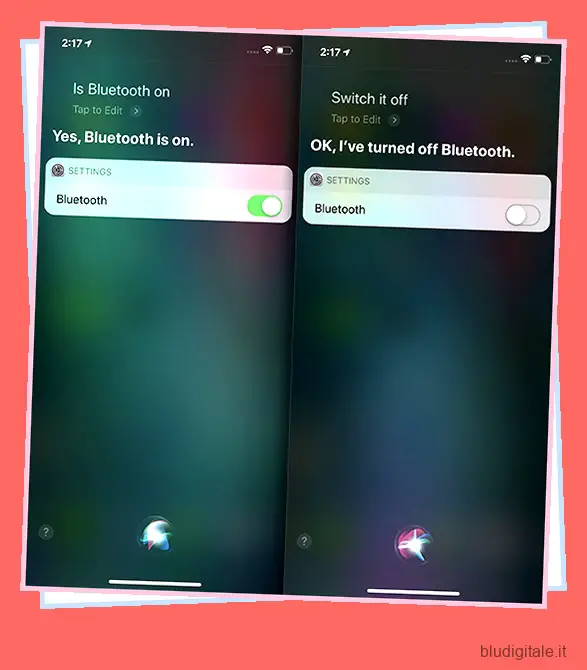
Puoi persino controllare la luminosità del display con Siri, dicendo “Aumenta/riduci la luminosità”. Se vuoi andare ai valori estremi senza dover ripetere continuamente il comando, basta dire “Aumenta la luminosità al valore più alto”, oppure “Riduci la luminosità al valore più basso”.
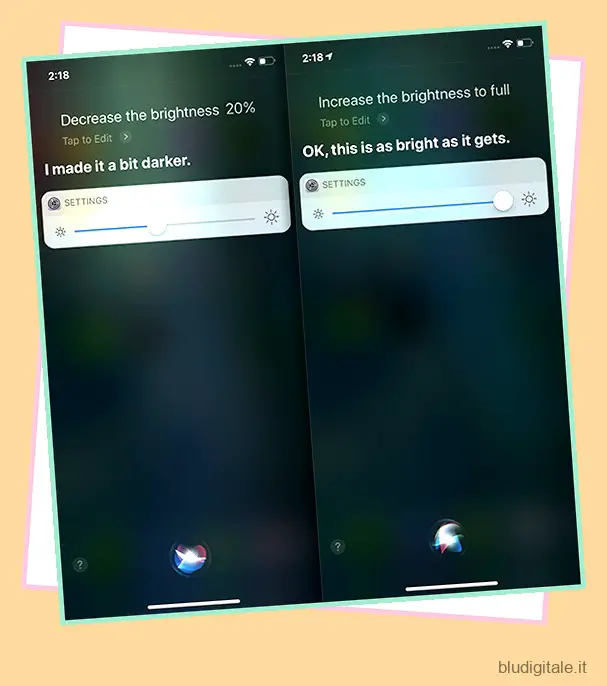
12. Chiama i contatti in vivavoce
Siri può facilmente richiamare i contatti per te, ma se stai guidando o se hai semplicemente bisogno di usare l’altoparlante per parlare con qualcuno, devi toccare il pulsante Altoparlante per abilitarlo. Se vuoi che Siri lo faccia da solo, dì semplicemente ” Chiama
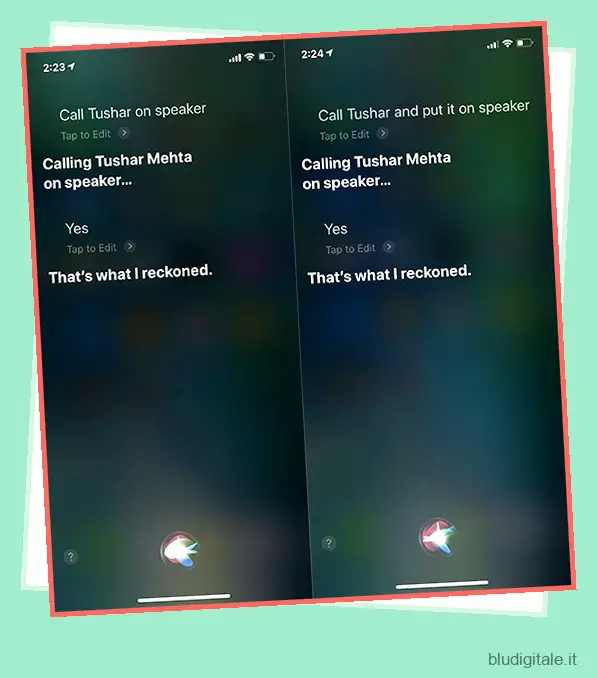
13. Pianifica eventi in diversi fusi orari
Se segui molti programmi TV come me, è probabile che tu stia sempre calcolando la differenza di fuso orario tra il paese in cui va in onda lo spettacolo e il tuo paese, in modo da poterlo vedere in televisione. Puoi renderlo più semplice chiedendo a Siri di programmare l’evento. Ad esempio, supponiamo che un evento inizi negli Stati Uniti alle 10:00 PDT e io mi trovi in India; Posso semplicemente chiedere a Siri di ” Pianificare un evento alle 10:00 PDT ” e Siri lo aggiungerà automaticamente in base all’ora solare indiana. Questo è un trucco che si rivelerà sicuramente utile per le persone che hanno bisogno di seguire le cose in diversi fusi orari.
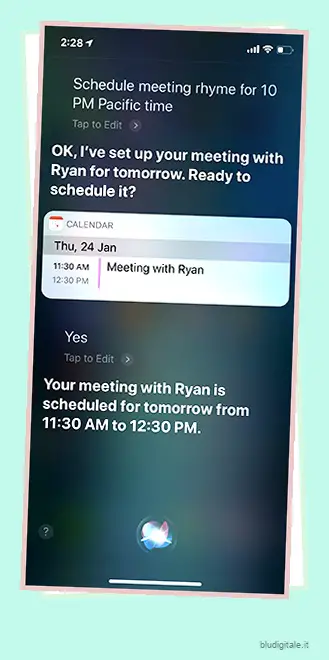
14. Assegna relazioni ai contatti
L’assegnazione di relazioni ai contatti può semplificare la chiamata o l’invio di messaggi di testo utilizzando Siri. Se vuoi assegnare una relazione a un contatto, puoi semplicemente dire a Siri qual è la relazione. Ad esempio, se voglio che Siri riconosca che Akshay Gangwar è mio fratello, posso semplicemente avviare Siri e dire ” Akshay Gangwar è mio fratello “, e assegnerà la relazione al contatto, quindi la prossima volta che dovrò chiamarlo , posso dire “Chiama mio fratello” e Siri saprà quale contatto usare.
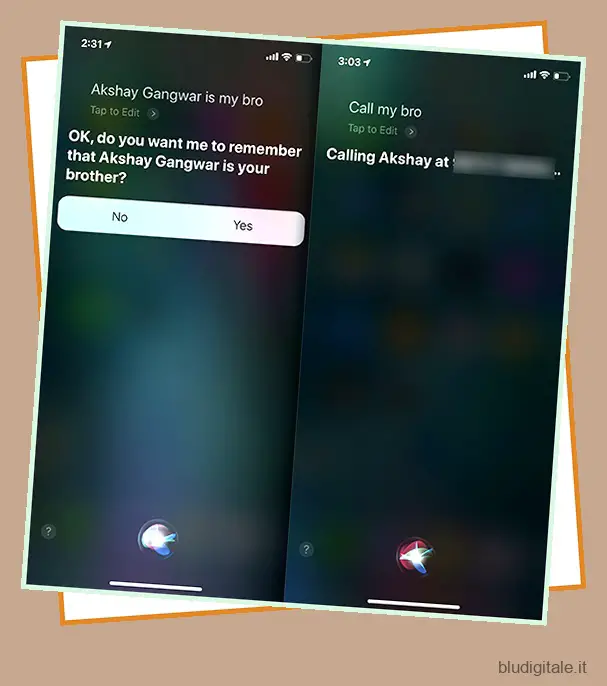
15. Chiudi Siri
Una volta che hai finito di usare Siri, averlo aperto sullo schermo può essere piuttosto strano, e se ti trovi in una situazione in cui non è possibile premere il tasto Home, puoi semplicemente dire “Ciao” a Siri e si chiuderà automaticamente.
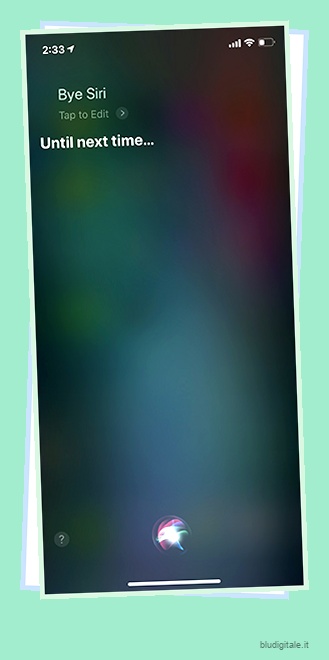
16. Fai in modo che Siri racconti barzellette “Knock Knock”.
Le battute Knock Knock possono essere molto imprevedibili e se vuoi che Siri ti sorprenda con alcune battute straordinarie – e talvolta bizzarre – Knock Knock, puoi semplicemente dire “Knock Knock” e poi seguire ovunque ti porti la conversazione. Ci auguriamo che ti divertirai ad accogliere l’umorismo in evoluzione di Siri.
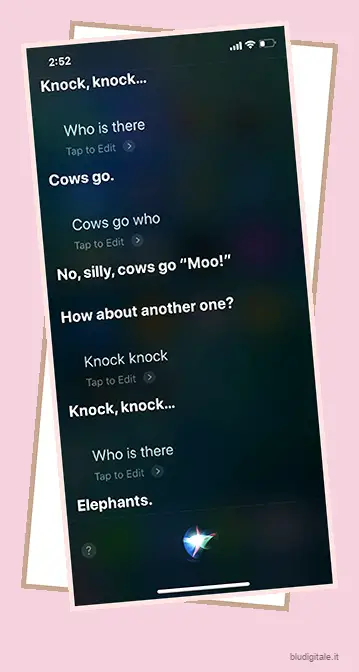
17. Chiedi a Siri di Beatbox
Se l’hip-hop è nel tuo sangue, ti piacerà sapere che Siri può darti qualche ispirazione per il beatbox. Altrimenti, puoi semplicemente usarlo per una risatina; basta chiederle “Beatbox per me”. Mentre Siri sta evidentemente imparando ed è ben lungi dal fare ritmi malati, non si sa mai se prenderà d’assalto il mondo hip-hop nei prossimi anni. Non è eccitante?
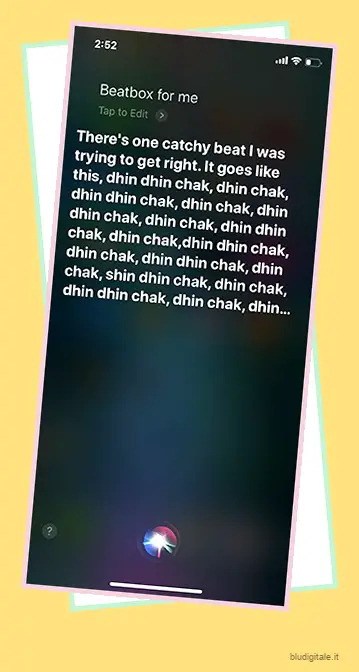
18. Installa le app dall’App Store
Siri può anche aiutarti a scaricare facilmente nuove app dall’App Store. Puoi semplicemente dirle “Installa
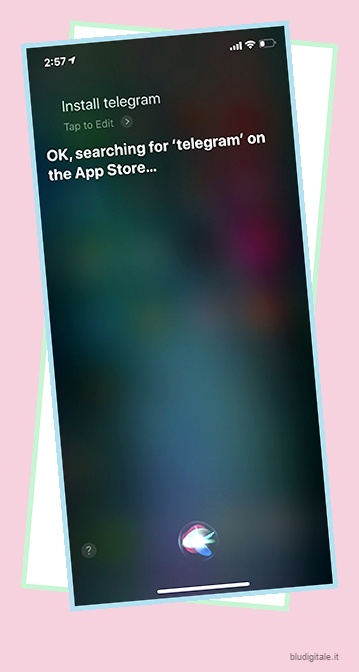
19. Usa Siri con Spotify
Hai mai desiderato riprodurre la musica di Spotify usando Siri ? Se sì, questo trucco è per te. Con iOS 13 o versioni successive, Apple ha consentito alle app di streaming musicale rivali come Spotify e Pandora di funzionare con Siri. Ma prima di iniziare, dovrai attivare l’interruttore chiamato “Usa con Chiedi a Siri” andando su Impostazioni -> Spotify -> Siri e Cerca . Una volta terminato, puoi riprodurre musica e persino controllarla tramite comandi vocali. Assicurati di terminare ciascuno dei tuoi comandi con “On/from Spotify” in modo che l’assistente virtuale possa capire a quali servizi accedere. Ad esempio, “Ehi Siri, riproduci la mia playlist dance su Spotify”. “Ehi Siri, riproduci le canzoni di Ed Sheeran su Spotify.”
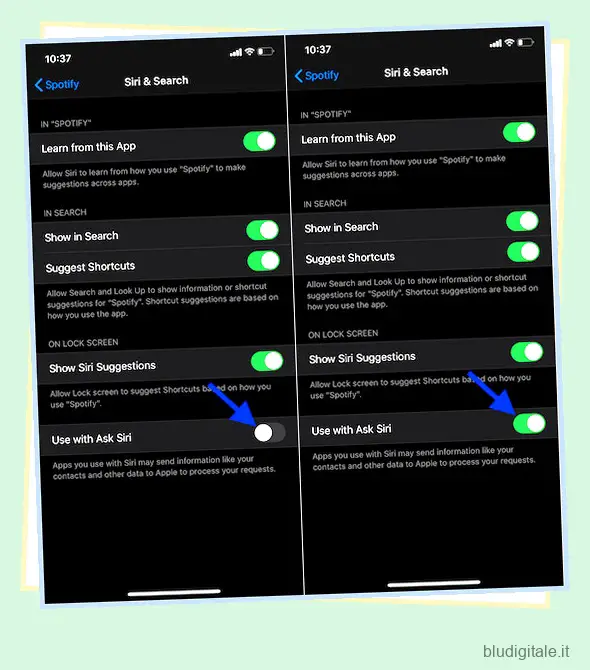
20. Visualizza le password salvate
Quindi, come tenere traccia di tutte le password salvate del sito Web e delle app ? Saltando in Impostazioni, giusto? Non è un modo rapido per farlo. Bene, puoi usare Siri per accedere istantaneamente a tutti i tuoi codici segreti salvati con un semplice comando. “Ehi Siri, mostra le mie password salvate.” L’assistente virtuale ti porterà direttamente alla schermata delle password salvate. Naturalmente, dovrai prima autenticarti prima di poter visualizzare quei codici.
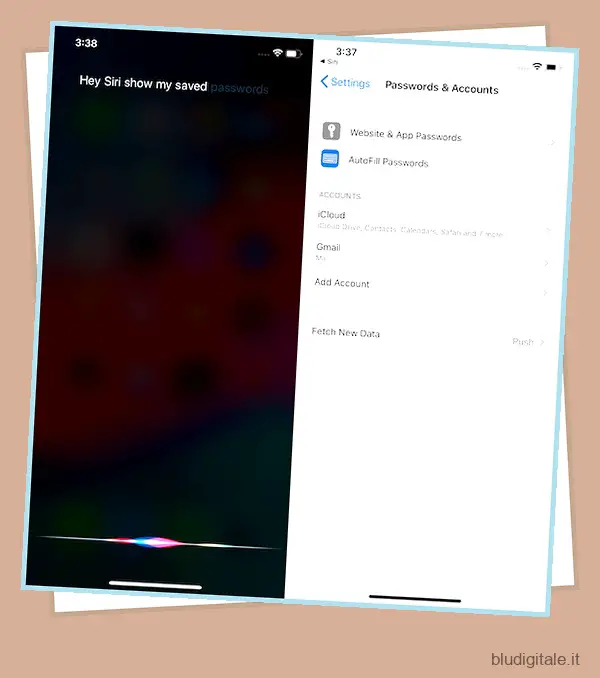
21. Disattivazione delle registrazioni audio Siri
Dopo aver ricevuto enormi critiche per aver sfruttato le conversazioni private di Siri per la valutazione, Apple non solo ha smesso di iscrivere automaticamente gli utenti al programma di valutazione audio senza il loro consenso, ma ha anche offerto un modo per rinunciare al programma di registrazioni audio. Quindi, se ti senti preoccupato per la sicurezza della tua conversazione personale o vuoi semplicemente avere una migliore privacy , puoi lasciare il programma di valutazione audio alle tue condizioni. Per farlo, vai su Impostazioni sul tuo iPhone/iPad -> Privacy -> Analisi e miglioramenti. Ora, disattiva l’interruttore accanto a Migliora Siri e dettatura. Puoi farlo su tutti i dispositivi, inclusi Apple Watch e Mac. Per saperne di più, consulta questa guida completa .
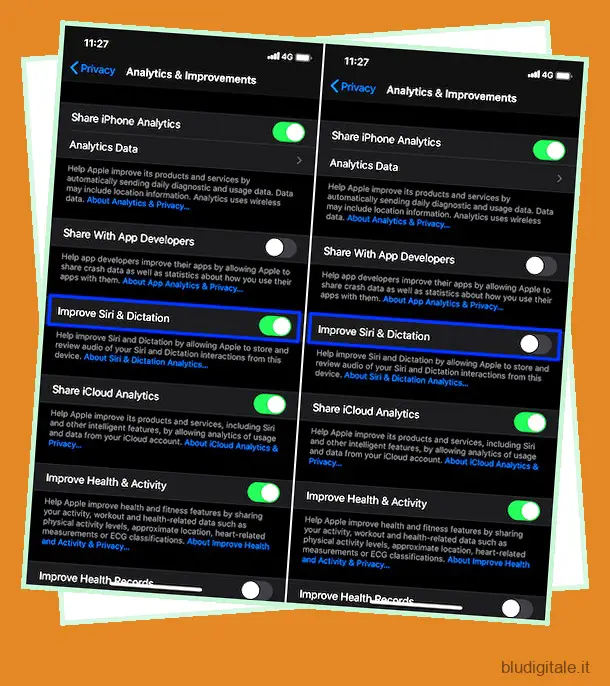
22. Elimina la cronologia di Siri e dettatura
Mentre Apple rimane probabilmente l’azienda tecnologica più affidabile, è sempre meglio rimanere protetti e offrire un ulteriore livello di protezione ai tuoi dati. Quindi, se sei preoccupato per la tua conversazione privata o desideri semplicemente cancellare la cronologia di Siri e dettatura dal tuo dispositivo per motivi di sicurezza, c’è un modo semplice per farlo. Per farlo, apri l’app Impostazioni -> Siri e ricerca -> Cronologia Siri e dettatura. Ora tocca Elimina cronologia Siri e dettatura e conferma.
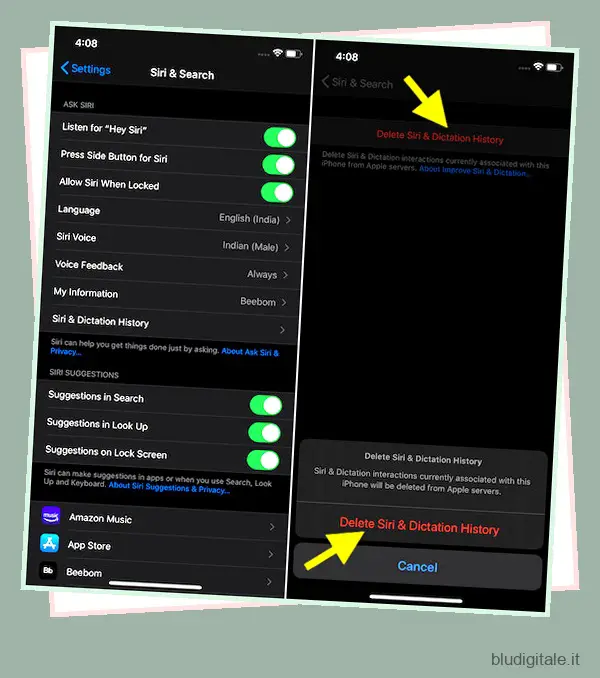
23. Disattiva Siri in iCloud ed elimina ciò che ha appreso
Siri offre suggerimenti basati su ciò che ha appreso su altri iDevices sincronizzati con lo stesso account iCloud. Sebbene sia molto utile dal punto di vista dell’esperienza utente, alcuni di voi potrebbero voler disabilitarlo per motivi di privacy. Fortunatamente, iOS offre un modo per disattivare Siri in iCloud ed eliminare anche ciò che l’assistente virtuale ha appreso.
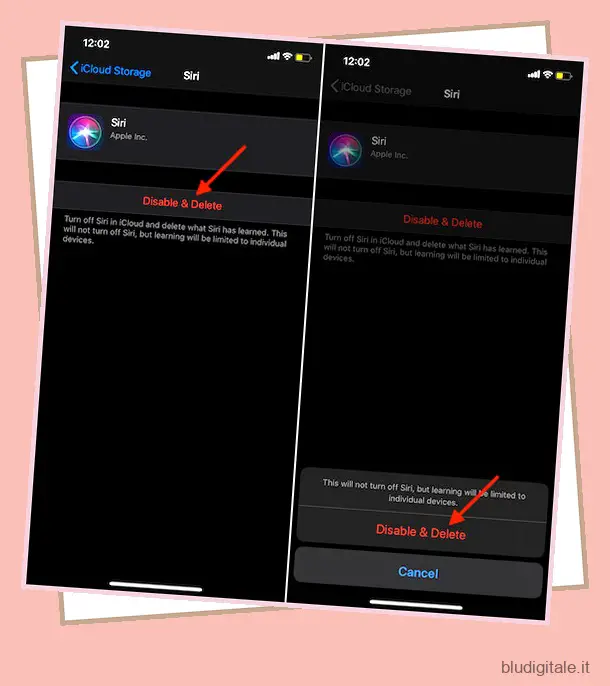 Tieni presente che disabilita l’assistente virtuale solo in iCloud e non sul tuo dispositivo specifico. Inoltre, limita l’apprendimento a un dispositivo specifico. Per farlo, vai all’app Impostazioni -> il tuo avatar -> iCloud. Ora, spegni l’interruttore per Siri. Successivamente, tocca Gestisci spazio di archiviazione (in alto sotto l’opzione di archiviazione iCloud). Quindi, scorri verso il basso e tocca Siri e premi Disabilita ed elimina. Se desideri disabilitare i suggerimenti di Siri sulla schermata di blocco in base all’app, segui la nostra guida collegata per lo stesso.
Tieni presente che disabilita l’assistente virtuale solo in iCloud e non sul tuo dispositivo specifico. Inoltre, limita l’apprendimento a un dispositivo specifico. Per farlo, vai all’app Impostazioni -> il tuo avatar -> iCloud. Ora, spegni l’interruttore per Siri. Successivamente, tocca Gestisci spazio di archiviazione (in alto sotto l’opzione di archiviazione iCloud). Quindi, scorri verso il basso e tocca Siri e premi Disabilita ed elimina. Se desideri disabilitare i suggerimenti di Siri sulla schermata di blocco in base all’app, segui la nostra guida collegata per lo stesso.
24. Accendere/spegnere la torcia
Questo è uno dei miei trucchi Siri preferiti che uso per accendere la torcia soprattutto di notte o in ambienti bui. Invece di armeggiare nel buio per trovare l’iPhone e quindi attivare il pulsante della torcia, puoi utilizzare questo pratico comando per abilitare/disabilitare la torcia in un batter d’occhio. Dì semplicemente “Ehi Siri, accendi/spegni la torcia”. e l’assistente virtuale farà il lavoro per te.
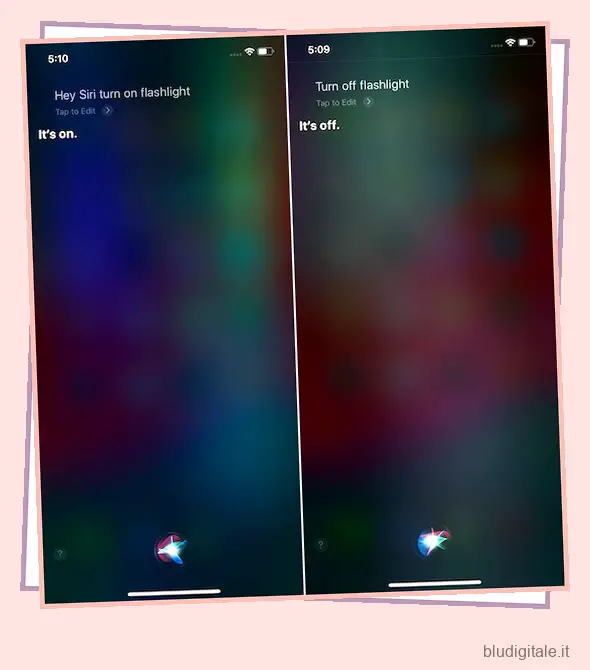
25. Ascolta i titoli delle notizie / i risultati sportivi
Se ti piace tenere traccia delle ultime notizie, perché non chiedere a Siri di farti sintonizzare istantaneamente sui titoli delle notizie ovunque tu sia. Basta invocare Siri e dire qualcosa come “Riproduci titoli di notizie” “Riproduci notizie da Fox News”. L’assistente virtuale ti indirizzerà subito ai titoli dei rispettivi canali. Inutile dire che è molto più semplice del metodo tradizionale. Allo stesso modo, puoi anche chiedere a Siri di tenerti aggiornato sugli ultimi risultati di qualsiasi sport come il cricket, il calcio, l’hockey e altro ancora.
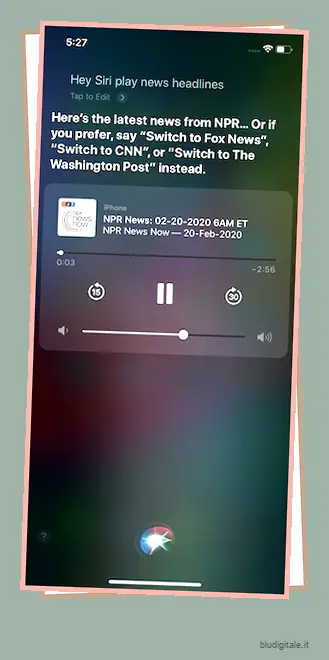
26. Invia/Richiedi denaro
Se le tue tasche finiscono i soldi, puoi usare Siri per richiedere denaro al tuo amico. Basta attivare l’assistente virtuale e dire qualcosa come “Chiedi a David per 40 €”. Inoltre, puoi utilizzare Apple Pay, Venmo, PayPal e altri servizi supportati per inviare rapidamente denaro ai tuoi cari. Ancora una volta, il comando è abbastanza semplice. Dì solo “Invia 35€ a Katty per un caffè usando PayPal” o “Apple Pay 15€ a Rachit per cena”.
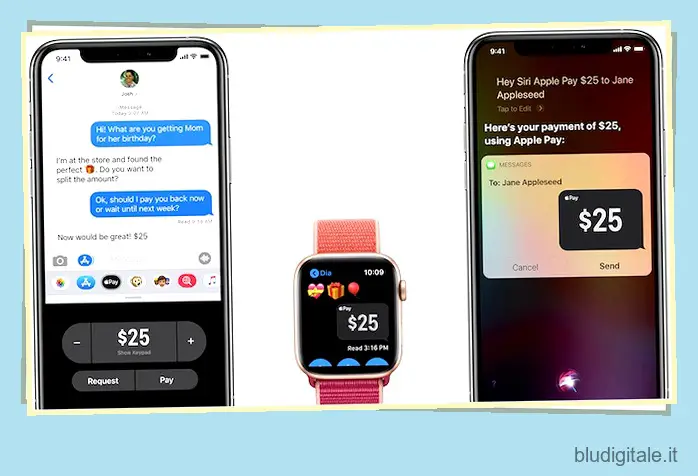
27. Trova rapidamente foto e video
A volte, trovare una foto o un video specifico può rivelarsi un compito noioso, vero? Quindi, perché scorrere da un album all’altro o da un’estremità all’altra del rullino fotografico per rintracciare un vecchio scatto quando puoi scovarlo rapidamente usando Siri? Sì, hai sentito bene! L’assistente virtuale ti consente di individuare facilmente uno scatto specifico. Tutto quello che devi fare è attivare l’assistente personale e dire qualcosa come “mostra le foto del 27 dicembre” “Cerca i miei video girati all’India Gate, Nuova Delhi”.
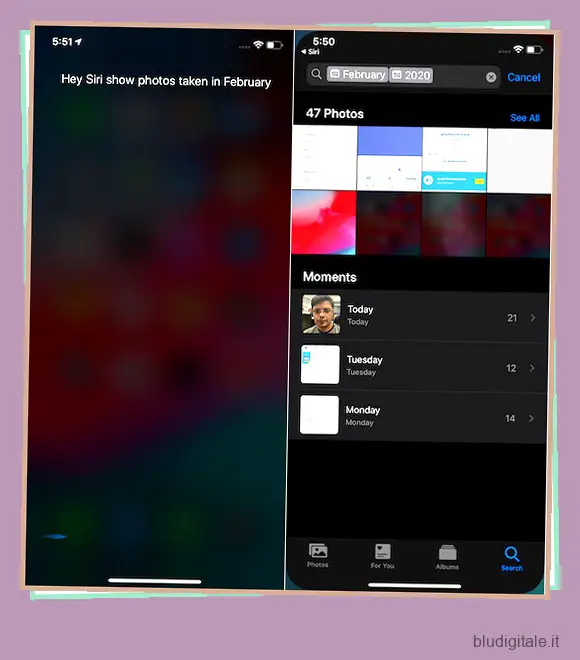
28. Rintraccia i tuoi cari
Oltre a consentirti di individuare le tue foto catturate in un momento e in un luogo specifici, Siri può anche aiutarti a rintracciare i tuoi amici e i tuoi cari. Quindi, la prossima volta che non sai dove è andato il tuo amico, puoi appoggiare l’assistente virtuale e dire qualcosa del tipo: “Dov’è Katty?” “Dove sono i miei amici” o “Scopri i miei amici più cari”. Siri prenderà l’aiuto dell’app Trova la mia per farti conoscere la posizione dei tuoi amici.
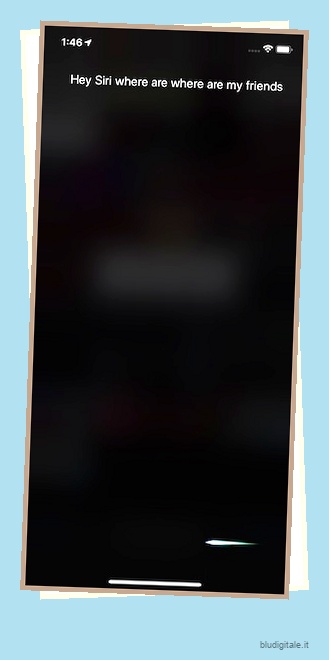
29. Trova un dispositivo Apple smarrito
Questo può rivelarsi molto utile per le persone che spesso smarriscono i loro dispositivi Apple come iPhone, Apple Watch e AirPods. Invece di utilizzare iCloud.com o Trova la mia app per riprodurre un suono ping sui dispositivi smarriti, puoi semplicemente attivare Siri e chiedergli di dare la caccia al dispositivo mancante. Dì semplicemente “Ehi Siri, esegui il ping del mio Apple Watch”, “Trova il mio iPhone”, “Ping il mio iPad”. Ora, l’assistente virtuale ti dirà se qualcuno dei dispositivi si trova nelle vicinanze e riprodurrà anche un suono forte per farti trovare.
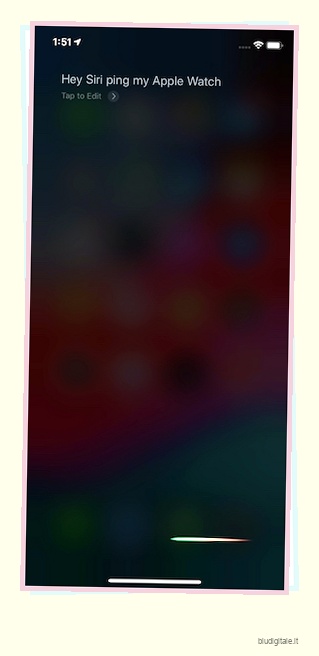
30. Cerca una parola
Non dovrai più grattarti la testa o cercare dizionari ogni volta che ti imbatti in una parola sconosciuta che significa che non conosci o che trovi difficile da pronunciare. Basta attivare Siri e dire qualcosa del tipo: “Come si scrive sopraffatto?” o “Definisci cognitivo”. E l’assistente virtuale farà l’onore per te come fa sempre.
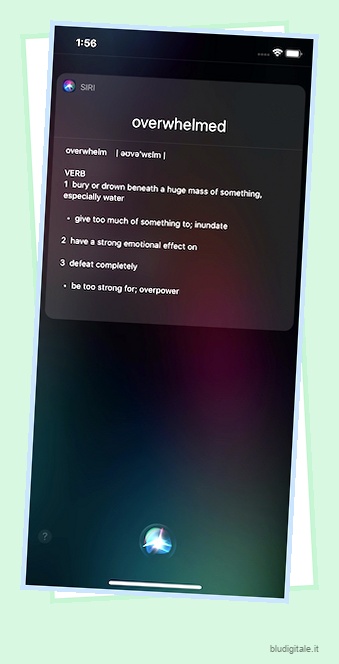
31. Traduci una frase
Se stai pensando che Siri possa permetterti di definire solo una parola specifica, non puoi sbagliarti di più. L’assistente virtuale funziona anche abbastanza bene nella traduzione di una frase inglese in molte lingue tra cui arabo, portoghese brasiliano, francese, tedesco, italiano, giapponese, cinese mandarino, russo e spagnolo. Invoca Siri e dì qualcosa come “Come dico ciao in russo” o “Traduci come stai in francese” “Traduci dov’è il bagno più vicino in spagnolo”.
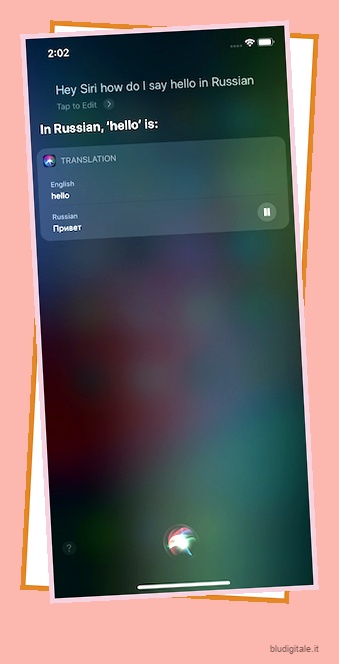
32. Digita su Siri
Mentre mi piace usare i comandi vocali per interagire con Siri, ci sono momenti in cui preferisco comunicare con l’assistente virtuale usando un comando scritto , specialmente quando sono in un ambiente di lavoro. Il comando scritto non solo mi permette di interagire un po’ comodamente con Siri, ma offre anche la privacy necessaria alla conversazione. Se sei come me, questo trucco è per te. Per iniziare con questa funzione, vai all’app Impostazioni sul tuo dispositivo iOS -> Accessibilità -> Siri -> Digita su Siri. Sul tuo Mac, apri Preferenze di Sistema -> Accessibilità -> Siri -> Abilita digita su Siri.
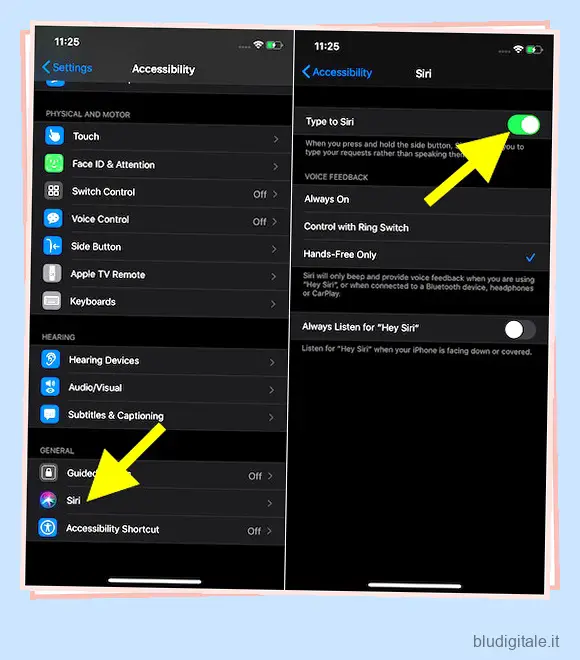
33. Prendi il controllo dei dispositivi Smart Home
Certo, Siri potrebbe non essere intelligente come l’Assistente Google in termini di efficienza, ma puoi sempre contare sull’assistente virtuale di Apple per permetterti di controllare i tuoi dispositivi domestici intelligenti grazie soprattutto all’app Home. Sia che tu voglia spegnere/accendere la luce di una stanza specifica, assumere il controllo degli altoparlanti intelligenti posizionati in una stanza o sfogliare film o programmi sulle tue smart TV , l’assistente personale ti copre completamente. Per controllare questi dispositivi, tutto ciò che devi fare è accendere Siri e pronunciare comandi rapidi come: “Rendi blu la sala da pranzo” “Accendi/spegni la luce in camera da letto” “Riproduci la canzone della meditazione sul balcone e la canzone della festa in soggiorno.”

34. Ascolta Hey Siri anche quando il tuo iPhone è rivolto verso il basso
Immagina una situazione in cui la luce si spegne improvvisamente nella notte buia e stai armeggiando per accendere la torcia sul tuo iPhone usando Siri solo per scoprire che il dispositivo è posizionato a faccia in giù e quindi non puoi ascoltare “Hey Siri” . Non ti sentiresti infastidito con te stesso per aver messo il telefono a faccia in giù? Molto probabilmente lo faresti. È qui che questo trucco ha un ruolo da svolgere. Per evitare una situazione del genere, apri l’app Impostazioni sul tuo iPhone -> Accessibilità -> Siri. Ora, attiva l’interruttore accanto ad Ascolta sempre per “Hey Siri”.
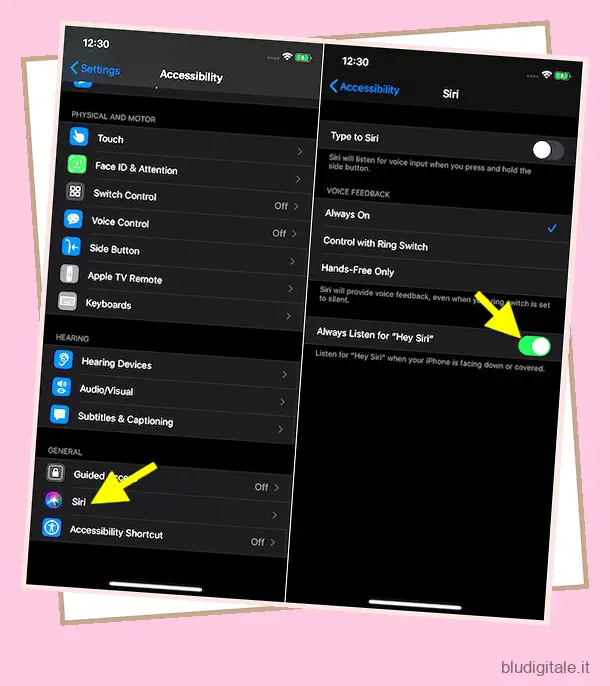
35. Imposta un timer
Un timer è utile in varie situazioni. Sia che tu stia cercando di battere il tuo record precedente mentre acceleri la tua velocità di corsa, risolvi una serie di domande prima di un certo tempo o prenda una ricetta dal forno, ha un ruolo da svolgere. Per impostare un timer in un lampo, tutto ciò che devi fare è attivare Siri e chiedergli di completare il lavoro per te. “Imposta timer 15 minuti”. Inoltre, puoi anche utilizzare l’assistente personale per controllare quanto tempo è rimasto per il timer e persino annullarlo. “Controlla timer” “Arresta timer”.
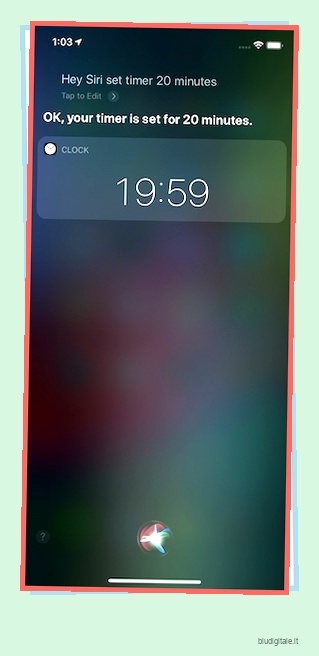
36. Personalizza il feedback vocale Siri
Un po’ sepolto all’interno dell’app delle impostazioni, iOS offre molteplici opzioni per consentirti di mettere a punto il feedback vocale di Siri. Quindi, se mai decidi di personalizzarlo, vai nell’app Impostazioni -> Siri e ricerca -> Feedback vocale. Ora hai tre opzioni:
- Sempre attivo: selezionalo per ottenere il feedback vocale anche quando hai impostato l’interruttore della suoneria su silenzioso.
- Controllo con interruttore ad anello: se selezionato, tutti i feedback audio verranno disattivati quando l’interruttore ad anello è impostato su silenzioso. Tuttavia, sentirai ancora il segnale acustico di Siri insieme al feedback vocale quando il dispositivo è collegato alle cuffie, a un dispositivo Bluetooth o a CarPlay.
- Solo vivavoce: sceglilo per ascoltare il segnale acustico di Siri e ottenere un feedback vocale solo quando utilizzi Hey Siri o sei connesso alle cuffie, a un dispositivo Bluetooth o a CarPlay.
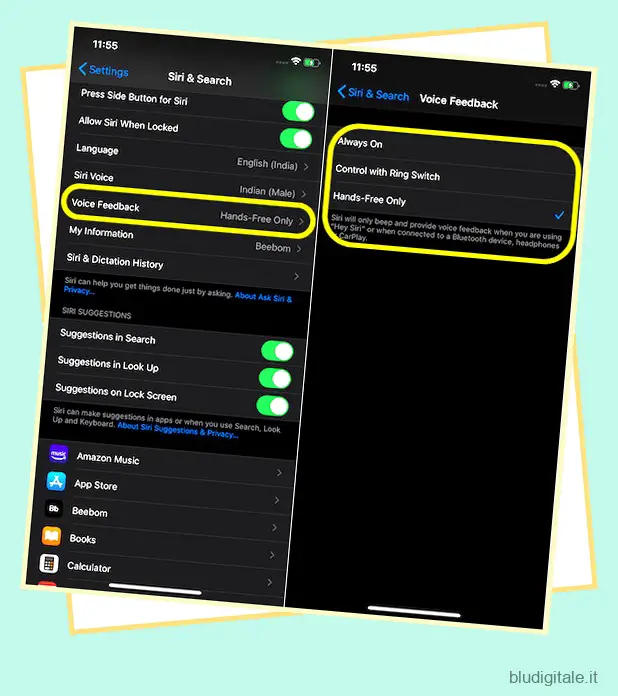
37. Cambia l’accento e il genere di Siri
Anche se trovo migliore la voce femminile di Siri, a volte mi piace passare alla voce maschile solo per scrollarmi di dosso sentimenti monotoni. Fortunatamente, sia macOS che iOS offrono un modo abbastanza semplice per cambiare l’accento e il genere di Siri. Per farlo, apri l’app Impostazioni sul tuo dispositivo iOS -> Siri e ricerca -> Siri Voice . Ora scegli l’accento e il genere preferiti. Sul tuo Mac, vai su Preferenze di Sistema > Siri > Siri Voice.
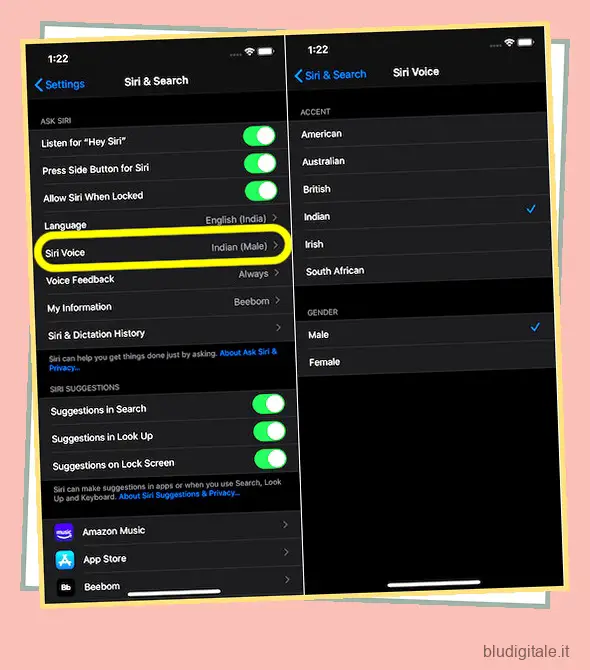
38. Ottieni il testo di una canzone
Ogni volta che mi imbatto in una bella canzone, mi piace ricordare alcune righe in modo da poterla cantare a squarciagola. Se anche tu sei sullo stesso campo, è probabile che troverai questo trucco piuttosto speciale. Quindi, la prossima volta che una canzone ti colpisce, attiva Siri e chiedigli di mostrarti i suoi testi. Dì qualcosa come “Riproduci la canzone (nome della canzone) con il testo” e sei pronto per partire!
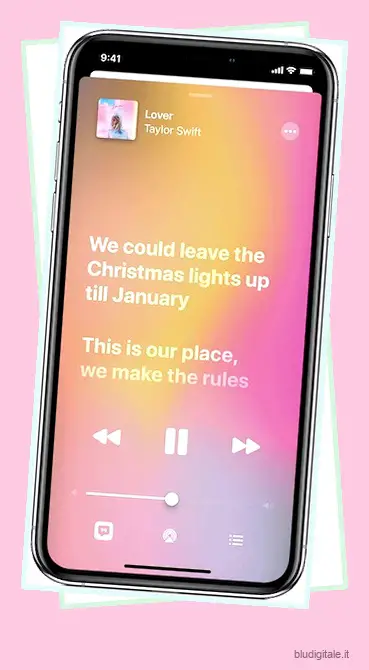
Trucchi Siri super pratici per macOS
Aspetta, non abbiamo ancora finito. Nel caso in cui utilizzi un Mac e desideri sfruttare al massimo alcuni trucchi super utili per consentirti di svolgere diverse attività comuni più velocemente, ti abbiamo controllato completamente. Con il lancio di macOS Sierra , Siri si è fatto strada nei MacBook e iMac di tutto il mondo. Ma cosa può fare per te sulla tua postazione di lavoro? Vediamo alcune delle cose utili che Siri può fare sul desktop.
39. Trova file
Puoi usare Siri per trovare i file sul tuo Mac. Questo può essere usato come comando per trovare tutti i tuoi file e puoi persino aggiungere vincoli ad esso, per trovare file da un periodo di tempo specifico. Ad esempio, se avvio Siri e dico “Trova i miei file”, elencherà tutti i file che ho sul mio Mac. Tuttavia, se voglio solo vedere i file della scorsa settimana, posso dire “Trova i miei file della scorsa settimana” e Siri mostrerà solo quelli che ho creato o modificato nell’ultima settimana.
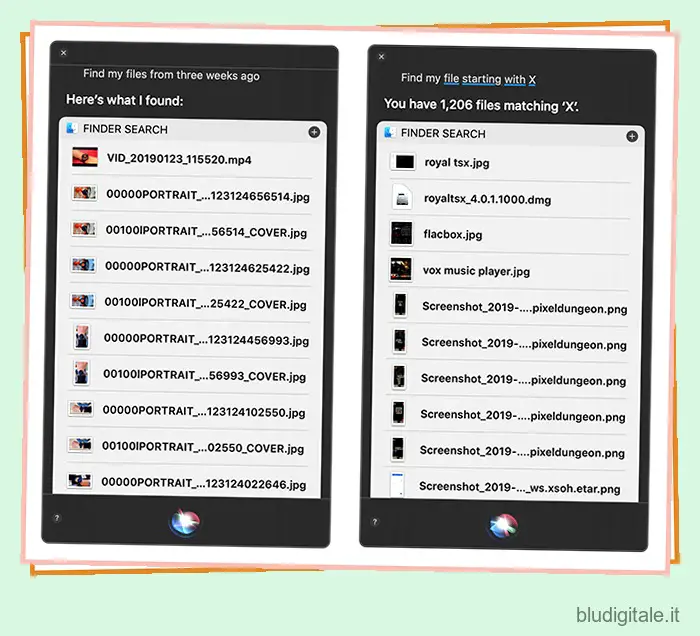
40. Crea note
Puoi persino usare Siri per creare note sul tuo Mac. Avvia semplicemente Siri, pronuncia “Crea una nota intitolata Aggiornamento giornaliero” e Siri creerà una nota con il titolo che desideri. Dopo averlo fatto, puoi aggiungere elementi dicendo “Aggiungi articolo di scrittura” e poiché Siri può comprendere il contesto, aggiungerà “Articolo di scrittura” alla nota che ha creato.
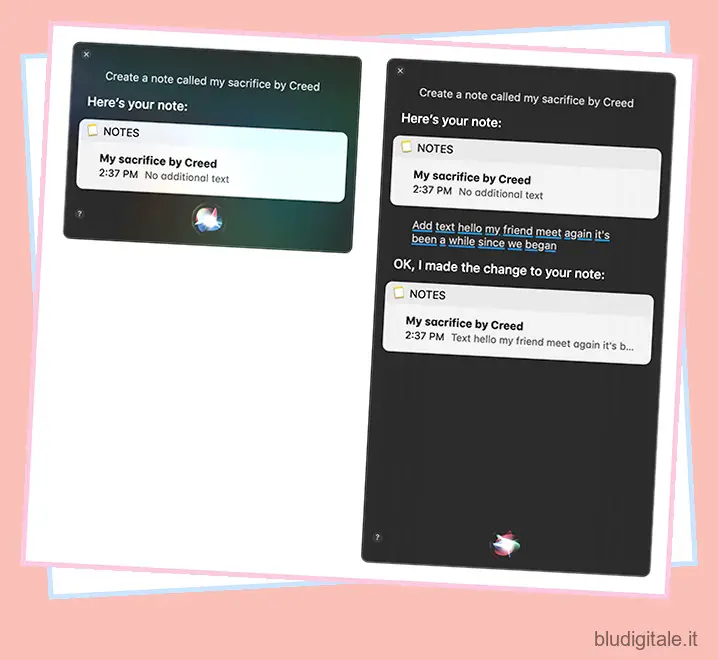
41. Avvia le app
Puoi anche utilizzare Siri per avviare app sul tuo Mac, proprio come sul tuo iPhone. Avvia semplicemente Siri e pronuncia “Avvia
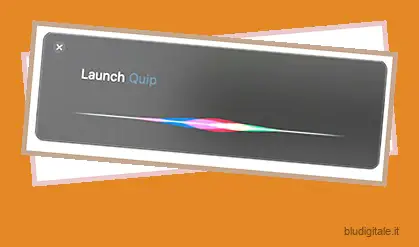
42. Trova informazioni sul tuo Mac
Siri su Mac consiste sostanzialmente nel ridurre il numero di clic che devi fare per ottenere un risultato; ecco perché puoi chiedere a Siri di fornirti i dettagli sul tuo Mac. Quindi la prossima volta che vuoi scoprire quanto spazio libero hai lasciato sul tuo Mac, puoi semplicemente avviare Siri e dire ” Quanto spazio libero è disponibile sul mio Mac “, e Siri ti dirà la quantità di spazio che hai.
Nota: puoi anche chiedere a Siri “Quanto spazio libero è disponibile sul mio account iCloud”.
43. Trova foto
Puoi chiedere a Siri di trovare le foto di intervalli di tempo specifici, semplicemente dicendo ” Trova le foto della settimana scorsa “, e aprirà l’app Foto e mostrerà solo le foto che sono state aggiunte la scorsa settimana. Se utilizzi il geo-tagging, puoi persino chiedere a Siri di filtrare le foto in base alla posizione.
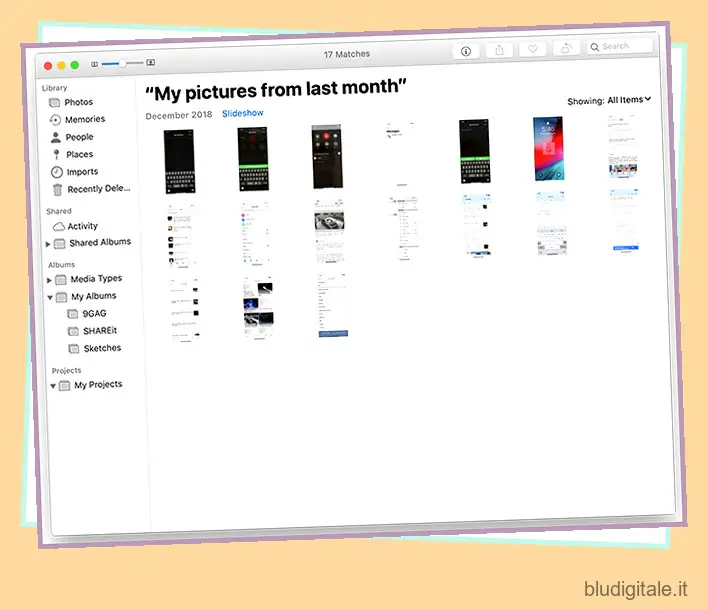
44. FaceTime con i contatti
Se alcuni dei tuoi contatti utilizzano anche un Mac o un iPhone, puoi utilizzare FaceTime per avviare una chiamata audio o video con loro, tramite Internet. Tuttavia, se non vuoi avviare l’app FaceTime, cerca il contatto e poi procedi a chiamarlo, puoi chiedere a Siri di farlo per te. Avvia semplicemente Siri e pronuncia ” FaceTime
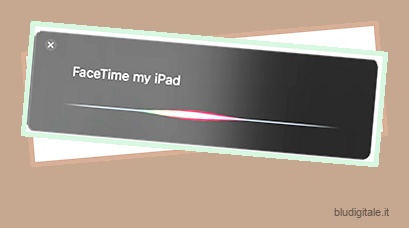
45. Cerca immagini fuori dal Web
Un’altra cosa interessante che Siri può fare sul Mac è cercare immagini dal web. Quindi la prossima volta che lavori su un rapporto e devi aggiungere l’immagine di un panda (perché, perché non dovresti aggiungere un’immagine di un panda?), avvia semplicemente Siri e chiedigli di “Cerca nel web per immagini di Panda”. Siri visualizzerà una griglia di risultati che puoi utilizzare nel tuo rapporto.
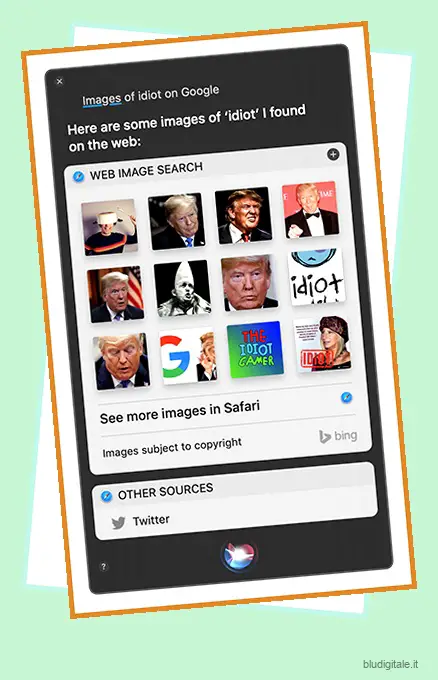
46. Trova orari per la tua squadra sportiva preferita
Se trovi difficile ricordare il programma della tua squadra preferita, puoi esternalizzare tale compito a Siri. Avvia semplicemente l’assistente virtuale e dì “Quando è la prossima partita di
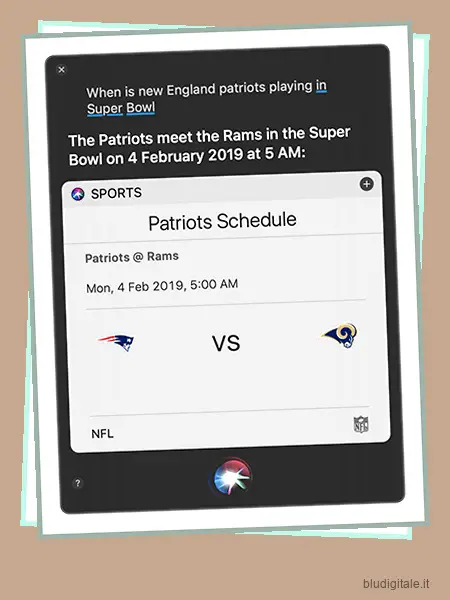
47. Modifica le impostazioni di sistema su Mac
Puoi utilizzare Siri su Mac per controllare e modificare le impostazioni di sistema sul tuo Mac. Ad esempio, se vuoi attivare il Bluetooth o il WiFi, o se vuoi semplicemente abbassare o aumentare la luminosità dello schermo, puoi chiedere a Siri di farlo per te. Puoi persino chiedere a Siri se un particolare interruttore è attivo o meno dicendo cose come “Il Bluetooth è attivo”, “Il WiFi è attivo”, ecc.
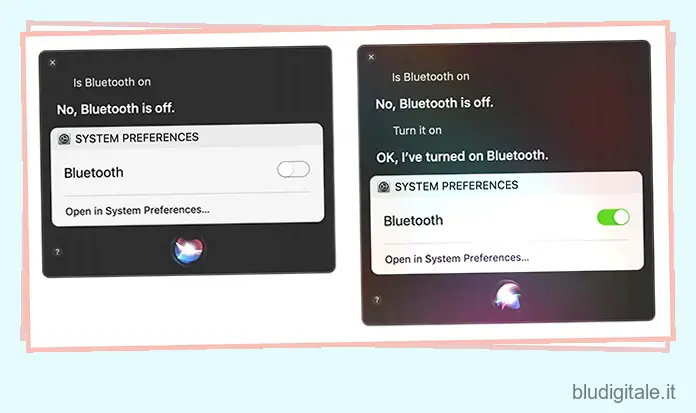
48. Copia le risposte Siri come foto
Ora che sai come utilizzare Siri per ottenere risposte a una varietà di domande, è il momento di fare un piccolo trucchetto. Puoi trascinare e rilasciare i risultati di Siri in app come Note per aggiungerli a una nota come immagine. Se hai cercato immagini dal Web, puoi persino trascinare e rilasciare un’immagine dal risultato nell’app su cui stai lavorando. Fantastico, vero? Ciò renderà sicuramente più semplice la creazione di tutte quelle presentazioni e rapporti.
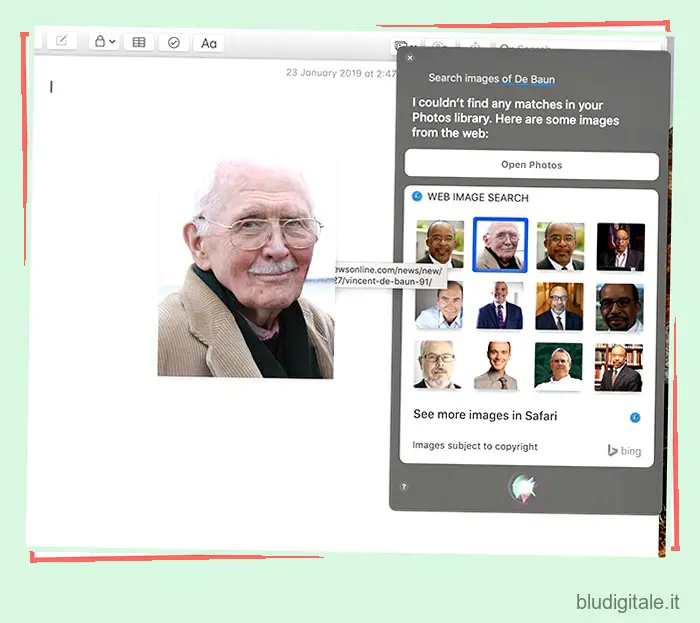
49. Aggiungi i risultati Siri al Centro notifiche
Per alcune query, le schede dei risultati restituite da Siri hanno un’icona più in alto a destra. Facendo clic su questa icona più si aggiungerà il risultato come widget al Centro notifiche. La parte migliore di questo è che il widget si aggiornerà automaticamente, quindi se chiedi a Siri della prossima partita della tua squadra preferita e aggiungi il risultato al centro notifiche, il widget si aggiornerà automaticamente per riflettere il punteggio una volta iniziata la partita. Fantastico, non è vero?
50. Fai clic su un selfie
I selfie costituiscono una parte fondamentale delle nostre abitudini fotografiche in questi giorni e se stai cercando di catturare la tua grazia in una fotografia, puoi chiedere a Siri di fare clic su un selfie per te. Puoi iniziare dicendo a Siri “Fai clic su un selfie” o “Fai un selfie” sul tuo MacBook e avvierà l’app Photo Booth. Siri in realtà non farà clic su un selfie per te, ma sarebbe così gentile da iniziare il primo passo per te.
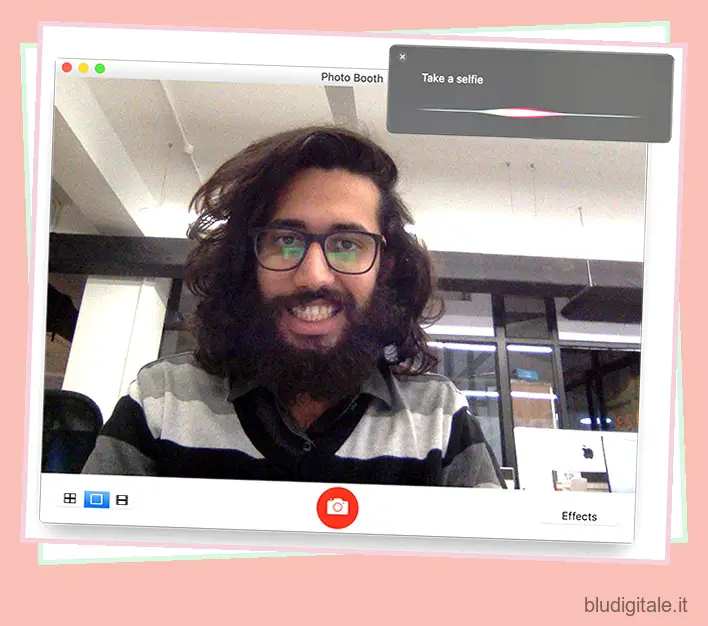
Allo stesso modo, se chiedi a Siri sul tuo iPhone di fare clic su un selfie per te, avvierà l’app Fotocamera con la fotocamera anteriore selezionata per impostazione predefinita. Poiché Siri può anche riattivare il tuo iPhone, puoi fare clic su un selfie senza effettivamente sbloccare o toccare il tuo iPhone, il che lo rende una comoda e utile scorciatoia Siri.
Usa questi fantastici trucchi Siri per migliorare la tua esperienza
Con la profonda integrazione di Siri con altre app Apple e di terze parti, è diventato immensamente potente e versatile. Personalmente sono un fan delle straordinarie capacità di Siri di percepire il contesto dietro i comandi in molti modi diversi, senza costringerti a parlare solo in un modo specifico. Puoi provare questi fantastici trucchi di Siri e persino girare le frasi per vedere come si comporta Siri con un cambiamento nel modo in cui pronunci un comando.
Ci auguriamo che questi trucchi Siri rendano più interessante la tua esperienza con il tuo iPhone, iPad, iPod, Mac, Apple TV, AirPods o HomePod. Hai qualche consiglio per fantastici trucchi Siri che dovremmo provare? Fateci sapere nei commenti qui sotto.