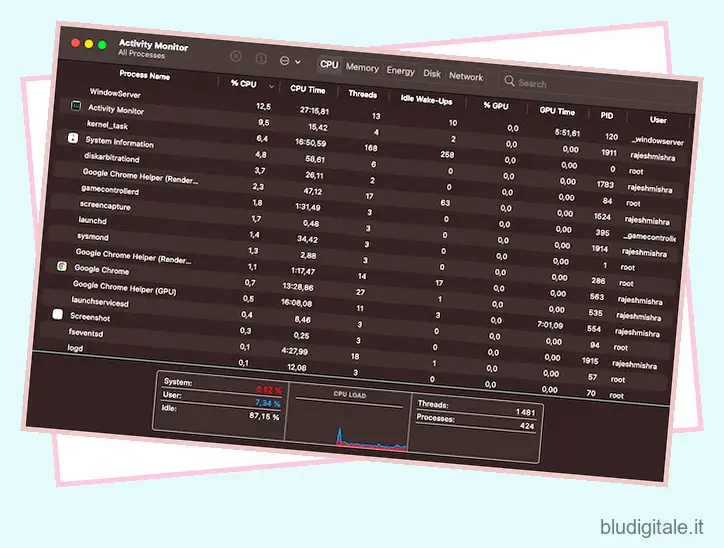La mia corsa con macOS Big Sur è stata incredibilmente fluida fino a una settimana fa, quando l’inaspettato consumo della batteria si è rivelato un proverbiale incubo per il mio MacBook . Dall’erogazione costante di circa 7 ore di autonomia della batteria, il notebook si esaurirebbe entro 2 o 3 ore. Quindi, avendo appena risolto il problema di esaurimento della batteria di macOS Big Sur, vorrei condividere alcuni dei suggerimenti validi per risolvere il problema e migliorare la durata della batteria di macOS Big Sur. Se hai a che fare con lo stesso problema, possono tornare utili per eliminare il problema.
Suggerimenti per risolvere il problema di esaurimento della batteria in macOS Big Sur
Sommario
Motivi per cui potrebbe verificarsi un problema di esaurimento della batteria
Se volete continuare a leggere questo post su "Rapido consumo della batteria in macOS Big Sur? 8 suggerimenti per migliorare la durata della batteria di macOS Big Sur" cliccate sul pulsante "Mostra tutti" e potrete leggere il resto del contenuto gratuitamente. ebstomasborba.pt è un sito specializzato in Tecnologia, Notizie, Giochi e molti altri argomenti che potrebbero interessarvi. Se desiderate leggere altre informazioni simili a Rapido consumo della batteria in macOS Big Sur? 8 suggerimenti per migliorare la durata della batteria di macOS Big Sur, continuate a navigare sul web e iscrivetevi alle notifiche del blog per non perdere le ultime novità.
Potrebbe esserci più di un motivo dietro il problema della durata della batteria sul tuo Mac con macOS Big Sur. Ad esempio, potrebbe essere dovuto ad app obsolete, memoria ingombra, batteria esaurita o app assetate di energia che continuano a funzionare in background senza alcuna restrizione. Oh sì, chi escluderebbe la possibilità di un bug del software, visto quanto è diventato dilagante in questi giorni? Quindi, dovresti guardare a questo problema da varie prospettive.
Quali sono le soluzioni per risolvere il problema?
Poiché lo scaricamento della batteria potrebbe essere causato da molte cose, dovrai affrontare ogni solito sospetto. Ad esempio, dovrai ripulire il tuo Mac, eliminare le app obsolete, assumere il controllo delle app assetate di energia, aggiornare il software e persino sostituire la batteria, se necessario.
Ora che conosci l’attività da svolgere, iniziamo con la guida alla risoluzione dei problemi!
1. Rintracciare i colpevoli utilizzando Activity Monitor
La prima cosa che dovresti fare per risolvere i problemi di durata della batteria sul tuo MacBook è rintracciare i colpevoli. E con colpevoli intendo le app che stanno uccidendo la batteria.
Grazie a Activity Monitor, è abbastanza semplice scoprire le app che consumano di più la batteria. Inoltre, può anche permetterti di individuare i cattivi che corrono in background senza alcuna restrizione. Quindi, vai su Applicazioni -> Utilità -> Activity Monitor per scoprire le app che hanno catturato la maggior parte delle risorse.
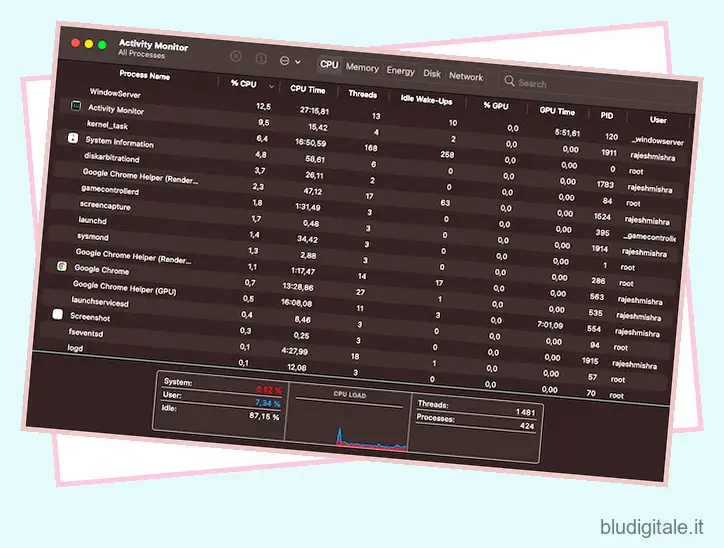
Per semplificare un po ‘il tuo compito di catturare le app problematiche, Activity Monitor ti consente di controllare lo stato effettivo attraverso diverse schede come CPU, Memoria, Disco, Rete ed Energia.
Presta particolare attenzione alla scheda Energia in quanto può svolgere un ruolo chiave nell’individuare i problemi. Assicurati di dare un’occhiata da vicino all’impatto energetico in quanto fornisce una misura relativa del consumo energetico attuale di ciascuna app. Minore è l’impatto energetico, meglio è.
2. Personalizza le impostazioni della batteria per massimizzare la durata della batteria di macOS Big Sur
Con macOS Big Sur, Apple ha introdotto impostazioni intelligenti per la batteria che puoi utilizzare per aumentare la durata della batteria del tuo Mac. Dalla possibilità di controllare la cronologia di utilizzo delle ultime 24 ore e 10 giorni all’abilitazione del pisolino durante l’alimentazione a batteria alla programmazione dell’avvio o della riattivazione del Mac all’ora desiderata, le nuove impostazioni della batteria possono svolgere un ruolo cruciale nel potenziamento della batteria vita sul tuo dispositivo.
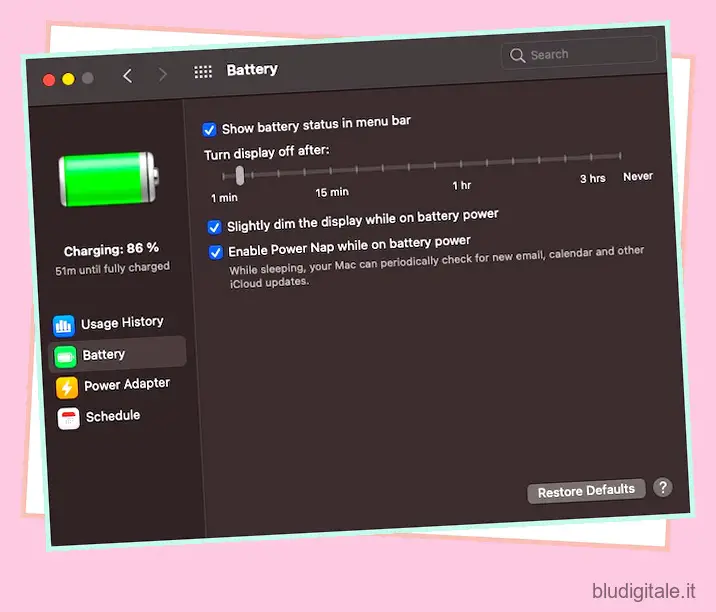
Per iniziare, avvia le Preferenze di Sistema e scegli Batteria . In alternativa, puoi fare clic sul menu della batteria nell’angolo in alto a destra dello schermo e scegliere Preferenze batteria. Ora dovresti vedere quattro opzioni nella barra laterale: Cronologia utilizzo, Batteria, Adattatore di alimentazione e Pianificazione . Successivamente, dai un’occhiata da vicino a come viene utilizzata la batteria e personalizza anche le impostazioni della batteria in linea con le tue esigenze.
3. Ottieni il massimo dalla modalità oscura
La modalità oscura ha molto di più di ciò che incontra gli occhi. Con il tema scuro, fa apparire il contenuto rilassante per gli occhi, impedendo loro di bruciare o sforzare. Aspetto gradevole a parte, è anche noto per essere efficiente dal punto di vista energetico. Quindi, non dovresti mai mancare di attivarlo per aiutare il tuo notebook a durare più a lungo tra una ricarica e l’altra.

Con macOS Big Sur, puoi abilitare/disabilitare la modalità oscura direttamente dal centro di controllo. Tutto quello che devi fare per abilitarlo è fare clic sul pulsante del centro di controllo nell’angolo in alto a destra dello schermo. Quindi, fai clic sul pulsante Visualizza e scegli Modalità oscura .
4. Assicurati di forzare l’uscita dalle app quando le hai utilizzate
Anche se a molti può sembrare una cosa da poco, forzare la chiusura delle app quando le hai utilizzate può svolgere un ruolo importante nel prolungare la durata della batteria del tuo Mac. Più a lungo le app rimangono aperte, più batteria uccidono. Oltre a consumare molta batteria non necessaria, tendono anche a rallentare il dispositivo.
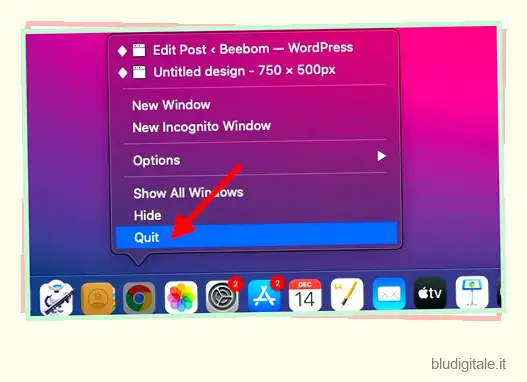
Esistono due modi per forzare l’uscita dalle app sul tuo Mac. Basta fare clic tenendo premuto il tasto Ctrl sull’app e scegliere Esci nel menu. Oppure, fai clic sul menu Apple nell’angolo in alto a sinistra dello schermo e scegli Uscita forzata . Successivamente, seleziona l’app o le app e premi Uscita forzata .
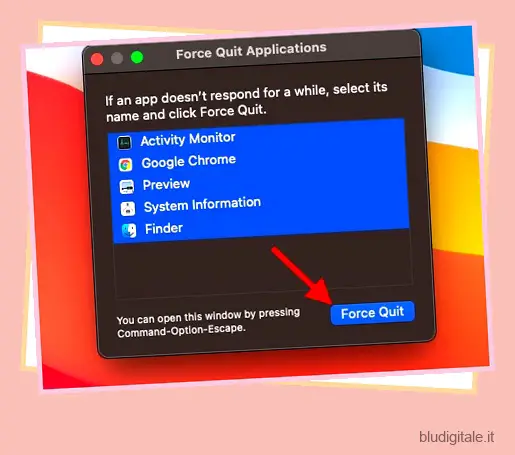
5. Preferisci Apple Safari a Google Chrome
Sebbene Google Chrome possa essere probabilmente il browser più ricco di funzionalità e popolare su tutte le piattaforme, non ottiene buoni risultati in termini di efficienza. Non per niente molti etichettano il browser come affamato di risorse. Non solo assorbe molte risorse, ma consuma anche molta batteria.

Se usi Chrome a tempo pieno sul tuo Mac, potrebbe essere il demolitore in capo. Per evitare che il browser consumi gran parte della batteria, ti consiglio di utilizzare Safari a tempo pieno.
Il browser Apple è notevolmente migliorato negli ultimi tempi. Oltre ad essere di gran lunga il migliore in termini di sicurezza e privacy , il browser Web ha aggiunto diverse funzionalità degne di nota per migliorare l’esperienza di navigazione. Inoltre, non è più un problema quando si tratta di estensioni . Quindi, anche se ti piace usare le estensioni, troverai Safari all’altezza del compito.
Per quanto riguarda l’estensione della durata della batteria, puoi contare su Safari per consumare molta meno batteria rispetto a Chrome. Inoltre, sembra piuttosto scattante su Mac e offre una sincronizzazione senza interruzioni su iDevices, il che è un grande vantaggio se ti trovi nell’ecosistema Apple.
6. Aggiorna le app sul tuo Mac
Le app obsolete tendono a creare molti problemi. Oltre a rallentare i tuoi MacBook, uccidono anche una grossa fetta della batteria. Anche in termini di sicurezza, le app obsolete sono vulnerabili all’hacking . Pertanto, si consiglia di mantenere le app aggiornate all’ultima versione.
Puoi accedere all’App Store -> fai clic sul tuo profilo nell’angolo in basso a sinistra della barra laterale -> Aggiornamenti . Ora, fai clic su Aggiorna tutto per aggiornare tutte le app installate sul tuo Mac.
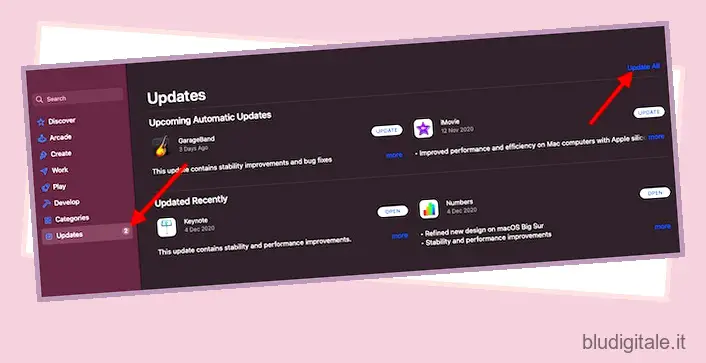
Cosa succede se hai installato app al di fuori del Mac App Store? Bene, il processo di aggiornamento delle app installate dall’esterno dell’App Store è altrettanto semplice. Tutto quello che devi fare è aprire l’app che desideri aggiornare e fare clic sul suo menu nell’angolo in alto a sinistra dello schermo. Successivamente, fai clic su Verifica aggiornamenti e quindi aggiorna l’app come al solito.
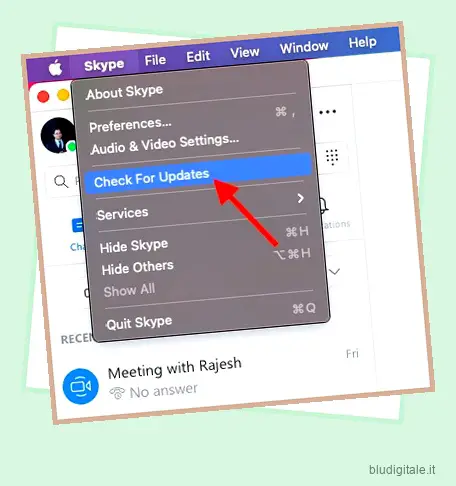
7. Metti in ordine il tuo Mac
I file ridondanti insieme alla cache dell’app devono essere ripuliti di volta in volta. E se cancellare frequentemente i file inutili non è una delle tue virtù, è molto probabile che il tuo MacBook sia ingombra. Considerando quanto sia problematico l’archiviazione ingombra sia in termini di rallentamento del notebook che di attivazione del consumo imprevisto della batteria, è necessario eliminare tutti i file inutili il prima possibile.
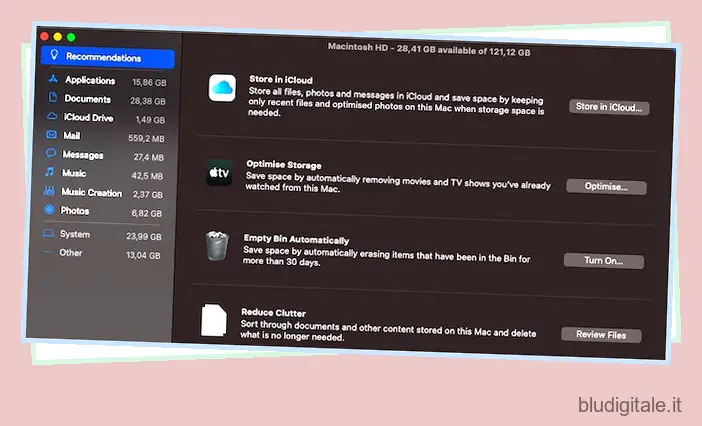
Fortunatamente, macOS viene fornito con un efficiente pulitore di archiviazione che puoi utilizzare per rintracciare tutti i file che monopolizzano lo spazio di archiviazione e cancellarli con facilità. Fai semplicemente clic sul menu Apple nell’angolo in alto a sinistra dello schermo e scegli Informazioni su questo Mac . Assicurati che la scheda Archiviazione sia selezionata. Quindi, fai clic su Gestisci . Successivamente, svuota il cestino e riduci il disordine rivedendo i file. Inoltre, ottimizza l’archiviazione per evitare che file non necessari intasino l’archiviazione.
8. Vai per l’aggiornamento del software
Se hai tenuto sotto controllo i recenti aggiornamenti di macOS, sapresti già che un bug del software è stato al centro di diversi problemi importanti. Quindi, se nessuna delle soluzioni di cui sopra ha risolto i problemi di esaurimento della batteria di macOS Big Sur, il problema potrebbe molto probabilmente essere dovuto a un bug irremovibile.

Passare a Preferenze di sistema -> Aggiornamento software. Ora, scarica e installa l’ultima versione di macOS Big Sur come al solito. Una volta che il tuo Mac è stato aggiornato all’ultima versione, i problemi di durata della batteria dovrebbero essere risolti.
- Nota:
- Se la batteria continua a scaricarsi anche dopo l’aggiornamento del software, sarebbe opportuno controllare il ciclo di carica della batteria. Vale la pena notare che una volta che una batteria è esaurita, le sue prestazioni diminuiscono in modo significativo.
- La batteria è in grado di mantenere fino all’80% della capacità di carica originale al numero massimo di cicli. Per prestazioni ottimali, assicurati di sostituire la batteria quando raggiungi il numero massimo di cicli.
- Tieni premuto il tasto Opzione e fai clic sul menu Apple nell’angolo in alto a sinistra dello schermo. Successivamente, seleziona Informazioni di sistema . Successivamente, seleziona Alimentazione che si trova nella sezione Hardware della finestra Informazioni di sistema. Il conteggio dei cicli correnti viene visualizzato nella sezione Informazioni sulla batteria.
Prolunga la durata della batteria del tuo Mac con macOS Big Sur
Si spera che tu abbia avuto la meglio sul problema e che il tuo MacBook abbia iniziato a offrire una migliore durata della batteria. Come indicato sopra, il problema è spesso innescato da più di un problema. Quindi, assicurati di prendere il controllo di ogni solito sospetto.
Inoltre, ti consiglierei di ottenere il massimo dalle impostazioni della batteria in quanto possono rivelarsi molto utili per massimizzare la durata della batteria sul tuo Mac portatile. Inoltre, non mancare mai di utilizzare Activity Monitor per catturare le app che consumano più energia.
Nel mio caso, il problema è stato causato da una serie di app assetate di energia. Una volta che ho impedito loro di correre all’impazzata, la durata della batteria del mio MacBook è migliorata. Hai qualche feedback? Assicurati di inviarlo attraverso.