Dall’essere un assistente virtuale relativamente alle prime armi in iOS 5 all’essere un versatile assistente personale in iOS 15 , Siri ha fatto molta strada. Con un’ampia varietà di abilità e fantastici trucchi Siri tra cui la traduzione, la capacità di controllare i dispositivi domestici intelligenti e il repertorio per migliorare la conversazione con un suono naturale , l’assistente virtuale di Apple è notevolmente migliorato. Tuttavia, ci sono ancora aree in cui Siri continua a lottare e armeggiare con grande fastidio di tutti. Al di là degli svantaggi secolari, anche l’assistente virtuale ha avuto la sua giusta dose di problemi. Quindi, se “hey Siri” non funziona sui tuoi dispositivi, ecco 26 soluzioni per correggere Siri che non funziona su iPhone, iPad, Apple Watch e Mac.
Come risolvere il problema “Hey Siri” non funzionante su iPhone e iPad
Durante il tentativo di risolvere i problemi di Siri sui dispositivi Apple, devi tenere a mente diverse cose. Ad esempio, devi verificare la compatibilità e assicurarti che il tuo paese o regione supporti una specifica funzione Siri. Non è tutto, devi anche assicurarti che il tuo dispositivo sia connesso a una forte connessione Internet affinché l’assistente virtuale funzioni.
Se volete continuare a leggere questo post su "“Hey Siri” non funziona su iPhone e Mac? Ecco le correzioni!" cliccate sul pulsante "Mostra tutti" e potrete leggere il resto del contenuto gratuitamente. ebstomasborba.pt è un sito specializzato in Tecnologia, Notizie, Giochi e molti altri argomenti che potrebbero interessarvi. Se desiderate leggere altre informazioni simili a “Hey Siri” non funziona su iPhone e Mac? Ecco le correzioni!, continuate a navigare sul web e iscrivetevi alle notifiche del blog per non perdere le ultime novità.
A parte questi soliti sospetti, non dovresti mai escludere un errore software o un bug casuale che potrebbe impedire all’assistente virtuale di Apple di funzionare normalmente. Detto questo, proviamo le possibili soluzioni per risolvere il problema di Siri che non funziona su iOS, iPadOS, watchOS o macOS! Sommario
1. Controlla se il tuo dispositivo supporta “Hey Siri”
Non tutti i dispositivi che supportano Siri supportano anche il comando “Hey Siri” a mani libere. La prima cosa che dovresti fare, quindi, è controllare se il tuo dispositivo supporta Hey Siri.
I seguenti dispositivi supportano “Hey Siri”:
- iPhone 6s o successivo
- iPad Air 3 e versioni successive
- iPad mini 5 e versioni successive
- iPad Pro da 12,9 pollici (2a generazione o successiva)
- iPad Pro da 11 pollici (1a generazione o successiva)
- iPad Pro (10,5 pollici)
- iPad Pro (9,7 pollici)
- iPad (6a generazione) o successivo
- AirPod Max
- AirPod Pro
- AirPods (2a generazione)
- Tutti i modelli di Apple Watch
- Beats Powerbeats (modello 2020), Powerbeats Pro Solo Pro
- MacBook Pro introdotto nel 2018 o successivo
- MacBook Air introdotto nel 2018 o successivo
- iMac Pro/iMac introdotto nel 2020
- Computer Mac compatibili collegati a Studio Display
Se i tuoi dispositivi sono compatibili con “Hey Siri”, continua a leggere per trovare un modo per risolvere il problema.
2. Assicurati che il tuo iPhone e iPad siano compatibili con Siri offline
Con iOS 15 e iPadOS 15, puoi utilizzare Siri offline con alcune limitazioni. I seguenti modelli di iPhone e iPad supportano Siri offline.
- iPhone 13, 13 mini, 13 Pro e 13 Pro Max
- iPhone 12, 12 mini, 12 Pro e 12 Pro Max
- iPhone 11, 11 Pro e 11 Pro Max
- iPhone XS, XS Max e iPhone XR
- iPhone SE 2a e 3a generazione
- iPad mini 5a generazione e successivi
- iPad Air 3a generazione e successivi
- iPad 8a generazione e successivi
- iPad Pro da 11 pollici di prima generazione e successivi
- iPad Pro 12.9-in 3a generazione e successivi
3. Sapere cosa funziona e cosa non funziona con Siri offline
Poiché Siri offline funziona con limitazioni, dovresti tenere presente cosa funziona e cosa non funziona quando l’iPhone non è connesso a Internet.
Cosa funziona con Siri offline?
- Controllo delle impostazioni di sistema come regolazione del volume, attivazione/disattivazione della modalità aereo, attivazione/disattivazione della modalità Risparmio energetico, disattivazione/attivazione della modalità oscura, ecc.
- Apertura di app
- Riproduzione del brano successivo o precedente nell’app Musica
- Impostazione e modifica degli allarmi
Cosa non funziona con Siri offline?
- Tieni presente che Siri offline non funzionerà con richieste che richiedono informazioni continuamente aggiornate come promemoria, meteo, calendario, HomeKit e altro. Sì, tutto ciò che richiede una connessione Internet attiva non funzionerà quando il tuo dispositivo è offline.
- Riproduzione di musica o podcast (purtroppo non funziona nemmeno con i contenuti scaricati).
- Telefonate, FaceTime e Messaggi
- Azioni più specifiche nelle app.
Quando sei offline e chiedi a Siri di fare qualcosa, riceverai un avviso che dice qualcosa come “Posso aiutarti quando sei connesso a Internet” o “Per farlo, devi essere online” nella parte inferiore del schermo. 
4. Assicurati che Siri sia abilitato per le app di terze parti supportate
Se stai tentando di utilizzare Siri con un’app di terze parti supportata come WhatsApp e Spotify, assicurati di aver abilitato Siri a lavorare con l’app.
- Vai all’app Impostazioni sul tuo iPhone o iPad e tocca Siri e Cerca .
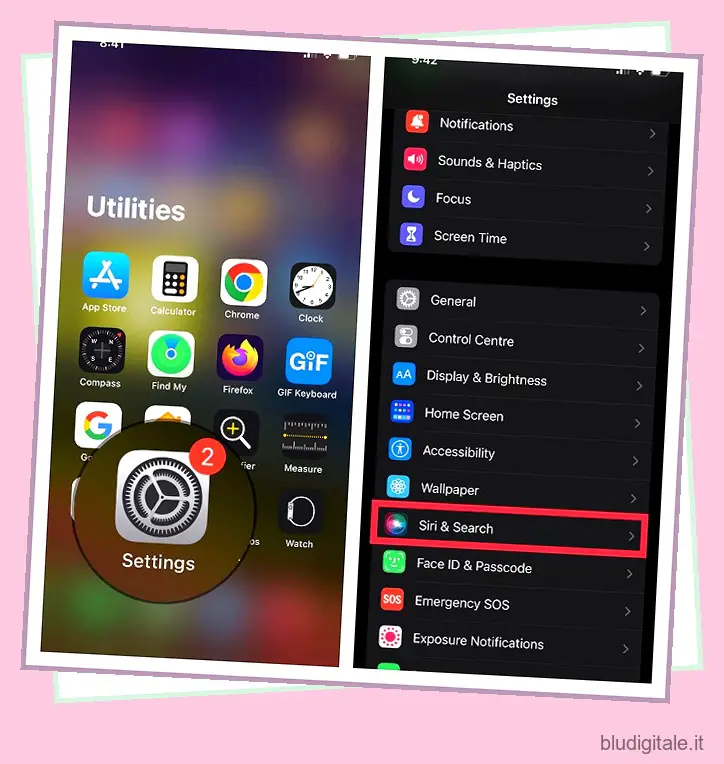
- Ora scorri verso il basso per trovare l’app con cui desideri utilizzare Siri, quindi attiva l’interruttore accanto a Usa con Chiedi a Siri .
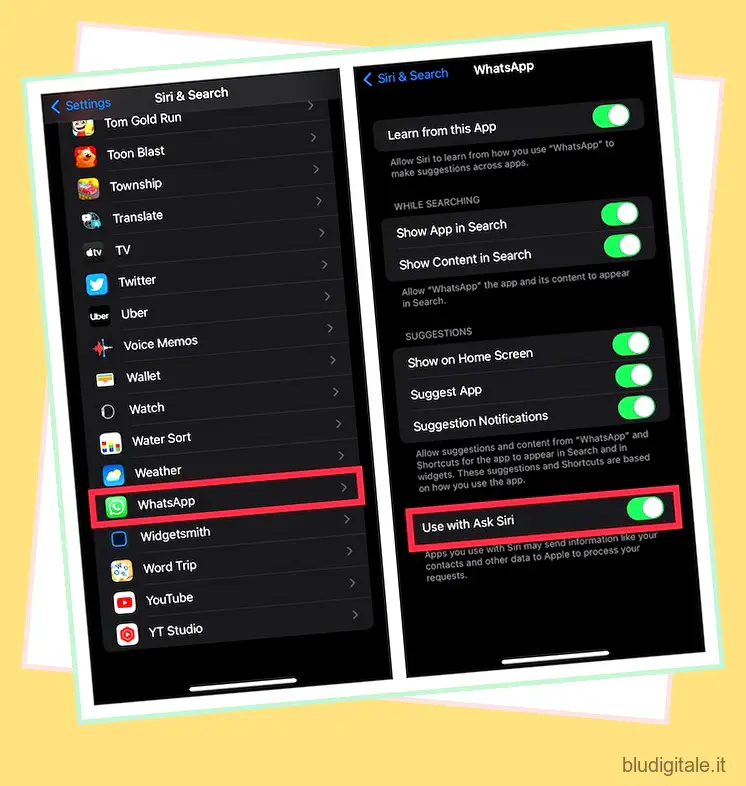
5. Risolto il problema con “Hey Siri” che non funziona con app di terze parti
Se non puoi usare Siri con un’app di terze parti, assicurati che l’app sia aggiornata.
- Su iPhone e iPad: apri l’App Store e tocca il tuo profilo. Successivamente, trova l’app che desideri aggiornare e premi il pulsante Aggiorna accanto ad essa.
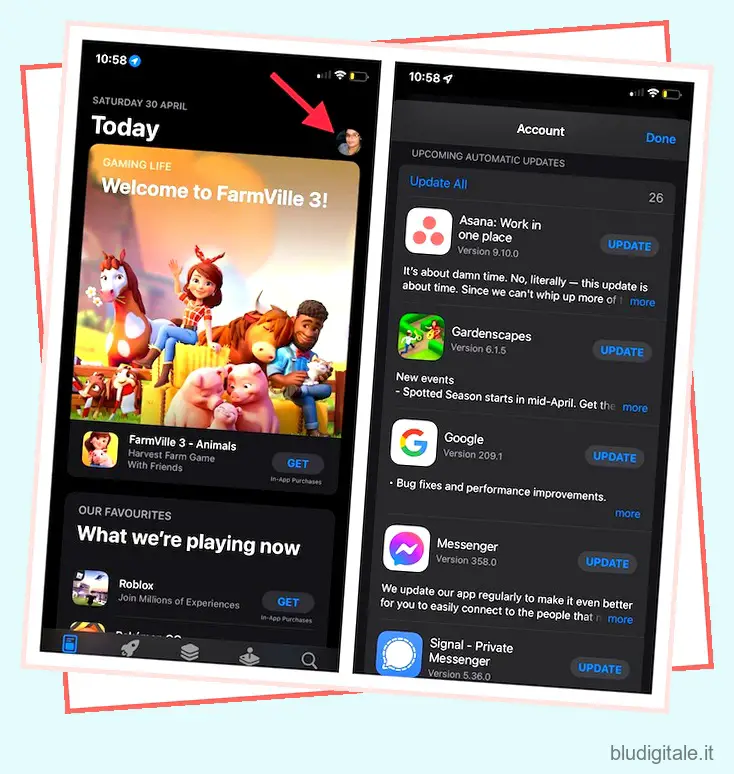
- Su Apple Watch: prima di tutto, avvia l’App Store. Successivamente, scorri verso il basso e tocca Account -> Aggiornamenti . Successivamente, vai all’app che desideri aggiornare e poi fai il necessario.
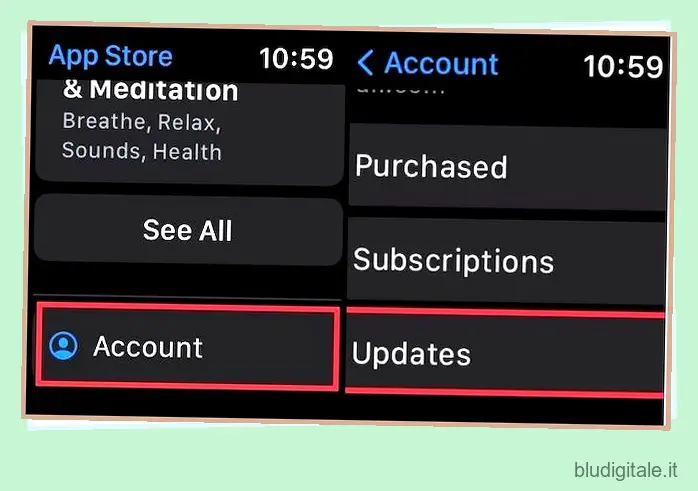
- Su Mac: apri l’App Store sul tuo Mac, quindi fai clic su Aggiornamenti nella barra laterale. Ora individua l’app che desideri aggiornare e premi Aggiorna.
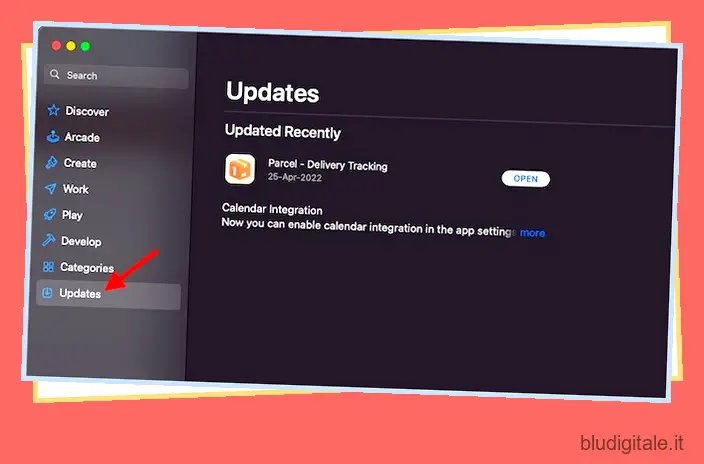
6. Assicurati che Siri supporti determinate funzionalità nel tuo paese o regione
Vale la pena sottolineare che la disponibilità, i comandi e le funzionalità di Siri variano in base alla lingua e al paese/regione. Ad esempio, la funzione di prenotazione del ristorante Siri funziona solo negli Stati Uniti, in Canada e in Messico. Inoltre, la traduzione di Siri e le funzionalità vocali di sintesi vocale neurale devono ancora essere implementate ovunque. Per scoprire se il tuo paese/regione supporta o meno una funzione Siri specifica, vai alla pagina completa della disponibilità delle funzionalità di Apple.
7. Assicurati che Consenti Siri quando bloccato sia abilitato
Se stai provando ad attivare Siri quando il tuo dispositivo è bloccato e Hey Siri non funziona per te, assicurati che l’opzione “Consenti Siri quando bloccato” sia abilitata. Se è disattivato, non puoi richiamare l’assistente personale quando il tuo dispositivo iOS/iPadOS o macOS è bloccato.
Su iPhone/iPad: apri Impostazioni -> Siri e Cerca. Ora, assicurati che l’interruttore per Consenti Siri quando bloccato sia attivato. 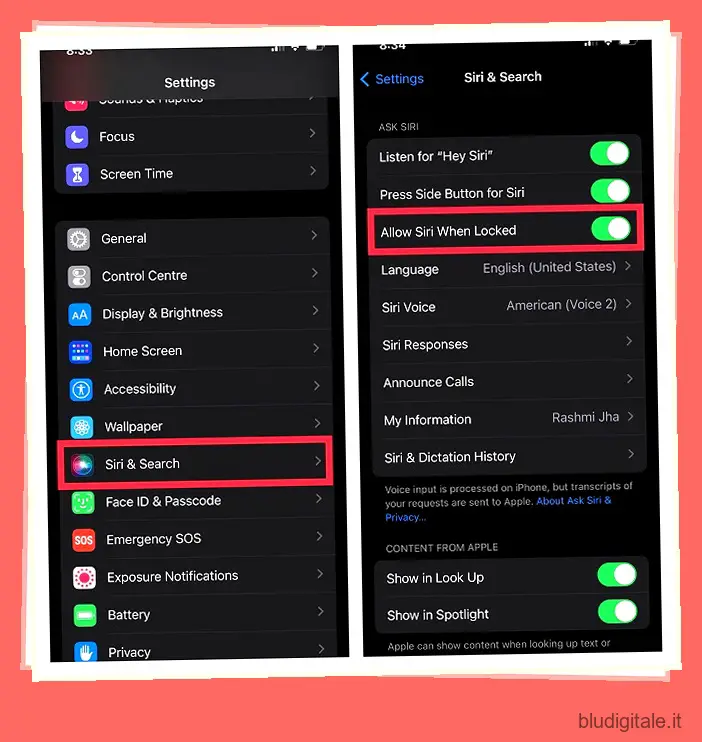
Su Mac: Apri Preferenze di Sistema -> Siri. Ora, assicurati che la casella a sinistra di Consenti Siri quando bloccato sia selezionata.

8. Abilita il Bluetooth se utilizzi più dispositivi con “Hey Siri”
Se disponi di più dispositivi Hey Siri, assicurati che il Bluetooth sia abilitato su tutti i dispositivi. È necessario perché quando invochi Siri su diversi dispositivi compatibili, comunicano tra loro tramite Bluetooth e decidono quale dispositivo deve rispondere alla tua richiesta. E il dispositivo che è in grado di ascoltare chiaramente le tue parole o quello che hai usato/sbloccato di recente entra in azione e risponde al tuo comando Hey Siri.
- Su iPhone e iPad: scorri verso il basso dall’alto a destra o scorri verso l’alto dal bordo inferiore dello schermo per accedere al Centro di controllo, quindi tocca l’icona Bluetooth per attivarlo.
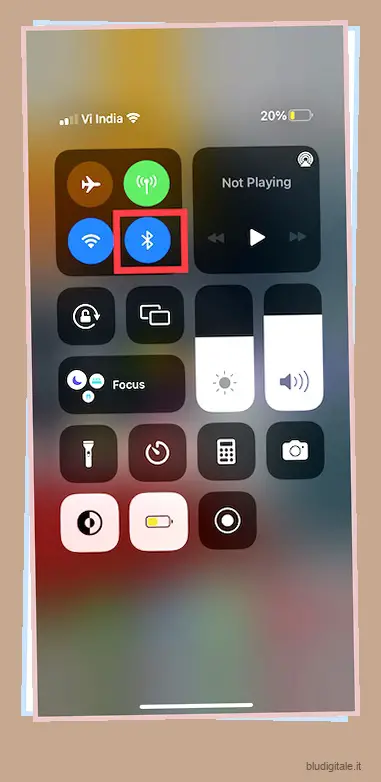
- Su Apple Watch: vai all’app Impostazioni -> Bluetooth, quindi attiva l’interruttore.
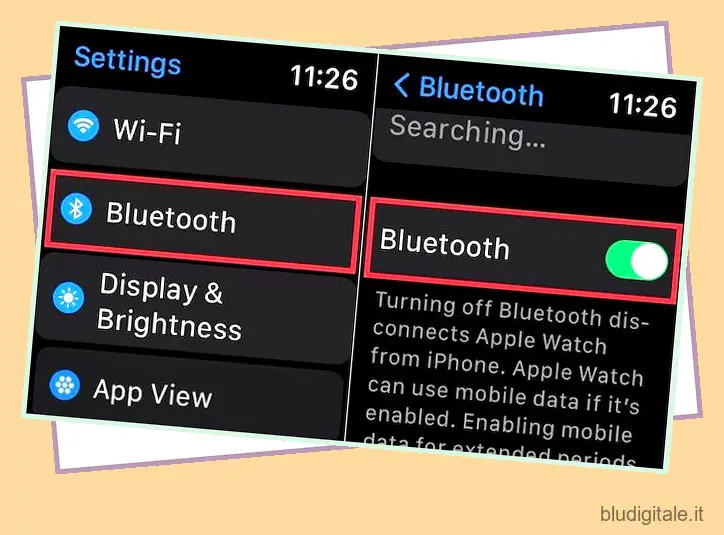
- Su Mac: fai clic sull’icona Bluetooth nel menu e assicurati che l’interruttore Bluetooth sia attivato.
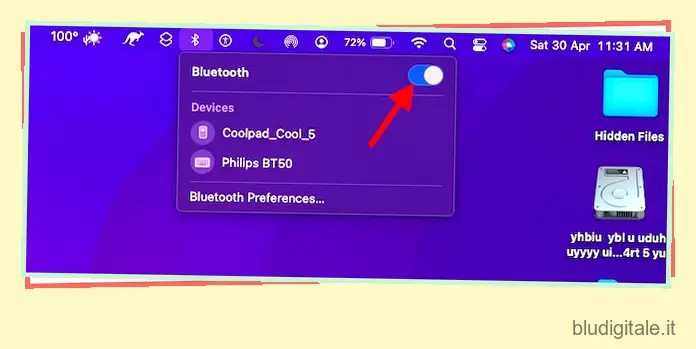
9. Assicurati che Siri non sia limitato sul tuo dispositivo
Un’altra cosa importante da tenere a mente è assicurarsi che Siri non sia limitato sul tuo dispositivo. Screen Time ti consente non solo di impedire a Siri di eseguire ricerche sul Web, ma anche di bloccare il linguaggio esplicito . Quindi, assicurati che Siri abbia la licenza per lavorare senza alcuna restrizione.
- Per rimuovere la restrizione, vai all’app Impostazioni e scegli Tempo di utilizzo.
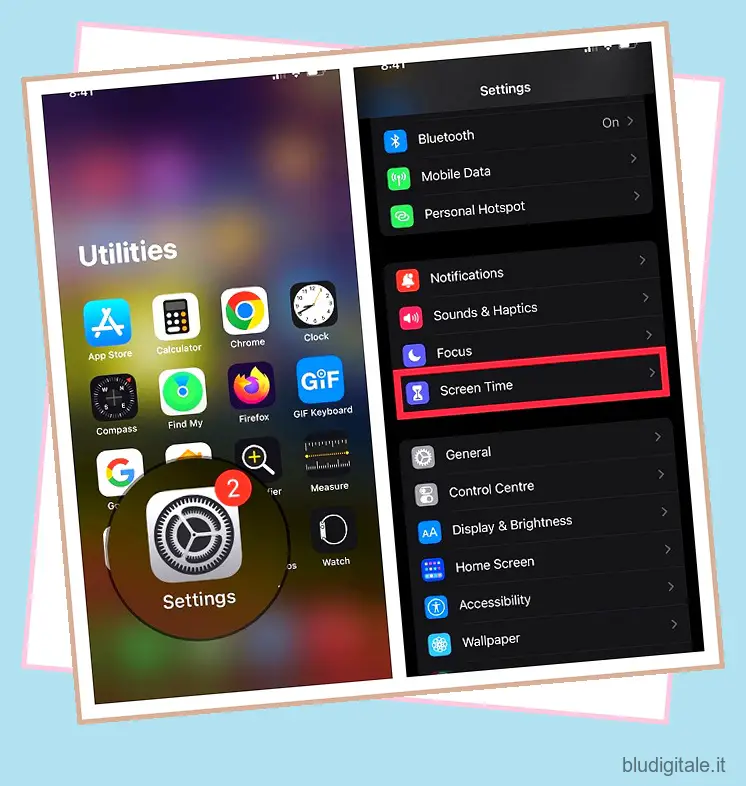
- Successivamente, tocca Restrizioni di contenuto e privacy e attiva l’interruttore per Restrizioni di contenuto e privacy. Successivamente, tocca Restrizioni sui contenuti.
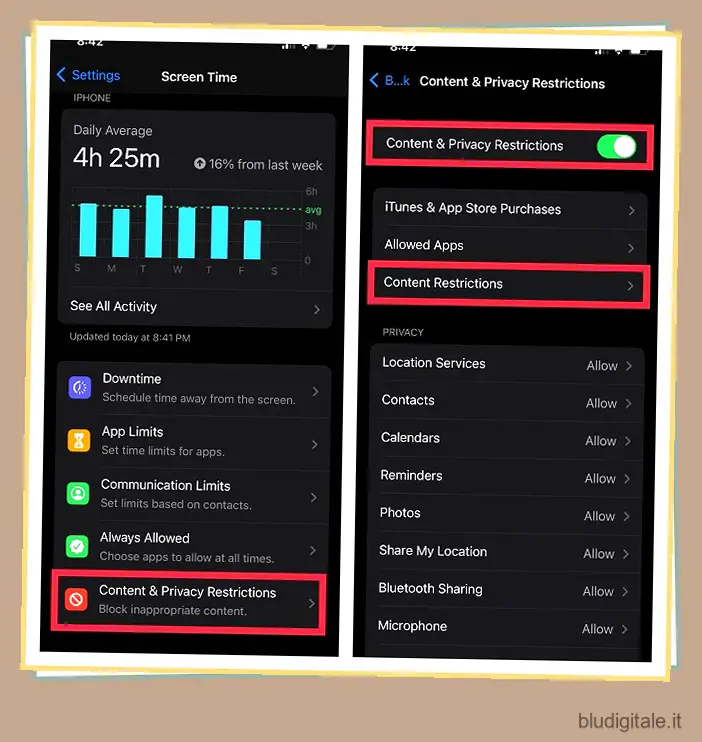
- Successivamente, vai alla sezione Siri e assicurati di aver consentito a Siri di eseguire attività senza limitazioni (se è quello che stai cercando).
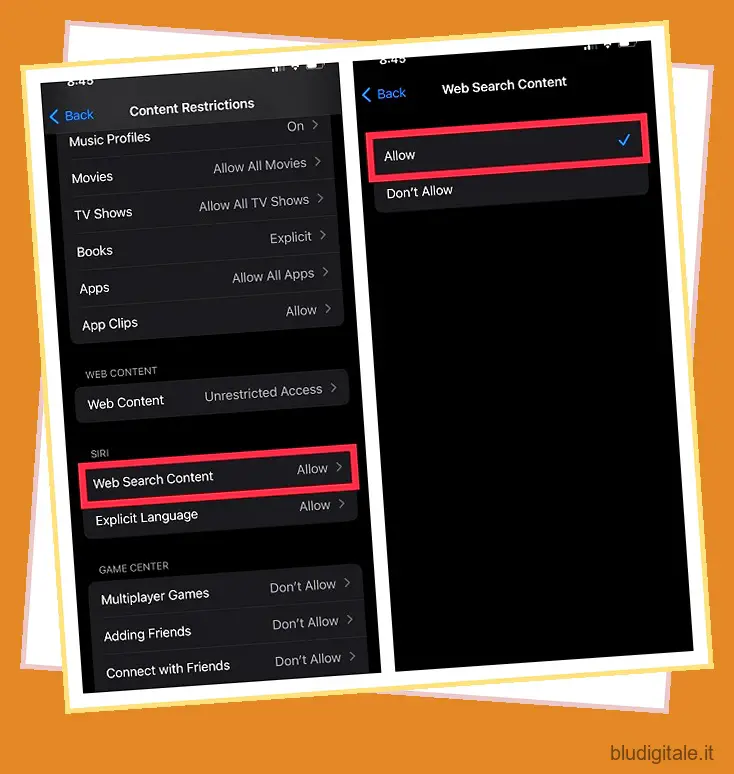
10. Ottieni i tuoi comandi giusti
Assicurati che i tuoi comandi siano brevi e precisi. Se i comandi non sono precisi, Siri avrà difficoltà a capirli. Abbiamo creato un enorme riepilogo dei comandi Siri. Sia che tu voglia ottenere il massimo dall’assistente virtuale o desideri padroneggiare comandi famosi, vai al riepilogo.
11. Attiva Wi-Fi e cellulare
Non è un segreto che Siri richieda una connessione Wi-Fi/cellulare forte e stabile. Se la tua connessione Internet è debole, questo potrebbe essere (molto probabilmente) il colpevole. Pertanto, è molto probabile che riparare la lenta connessione Wi-Fi o cellulare ti aiuti a risolvere il problema di Siri che non funziona sul tuo iPhone, iPad, Mac o Apple Watch.
- Su iPhone e iPad: apri l’app Impostazioni -> Wi-Fi/Dati mobili . Ora, spegni l’interruttore. Dopodiché, attendi un po’ di tempo e poi attiva Wi-Fi/Dati mobili .
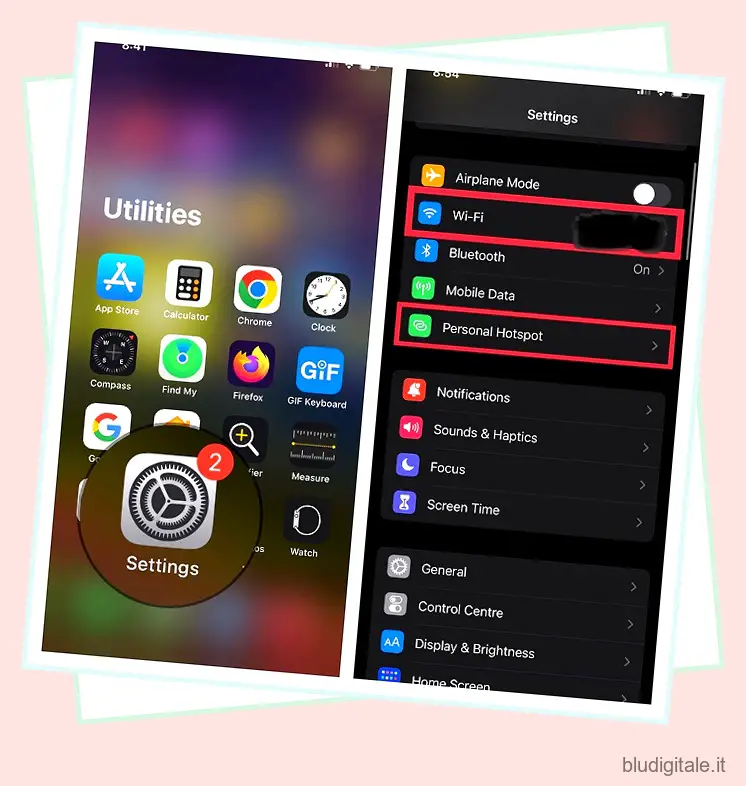
Nota: puoi anche provare a ripristinare le impostazioni di rete e vedere se questo risolve eventuali problemi WiFi che il tuo iPhone potrebbe incontrare.
- Su Apple Watch: vai all’app Impostazioni > Wi-Fi/Dati mobili . Quindi disattivare l’interruttore. Quindi, riaccendi l’interruttore dopo alcuni secondi. (Per risolvere altri problemi comuni di Apple Watch, vai alla nostra ampia guida alla risoluzione dei problemi di Apple Watch .)
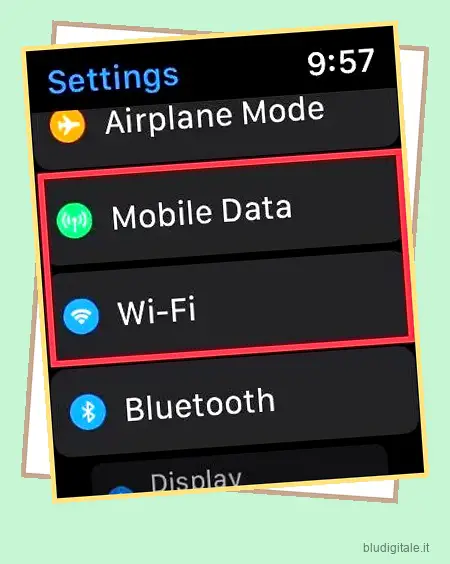
- Su Mac: fai clic sul menu Wi-Fi, quindi disattiva il Wi-Fi. Ora, attendi qualche secondo e poi riaccendi il Wi-Fi.
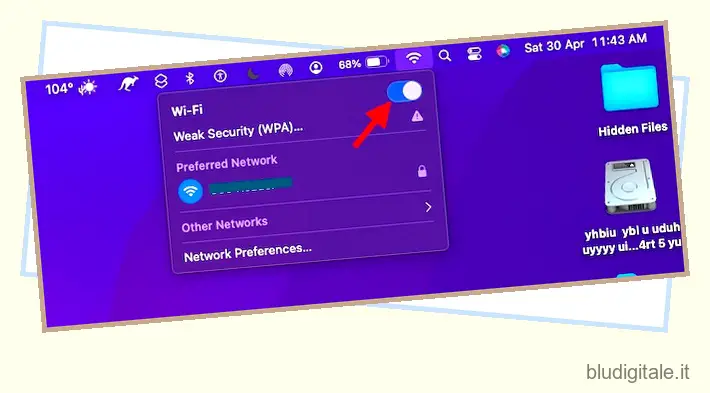
12. Assicurati che l’opzione Ascolta sempre per “Hey Siri” sia abilitata
Per impostazione predefinita, Siri non risponde quando il tuo iPhone è posizionato a faccia in giù o coperto. Se vuoi che l’assistente virtuale risponda sempre anche quando il tuo dispositivo è coperto o rivolto verso il basso, assicurati di aver abilitato Ascolta sempre per Hey Siri.
- Vai all’app Impostazioni sul tuo dispositivo e scegli Accessibilità .
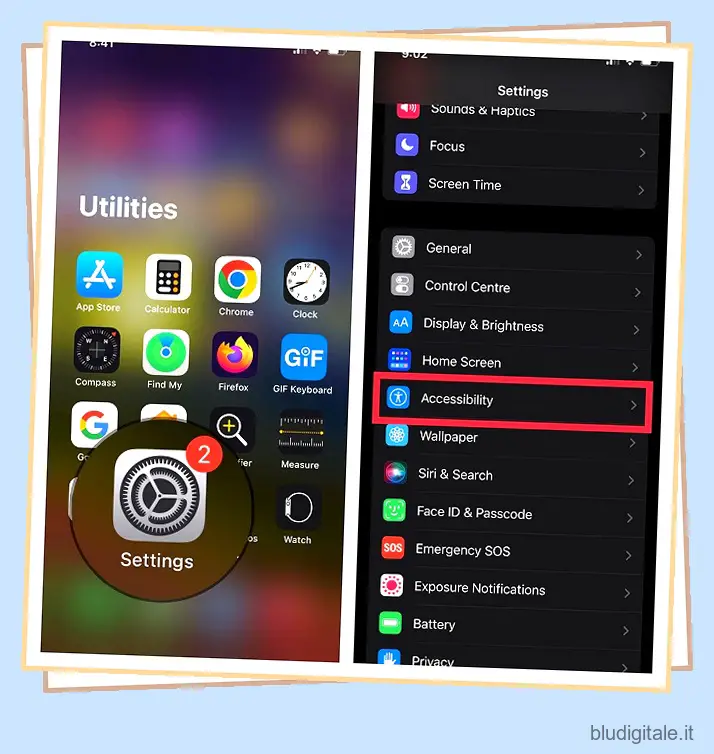
- Quindi, scorri verso il basso e seleziona Siri . Infine, assicurati che l’interruttore accanto a “Ascolta sempre” per “Hey Siri” sia attivato.

13. Assicurati che la custodia non stia bloccando i microfoni
Se stai usando una custodia ingombrante, assicurati che non sia d’intralcio ai microfoni. Rimuovi la custodia e attiva Siri per verificare se l’assistente virtuale funziona. In tal caso, la colpa è del tuo caso, e non di Siri.
14. Pulisci la griglia del microfono sul tuo iPhone
Se è passato un po’ di tempo dall’ultima volta che hai pulito il tuo dispositivo, c’è una buona probabilità che polvere o detriti si siano ostruiti. Utilizzare quindi un panno morbido per pulire i microfoni. Successivamente, invoca Siri per verificare se hai superato il problema.
15. Scollegare le cuffie con marchio AirPods/Beats quando non le si utilizza
Se il tuo dispositivo è connesso alle cuffie wireless, potrebbe non rispondere al tuo comando Hey Siri. Metti le cuffie nella custodia, indossa le cuffie o scollegale. Quindi, prova ad attivare Siri per capire se l’assistente virtuale ha iniziato a rispondere alle tue domande.
Questi auricolari wireless di Apple supportano Hey Siri.
- AirPods di seconda e terza generazione
- AirPod Max
- AirPod Pro
- Beats Fit Pro
- Batte Studio Buds
- Powerbeat (modello 2020)
- Powerbeat Pro
- Solo Pro
16. Assicurati che il tuo iPhone non sia bloccato in modalità cuffia
A volte, l’iPhone tende a rimanere bloccato in modalità cuffia, pensando di essere collegato alle cuffie anche se le hai già disconnesse. Quando si verifica questo problema, gli altoparlanti e i microfoni incorporati potrebbero non funzionare. Il modo più semplice per risolvere questo problema è riavviare il dispositivo.
17. Riavvia il dispositivo
Se il problema persiste, riavvia il dispositivo. Quando si affronta un problema comune come questo, un riavvio è spesso molto utile. Pertanto, non perdere questo.
- Su iPhone e iPad senza il pulsante Home: tieni premuto il pulsante laterale/superiore e uno dei pulsanti del volume. Successivamente, trascina il cursore di spegnimento per spegnere il dispositivo. Quindi, premi il pulsante laterale/superiore per riavviare il dispositivo.
- Su iPhone e iPad con il pulsante Home: tieni premuto il pulsante laterale/superiore, quindi trascina il cursore di spegnimento per spegnere il dispositivo. Successivamente, premi il pulsante laterale/superiore per accendere il dispositivo.
- Su Apple Watch: premi il pulsante laterale e trascina il cursore di spegnimento per spegnere l’Apple Watch. Successivamente, premi il pulsante laterale per riavviare il tuo Apple Watch.
- Su Mac: fai clic sul menu Apple nell’angolo in alto a sinistra dello schermo e scegli Riavvia.
18. Disattivare la modalità Risparmio energetico
Quando la modalità Risparmio energia è abilitata, il dispositivo riduce temporaneamente l’attività in background come i download e il recupero della posta. Sebbene Siri funzioni anche quando questa modalità di risparmio energetico è abilitata, a volte potrebbe impedire il corretto funzionamento dell’assistente virtuale.
Su iPhone e iPad (con iPadOS 15 o versioni successive): vai all’app Impostazioni e scegli Batteria . Quindi, disattiva l’interruttore accanto a Modalità risparmio energia. 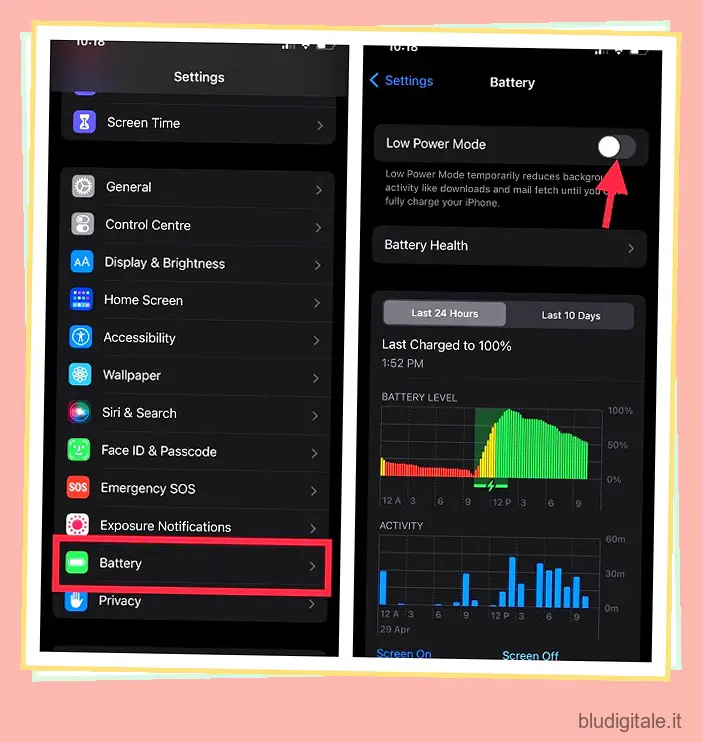
Su MacBook o MacBook Pro (inizio 2016 e versioni successive) Esecuzione di macOS Monterey o versioni successive: accedi all’app Preferenze di Sistema e fai clic su Batteria. Successivamente, fai clic sull’opzione Batteria nella barra laterale, quindi deseleziona la casella Modalità risparmio energia.
19. Ripristino hardware del dispositivo
Francamente, l’hard reset, noto anche come riavvio forzato, è il mio strumento di risoluzione dei problemi, soprattutto quando si tratta di problemi comuni di iOS 15 . Sapendo quanto sia sempre stato affidabile, è saggio provarlo.
Hard Reset iPhone 8 o successivo e iPad con Face ID: premi il pulsante di aumento del volume. Quindi, premi il pulsante di riduzione del volume. Successivamente, devi tenere premuto il pulsante di accensione/laterale fino a quando il logo Apple non viene visualizzato sullo schermo.
Hard Reset iPhone 7/7 Plus: tieni premuti contemporaneamente il pulsante laterale e il pulsante di riduzione del volume finché il logo Apple non appare sullo schermo.
Hard Reset iPhone 6s o precedenti e iPad con Touch ID: tieni premuti contemporaneamente il pulsante Home e il pulsante di accensione/laterale finché non vedi il logo Apple.
Hard Reset Apple Watch: tieni premuti contemporaneamente sia la corona digitale che il pulsante laterale fino a quando il logo Apple non viene visualizzato sullo schermo.
20. Controlla la lingua di Siri
Assicurati di aver impostato correttamente la lingua di Siri. Ad esempio, se hai impostato gli Stati Uniti come Paese, assicurati di scegliere l’inglese (Stati Uniti) come lingua. E se l’India è impostata come Paese, seleziona Inglese (India) come lingua preferita. Altrimenti, Siri potrebbe non essere in grado di capire il tuo accento.
- Apri l’app Impostazioni sul tuo iPhone o iPad e scegli Siri e Cerca.
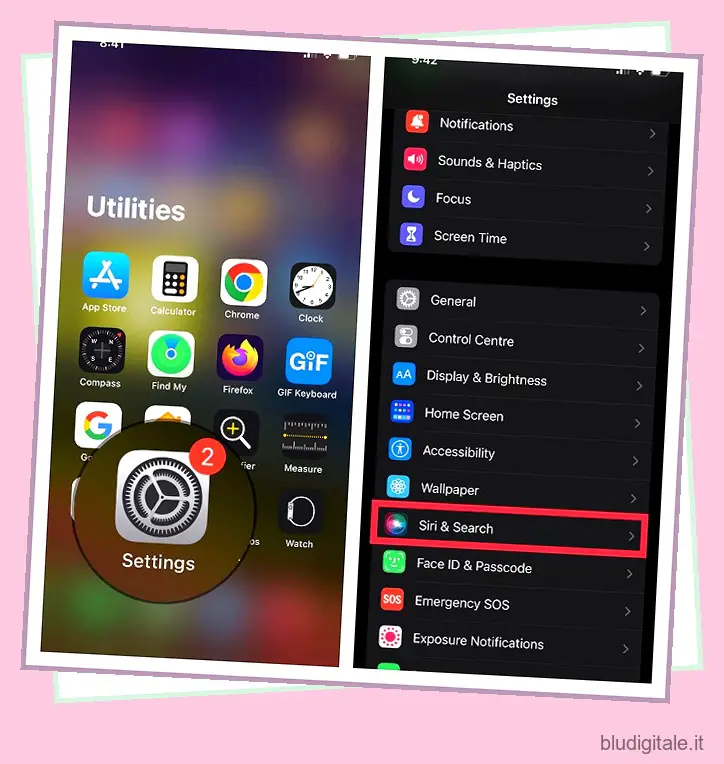
- Ora tocca Lingua e quindi scegli la lingua corretta dall’elenco.
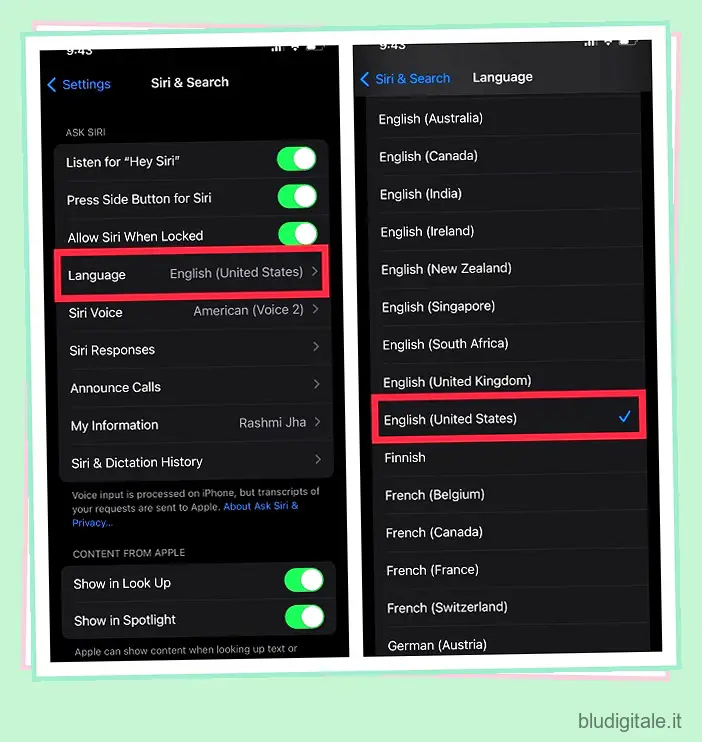
- Successivamente, riavvia il dispositivo e prova a utilizzare Siri per verificare se il problema è stato risolto.
21. Disabilita Siri e configuralo di nuovo
A volte, puoi risolvere i problemi di Siri sui tuoi dispositivi semplicemente disabilitando completamente l’assistente personale e quindi configurandolo di nuovo. Quindi, prova anche tu.
Su iPhone/iPad: vai all’app Impostazioni e scegli Siri e ricerca. Quindi, spegni l’interruttore proprio accanto a “Ascolta Hey Siri”. Inoltre, disattiva l’interruttore proprio accanto al pulsante Premi lato / Home / in alto per Siri. Successivamente, riavvia il dispositivo e quindi attiva questi interruttori. Assicurati di configurare Siri in un ambiente silenzioso per assicurarti che sia in grado di comprendere correttamente la tua lingua e il tuo accento. 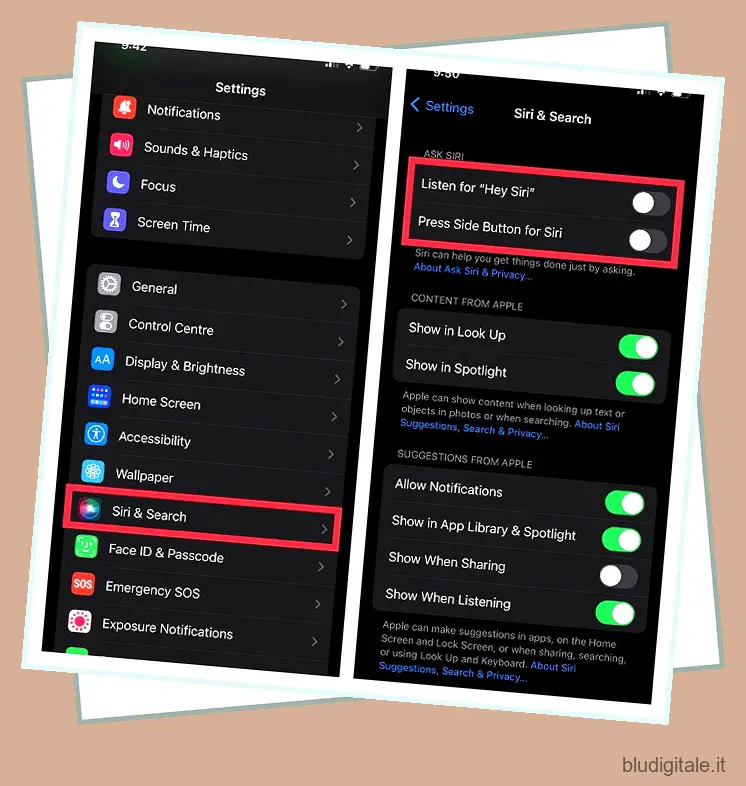
Su Apple Watch: apri Impostazioni -> Siri. Ora, disattiva gli interruttori per Ascolta Hey Siri, Alza per parlare e Premi la corona digitale. Successivamente, riavvia il tuo Apple Watch. Quindi, attiva tutti questi interruttori.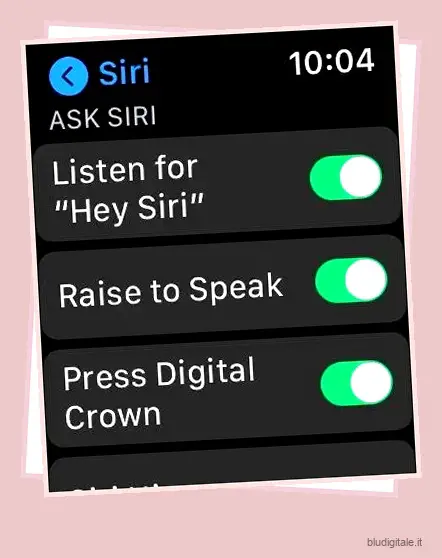
Nota: Introdotta in watchOS 5, la funzione Alza per parlare ti consente di attivare l’assistente virtuale senza dire “Hey Siri” o premere alcun pulsante sull’Apple Watch.
Su Mac: vai a Preferenze di Sistema sul tuo Mac e scegli Siri . Ora deseleziona la casella a sinistra di Abilita Chiedi a Siri . Inoltre, deseleziona le caselle a sinistra di Ascolta Hey Siri e Consenti Siri quando bloccato. Successivamente, riavvia il tuo Mac e abilita tutte queste funzionalità. 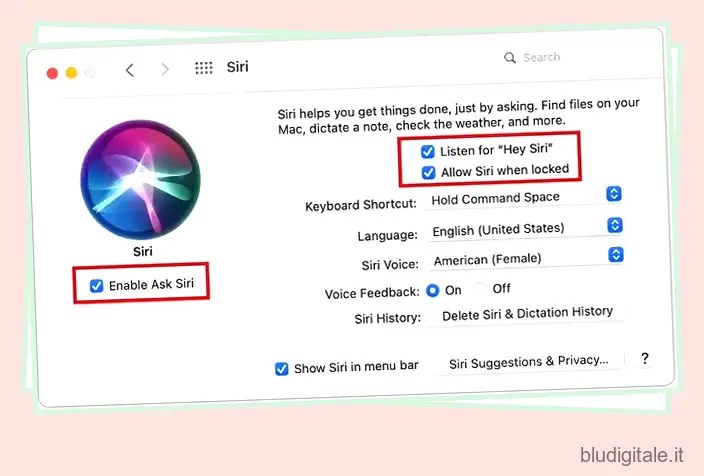
22. Elimina la cronologia di Siri e dettatura
Ancora nessuna soluzione? Non c’è bisogno di farsi prendere dal panico perché ci rimangono ancora alcuni trucchi efficaci. Ora elimineremo Siri e la cronologia della dettatura . Una pulizia completa della cronologia potrebbe aiutare Siri ad apprendere le tue preferenze da zero e fornire un’esperienza più personalizzata.
- Apri l’app Impostazioni sul tuo iPhone o iPad e scegli Siri e Cerca .
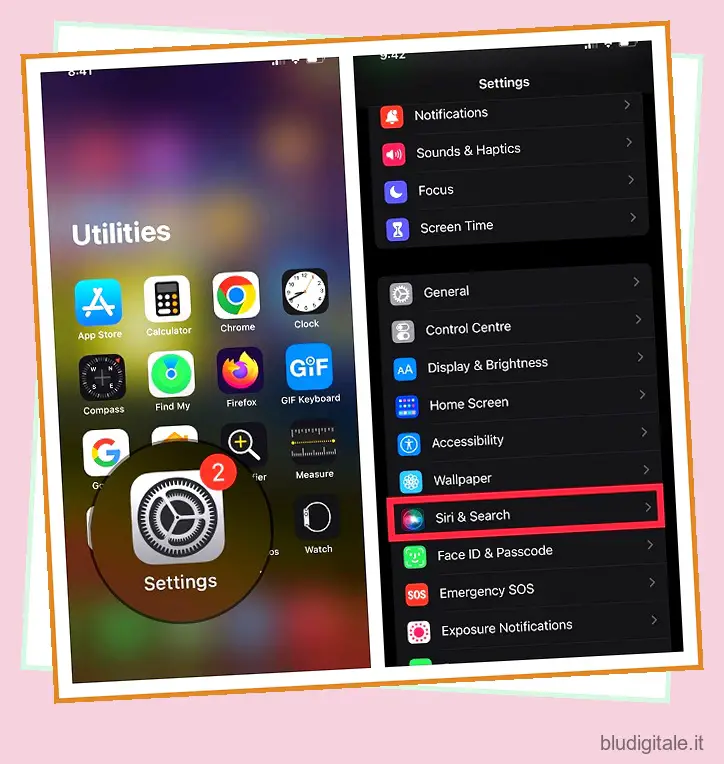
- Ora tocca Cronologia di Siri e dettatura . Quindi, tocca Elimina cronologia Siri e dettatura e conferma.
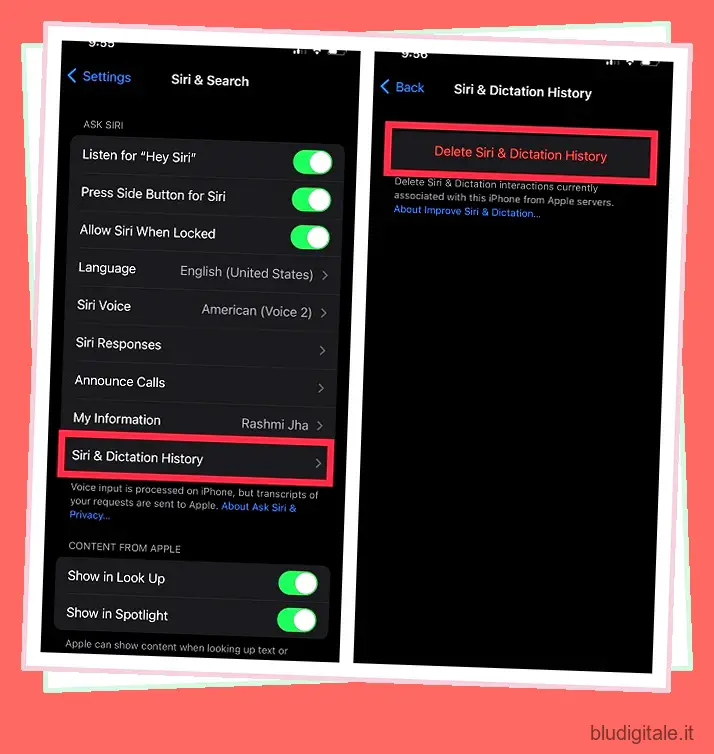
23. Ripristina tutte le impostazioni sul tuo iPhone o iPad
Non ricordo quante volte il ripristino delle impostazioni di fabbrica mi ha salvato. Ogni volta che il mio iPhone o iPad sembra avere difficoltà a risolvere problemi complessi, mi assicuro di provarlo. Per fortuna, non mi ha deluso in molte occasioni. Quindi, ti consiglierei di provare questa soluzione affidabile.
- Vai all’app Impostazioni e scegli Generale.
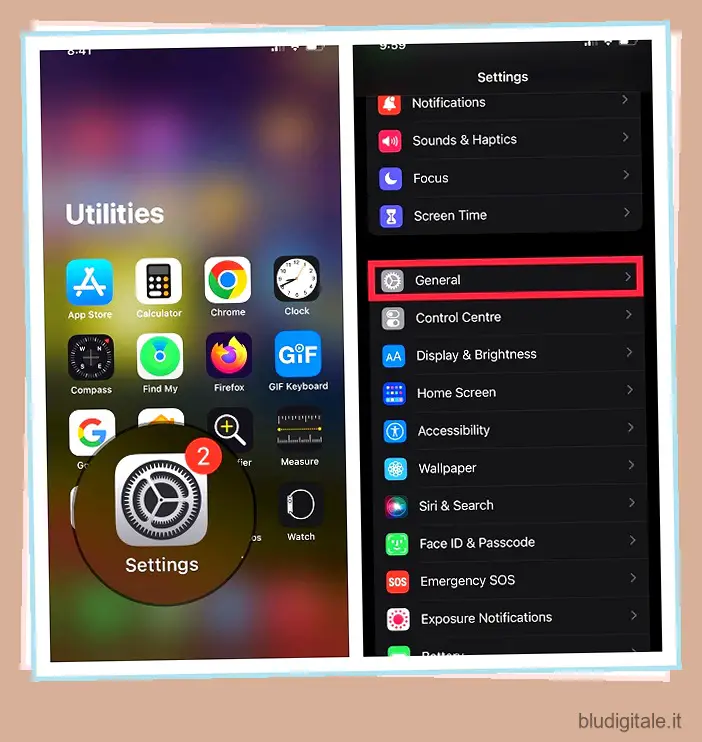
- Ora scorri verso il basso e tocca Trasferisci o Ripristina iPhone/iPad.
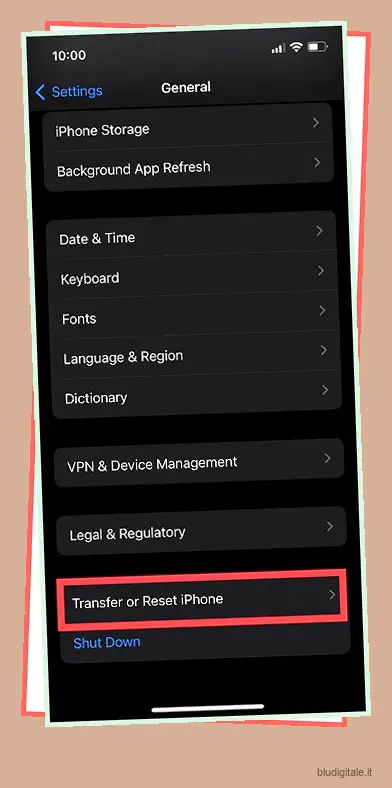
- Successivamente, tocca Ripristina . Quindi, premi Ripristina tutte le impostazioni e conferma.
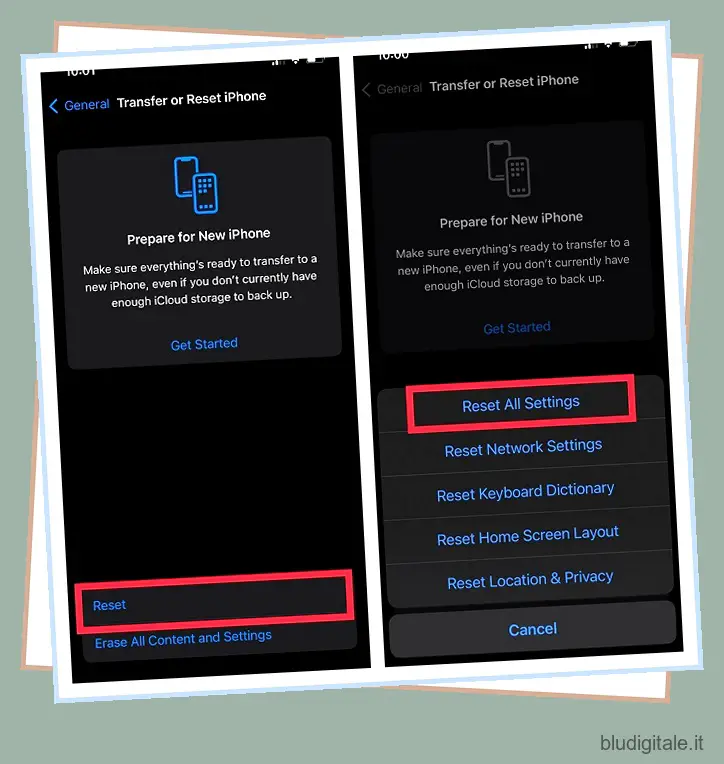
Se richiesto, inserisci i passcode del dispositivo e del tempo di utilizzo . Successivamente, configura di nuovo Siri. Quindi, attiva Siri per verificare se hai finalmente avuto la meglio sul problema.
Nota:
- In iOS 14 o versioni precedenti, dovrai toccare Impostazioni -> Generali -> Ripristina -> Ripristina tutte le impostazioni.
24. Controlla lo stato del sistema di Apple
Se devi ancora risolvere il problema con Siri che non funziona sul tuo iPhone, immagino che il problema potrebbe essere con il sistema Apple. Ogni volta che il sistema di Apple deve affrontare un’interruzione, una serie di servizi e funzionalità importanti, tra cui Siri, smettono di funzionare. Pertanto, vai alla pagina di stato del sistema di Apple e assicurati che il cerchio a sinistra di Siri sia verde.
25. Aggiorna software
L’aggiornamento del software è abbastanza affidabile in termini di correzione di bug e problemi vari che sono spesso difficili da spiegare. Quindi, se nessuno dei trucchi ha funzionato per risolvere il problema con Siri che non funziona sul tuo dispositivo iOS/iPadOS/watchOS o macOS, sospetto che il problema potrebbe essere dovuto a un bug. Pertanto, è molto probabile che l’aggiornamento del software possa aiutarti a risolvere i problemi di Siri.
- Su iPhone/iPad: vai all’app Impostazioni e tocca Generale .

- Ora tocca Aggiornamento software e scarica e installa l’ultima versione di iOS/iPadOS sul tuo dispositivo.
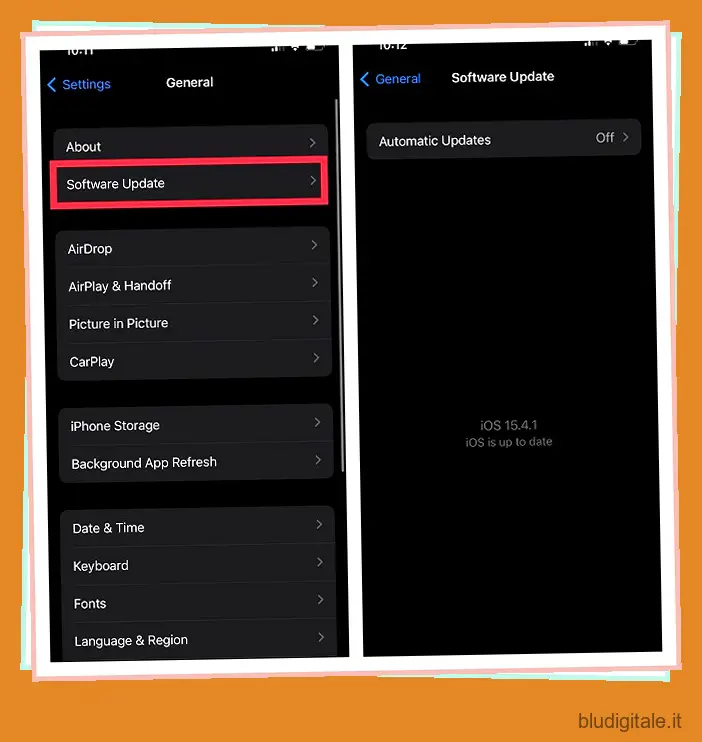
- Su Apple Watch: vai all’app Impostazioni -> Generale -> Aggiornamento software . Quindi, aggiorna il software sul tuo Apple Watch. In alternativa, apri l’app Watch -> Generale -> Aggiornamento software, quindi scarica e installa l’ultima versione di watchOS.
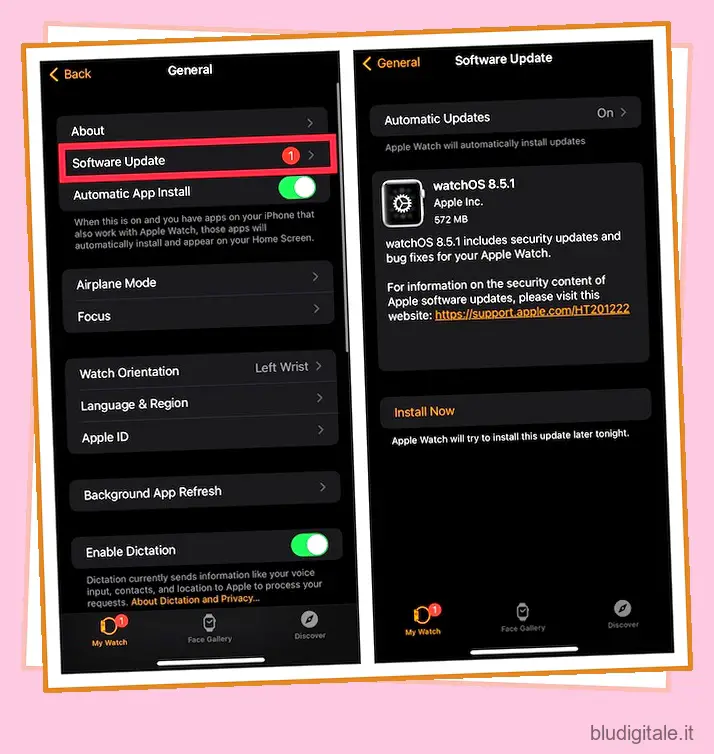
- Su Mac: vai su Preferenze di Sistema -> Aggiornamento software. Successivamente, scarica e installa l’ultima versione di macOS.
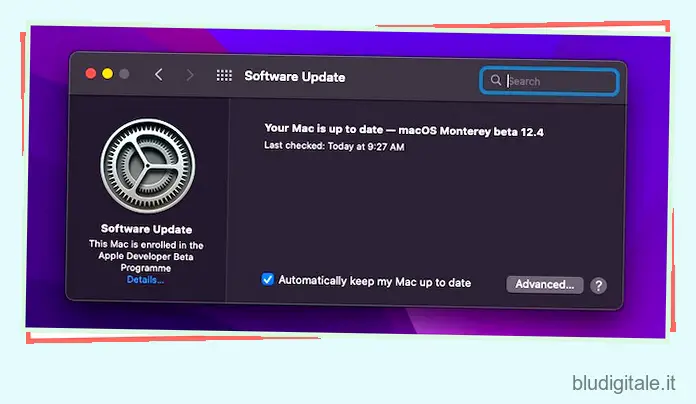
26. Ripristina il tuo dispositivo come nuovo
È altamente improbabile che tu debba raggiungere qui. Ma se nessuno dei passaggi precedenti ha funzionato per risolvere i problemi di Siri sul tuo dispositivo, scegli questa soluzione disperata. Poiché cancellerà completamente il tuo dispositivo, assicurati di eseguire il backup dei dati in anticipo.
Ripristina il tuo iPhone e iPad
- Collega il tuo iPhone o iPad al computer e avvia Finder/iTunes .
- Successivamente, seleziona il tuo dispositivo. Quindi, fai clic su Ripristina iPhone/iPad e segui le istruzioni per completare il processo.
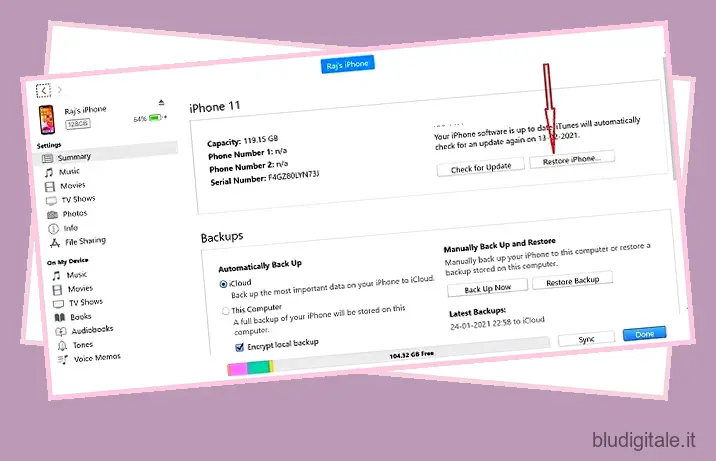
- Una volta ripristinato il dispositivo, configuralo nuovamente.
Cancella il tuo Apple Watch e riparalo con il tuo iPhone
Al momento della cancellazione dei dati, watchOS esegue automaticamente il backup dell’Apple Watch e ti consente di ripristinare il backup durante il processo di configurazione. Pertanto, non dovresti preoccuparti di perdere i dati importanti memorizzati sul tuo orologio.
- Apri l’app Watch sul tuo iPhone e scegli Generale .
- Ora scorri verso il basso e tocca Ripristina . Quindi, tocca Cancella contenuti e impostazioni di Apple Watch e conferma.
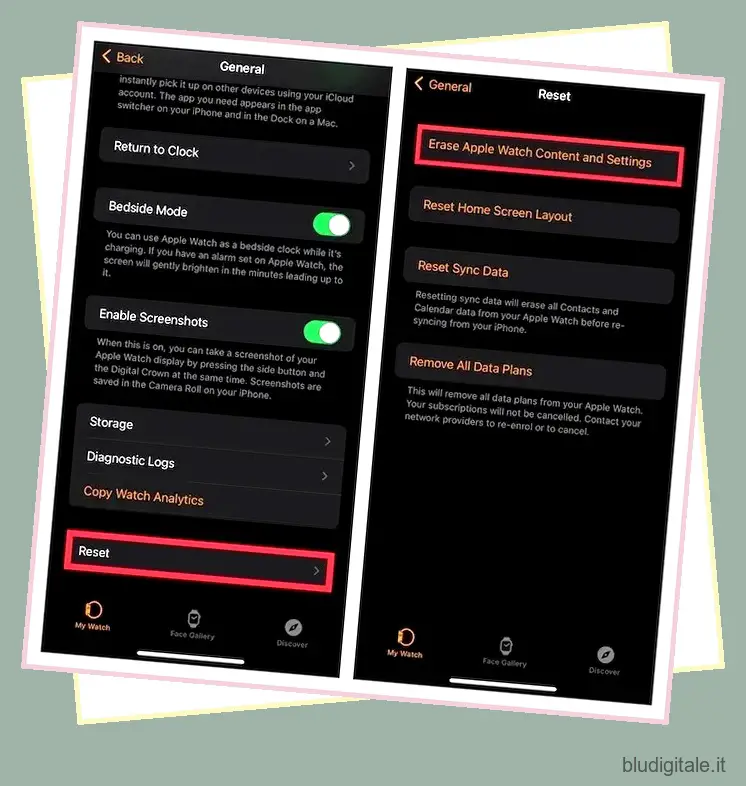
Cancella il tuo Mac con Apple Silicon o Apple T2 Security Chip
Con macOS Monterey, Apple ha reso più conveniente ripristinare un Mac con chip di sicurezza Apple o Apple TV.
- Fai clic sul menu Apple nell’angolo in alto a sinistra dello schermo e scegli Preferenze di Sistema .
- Ora, fai clic sul menu Preferenze di Sistema nella barra dei menu e seleziona Cancella tutto il contenuto e le impostazioni . Successivamente, segui le istruzioni per ripristinare il tuo Mac.
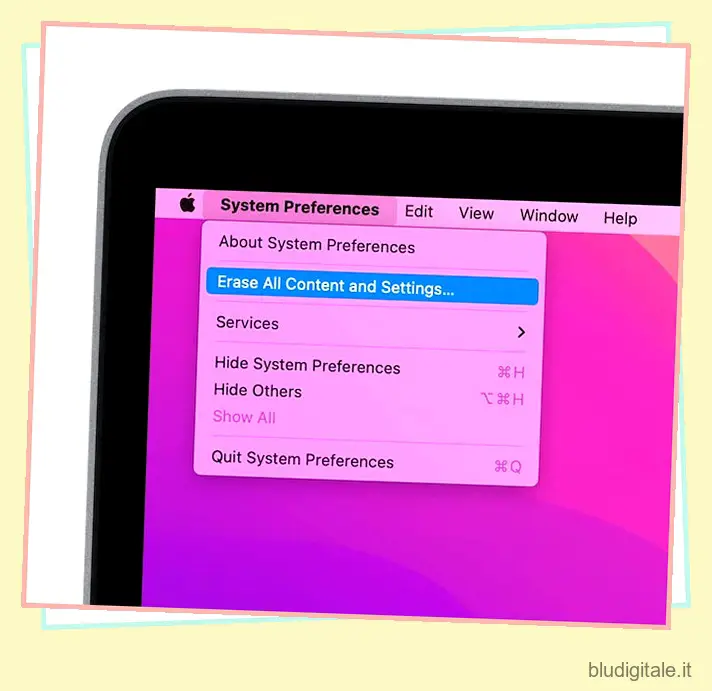 Immagine gentilmente concessa: Apple
Immagine gentilmente concessa: Apple
Ripristina il tuo Mac con Apple Silicon con macOS Big Sur o versioni precedenti
- Accendi il Mac e tieni premuto il pulsante di accensione finché sullo schermo non vengono visualizzate le “Opzioni di avvio”.
- Ora potrebbe essere richiesto di inserire la password dell’amministratore e dell’ID Apple.
- Successivamente, fai clic su Utility Disco e scegli “Continua”.
- Successivamente, scegli il tuo SSD (in genere chiamato “Macintosh HD) e premi il pulsante “Cancella”.
- Successivamente, seleziona un nome per l’unità e il formato.
- Nome: Macintosh HD
- Formato: APFS
- Ora, fai clic su Cancella. Tieni presente che se viene visualizzato il pulsante Cancella gruppo di volumi, dovrai invece fare clic su questo pulsante.
- Dopo aver cancellato con successo il tuo Mac, puoi attivarlo. Al termine dell’attivazione, fare clic su Exit to Recovery Utilities .
- Per riavviare dal disco che hai inizializzato, scegli Reinstalla macOS nella finestra delle utilità. Quindi, fai clic su Continua e procedi con le istruzioni per reinstallare macOS.
Ripristina il tuo Mac Intel senza chip di sicurezza T2
Il processo di ripristino di un Mac Intel è quasi lo stesso del Mac M1. L’unica grande differenza sta nel modo in cui attivi Recovery Utilities.
- Accendi il tuo Mac e quindi tieni immediatamente premuto il tasto “Command + R” sulla tastiera. Assicurati di tenere premuti i tasti finché il logo Apple non viene visualizzato sullo schermo.
- Dalla finestra delle utilità, scegli Utility Disco e premi Continua. Quindi, segui gli stessi passaggi sopra menzionati per ripristinare il tuo Mac.
Risolvi facilmente “Hey Siri” che non funziona su iPhone, Mac, Apple Watch e iPad
Bene, questa è la fine di questa guida alla risoluzione dei problemi! Spero che Siri abbia ripreso a funzionare normalmente sui tuoi dispositivi. Come indicato sopra, la connessione Wi-Fi/cellulare lenta è spesso il principale colpevole del problema. Quindi, puoi risolvere i problemi di Siri sul tuo iPhone, Apple Watch o Mac risolvendo la connessione Internet debole nella maggior parte dei casi. Se ciò non aiuta, puoi scegliere altre soluzioni affidabili come l’aggiornamento del software e il ripristino delle impostazioni di fabbrica per eliminare il problema.
Quindi, quale soluzione ha risolto i problemi di Siri sui tuoi dispositivi? Fateci sapere nei commenti.


