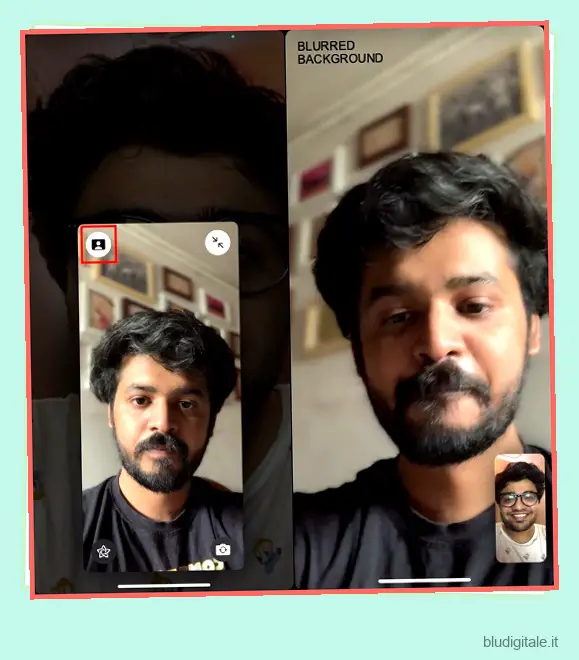Salvo qualche inconveniente, esplorare iOS 15 è stato un affare piuttosto semplice per me. Mi è piaciuto provare le funzionalità di grandi dimensioni come Live Text, SharePlay, Safari Tab Groups e la possibilità di utilizzare FaceTime con Android e Windows. Tuttavia, ci sono alcune impostazioni che mi hanno entusiasmato di più ma sono leggermente nascoste. Quindi, se hai iniziato a utilizzare la nuova versione di iOS e sei pronto per provare alcune delle migliori funzionalità nascoste di iOS 15, devi controllare subito questo elenco.
Impostazioni IOS 15 da modificare
A differenza di iOS 14, iOS 15 non ha seguito la personalizzazione completa. Questa volta Apple si è concentrata maggiormente sui perfezionamenti che migliorano l’esperienza complessiva. Sebbene possa deludere le persone alla ricerca di una serie di modifiche importanti, l’aggiornamento tende a portare a un’esperienza utente molto migliorata. Dopo aver approfondito iOS 15, ho raccolto le impostazioni che, una volta modificate secondo le tue preferenze, possono rivelarsi davvero utili. Anche se non tutti potrebbero essere in sintonia con i tuoi gusti, scommetto che troverai un sacco di funzioni interessanti che potrebbero impressionarti subito. Senza ulteriori indugi, iniziamo! Sommario
1. Impostazioni FaceTime da guardare
Abilita la modalità verticale in FaceTime e altre app di videochiamata
Se volete continuare a leggere questo post su "25 impostazioni di iOS 15 che dovresti cambiare in questo momento (2021)" cliccate sul pulsante "Mostra tutti" e potrete leggere il resto del contenuto gratuitamente. ebstomasborba.pt è un sito specializzato in Tecnologia, Notizie, Giochi e molti altri argomenti che potrebbero interessarvi. Se desiderate leggere altre informazioni simili a 25 impostazioni di iOS 15 che dovresti cambiare in questo momento (2021), continuate a navigare sul web e iscrivetevi alle notifiche del blog per non perdere le ultime novità.
FaceTime ha una serie di funzioni piuttosto interessanti in iOS 15 e iPadOS 15. Una di queste è la possibilità di abilitare la modalità verticale per le videochiamate. La parte migliore è che puoi sfruttare questa funzione per sfocare lo sfondo mentre usi altre app di videochiamata come Zoom , Viber, Skype e persino WhatsApp. Ecco cosa fare:
Durante una videochiamata su FaceTime,
- Tocca la visualizzazione del tuo video nell’angolo in basso a destra.
- Quindi seleziona il pulsante Modalità ritratto nell’angolo in alto a sinistra per abilitare l’effetto bokeh sullo sfondo.
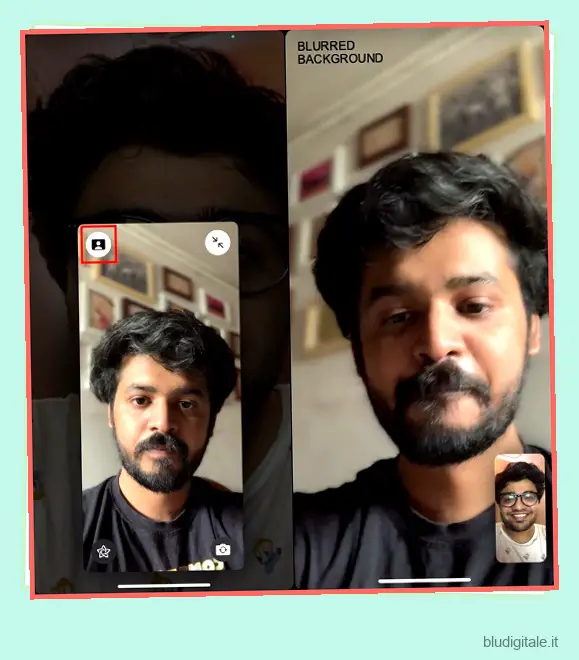
C’è un altro modo per sfocare lo sfondo durante una videochiamata. Questo metodo funziona anche per FaceTime e altre app.
- Basta avviare una videochiamata e quindi scorrere verso il basso dall’angolo in alto a destra dello schermo per accedere al Centro di controllo.
- Ora tocca il riquadro Effetti video. Successivamente, tocca il pulsante Ritratto per abilitare l’effetto sfocatura.
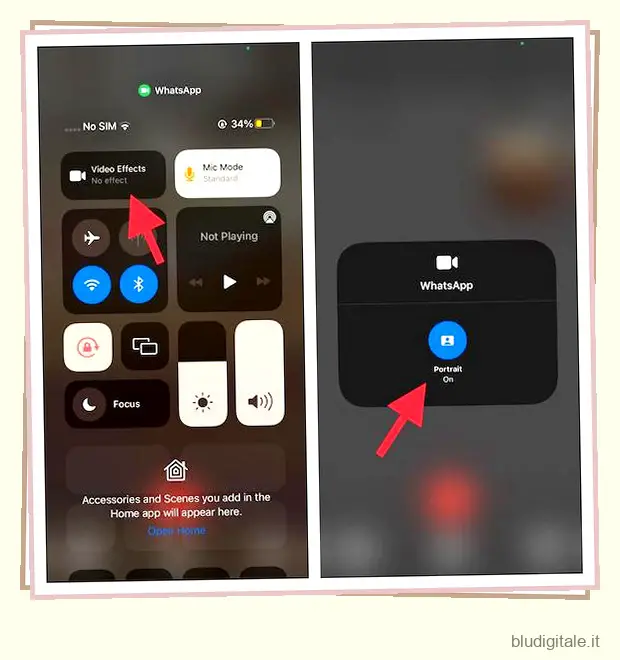
Abilita la modalità di isolamento vocale in FaceTime e altre app di videochiamata
Durante una videochiamata, l’ultima cosa che voglio incontrare è il rumore di fondo che può interrompere l’intera conversazione. Questo è il motivo per cui la funzione “Isolamento vocale” è riuscita a catturare la mia attenzione. E sono abbastanza sicuro che conquisterà anche te. Funziona anche con FaceTime e altre app di videochiamata come Skype , Zoom e altro.
- Basta aprire il Centro di controllo scorrendo verso il basso dall’angolo in alto a destra dello schermo o scorrendo verso l’alto dalla parte inferiore dello schermo durante una videochiamata.
- Tocca Modalità microfono e seleziona Isolamento vocale.

Abilita l’audio ad ampio spettro su una chiamata FaceTime
Wide Spectrum Audio è una funzionalità iOS 15 notevole ma meno conosciuta che FaceTime ha ricevuto. Questa modalità microfono è progettata per portare ogni singolo suono nella tua chiamata, il che la rende una risorsa utile quando vuoi che l’altra persona ascolti tutto ciò che accade nella stanza in cui ti trovi. Ancora una volta, è compatibile sia con FaceTime che con terze parti. app per videochiamate per feste.
- Per iniziare, apri FaceTime e avvia una videochiamata.
- Nel Centro di controllo, premi il pulsante Modalità microfono. Successivamente, scegli Wide Spectrum .
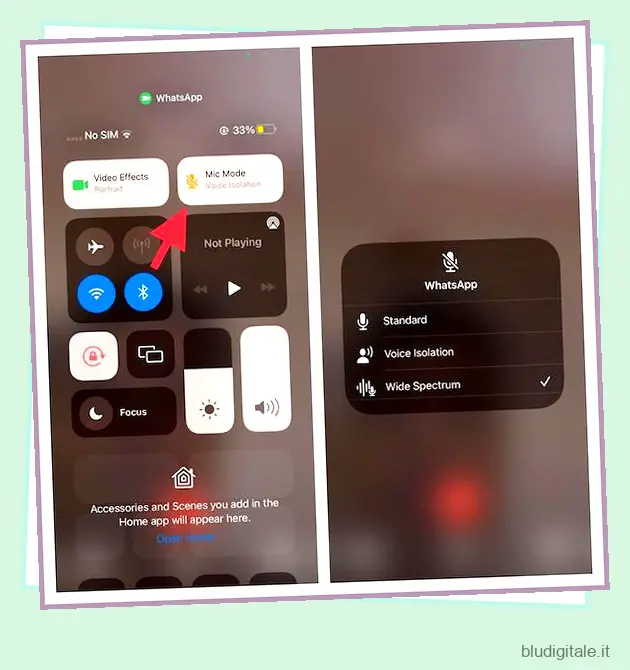
2. Nascondi i badge di notifica dell’app nella schermata principale
Immagina di aver abilitato la modalità Focus sul tuo iPhone per tenere a bada tutte le distrazioni. All’improvviso, i badge di notifica casuali iniziano a comparire direttamente sulla schermata iniziale. Ti senti frustrato? Molto probabilmente lo faresti. Bene, è qui che entra in gioco questa bella caratteristica.
In iOS 15, puoi nascondere i badge di notifica nella schermata iniziale per le singole modalità di messa a fuoco in modo che non disturbino la tua messa a fuoco. Seguire i passaggi seguenti per abilitarlo.
- Vai all’app Impostazioni .
- Quindi seleziona Messa a fuoco. Successivamente, scegli il focus desiderato (che hai creato).
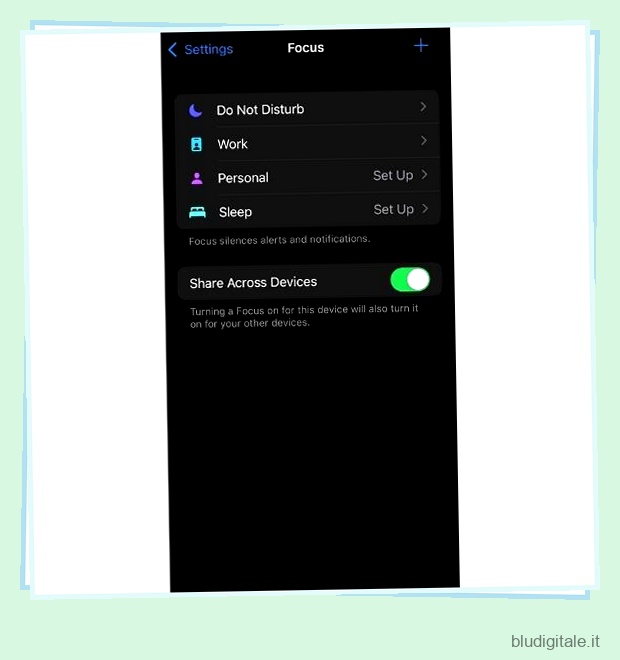
- Ora tocca “Schermata Home”. Successivamente, attiva l’interruttore a destra accanto a Nascondi badge di notifica.
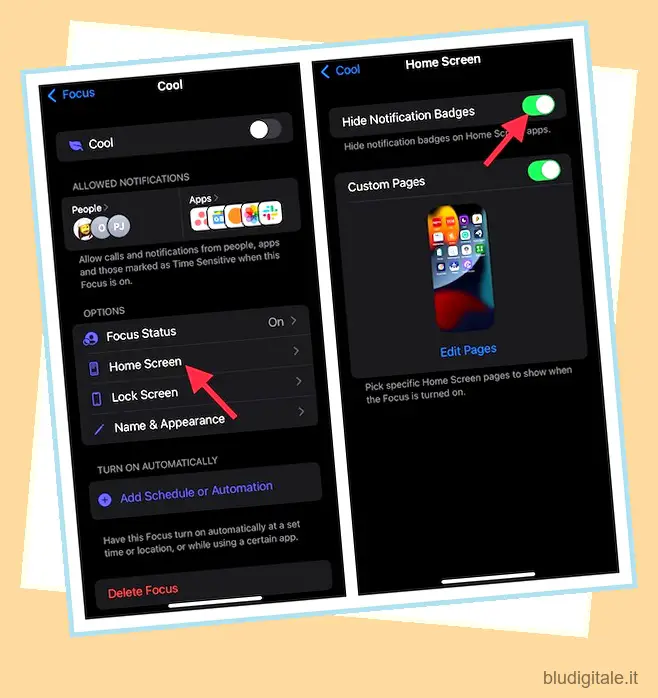
3. Abilita Riepilogo notifiche
Mentre gli avvisi sensibili al tempo riescono ad attirare la tua attenzione senza alcun ritardo, sono quelli non urgenti ma importanti che spesso sembrano perdersi nel mucchio di notifiche ricevute. iOS 15 ha escogitato un modo migliore per tenere traccia degli avvisi meno urgenti dalle tue app preferite attraverso un’elegante funzionalità chiamata Riepilogo notifiche. Ciò che rende questa funzione super utile è la possibilità di raggruppare automaticamente gli avvisi dalle app selezionate e consegnarteli tutti in un momento predefinito. Quindi, puoi navigare attraverso di loro al tuo ritmo senza dover scavare nell’intero Centro di notifica.
- Basta passare all’app Impostazioni in iOS 15.
- Selezionare Notifiche e quindi Riepilogo programmato. Ora, attiva l’interruttore proprio accanto all’opzione.
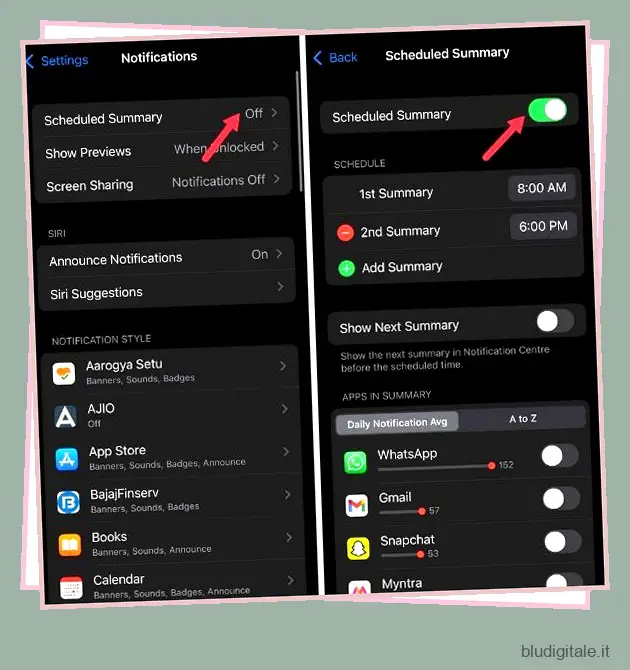
- Una volta fatto, vai avanti e personalizza il Riepilogo notifiche in linea con le tue esigenze.
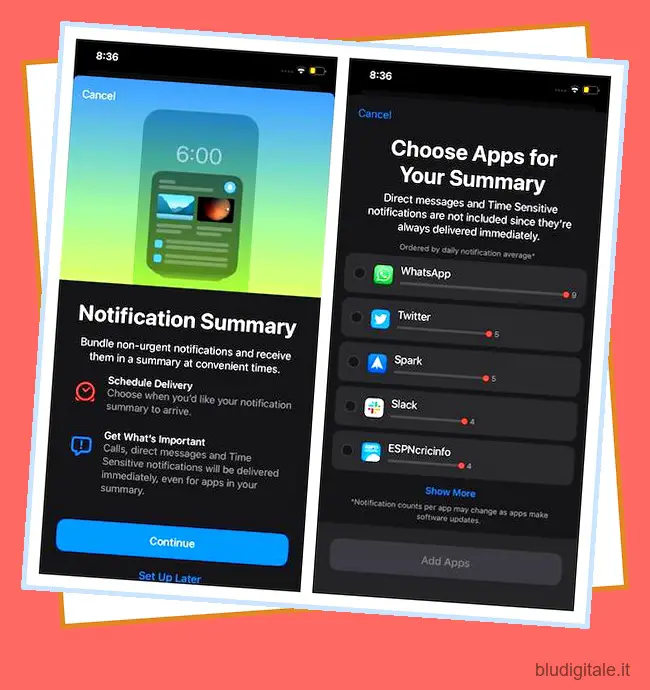
4. Nascondi il tuo indirizzo IP in Safari
Parliamo di privacy. Questa impostazione di sicurezza può essere molto utile per la maggior parte di noi. Gli hacker e i data tracker utilizzano un indirizzo IP (protocollo Internet) per determinare informazioni personali come la posizione e il dispositivo. Per salvaguardare le tue informazioni, Safari ora può permetterti di nascondere il tuo indirizzo IP ai tracker. Pertanto, puoi navigare sul Web in modo anonimo utilizzando Safari sul tuo iPhone e iPad. Per questo,
- Vai su Impostazioni sul tuo iPhone o iPad.
- Seleziona Safari e poi Nascondi indirizzo ID.
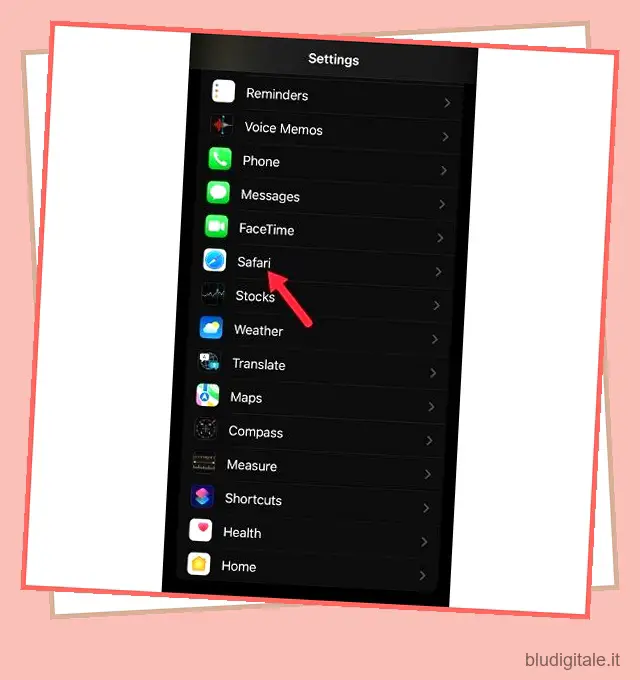
- Ora scegli Dai tracker per nascondere il tuo indirizzo IP ai tracker.
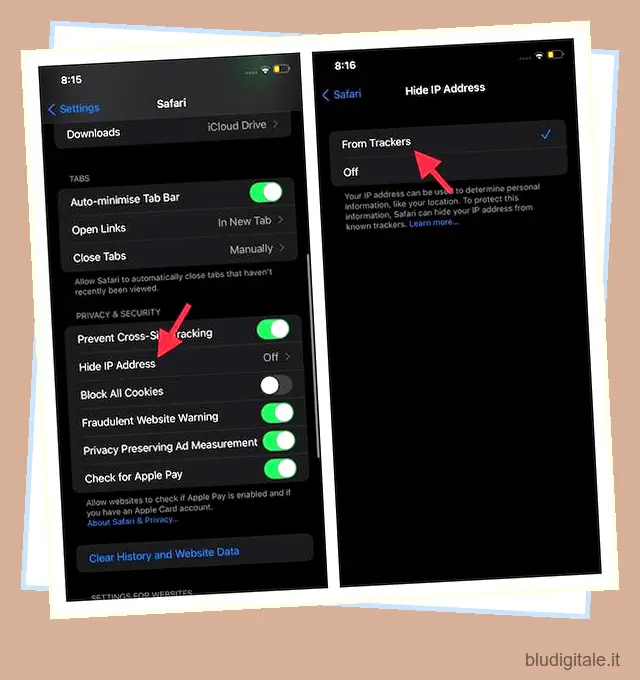
5. Abilita la protezione della privacy della posta
Apple ha anche introdotto una funzione di privacy della posta elettronica chiamata Mail Privacy Protection che impedisce agli inserzionisti di tracciare la tua interazione con le loro e-mail. Le piattaforme di marketing utilizzano in modo intelligente diversi metodi di tracciamento come immagini remote e pixel invisibili per scoprire quando e dove hai aperto le loro e-mail.
Per evitare questo comportamento, la protezione Mail Privacy nasconde il tuo indirizzo IP e carica privatamente tutte le immagini remote in background. Inoltre, Apple instrada il tuo indirizzo IP attraverso diversi server proxy e assegna in modo casuale un indirizzo IP per salvaguardare le tue informazioni personali. Pertanto, invece del tuo attuale indirizzo IP, gli inserzionisti sono in grado di vedere quello che corrisponde alla tua posizione geografica. Di conseguenza, non possono entrare in possesso di gran parte dei tuoi dati.
- Vai su Impostazioni.
- Seleziona l’opzione Posta e poi Protezione privacy.
- Ora, attiva l’interruttore per Proteggi attività di posta.
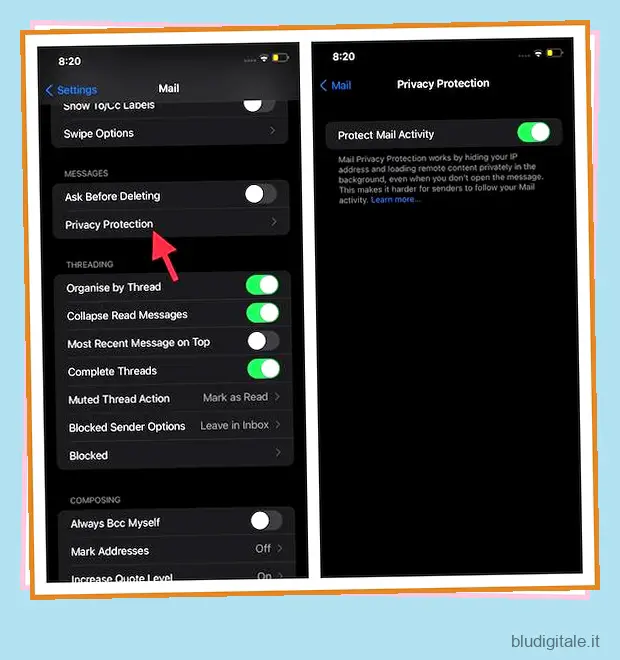
6. Abilita le notifiche tramite le cuffie
iOS 15 ha anche portato all’introduzione degli annunci di notifica mentre le cuffie sono accese. Ciò ti consente di accedere alle notifiche delle app (molto simili agli avvisi di messaggi e chiamate) che altrimenti passano inosservate.
- Vai su Impostazioni.
- Vai per l’opzione Notifiche. Una volta lì, abilita l’opzione Annuncia notifiche.
- È inoltre necessario abilitare l’opzione Cuffie sotto “Annuncia quando connesso a” per completare il processo.
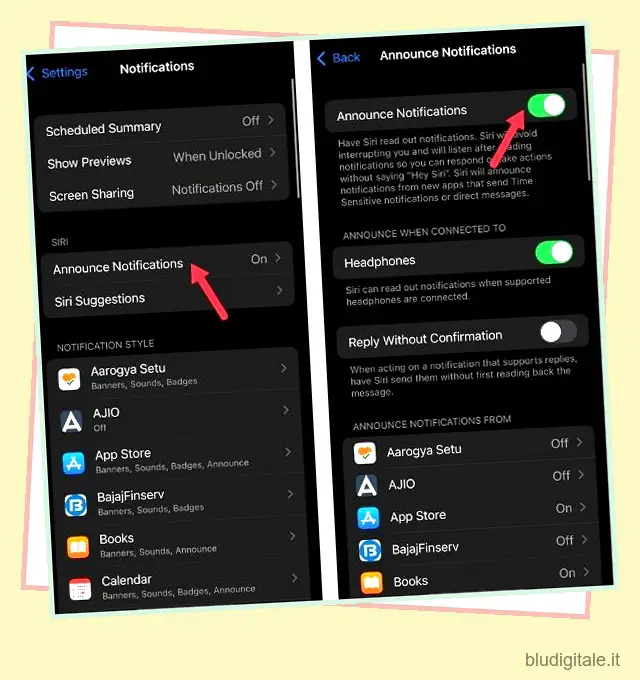
7. Disattiva la modalità notturna
La modalità notturna su un dispositivo iOS si è rivelata molto utile per le persone per ottenere degli scatti piuttosto interessanti in condizioni di scarsa illuminazione. Tuttavia, non è mai arrivato con un’opzione per essere disabilitato. iOS 15 ha tenuto conto di questo e ha introdotto la possibilità di disattivarlo. Ecco cosa fare:
- Vai all’app Impostazioni.
- Seleziona l’opzione Fotocamera.
- Laggiù, tocca l’opzione Mantieni impostazioni e quindi seleziona Modalità notturna.
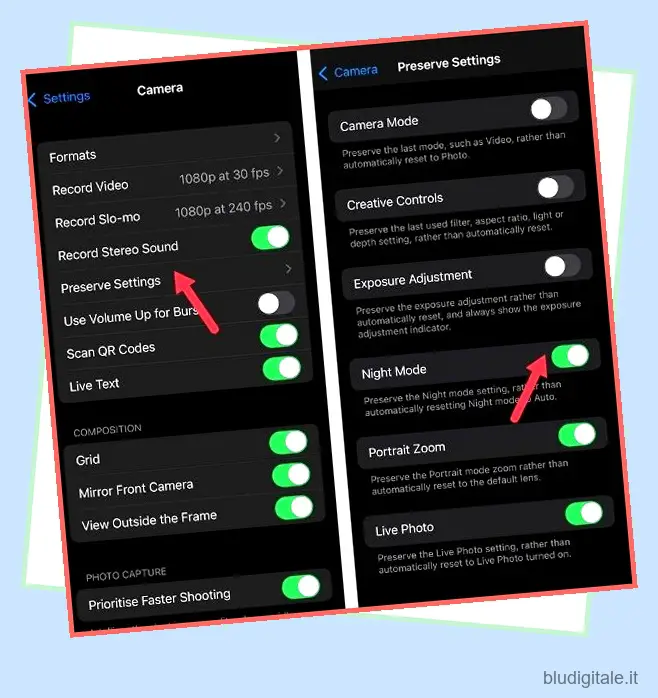
Con questa opzione abilitata, la modalità notturna nell’app Fotocamera non si attiverà automaticamente finché non deciderai di abilitarla. Questa impostazione si applica a varie altre funzioni della fotocamera come Live Photos, Portrait Zoom e altro. Puoi scegliere di disabilitare/abilitare quelli che ti piacciono.
8. Ricevi avvisi di precipitazione in tempo reale
Oltre alla pletora di modifiche apportate da iOS 15, anche l’app Meteo ne ha viste alcune. Uno di quelli interessanti è che puoi ricevere notifiche sulle precipitazioni in tempo reale in base alla tua posizione. Per abilitare questo,
- Vai all’app Meteo.
- Selezionare l’opzione nell’angolo in basso a destra per accedere all’elenco delle posizioni.
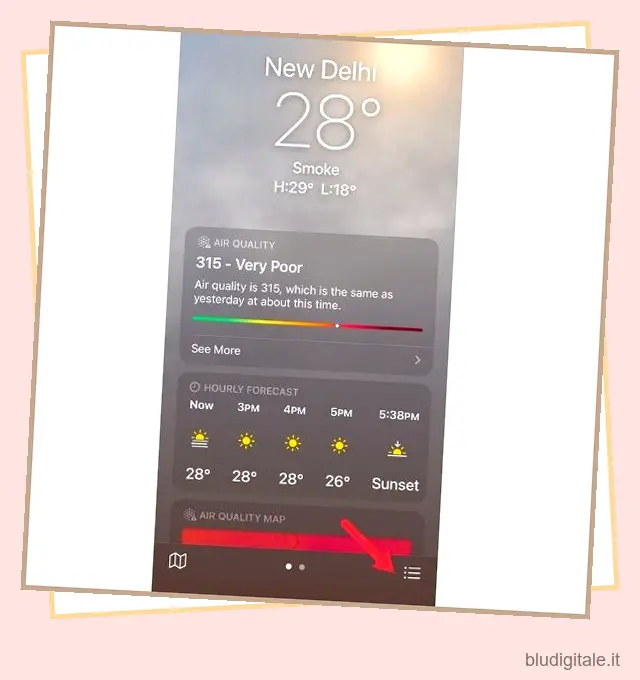
- Ora vedrai l’elenco delle posizioni e un menu a tre punte nell’angolo in alto a destra. Toccalo.
- Seleziona l’opzione Notifiche e abilitala per ricevere gli avvisi.
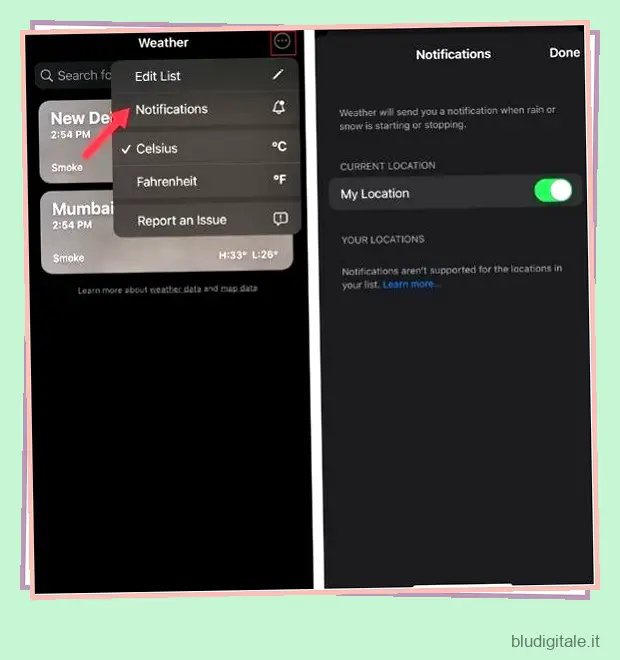
9. Cambia Nascondi il mio indirizzo di inoltro e-mail
La funzione Nascondi la mia e-mail funge da scudo per la tua e-mail, impedendo ad app e siti Web di vedere il tuo vero indirizzo e-mail. Apple crea un indirizzo e-mail univoco e casuale che inoltra le e-mail alla tua casella di posta personale. Per essere precisi, questa funzione di sicurezza consente ai servizi di contattarti senza ricevere il tuo indirizzo email. Inoltre, ti offre anche la flessibilità di disattivare l’inoltro di posta elettronica e persino di modificare l’indirizzo di inoltro Nascondi la mia posta elettronica in base alle tue esigenze.
- Apri l’app Impostazioni.
- Seleziona Profilo e poi iCloud.
- Ora scorri verso il basso e tocca Avanti a. Successivamente, seleziona l’indirizzo e-mail di inoltro Nascondi la mia e-mail preferito.
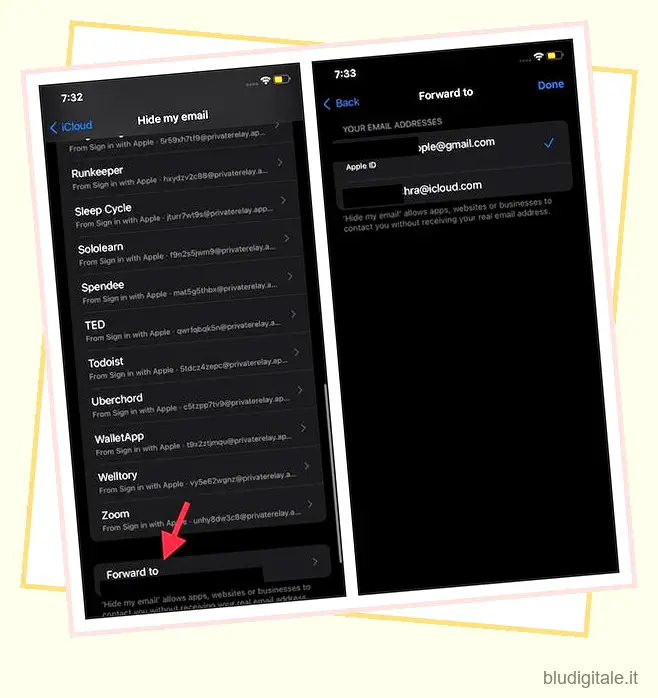
10. Usa i suoni di sottofondo per ridurre al minimo le distrazioni
È interessante notare che iOS 15 include anche una manciata di suoni di sottofondo per ridurre al minimo le distrazioni in modo da poterti concentrare completamente sul tuo compito. Come qualcuno che preferisce usare suoni diversi per migliorare la concentrazione e anche raggiungere un po’ di tranquillità, ho trovato la raccolta di suoni di sottofondo di Apple degna di nota. Attualmente, la libreria non include molte opzioni, ma sono sicuro che Apple potrebbe introdurne altre in futuro.
- Per abilitare, vai all’app Impostazioni e vai alla sezione Accessibilità.
- Seleziona l’opzione Audio/Visivo e poi Suoni di sottofondo. Abilitalo.

- Scegli Suoni e quindi seleziona i suoni di sottofondo preferiti come rumore bilanciato, rumore luminoso, rumore scuro, oceano, pioggia e ruscello. Quando selezioni un suono, inizia il download. Successivamente, puoi riprodurlo come qualsiasi altro suono.
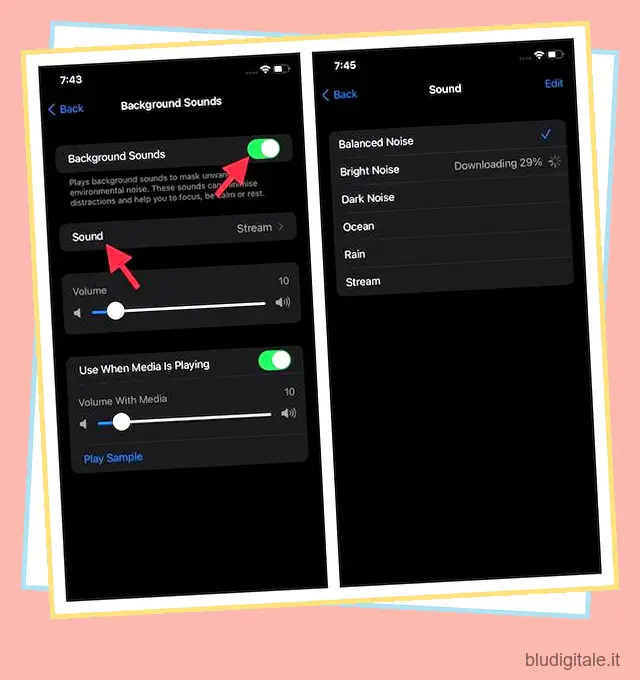
Tieni presente che hai anche la possibilità di regolare con precisione il volume dei suoni di sottofondo e l’opzione di riprodurre il suono anche durante la riproduzione dei contenuti multimediali.
11. Ricevi una notifica se lasci dietro un dispositivo Apple
Hai mai dimenticato di prendere in mano i tuoi AirPods o un AirTag e vorresti che ci fosse un modo per ricevere una notifica che ti ricordasse di ritirare il dispositivo? Se sì, questa piccola caratteristica ingegnosa è per te. Giustamente chiamato “Notifica quando lasciato indietro”, avvisa se hai lasciato un oggetto in una posizione sconosciuta.
- Per questo, apri Trova la mia app sul tuo dispositivo iOS.
- Selezionare la scheda Dispositivi/iTem, quindi selezionare il dispositivo per il quale si desidera configurare gli avvisi.
- Successivamente, tocca Notifica quando lasciato indietro e quindi attiva l’interruttore.
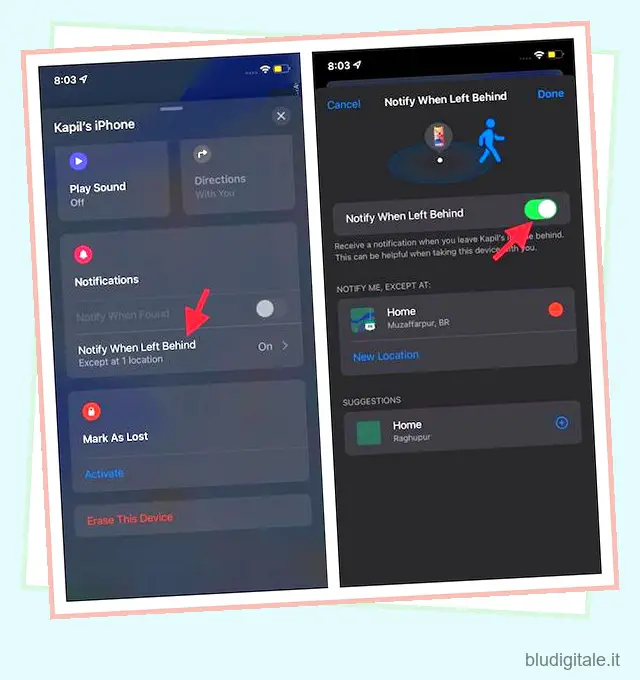
Vale la pena sottolineare che la funzione imposta automaticamente la tua casa come luogo attendibile, un luogo in cui spesso lasci i tuoi oggetti e non vuoi essere avvisato ogni volta. Puoi scegliere di aggiungere/rimuovere una posizione attendibile in base alle tue esigenze.
12. Imposta la dimensione del testo per app
Per un’esperienza di lettura più comoda, è sempre meglio disporre della flessibilità necessaria per regolare le dimensioni del testo. iOS 15 ha soddisfatto le esigenze e puoi impostare la dimensione del testo per app sul tuo iPhone o iPad direttamente da Control Center. Ciò ti consente di personalizzare la tua esperienza per ogni app. Per andare avanti,
- Apri Impostazioni e poi Centro di controllo.
- Ora trova l’opzione Dimensione testo e quindi tocca il pulsante “+” a sinistra di essa.
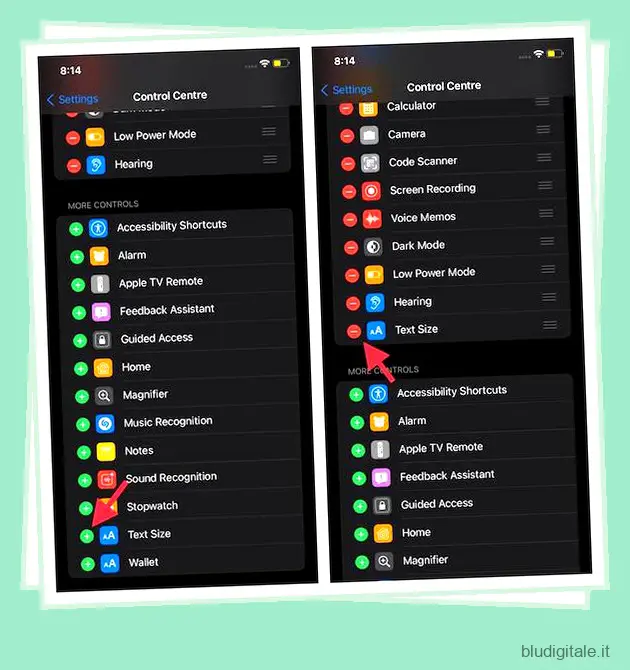
- Quindi, apri l’app per la quale devi modificare la dimensione del testo, quindi richiama il Centro di controllo e premi il pulsante della dimensione del testo.
- Successivamente, tocca l’opzione “Aa” e quindi utilizza il dispositivo di scorrimento per aumentare/diminuire la dimensione del testo per l’app specifica.
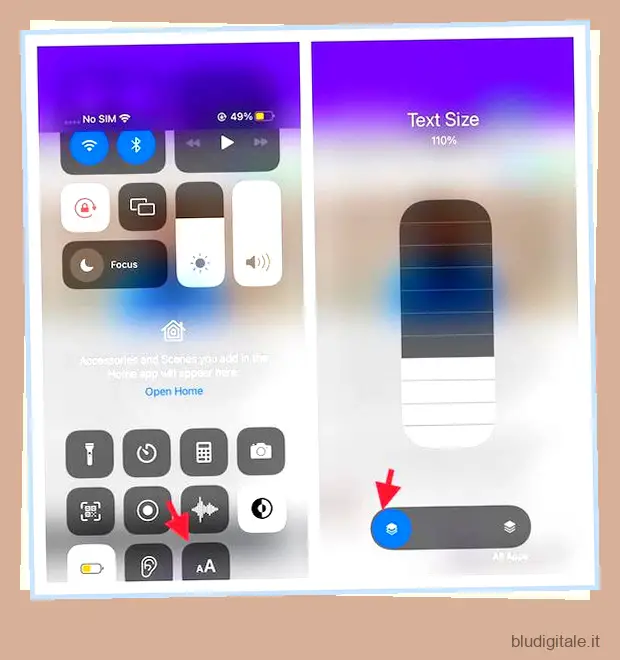
Se desideri ottimizzare la dimensione del testo per tutte le app, tocca il pulsante situato sul lato destro e quindi regola il dispositivo di scorrimento della dimensione del testo.
13. Abilita l’inoltro privato iCloud
Questa è un’altra funzionalità incentrata sulla privacy in iOS 15. iCloud Private Relay, che fa parte di iCloud + e pensato per gli utenti a pagamento, garantisce anche una navigazione web sicura. Questo sembra più simile al servizio VPN interno di Apple, ma ci sono alcune differenze tra iCloud Private Relay e i servizi VPN che puoi verificare dall’articolo collegato. Detto questo, ecco come abilitare iCloud Private Relay.
- Visita l’app Impostazioni e quindi seleziona il tuo profilo.
- Una volta lì, seleziona l’opzione iCloud.
- Lì troverai l’opzione iCloud Relay. Selezionalo per abilitarlo.
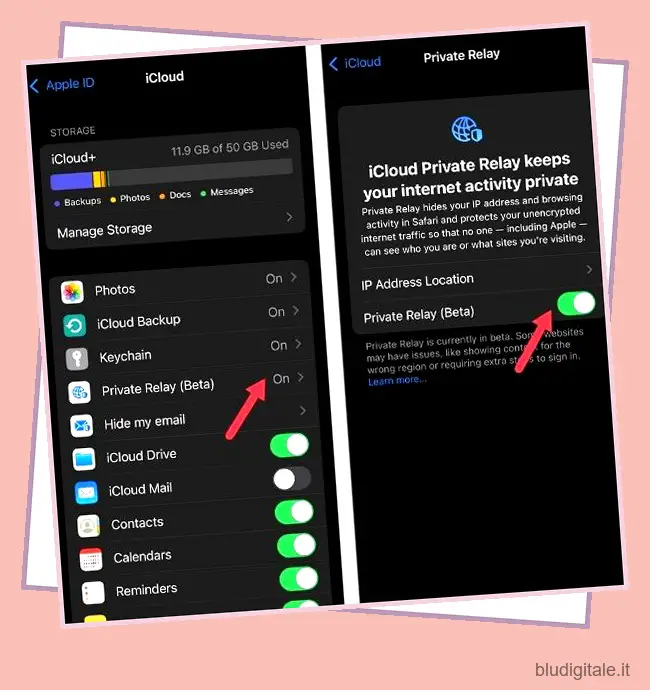
14. Impostazioni della modalità di messa a fuoco da guardare
Nascondi specifiche pagine della schermata iniziale in modalità messa a fuoco
Per consentirti di tenere nascoste le pagine della schermata iniziale indesiderate quando desideri concentrarti completamente sulla tua attività, la modalità Focus ti consente anche di nascondere pagine specifiche della schermata iniziale. Nel caso in cui tu abbia pagine della schermata iniziale con giochi e app di social media come Facebook che spesso distraggono, puoi metterle tutte via. Ecco come.
- Passare a Impostazioni e selezionare Focus.
- Scegli un’opzione Focus e quindi seleziona la schermata iniziale.
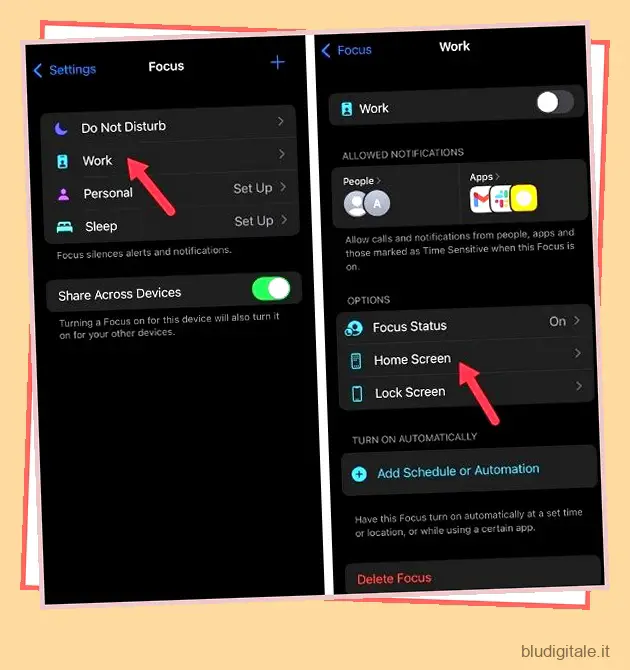
- Ora, attiva l’interruttore per le pagine personalizzate. Successivamente, seleziona solo le pagine della schermata iniziale che desideri visualizzare. Tocca Fatto per confermare.
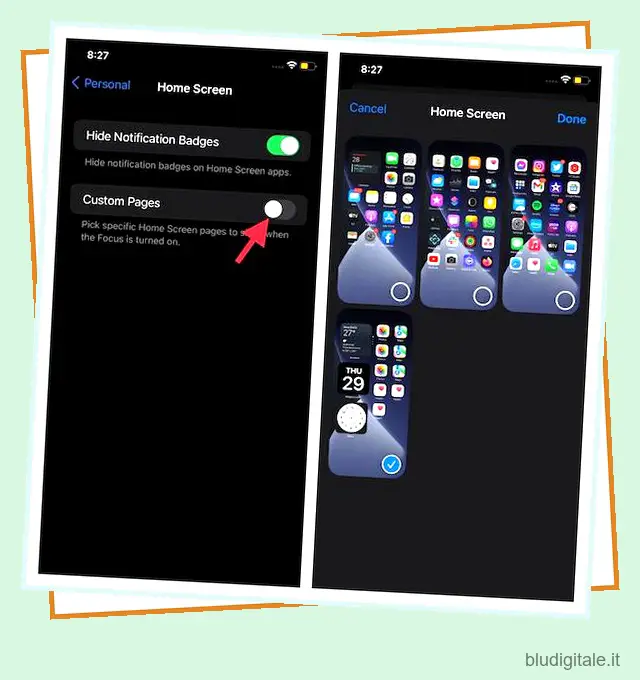
Abilita la modalità messa a fuoco automaticamente
Per me, la parte migliore della modalità Focus è la possibilità di attivarla automaticamente in base alla posizione e all’utilizzo dell’app. Quindi, se usi questa funzione regolarmente, dovresti approfittarne. Ecco cosa fare:
- Apri l’app Impostazioni.
- Seleziona Focus e quindi scegli il tuo focus preferito.
- Ora scorri verso il basso e tocca l’opzione Aggiungi pianificazione o Automazione. Ora personalizza l’automazione in base alle esigenze.

Dim Lock Screen quando la modalità di messa a fuoco è abilitata
La modalità Focus ti aiuta a portare tutta la tua attenzione su qualcosa che conta per te. Che si tratti del tuo lavoro, di una pacifica sessione di mediazione al mattino o di una sessione di lettura ponderata prima di andare a letto, devi tenere lontane le distrazioni per dedicare tempo a te stesso. Ma cosa succede se lo sfondo dall’aspetto meraviglioso continua ad attirare la tua attenzione sulla schermata di blocco? C’è un modo per risolvere questo problema.
- Apri l’app Impostazioni e tocca Focus.
- Ora scegli un focus e quindi tocca Blocca schermo.
- Successivamente, attiva l’interruttore proprio accanto a Dim Lock Screen.
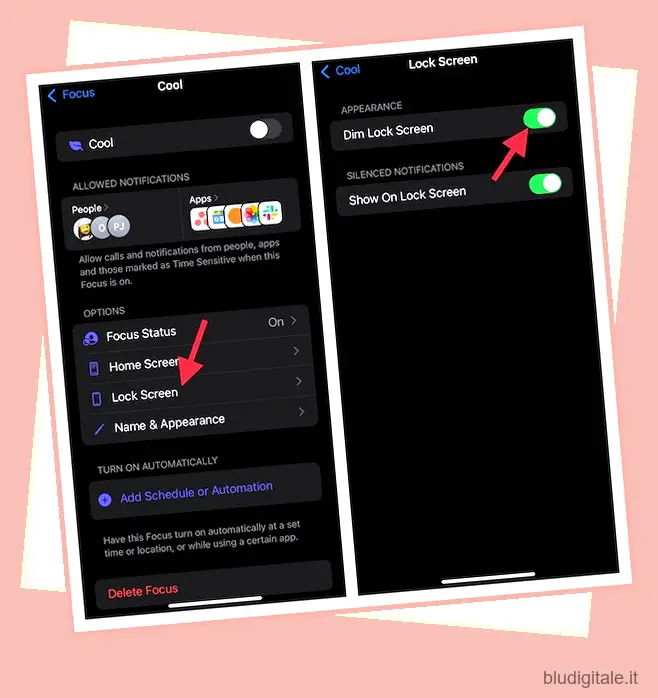
Nascondi le notifiche silenziate dalla schermata di blocco
La modalità di messa a fuoco riduce la portata delle distrazioni e, per far ciò, è sempre bene tenere tutte le notifiche silenziate lontane dalla schermata di blocco. Altrimenti, ogni volta che vedi quegli avvisi, potresti essere tentato di immergerti nei dettagli e l’intero scopo viene sconfitto. Per questo,
- Vai all’app Impostazioni e poi Focus .
- Scegli un focus e seleziona Blocca schermo.
- Ora, disattiva l’interruttore a destra accanto a Mostra sulla schermata di blocco.
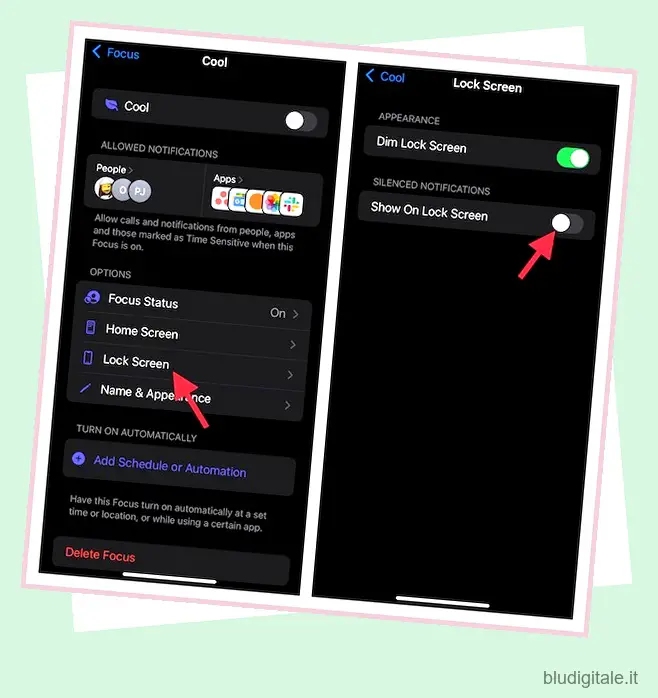
15. Regola le impostazioni di accessibilità per app
La regolazione delle impostazioni di accessibilità per app è qualcosa che desideravo da molto tempo. Esistono alcune funzionalità di accessibilità come Button Shapes, Smart Invert e la possibilità di ridurre la trasparenza che desidero utilizzare solo in app specifiche e non in tutto il sistema. Offrendo la flessibilità di personalizzare queste impostazioni in base all’app, ha reso “Accessibilità” più user-friendly che mai.
- Apri l’app Impostazioni e poi Accessibilità.
- Selezionare Impostazioni per app e quindi l’opzione Aggiungi app.
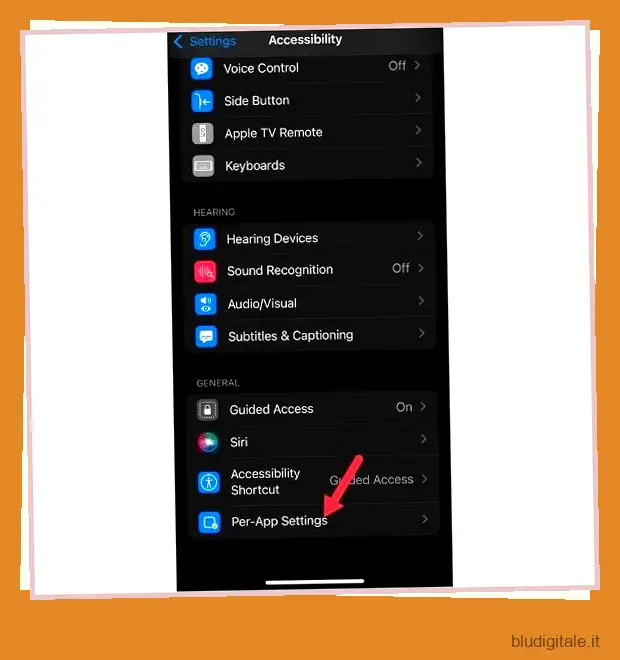
- Ora vedrai un lungo elenco di app. Seleziona quello che vuoi usare. Puoi selezionare più app per personalizzarne le impostazioni. Successivamente, tocca l’app selezionata e personalizza le Impostazioni di accessibilità a tuo piacimento.
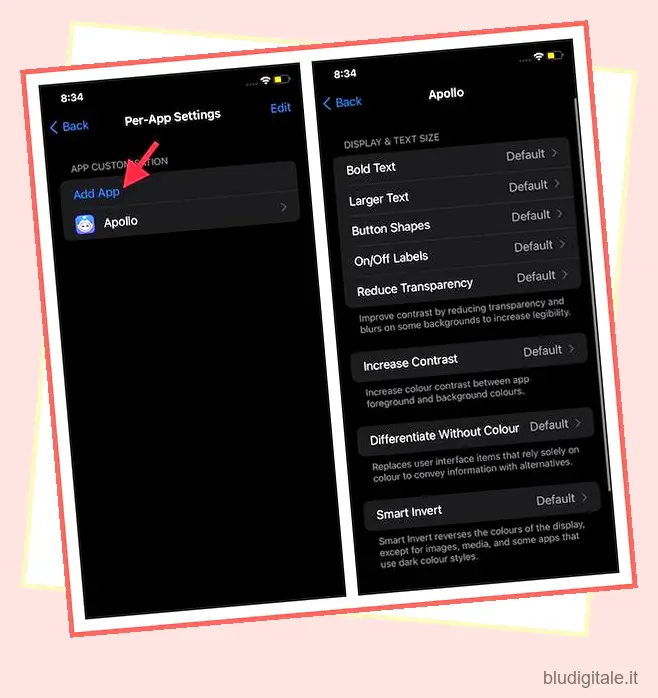
16. Nascondi le foto dalla ricerca Spotlight
In iOS 15, Apple ha integrato Spotlight Search con l’app Foto. Quindi, puoi cercare le tue immagini specificando luoghi, persone o scene direttamente dalla schermata iniziale/di blocco senza dover scavare nelle foto. Sebbene sia indubbiamente una funzionalità user-friendly, espone anche la tua privacy. Se sei una persona attenta alla privacy, potresti voler impedire a Spotlight Search di mostrare le immagini. Fortunatamente, c’è un modo per nascondere le foto da Spotlight Search su iPhone e iPad.
- Apri l’opzione Foto sul tuo iPhone o iPad tramite l’app Impostazioni.
- Seleziona Siri e Cerca e poi Foto. Ora, impedisci a Siri di mostrare i contenuti nella ricerca.
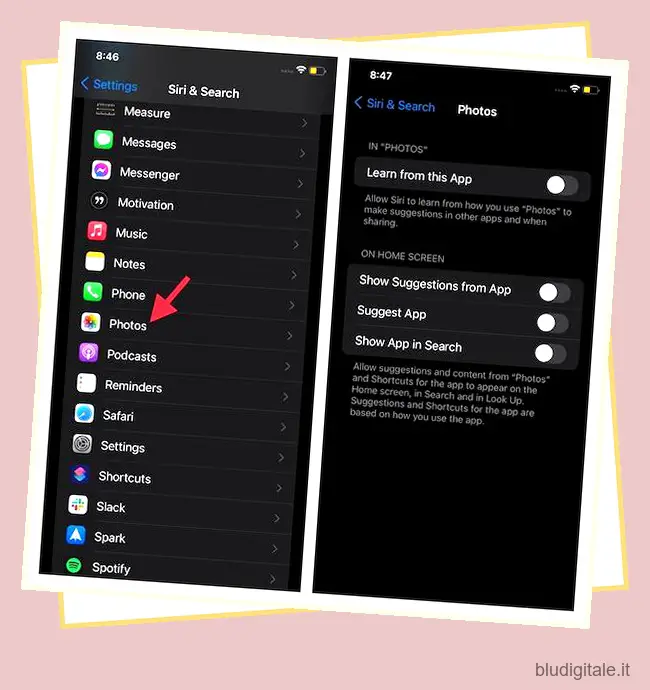
Oltre a ciò, puoi anche impedire all’assistente virtuale di mostrare suggerimenti dall’app, apprendere dall’app, mostrare l’app nella ricerca o persino suggerire l’app. Per un controllo migliore, disattiva tutti gli interruttori su questa schermata.
17. Crea cartelle smart in Notes
Con iOS 15 puoi fare molto per organizzare meglio le note sul tuo telefono. Puoi aggiungere tag alle tue note per semplificare le cose nell’app Note. Cosa c’è di più? L’ultima versione di iOS ha anche aggiunto una funzionalità super utile all’app Notes chiamata “Smart Folder” che organizza automaticamente le note in base ai tag selezionati. Quindi, se trovi piuttosto noioso gestire le note manualmente, Smart Folder ti copre completamente.
- Per iniziare, apri l’app Note sul tuo dispositivo e vai alla schermata Cartelle.
- Successivamente, tocca il pulsante Cartella nell’angolo in basso a sinistra dello schermo e scegli Smart Folder.
- Successivamente, dai un nome adatto alla tua cartella e seleziona i tag preferiti e sei a posto!
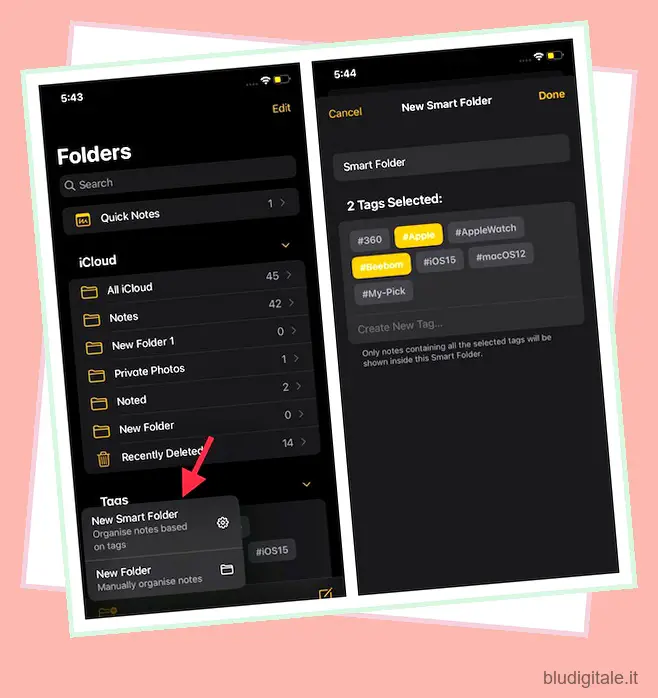
Inoltre, puoi menzionare le persone nelle tue note condivise in modo che le persone possano conoscere le modifiche apportate.
18. Usa la traduzione di testo dal vivo offline
Anche se Live Text è ancora un “lavoro in corso”, funziona in modo abbastanza efficiente consentendoti di estrarre il testo da immagini o oggetti. Puoi anche usarlo per tradurre le lingue. Poiché è profondamente integrato con l’app di traduzione di Apple per iPhone e iPad, supporta anche la traduzione offline.
- Apri l’app Impostazioni e poi Traduci.
- Ora attiva la modalità su dispositivo .
- Successivamente, tocca Lingue scaricate e quindi scarica le lingue che desideri tradurre offline.
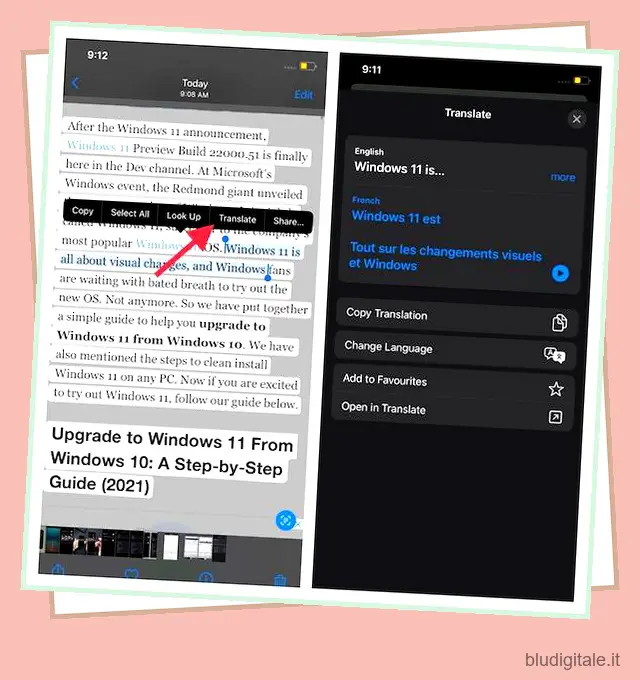
D’ora in poi potrai utilizzare Live Text per tradurre le lingue anche senza Internet. Una cosa da notare è che prima di utilizzare la traduzione Live Text offline, assicurati di abilitare la traduzione offline e scarica anche le lingue che desideri tradurre.
19. Imposta un’immagine di sfondo per la pagina di avvio di Safari
Se ti interessa la personalizzazione, questa funzione è per te. Questa impostazione di iOS 15 ti consente di scegliere un’immagine di bell’aspetto per la pagina di avvio di Safari. Il browser Web di serie viene fornito con alcuni sfondi predefiniti che sembrano perfetti. Ma se vuoi amplificare il gioco di personalizzazione, puoi scegliere un’immagine interessante dalla tua libreria di foto come immagine di sfondo per la pagina iniziale.
- Avvia Safari sul tuo dispositivo iOS e quindi tocca il pulsante Schede in basso a destra.
- Successivamente, tocca il pulsante “+”. Quindi, scorri verso il basso e tocca Modifica. Ora abilita l’immagine di sfondo.
- Puoi scegliere di selezionare una delle immagini disponibili o toccare il pulsante “+” e quindi selezionare una foto dal tuo rullino fotografico.
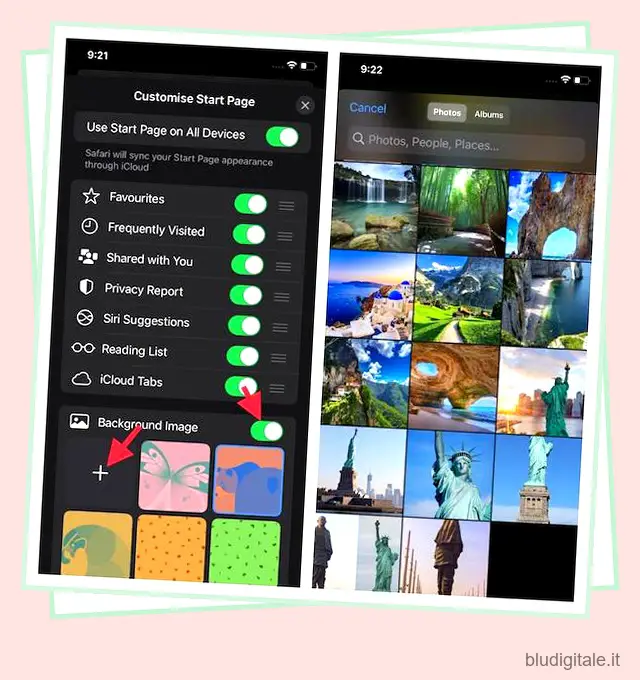
20. Crea un gruppo di schede Safari
Sebbene Safari sia sempre stato un browser ricco di funzionalità, la gestione delle schede mancava da tempo nel suo arsenale. Con iOS 15, Apple ha esaminato questo aspetto e ora ti consente di organizzare tutte le tue schede raggruppandole tutte insieme. Pertanto, ora puoi creare gruppi di schede separati per tecnologia, intrattenimento, sport e altro per accedere rapidamente alle schede utilizzate di frequente e mantenere tutto nella giusta sincronizzazione.
- Apri Safari e tocca l’opzione Scheda nell’angolo in basso a destra.
- Ora, scegli l’opzione “Nuovo gruppo di schede vuote” e assegnagli un nome. Successivamente, salvalo e premi Fatto per completare il processo.
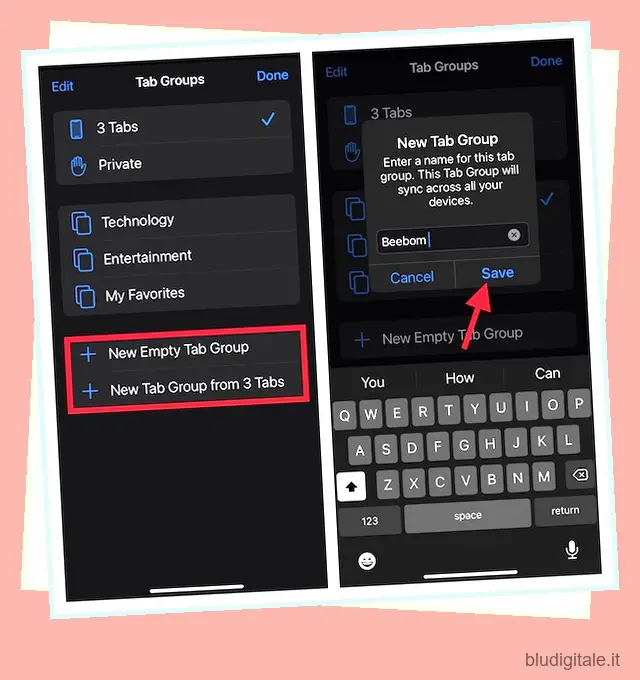
Tieni presente che hai anche la possibilità di creare un gruppo di schede basato sulle schede esistenti. Puoi esaminare la guida dettagliata che abbiamo già creato per organizzare le schede in Safari .
21. Aggiungi contatti precedenti
I tuoi dati meritano di essere gestiti bene anche dopo che te ne sei andato. Ed è per questo che la funzione Apple Digital Legacy torna utile, permettendoti di trasmettere le tue informazioni digitali alla tua persona di fiducia in tua assenza. Per questo,
- Vai all’app Impostazioni e poi Profilo .
- Seleziona Password e sicurezza.
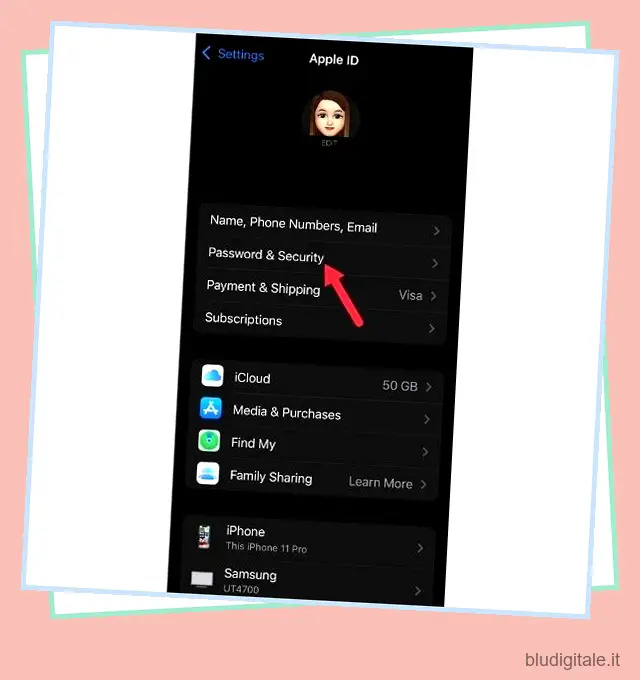
- Vai per il contatto legacy e poi Aggiungi contatto legacy. Successivamente, seleziona un contatto dalla tua rubrica e segui le istruzioni per aggiungerlo.

Puoi aggiungere tutti i contatti precedenti che desideri. Ora, il tuo contatto precedente sarà in grado di accedere e scaricare i dati dal tuo account dopo la tua morte. Nota che Apple ha rimosso i Digital Legacy Contacts dalla versione ufficiale di iOS 15 a causa di alcuni problemi. Si prevede di aggiungerlo entro la fine dell’autunno.
22. Migliore gestione delle password con iOS 15
Affrontiamolo! Gestire un sacco di password è un incubo per molti. Mentre le password facili mettono a rischio la sicurezza dei nostri account, quelle alfanumeriche più complesse sono dolorose da ricordare. Quindi, arriva un momento in cui dimentichiamo le nostre password e dobbiamo affrontare il terrore di essere bloccati fuori dai nostri account. È allora che cerchiamo un software di recupero dell’account per salvarci.
Per rendere il recupero dell’account senza problemi, Apple ha lanciato una funzionalità tanto attesa denominata “Servizio di recupero dati iCloud”. Ti consente di aggiungere contatti di recupero dell’account attendibili e anche di impostare una chiave di ripristino per ripristinare il tuo account se ti capita di dimenticare le password. Tieni presente che, quando crei una chiave di ripristino, l’unico modo per ripristinare i dati è inserendo la chiave di ripristino o utilizzando un altro dispositivo già connesso con il tuo ID Apple.
- Apri l’app Impostazioni e poi Profilo .
- Seleziona Password e sicurezza e Recupero account.
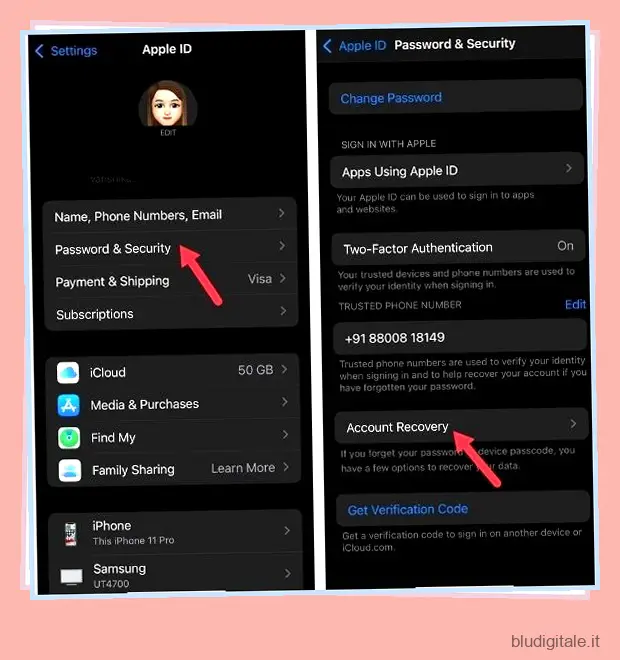
- Ora puoi scegliere di aggiungere un contatto di ripristino o creare una chiave di ripristino.
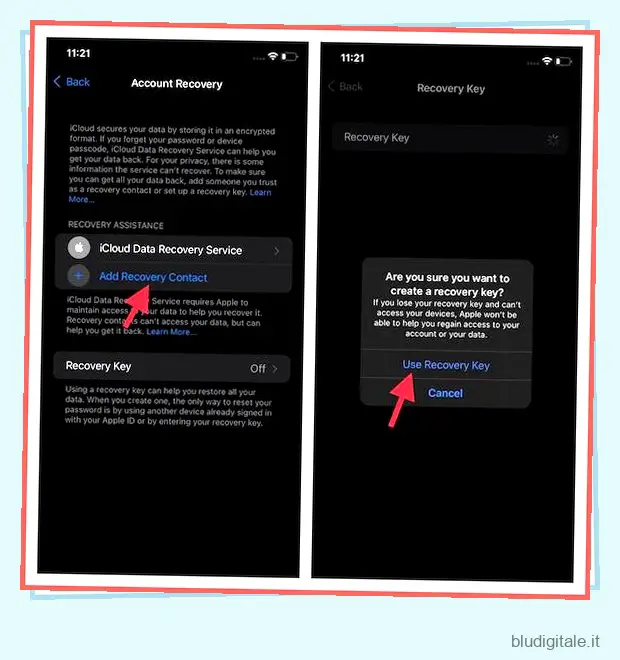
23. Utilizzare l’autenticatore di password integrato
Per un ulteriore livello di protezione contro l’hacking, l’autenticazione a due fattori è diventata un must. Fino ad ora, gli utenti iOS dovevano fare affidamento su app di terze parti come Google Authenticator e Authy per autenticare le password durante l’accesso ai propri account. Con iOS 15, possono generare codici di verifica per una maggiore sicurezza di accesso utilizzando l’autenticatore di password integrato. Per utilizzare questa nuovissima funzionalità,
- Avvia l’app Impostazioni sul tuo dispositivo, quindi scegli Password. Successivamente, autenticati utilizzando il tuo Face/Touch ID o il passcode.
- Successivamente, trova il sito Web che desideri utilizzare e quindi premi Imposta codice di verifica.
- Ora puoi utilizzare una chiave di configurazione (che potrai ottenere dal sito Web) o un codice QR per impostare il codice di verifica.
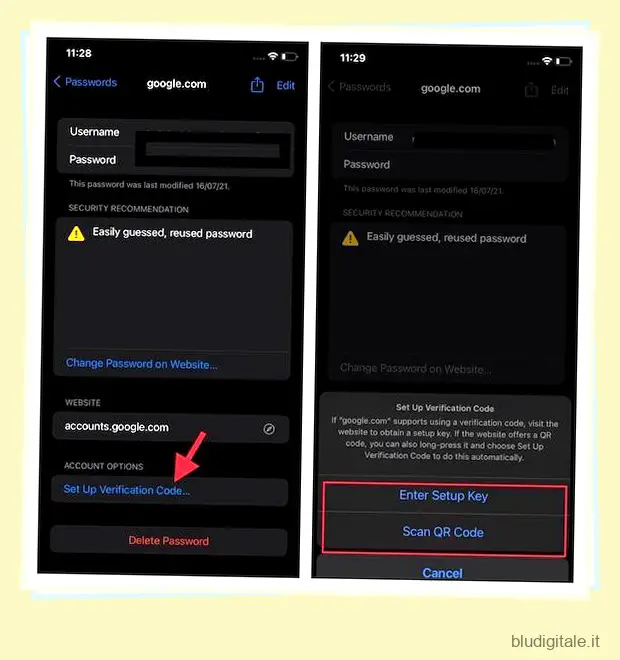
24. Imposta la condivisione della salute
La condivisione della salute è un’altra aggiunta significativa all’app Salute di Apple. Puoi usarlo per condividere in modo sicuro i tuoi dati sanitari con la tua famiglia, gli amici e il medico. Se sei preoccupato per la tua privacy, lascia che ti dica che Health ti offre il controllo completo sul tipo di dati che condividi. Inoltre, puoi anche revocare l’accesso come e quando non desideri più condividere i dati.
- Per iniziare, apri l’app Salute e seleziona la sezione Condivisione in basso.
- Una volta lì, seleziona l’opzione “Condividi con qualcuno” e seleziona il contatto con cui desideri condividere i dati.
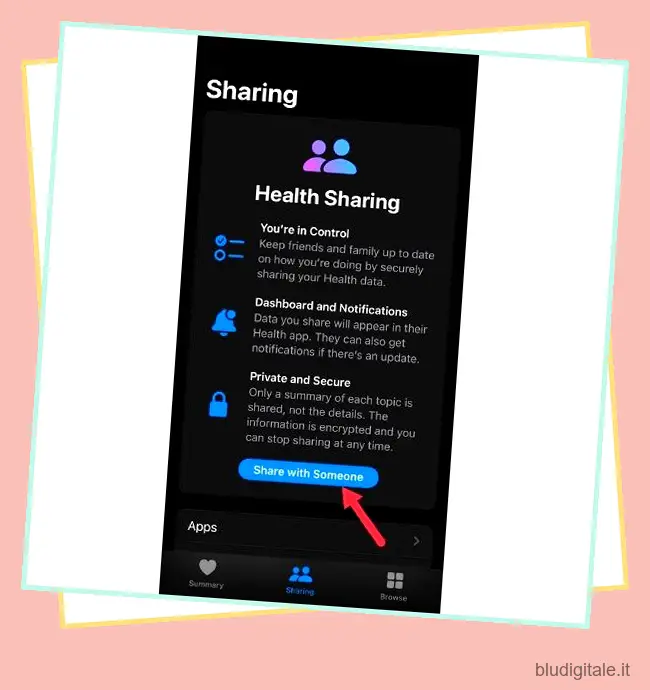
- Seleziona i dati e quindi invia un invito per gli stessi. Una volta accettato l’invito, potrai avviare il processo.
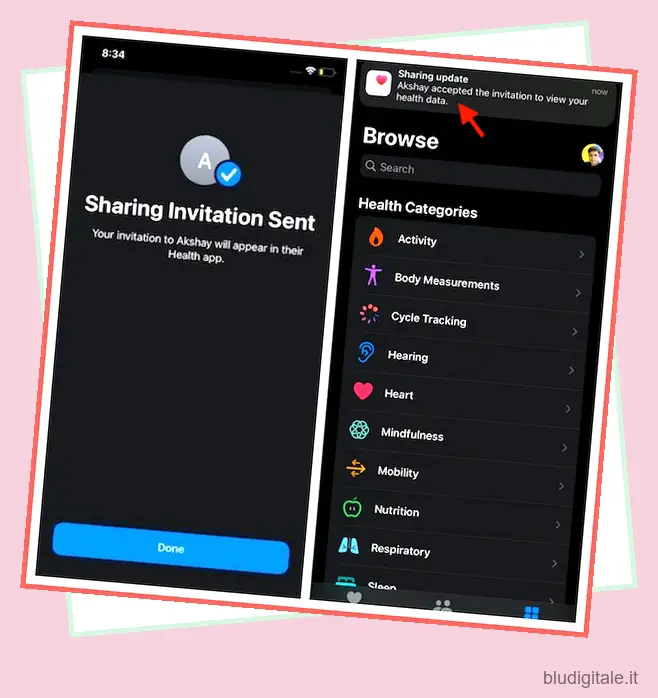
Puoi consultare l’articolo per avere una comprensione dettagliata di come impostare la Condivisione dello stato e altro ancora.
25. Ripristina la barra di ricerca superiore di Safari
Oltre alle varie modifiche di Safari come parte di iOS 15, è cambiata anche la posizione della barra di ricerca. Nel caso in cui perdi la precedente barra di ricerca in alto, puoi ottenerla facilmente. Ecco cosa fare:
- Vai su Impostazioni.
- Tocca l’opzione Safari.
- Scorri verso il basso per raggiungere la sezione Schede e quindi seleziona l’opzione “Scheda singola”.
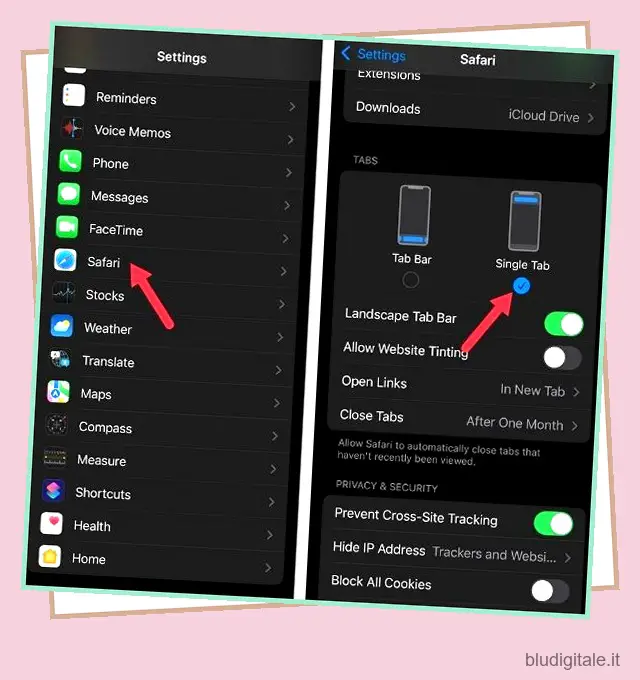
Ora vedrai la barra di ricerca in alto in Safari. C’è un altro modo per farlo. Se ti trovi su una pagina Web, puoi selezionare l’URL, trovare l’opzione “Aa” e toccarla, quindi “Mostra barra degli indirizzi superiore” per apportare le modifiche.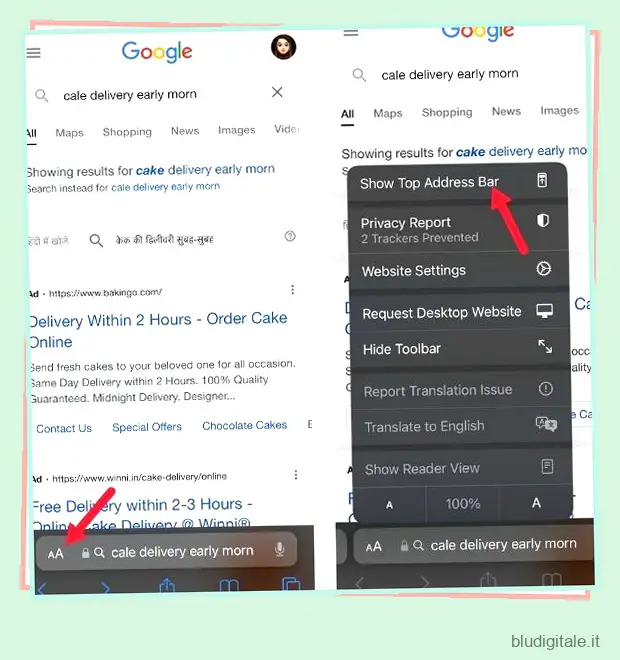
Altre impostazioni Nifty iOS 15 da verificare
Questa, ovviamente, non è la fine. iOS 15 ha una serie di funzionalità da provare. Mentre abbiamo elencato le principali, puoi anche dare un’occhiata ad altre funzionalità che possono aiutarti a migliorare la tua esperienza con iOS 15. Ecco uno sguardo ad alcuni di loro:
- Regola la data e l’ora di una foto: se desideri modificare la data e l’ora di un’immagine, aprine una nell’app Foto, seleziona l’icona “i”, quindi seleziona l’opzione “Regola data e ora” per rendere il i cambiamenti. Puoi avere maggiori dettagli su come visualizzare i metadati delle foto su iPhone e iPad, quindi dai un’occhiata.
- Tieni una scheda delle attività dell’app : questa è una funzione di privacy che ti consente di sapere cosa sta facendo un’app. Basta andare su Impostazioni, Privacy, quindi selezionare “Registra attività app” per conoscere tutti i dettagli.
- Cambia i vestiti di Memoji : con iOS 15, ora puoi cambiare i vestiti del tuo Memoji. Raggiungi l’opzione Modifica Memoji tramite iMessage e sarai in grado di trovare i vari vestiti per vestirlo. Puoi consultare il nostro articolo dettagliato su come utilizzare Memoji .
Impostazioni IOS 15 da non perdere
Bene, quelle erano le 25 impostazioni di iOS 15 che dovresti assolutamente dare un’occhiata per migliorare la tua esperienza con il tuo iPhone. Quindi, quale di queste impostazioni hai modificato sul tuo iPhone e quali stai saltando? Condividi i tuoi pensieri con noi nei commenti in basso.