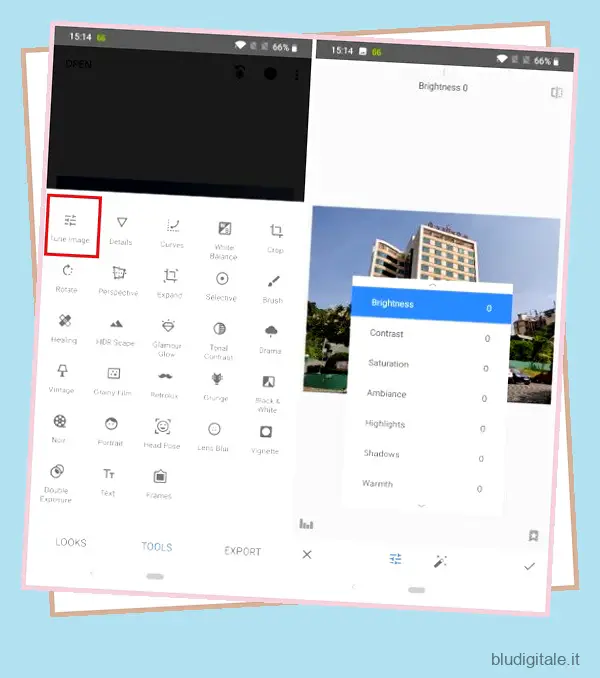Snapseed è una delle migliori app gratuite di fotoritocco per dispositivi Android e iOS. In effetti, è migliore della maggior parte delle opzioni a pagamento disponibili. Come milioni di altri utenti, utilizzo Snapseed per tutte le mie esigenze di fotoritocco mobile. È la mia app di fotoritocco preferita e oggi condividerò alcuni suggerimenti e trucchi che ho imparato negli ultimi anni di utilizzo di questa app. Quindi, se sei anche un utente Snapseed o stai solo pensando di scaricarlo, ecco i 12 migliori consigli e trucchi Snapseed che dovresti conoscere nel 2020.
I migliori suggerimenti e trucchi Snapseed per il 2020
1. Padroneggia le basi
Prima di entrare in alcuni suggerimenti e trucchi avanzati, dovresti padroneggiare le basi dell’app. Quando parlo di modifica di base, mi riferisco ai parametri di base di una foto, tra cui luminosità, contrasto, saturazione, ombre, luci e altro. La maggior parte delle tue immagini necessita solo di un piccolo ritocco e la regolazione di questi parametri può portare a termine il lavoro. Puoi trovare questi parametri andando su Tools -> Tune Image . Tutti questi parametri possono essere modificati individualmente utilizzando semplici cursori. Assicurati di padroneggiare le basi prima di passare ad altri suggerimenti di editing.
Se volete continuare a leggere questo post su "12 migliori consigli e trucchi Snapseed che dovresti sapere" cliccate sul pulsante "Mostra tutti" e potrete leggere il resto del contenuto gratuitamente. ebstomasborba.pt è un sito specializzato in Tecnologia, Notizie, Giochi e molti altri argomenti che potrebbero interessarvi. Se desiderate leggere altre informazioni simili a 12 migliori consigli e trucchi Snapseed che dovresti sapere, continuate a navigare sul web e iscrivetevi alle notifiche del blog per non perdere le ultime novità.
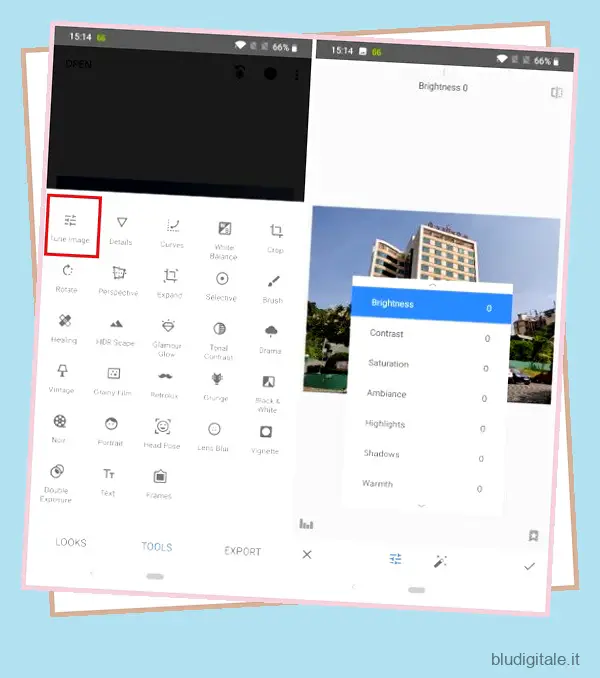
2. Utilizzare lo strumento di selezione per modificare una parte della foto
Mentre gli strumenti di base ci consentono di manipolare i parametri principali di un’immagine, il problema con l’utilizzo degli strumenti di base è che si applicano all’intera immagine. A volte basta migliorare o scurire una parte dell’immagine per farla risaltare meglio. In tal caso, l’utilizzo di uno strumento selettivo può tornare utile. Basta andare su Strumenti -> Selettivo e vedrai che un piccolo cerchio è posizionato sull’immagine. È possibile spostare il cerchio sull’area che si desidera ritoccare e quindi scorrere da sinistra a destra per modificare l’intensità. Per passare da un parametro all’altro come luminosità e saturazione, scorri dall’alto verso il basso.

3. Usa lo strumento Pennello
Un altro modo per modificare selettivamente un’immagine è utilizzare lo strumento pennello a cui è possibile accedere tramite il pannello Strumenti. Esistono diversi tipi di strumenti pennello disponibili per l’uso, tra cui esposizione, temperatura, saturazione e altro. Toccare per selezionare il pennello che si desidera utilizzare, quindi utilizzare il dito per regolare l’area che si desidera ritoccare. Dopo aver selezionato l’area utilizzando lo strumento pennello, puoi utilizzare le frecce su e giù in basso per regolare l’intensità dello strumento che stai utilizzando.

4. Usa la correzione per rimuovere un oggetto
Non importa quanto pianifichi un’immagine, a volte sei destinato a catturare oggetti indesiderati che rovinano lo scatto altrimenti perfetto. Bene, con l’aiuto dello strumento “Guarigione”, puoi rimuovere qualsiasi oggetto che non vuoi nella tua immagine. Supponiamo che nell’immagine sopra, io non sia lì la bici. Andrò su Strumenti -> Guarigione e selezionerò la bici usando il mio dito. Dopo pochi secondi, la bici è sparita come puoi vedere nella foto qui sotto. Tieni presente che lo strumento di guarigione non può funzionare in modo magico, quindi potresti vedere una sorta di distorsione se rimuovi un oggetto grande come la bici nella mia foto di esempio.

5. Usa doppia esposizione
Se vuoi creare delle fantastiche composizioni di immagini, dovresti usare lo strumento “Doppia esposizione” in Snapseed. Lo strumento ti consente di sovrapporre un’immagine su un’altra immagine e quindi modificarle insieme per creare un’immagine molto diversa da entrambe. Se sai cosa stai facendo, puoi creare delle immagini fantastiche con questo strumento. Detto questo, questo è uno degli strumenti professionali di Snapseed e dovrai investire tempo e sforzi per creare la tua composizione artistica dell’immagine. Nell’immagine in basso, il lato sinistro è l’immagine originale mentre quello destro è quello che ho creato dopo aver sovrapposto la luna sopra di esso. Si traduce sicuramente in alcune immagini piuttosto impressionanti.

6. Usa i filtri
Se non vuoi perdere tempo a mettere a punto le immagini e desideri solo eseguire una rapida modifica, puoi utilizzare i filtri integrati che miglioreranno le tue immagini e conferiranno loro un aspetto unico. Dai filtri normali come Pop, Faded Glow, Morning, Pop, Smooth e altri ospitati nella scheda Look a quelli più avanzati come Noir, Vintage, Grunge e altri a cui è possibile accedere dal pannello Strumenti, ci sono dozzine di filtri che puoi può giocare e dare alle tue immagini l’aspetto che desideri in pochi secondi.

7. Migliora i ritratti
Snapseed offre anche uno strumento di ritratto integrato che può aiutarti a migliorare gli scatti di ritratto che acquisisci. Come forse saprai, Apple ha introdotto la funzione degli effetti di illuminazione verticale che consente agli utenti di utilizzare diversi effetti di luce quando scattano ritratti. Bene, puoi fare lo stesso usando lo strumento ritratto in Snapseed. Vai su Strumenti -> Ritratto e scegli l’effetto di luce che vuoi usare. Snapseed ti consente persino di regolare diversi parametri degli effetti di illuminazione del ritratto in modo che gli utenti abbiano un maggiore controllo su di esso.

8. Usa il dramma per potenziare le tue foto
Se hai un’immagine piuttosto piatta in cui non succede molto in termini di colore, puoi usare lo strumento “Drama” per dargli una nuova vita. Lo strumento Drama potenzia l’immagine complessiva con contrasto e saturazione elevati, in modo che gli elementi ambientali come nuvole e alberi risaltino maggiormente. Lo strumento è inoltre dotato di diversi preset di filtro che ti consentono di migliorare rapidamente la tua immagine senza entrare nel nocciolo delle cose. Ovviamente hai tutto il controllo e puoi regolare i singoli parametri se lo desideri, ma l’utilizzo dello strumento Drama è un modo semplice e veloce per ottenere modifiche fuori dalla porta. Questo è uno dei miei consigli e trucchi Snapseed preferiti.

9. Migliora la sfocatura dello sfondo
se non sei soddisfatto della quantità di sfocatura o bokeh che hai acquisito durante lo scatto di un ritratto, puoi aumentare la sfocatura utilizzando lo strumento “Sfocatura obiettivo” in Snapseed. Lo strumento Sfocatura obiettivo consente di spostare il punto focale della sfocatura su qualsiasi parte dell’immagine e quindi sfocare l’area sonora con un’intensità a scelta. Si noti che non può ridurre la sfocatura che è già stata catturata dalla fotocamera, quindi non è possibile spostare completamente il punto focale della sfocatura nei ritratti, ma offre una notevole flessibilità alle foto e può aiutare ad attirare l’attenzione dello spettatore verso il soggetto principale della foto.

10. Usa lo strumento Prospettiva
Se catturi un’immagine in cui il soggetto è troppo vicino alla fotocamera, non hai molto sfondo su cui lavorare. Ciò può causare un ostacolo nel processo di modifica poiché è necessario un ampio background per far risaltare il soggetto. Ci sono anche situazioni in cui riprendi la facciata di un bell’edificio, ma non è completamente diritta. Bene, se ti trovi in una situazione del genere, puoi utilizzare lo strumento Prospettiva per aggiungere più spazio allo sfondo o per modificare la prospettiva di un’immagine . Puoi anche usare questo strumento per inclinare e ruotare un’immagine. Assicurati di utilizzare questo strumento con cura in quanto può distorcere le immagini se apporti troppe modifiche.

11. Usa blocchi di testo e cornici
Snapseed offre anche caselle di testo e cornici integrate che puoi utilizzare per aggiungere, beh, testo e cornici alle tue immagini. Entrambi questi strumenti sono praticamente autoesplicativi. Ci sono più design di testo e cornice tra cui puoi scegliere e puoi persino cambiare il colore del testo che usi. Questi sono fantastici se stai cercando di aggiungere una filigrana alle tue foto o se vuoi aggiungere una cornice e far risaltare meglio l’immagine.

12. Salva le foto modificate in alta qualità
Dopo aver terminato la modifica, l’ultima cosa che dovresti fare è assicurarti che tutte le tue foto modificate vengano salvate con la massima qualità possibile. Per impostazione predefinita, Snapseed salva le immagini in formato JPG con una qualità del 95% . Dovresti andare su Impostazioni e cambiarlo al 100%. Puoi anche scegliere il formato PNG senza perdita di dati, ma ciò aumenterà le dimensioni dell’immagine, il che potrebbe essere un problema se non disponi di spazio di archiviazione sufficiente sul tuo dispositivo.

GUARDA ANCHE: 10 migliori app di fotoritocco per iPhone che dovresti usare
Modifica le immagini come un professionista utilizzando i suggerimenti e i trucchi di Snapseed
Una volta padroneggiati tutti questi suggerimenti e trucchi, sarai in grado di modificare le immagini come un professionista anche sui tuoi dispositivi mobili. Spero che questi suggerimenti e trucchi ti aiutino a ottenere il massimo da Snapseed. Se vuoi condividere i tuoi suggerimenti e trucchi con noi, rilasciali nella sezione commenti qui sotto.