Webcam e microfoni su laptop e smartphone sono una necessità quotidiana nel ventunesimo secolo, e ancora di più in questa era di conferenze Zoom e chiamate Skype . Tuttavia, questi dispositivi possono essere un incubo per la sicurezza se non sai come impedire ad app e servizi di accedervi senza il tuo consenso. Quindi oggi ti mostreremo come abilitare o disabilitare facilmente (accendere o spegnere) l’accesso alla videocamera e al microfono sul tuo laptop o desktop Windows 10 .
Abilita/disabilita l’accesso alla videocamera e al microfono in Windows 10
Per utilizzare la videocamera e il microfono con app e servizi su Windows 10, devi prima attivare le autorizzazioni per tali dispositivi nelle impostazioni sulla privacy. Quindi, dovrai controllare le autorizzazioni dell’app se desideri utilizzare questi hardware con le app. Il processo è relativamente facile quando sai come farlo. Quindi, senza ulteriori indugi, ecco come attivare o disattivare (abilitare/disabilitare) l’accesso alla videocamera e al microfono in Windows 10: Sommario
Se volete continuare a leggere questo post su "Come abilitare o disabilitare fotocamera e microfono in Windows 10" cliccate sul pulsante "Mostra tutti" e potrete leggere il resto del contenuto gratuitamente. ebstomasborba.pt è un sito specializzato in Tecnologia, Notizie, Giochi e molti altri argomenti che potrebbero interessarvi. Se desiderate leggere altre informazioni simili a Come abilitare o disabilitare fotocamera e microfono in Windows 10, continuate a navigare sul web e iscrivetevi alle notifiche del blog per non perdere le ultime novità.
Nota: i metodi descritti di seguito funzionano sia per le videocamere e i microfoni integrati, sia per l’imaging esterno e l’hardware di registrazione .
Abilita o disabilita l’accesso alla fotocamera
Puoi abilitare o disabilitare (accendere o spegnere) la fotocamera per le app sul tuo laptop, desktop o tablet Windows 10 in pochi semplici clic. Ecco come farlo:
- Apri il menu Impostazioni (tasto Windows + I) e seleziona Privacy .

- Nel riquadro di sinistra, scorri verso il basso e fai clic su Fotocamera in Autorizzazioni app. Ora puoi vedere (nel riquadro di destra) se l’autorizzazione della videocamera è attiva o disattiva.

- Per modificare lo stato di autorizzazione per tutte le app sul tuo computer, fai clic sul pulsante Cambia e attiva/disattiva l’interruttore.
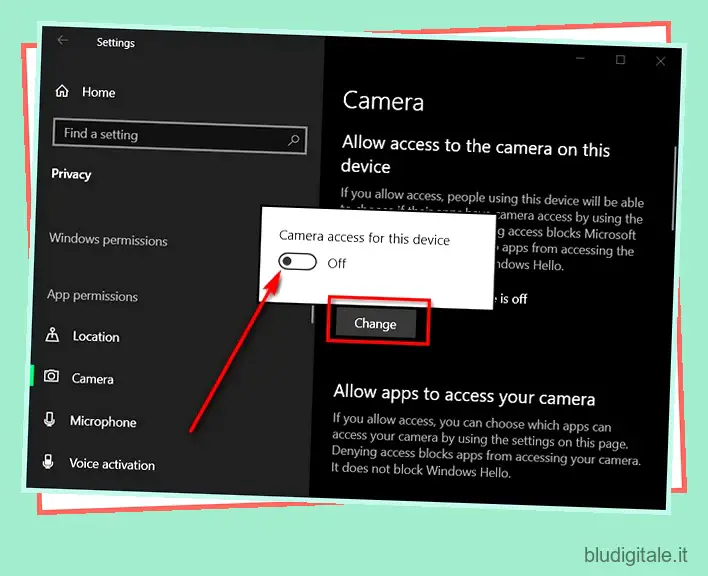
Nota: questa è l’impostazione globale per la fotocamera sul tuo PC. Quindi disattivarlo qui lo disabiliterà per tutte le app e i servizi. Poiché avrai bisogno dell’autorizzazione della fotocamera per le tue chiamate Zoom e le riunioni Skype, sarà meglio mantenere questa opzione “On” e disabilitare l’autorizzazione per le singole app seguendo i passaggi seguenti.
- Per abilitare/disabilitare l’autorizzazione della fotocamera per le singole app, scorri verso il basso nella stessa pagina e attiva/disattiva l’interruttore per “Consenti alle app di accedere alla tua fotocamera”. Ora sarai in grado di decidere quali app di Microsoft Store possono accedere alla webcam del tuo laptop e quali no.

- Scorri ulteriormente verso il basso e ora sarai in grado di fare lo stesso per le app desktop (tradizionali). Attiva l’interruttore come mostrato di seguito e seleziona quali app desktop possono utilizzare l’hardware della fotocamera sul tuo computer.

Questo è tutto! Ora hai abilitato/disabilitato correttamente l’autorizzazione della fotocamera per le app sul tuo computer Windows 10.
Abilita o disabilita l’accesso al microfono
Puoi anche abilitare o disabilitare (accendere o spegnere) il microfono per le app sul tuo laptop, desktop o tablet Windows 10 in pochi semplici clic. Ecco come lo fai:
- Vai su Impostazioni > Privacy come descritto sopra. Quindi scorri verso il basso nel riquadro di sinistra e seleziona Microfono . Nel riquadro di destra, ora puoi vedere se l’accesso al microfono per il tuo dispositivo è impostato su On o Off.
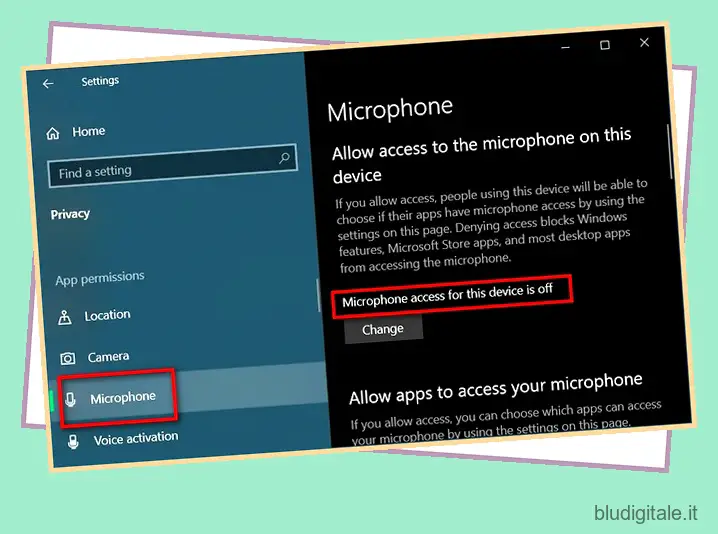
- Per modificare le impostazioni di accesso al microfono, fare clic sul pulsante Modifica e attivare/disattivare l’interruttore.

Nota: proprio come la fotocamera, puoi disattivare l’accesso al microfono per tutte le app utilizzando l’interruttore sopra. Puoi anche bloccare singole app se desideri utilizzare il microfono con altre applicazioni sul tuo computer .
- Per concedere l’accesso al microfono per singole app, assicurati che l’opzione “Consenti alle app di accedere al tuo microfono” sia “Attiva”. Ora scorri verso il basso per autorizzare le app di Microsoft Store in base ai tuoi desideri.

- Ora scorri ulteriormente verso il basso per consentire/non consentire alle singole app desktop di accedere al microfono del tuo laptop.

Questo è tutto! Ora sai come abilitare/disabilitare l’autorizzazione del microfono per le app sul tuo computer Windows 10.
Abilita/disabilita facilmente le autorizzazioni per fotocamera e microfono in Windows 10
Con l’aumento dell’alfabetizzazione digitale, sempre più persone stanno diventando consapevoli della necessità della privacy online e chiedono che i dispositivi, le app e i servizi che utilizzano rispettino i loro dati e le informazioni identificabili. Quindi, se sei tra l’elenco crescente di utenti attenti alla privacy che apprezzano i propri dati personali, usa il tutorial sopra per disabilitare (o abilitare) il microfono e la videocamera (webcam) nel tuo laptop o tablet Windows 10. Oltre a ciò, dovresti anche disabilitare il rilevamento della posizione sul tuo dispositivo Windows 10 per assicurarti la massima tranquillità.

