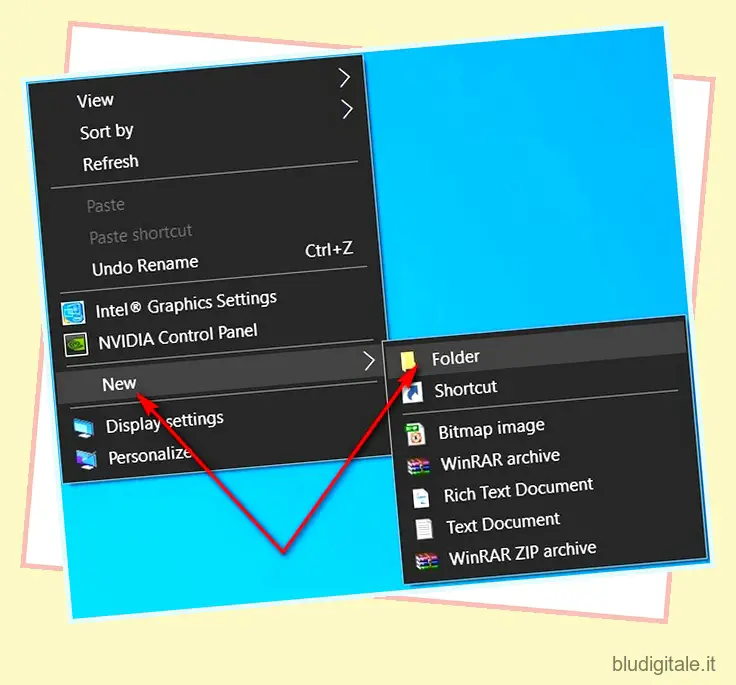Windows 10 ha una vasta gamma di funzioni e funzionalità utili integrate. Mentre la maggior parte di essi è accessibile con pochi clic, altri hanno bisogno di un po’ più di olio di gomito. Una di queste funzionalità è la cosiddetta “God Mode” disponibile in tutte le versioni recenti di Windows, incluso Windows 10 . Tuttavia, come sempre, hai bisogno di un piccolo trucco per abilitarlo sul tuo dispositivo. Oggi parleremo di cos’è God Mode e di come puoi abilitarlo facilmente sul tuo dispositivo Windows 10.
Che cos’è la modalità Dio e come abilitarla?
GodMode in Windows ti consente di accedere rapidamente a tutta una serie di strumenti amministrativi e ad altre importanti impostazioni di gestione da un’unica finestra. È davvero facile da sbloccare se conosci i passaggi. Quindi, senza ulteriori indugi, diamo un’occhiata a cos’è la modalità Dio e puoi abilitarla sul tuo computer Windows 10. Sommario
Cos’è la modalità Dio?
Se volete continuare a leggere questo post su "Che cos’è la modalità Dio in Windows 10 e come abilitarla" cliccate sul pulsante "Mostra tutti" e potrete leggere il resto del contenuto gratuitamente. ebstomasborba.pt è un sito specializzato in Tecnologia, Notizie, Giochi e molti altri argomenti che potrebbero interessarvi. Se desiderate leggere altre informazioni simili a Che cos’è la modalità Dio in Windows 10 e come abilitarla, continuate a navigare sul web e iscrivetevi alle notifiche del blog per non perdere le ultime novità.
Destinato principalmente agli utenti esperti, “God Mode” si riferisce a una cartella nascosta in Windows che offre agli utenti un rapido accesso a una serie di utili impostazioni in un unico posto. È presente in Windows almeno da Vista ed è diventato un piccolo strumento interessante che la maggior parte degli utenti esperti e degli appassionati abilita sui propri computer.
Ufficialmente, si chiama scorciatoia “Pannello di controllo principale di Windows” e contiene collegamenti per aprire una serie di strumenti amministrativi per modificare il sistema operativo. Contrariamente a quanto potrebbe suggerire il suo nome, God Mode non sblocca alcuna nuova funzionalità, ma è comunque un utile set di strumenti da avere a disposizione. Ecco come abilitare God Mode in Windows 10:
Abilita la modalità Dio in Windows 10
Nota: il tuo account Windows 10 deve disporre dei privilegi di amministratore per abilitare God Mode .
- Fare clic con il tasto destro sul desktop di Windows e selezionare Nuovo > Cartella.
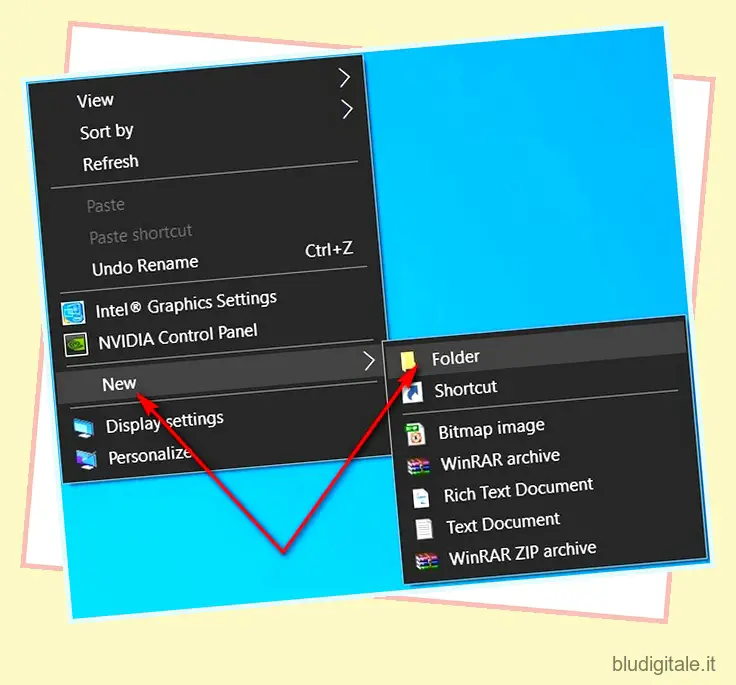
- Rinominare la nuova cartella ” GodMode.{ED7BA470-8E54-465E-825C-99712043E01C} ” (senza virgolette).
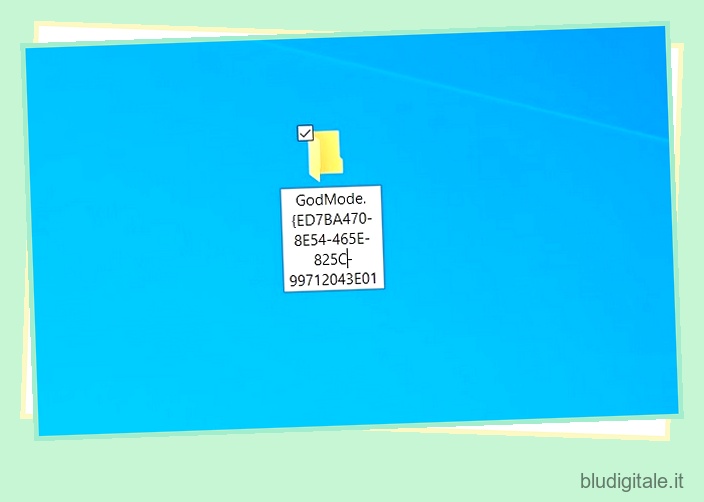
- Una volta che la cartella è stata rinominata, si trasformerà immediatamente in un’icona del pannello di controllo. Puoi fare doppio clic su di esso per aprire il GodMode appena creato.
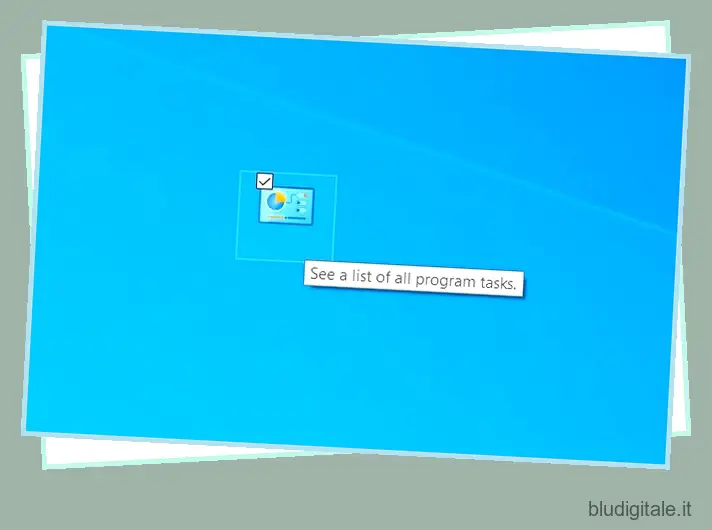
- All’interno della cartella troverai l’intera gamma di strumenti e impostazioni del Pannello di controllo, tutti disposti ordinatamente in categorie. Puoi fare doppio clic su uno qualsiasi per aprire quell’impostazione o strumento.

Tieni presente che GodMode è il nome della cartella originale, ma puoi utilizzare qualsiasi nome per creare la cartella senza alcun problema. Puoi anche ottenere la stessa funzionalità creando un collegamento standard di Windows con il percorso ” explorer.exe shell:::{ED7BA470-8E54-465E-825C-99712043E01C} ” (senza virgolette) o creando un file Desktop.ini in un cartella che include il CLSID dell’estensione. Inoltre, come già accennato, il tuo account locale o Microsoft in Windows 10 deve disporre dei privilegi di amministratore per abilitare God Mode.
Abilita la cartella nascosta e usa Windows come un professionista
Sebbene sia stato un trucco ben noto tra gli utenti esperti di Windows per oltre un decennio, la “Modalità Dio” rimane ancora una caratteristica relativamente oscura per la stragrande maggioranza degli utenti Windows tradizionali. Quindi, ora che sai tutto, vai avanti e abilitalo sul tuo PC come descritto nel tutorial.
Una volta fatto, ricordati di farci sapere se lo trovi utile come molti utenti Windows di lunga data vorrebbero farti credere. Infine, non dimenticare di dare un’occhiata al nostro articolo su come velocizzare Windows 10 per dare nuova vita al tuo computer Windows.