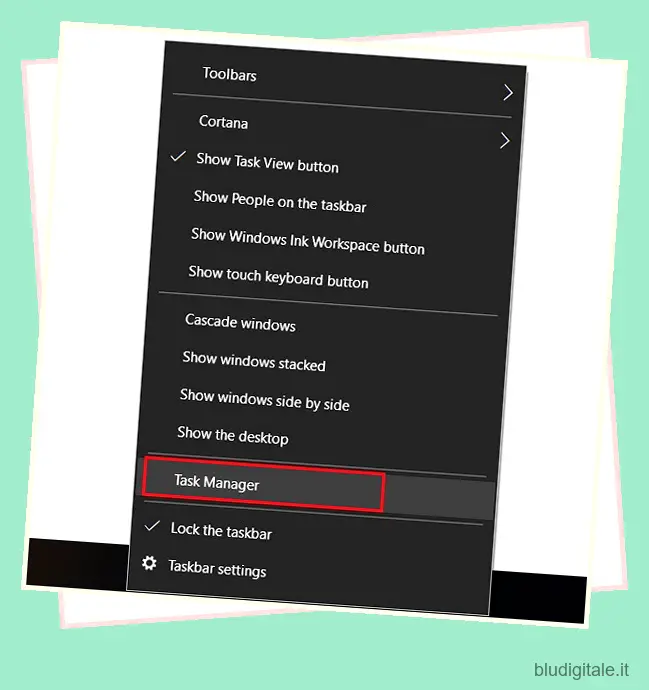Nonostante la diffusa popolarità di Windows 10, esistono ancora alcuni problemi e le persone sono sempre diffidenti se il prossimo aggiornamento ridurrà le prestazioni. Attualmente, Windows 10 è abbastanza veloce e, francamente, è molto meglio delle versioni precedenti di Windows. Tuttavia, sui PC meno recenti, le prestazioni potrebbero essere peggiorate nel corso degli anni. Inoltre, se usi molte app sul tuo computer Windows 10, è probabile che il tuo computer diventi lento nel tempo. Quindi, in questo articolo, ti presentiamo alcuni trucchi che possono velocizzare considerevolmente Windows 10. In quella nota, passiamo ai passaggi e impariamo come migliorare le prestazioni di Windows 10.
Velocizza Windows 10 (Aggiornato agosto 2022)
Nota: questo articolo è rivolto agli utenti di Windows 10. Se stai utilizzando Windows 11 , abbiamo un articolo dedicato per velocizzare Windows 11 che puoi consultare.
Se volete continuare a leggere questo post su "Come velocizzare Windows 10 (metodi efficaci)" cliccate sul pulsante "Mostra tutti" e potrete leggere il resto del contenuto gratuitamente. ebstomasborba.pt è un sito specializzato in Tecnologia, Notizie, Giochi e molti altri argomenti che potrebbero interessarvi. Se desiderate leggere altre informazioni simili a Come velocizzare Windows 10 (metodi efficaci), continuate a navigare sul web e iscrivetevi alle notifiche del blog per non perdere le ultime novità.
In questo articolo, ti illustrerò alcuni suggerimenti per principianti per Windows 10 che dovresti conoscere. Successivamente, puoi passare ai passaggi avanzati per migliorare ulteriormente le prestazioni di Windows 10. Per una navigazione rapida, è possibile fare clic sul collegamento sottostante e passare alla sezione pertinente. Sommario
1. Disabilitare i programmi di avvio
I programmi di avvio sono fondamentalmente applicazioni che iniziano a funzionare nel momento in cui accendi il tuo PC Windows 10. Anche se non li hai aperti manualmente, questi programmi vengono eseguiti in background e si trovano nella barra delle applicazioni. Queste app consumano le risorse del tuo computer e rallentano notevolmente Windows.
Il problema più grande con questi programmi di avvio è che rallentano l’avvio del tuo PC Windows 10 poiché ci sono troppe app che divorano le risorse del tuo PC. Per interrompere l’esecuzione automatica di questi programmi all’avvio del computer, attenersi alla seguente procedura.
1. Fare clic con il tasto destro sulla barra delle applicazioni e aprire Task Manager (o semplicemente premere Ctrl + Maiusc + Esc).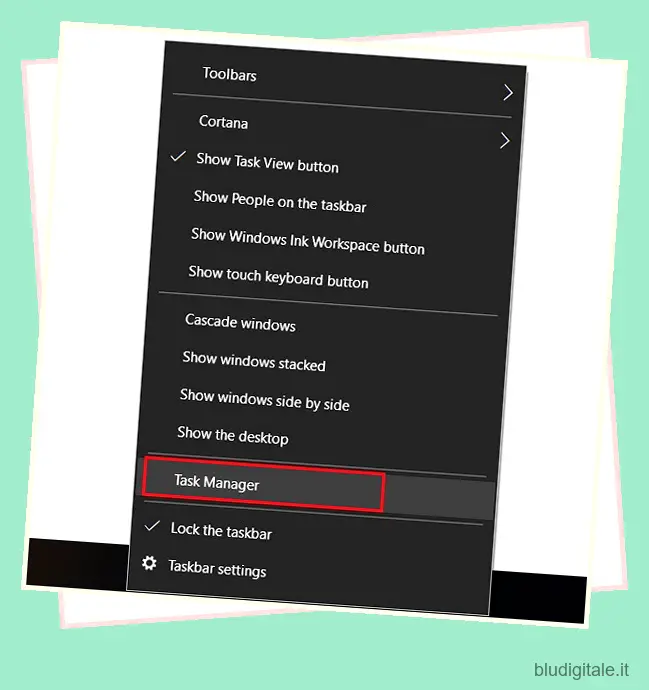
2. Passa alla scheda “Avvio” e verifica la presenza di app non necessarie con un impatto maggiore sul sistema. Puoi farlo facendo clic sull’etichetta “Startup Impact”. Quindi, fai clic con il pulsante destro del mouse sulle applicazioni e fai clic su “Disabilita”. Fallo per ogni app non necessaria. Ciò velocizzerà Windows 10 ogni volta che accendi il PC.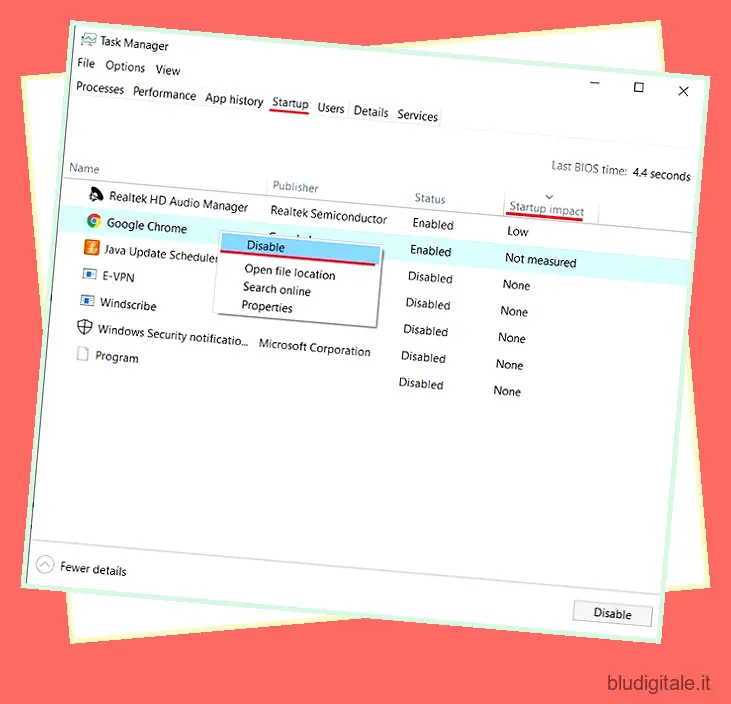
Nota: nel tempo, con l’installazione di nuovi programmi, nuove app vengono aggiunte a questo elenco. Quindi continua a controllare periodicamente la scheda Avvio e disabilita subito le app non necessarie.
2. Disabilita le app in background
Le app in background sono app di Windows eseguite in background per ricevere notifiche e aggiornamenti. Mentre le app di messaggistica ed e-mail possono richiedere la sincronizzazione in background, app come Candy Crush e Calcolatrice non ne hanno affatto bisogno. Queste app funzionano continuamente in background e rallentano il computer, oltre a consumare la batteria. Quindi, per velocizzare drasticamente Windows 10, disabilita prima le app in background. Ecco come farlo.
1. Apri Impostazioni di Windows e clicca su “Privacy” .
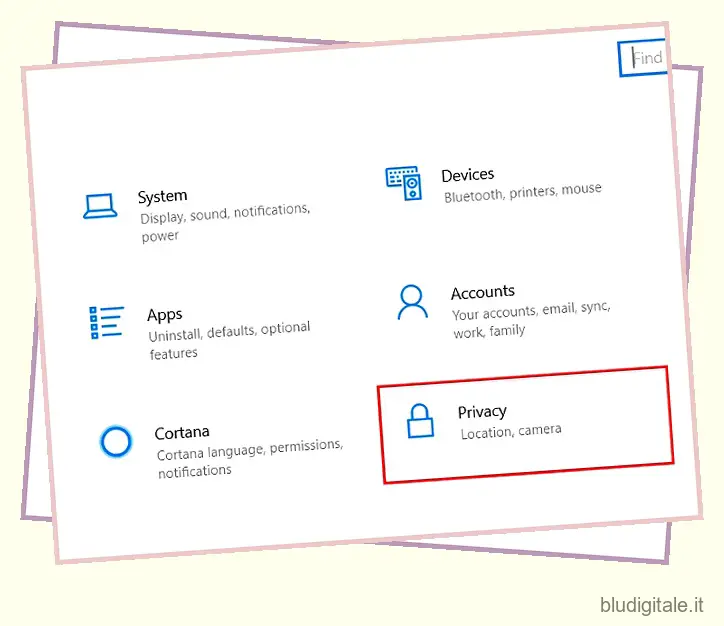
2. Qui, scorri verso il basso e apri la scheda “App in background” dal riquadro a sinistra . In alto, disabilita del tutto l’opzione “Consenti l’esecuzione delle app in background”. Se desideri personalizzare le impostazioni per app, puoi farlo anche tu.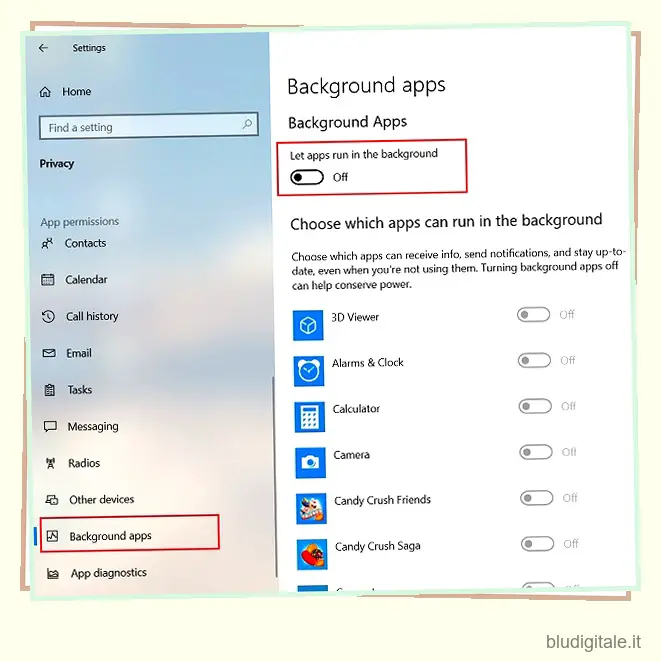
3. Blocca le app dopo il riavvio
Per rendere Windows 10 più veloce, devi bloccare il riavvio automatico delle app dopo il riavvio. È diverso dalle app in background e di avvio. Windows 10 consente ad alcune app di riavviare i propri servizi e avviare l’ultima sessione in modo che le app siano pronte all’avvio. Tuttavia, può avere un effetto negativo sulle prestazioni del tuo laptop o desktop Windows 10. Ecco come puoi disabilitarlo.
1. Premi una volta il tasto “Windows” e cerca “riavvia app”. Ora apri “Riavvia le app dopo l’accesso”.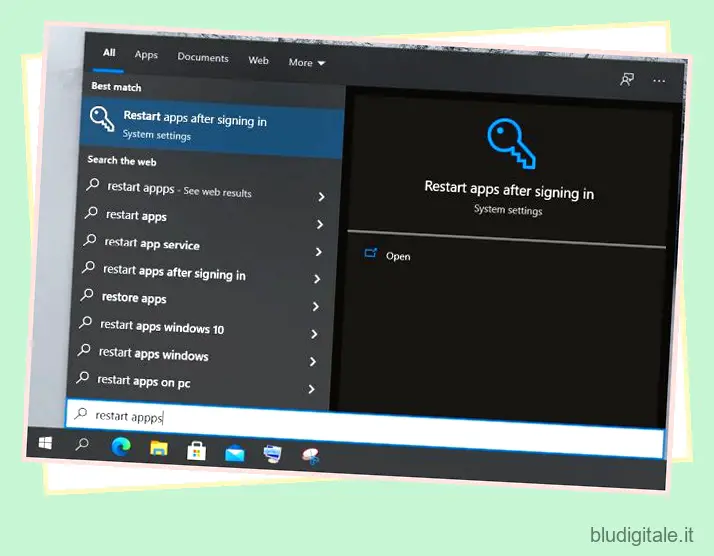
2. Qui, disabilita semplicemente l’interruttore per riavviare le app e il gioco è fatto.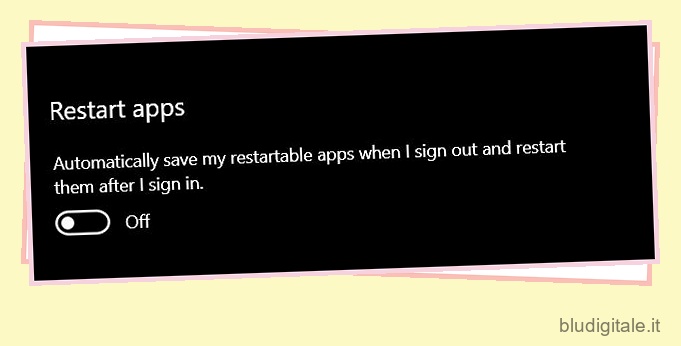
4. Disabilita Cortana
Se usi regolarmente Cortana, puoi saltare questa sezione. Tuttavia, se non usi Cortana (come la maggior parte di noi) e vuoi limitare la tua ricerca solo al tuo PC locale, allora è meglio disabilitarlo subito. Ti farà risparmiare molte risorse del computer poiché Cortana continua a monopolizzare la memoria e le risorse importanti in background. Segui questi passaggi per disabilitare Cortana e velocizzare notevolmente Windows 10.
1. Abbiamo creato due file di registro che puoi utilizzare per abilitare o disabilitare Cortana con un clic. Quindi scarica entrambi i file da qui .
2. Successivamente, fai doppio clic su “Disabilita Cortana” e fai clic su “Esegui” . Questo è tutto. Ora riavvia il computer e Cortana non ci sarà più.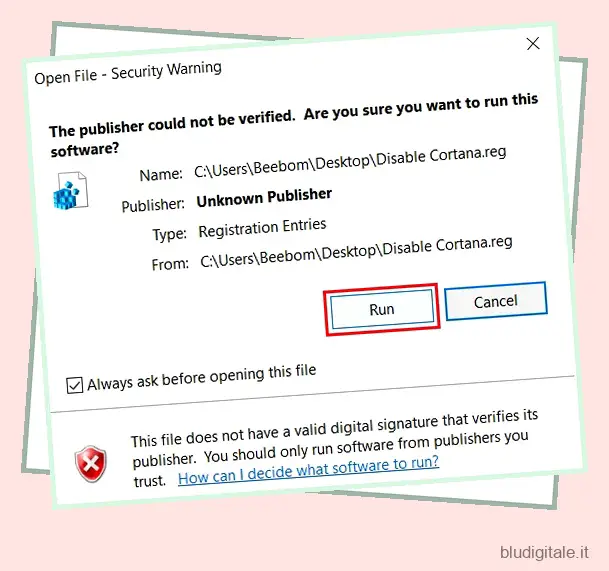
4. Nel caso in cui desideri tornare a Cortana, fai semplicemente doppio clic su “Abilita Cortana” ed esegui il file. Riavvia il PC e Cortana sarà di nuovo al tuo servizio.
Nota: Microsoft continua ad aggiungere Cortana dopo ogni aggiornamento di Windows. Quindi dovrai eseguire gli stessi file di registro per disabilitarlo di nuovo.
5. Rimuovere i file spazzatura
Dovresti pulire periodicamente i file spazzatura sul tuo PC per velocizzare Windows 10. Questi file rimangono sul disco rigido e consumano spazio anche se non hanno alcuna utilità nel funzionamento del sistema operativo. Detto questo, tieni presente che non installare programmi di terze parti per rimuovere i file spazzatura. La maggior parte di questi programmi rallenta il PC. Invece, ti consiglierei di utilizzare lo strumento integrato di Windows 10 per ripulire il tuo PC.
1. Premere una volta il tasto Windows e cercare “Archiviazione” . Ora apri “Impostazioni di archiviazione”.
2. Qui, fai clic su ” File temporanei “.
3. Successivamente, fai semplicemente clic su ” Rimuovi file “. Hai fatto.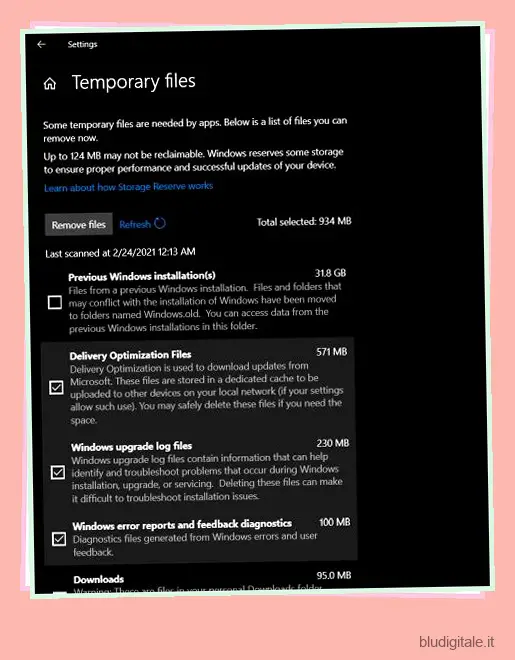
6. Regola gli effetti visivi
Se non disponi di una GPU potente, è meglio disabilitare gli effetti visivi. Scaricherà le attività dalla CPU e contribuirà a migliorare le prestazioni di Windows 10.
1. Premere una volta il tasto Windows e cercare “impostazioni di sistema”. Ora apri “Visualizza impostazioni di sistema avanzate”.
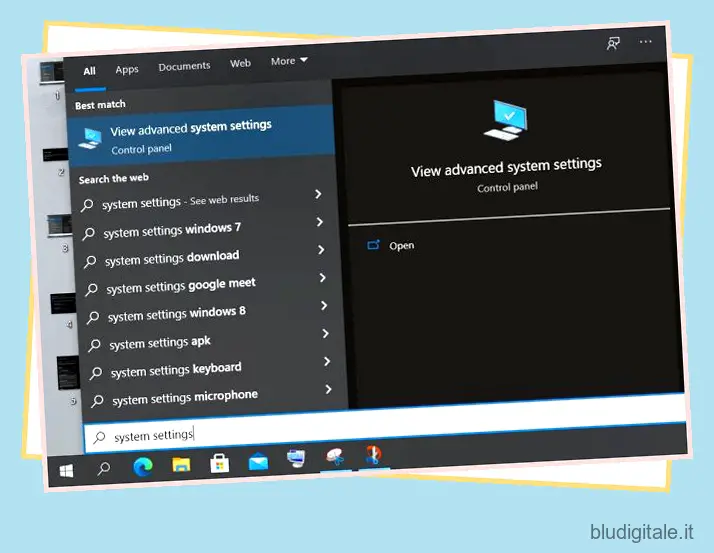
2. Qui, fai clic su “Impostazioni” nella sezione Prestazioni.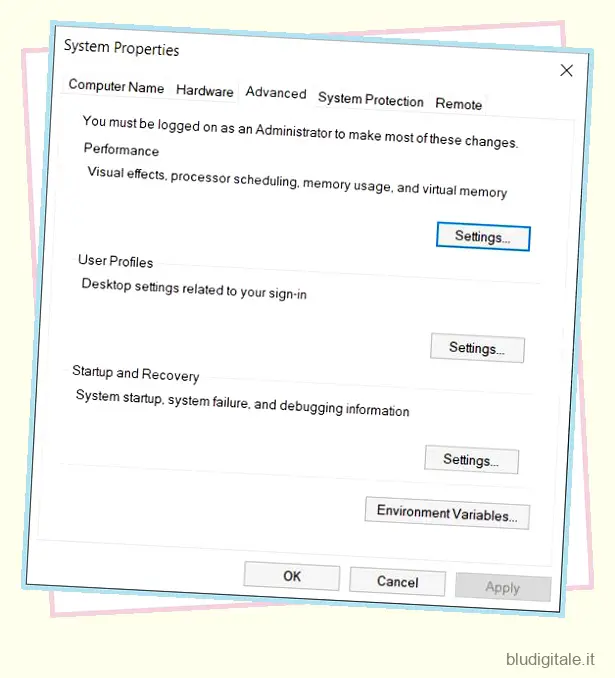
3. Infine, fai clic su “Regola per le migliori prestazioni” e quindi applica le modifiche.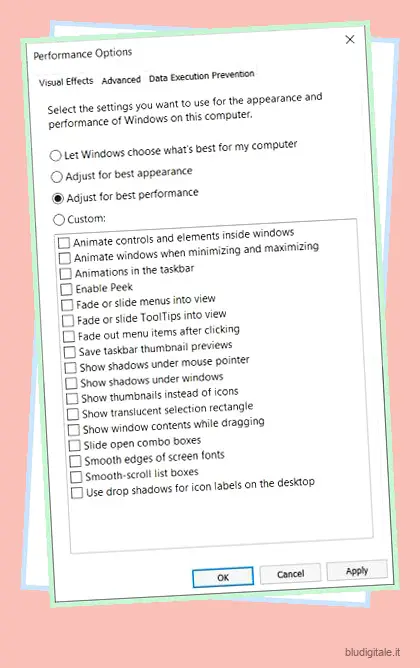
7. Usa GPU per programmi intensivi
Se disponi di una GPU potente, puoi forzare i programmi a sfruttare la GPU anziché la CPU. Potrebbero esserci app che non lo usano spesso e si affidano alla CPU per svolgere attività. Forzando queste app a utilizzare la GPU, la CPU del tuo PC Windows 10 sarà disponibile per altre attività e le prestazioni miglioreranno notevolmente.
1. Premere una volta il tasto Windows e digitare “GPU”. Ora apri ” Impostazioni grafiche “.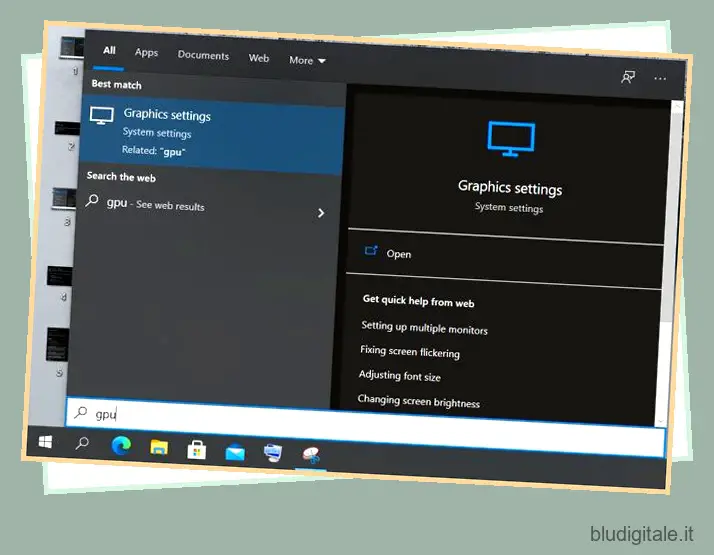
2. Qui, fai clic sull’app che desideri eseguire tramite la GPU. Successivamente, fai clic su “Opzioni” e scegli “Prestazioni elevate”, che utilizzerà la GPU dedicata. Se un’app non è disponibile nell’elenco, puoi aggiungere nuove app dal pulsante “Sfoglia”.
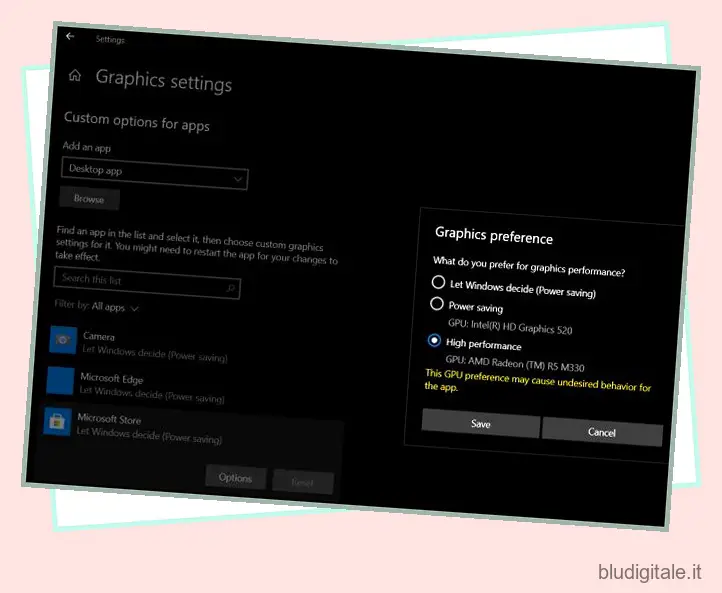
8. Disabilita la modalità di gioco
Se non giochi sul tuo PC, è meglio disabilitare la modalità di gioco Xbox su Windows 10. Potresti non esserne a conoscenza, ma richiede un’enorme quantità di risorse a causa della disponibilità di acquisizione istantanea di schermate, video e audio .
1. Apri il menu Start e cerca “Modalità di gioco”. Ora apri “Impostazioni modalità di gioco”.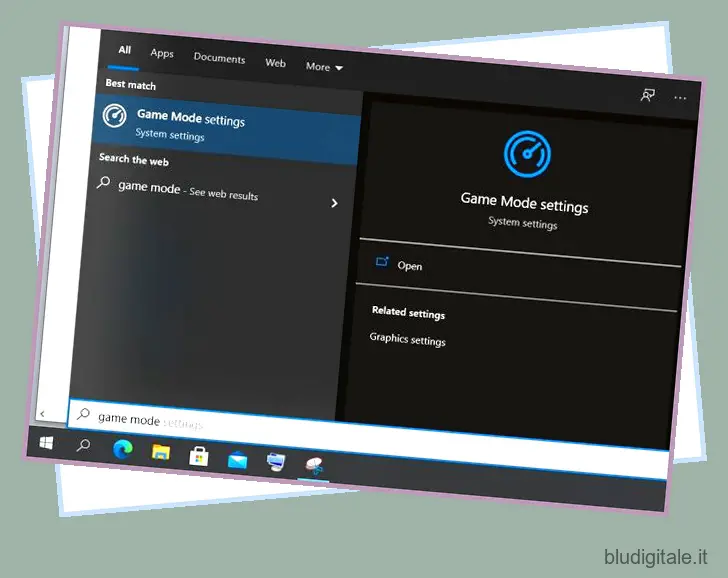
2. Nella pagina successiva, disabilita l’interruttore per la modalità di gioco.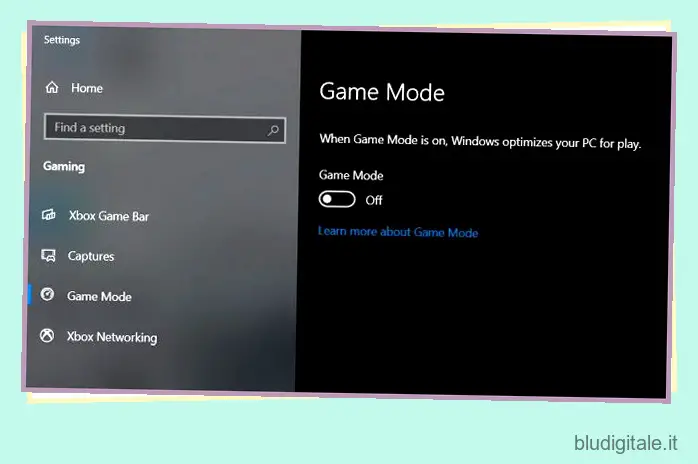
3. Successivamente, vai alle impostazioni “Xbox Game Bar” e “Cattura” e disabilita tutti gli interruttori e le caselle di controllo.
9. Disinstalla più programmi antivirus
È una cattiva idea installare più programmi antivirus per proteggere il tuo PC . Un antivirus controlla l’integrità dei file in background, che a sua volta consuma l’utilizzo del disco. Avere più antivirus renderà ulteriormente lento il tuo computer. L’installazione di un antivirus su Windows 10 è evitabile poiché il sistema operativo viene fornito con Windows Defender preinstallato. E francamente, è abbastanza buono e affidabile.
Nel caso in cui il tuo PC venga attaccato da un virus canaglia e Windows Defender non sia in grado di rimuoverlo, ti consigliamo di installare Malwarebytes per ripulire il tuo PC. Malwarebytes accelererà Windows 10 e rimuoverà anche malware e programmi canaglia. 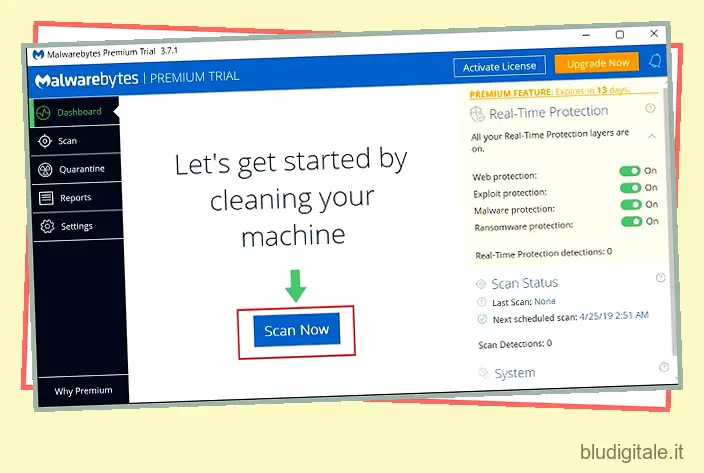
Installa Malwarebytes (gratuito, la versione Premium parte da 39,99€/anno)
10. Velocizza Windows 10 gestendo le impostazioni di Windows
Ci sono alcune impostazioni di Windows che dovresti modificare per massimizzare le prestazioni sul tuo PC Windows. Di tutte le opzioni, iniziamo con le Opzioni risparmio energia
Cambia piano di alimentazione
1. Apri Impostazioni e fai clic su “Sistema”.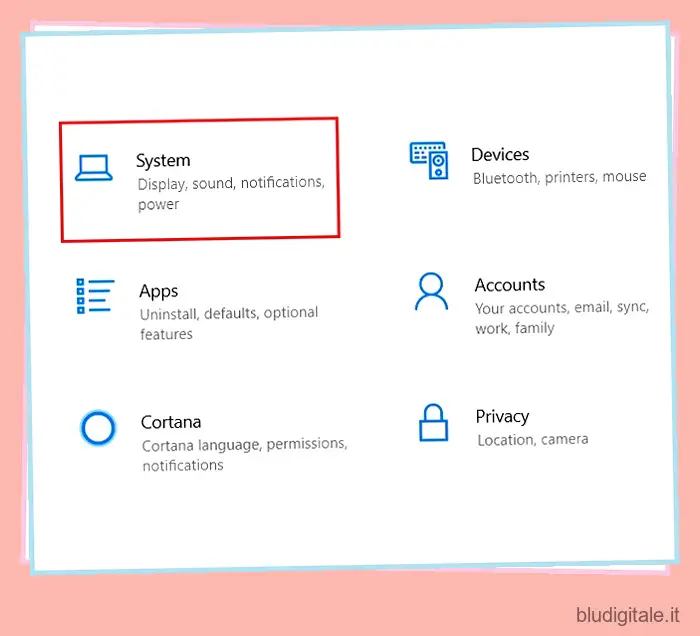
2. Ora fai clic su “Power & Sleep” nel riquadro di sinistra. Successivamente, fai clic su “Impostazioni di alimentazione aggiuntive” nel riquadro all’estrema destra.
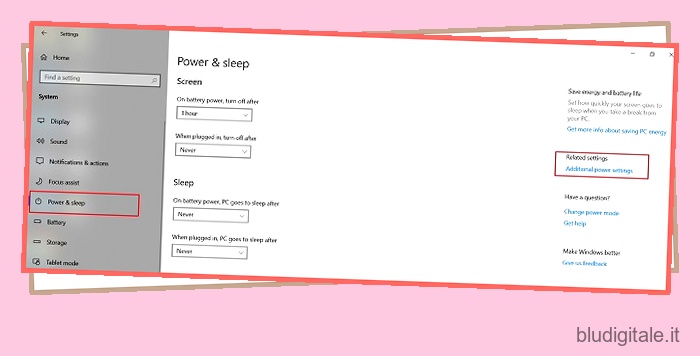
3. Nella finestra del Pannello di controllo, scegli “Prestazioni elevate” come piano di alimentazione. Questo è tutto. Ora dovresti vedere un salto di prestazioni sul tuo PC Windows 10.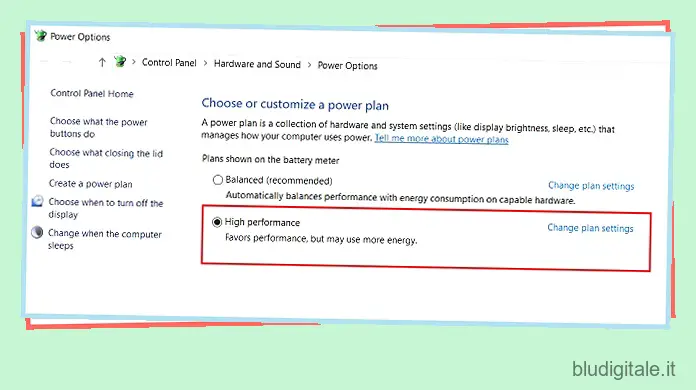
Disabilita l’ottimizzazione della consegna
Per fornire aggiornamenti più rapidi, Windows offre una funzionalità denominata Ottimizzazione recapito. Utilizza i computer sulla rete locale per trasferire blocchi di file di aggiornamento di Windows al PC vicino. Se lo tieni acceso, il tuo PC potrebbe essere utilizzato come nodo per connettersi con altri PC per l’invio di file di aggiornamento. Sebbene sia un buon sforzo da parte di Microsoft, ha il costo di un deterioramento delle prestazioni. Inoltre, consuma la tua larghezza di banda riducendo le prestazioni complessive del tuo PC. Quindi, per disattivarlo e velocizzare drasticamente Windows 10, segui i passaggi elencati di seguito:
1. Aprire Impostazioni e quindi fare clic su “Aggiornamento e sicurezza” .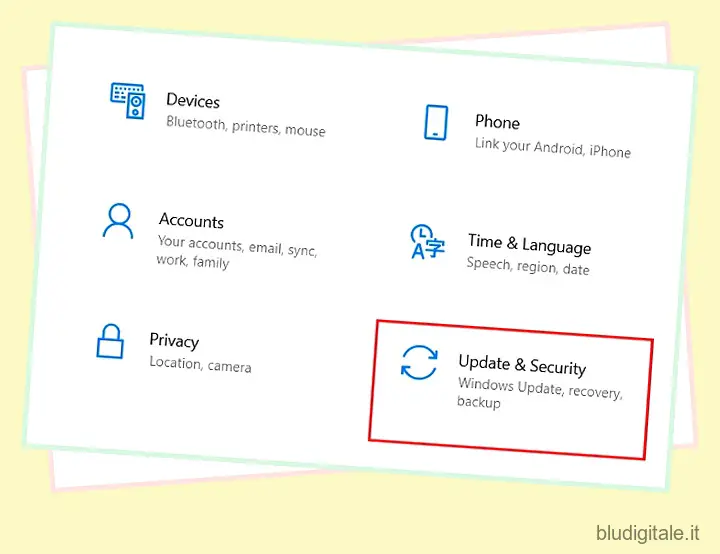
2. Qui, fai clic su “Opzioni avanzate”.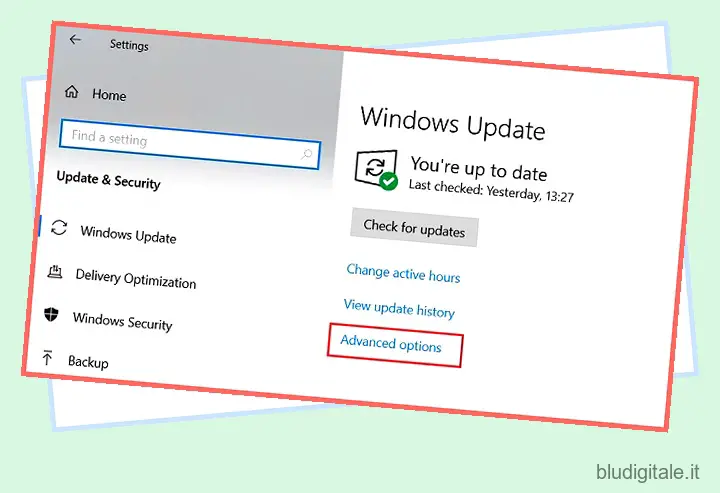
3. Ora scorri verso il basso e fai clic su “Ottimizzazione della consegna”.
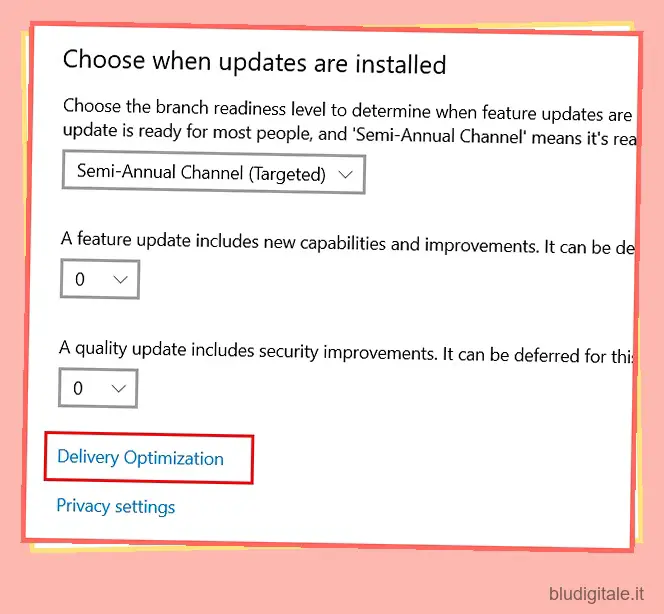
4. Infine, disattiva l’interruttore sotto “Consenti download da altri PC” . Hai fatto. 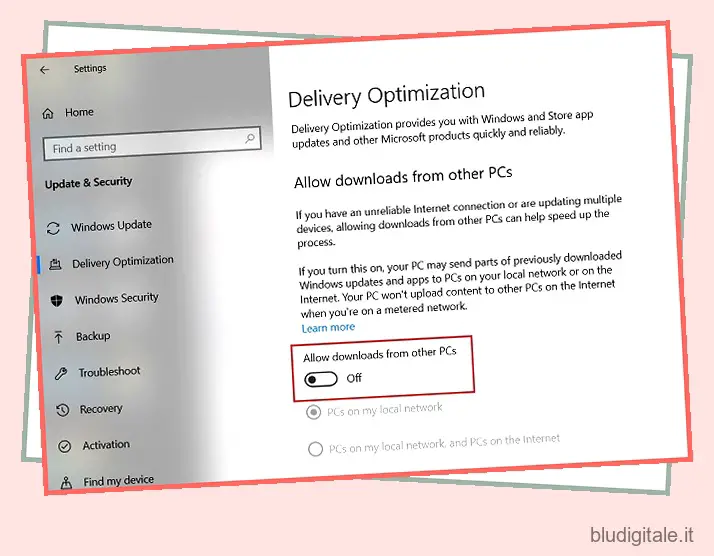
Modifica le impostazioni sulla privacy
1. Apri Impostazioni e clicca su “Privacy”.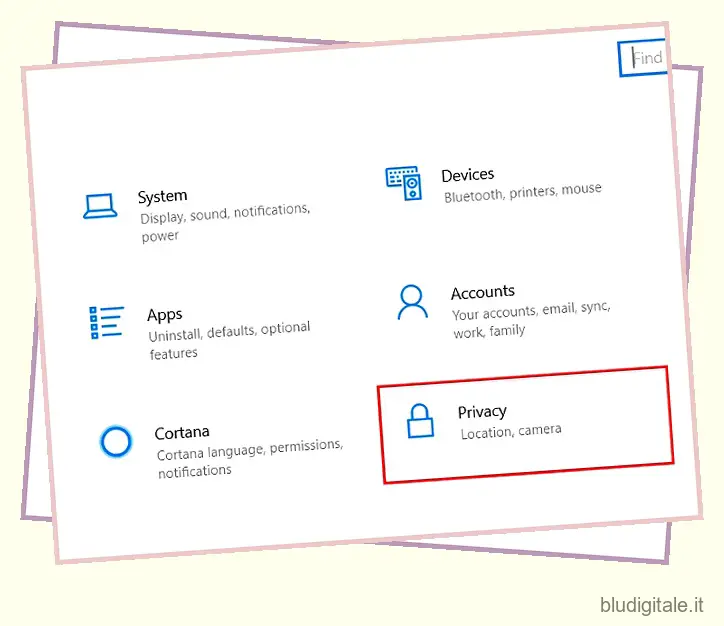
2. Ora vai alla scheda “Diagnostica e feedback” e modifica i dati di diagnostica in “Base”. Impedirà al tuo PC di inviare enormi quantità di dati in background.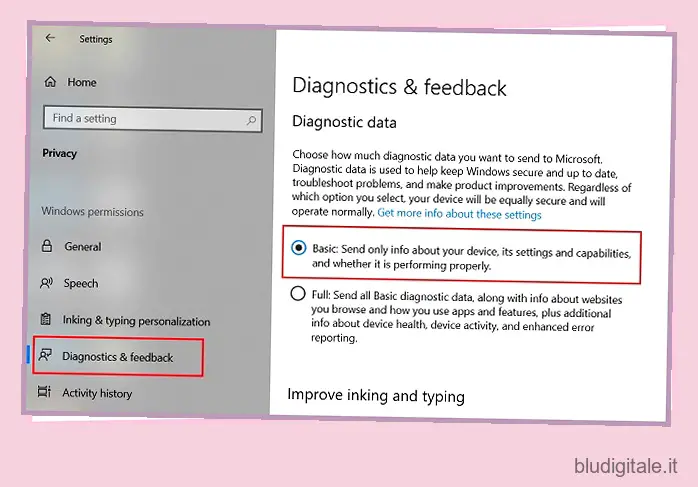
Nota: ci sono molte opzioni nelle impostazioni sulla privacy. Ti consigliamo di esaminare ogni menu e decidere se vuoi consegnare i tuoi dati a Microsoft. In caso contrario, disabilitalo lì per lì. Interromperà la telemetria costante in background e potrebbe scaricare alcune risorse dal tuo PC, aumentando così le prestazioni di Windows 10.
11. Disattiva Windows Update
Chiedere agli utenti di disabilitare Windows Update non è un buon consiglio in quanto possono esserci implicazioni sulla sicurezza. Tuttavia, Windows è pessimo nella gestione degli aggiornamenti e rallenta del tutto il PC. Ad esempio, se utilizzi un vecchio PC con specifiche a bassa potenza, non vuoi installare gli aggiornamenti delle funzionalità. Tuttavia, Microsoft fa gola a tutti gli utenti di Windows Update. Inoltre, Windows continua a scaricare e trasferire file di grandi dimensioni in background, il che rallenta notevolmente il PC.
Quindi è meglio disabilitare l’aggiornamento e accenderlo, solo quando vuoi aggiornare il tuo computer Windows 10 . Scaricherà i processi in background non necessari e accelererà notevolmente Windows 10. Quindi, per disabilitare gli aggiornamenti di Windows 10, segui questi passaggi.
1. Premi contemporaneamente i tasti Windows e R sulla tastiera. Una piccola finestra “Esegui” apparirà nell’angolo in basso a sinistra. Digita services.msc e premi invio.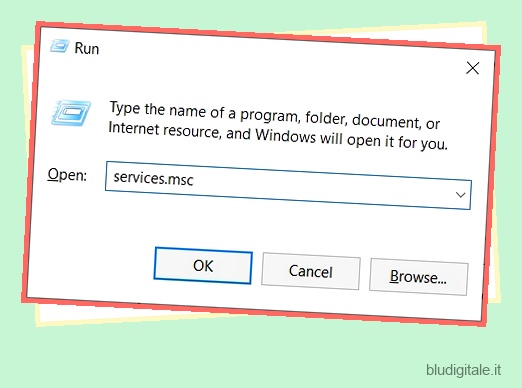
2. Si aprirà la finestra Servizi. Qui, scorri verso il basso e cerca “Windows Update”. Fai clic destro su di esso e apri “Proprietà”.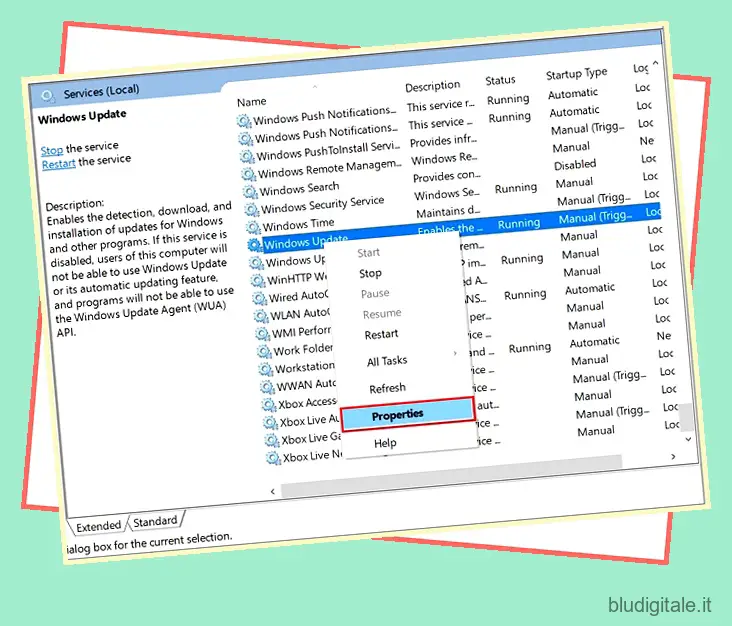
3. Qui, fai clic sul pulsante “Stop” e quindi modifica il tipo di avvio in “Disabilitato”. Infine, fai clic sul pulsante “Ok”.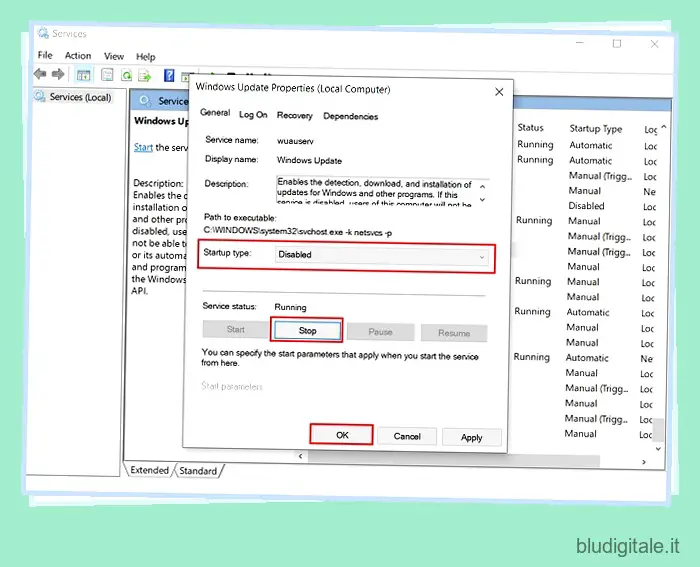
Nota: sebbene i passaggi precedenti siano utili per interrompere l’attuale ciclo di aggiornamento di Windows, dopo un po ‘viene riattivato. Per disabilitare completamente l’aggiornamento di Windows, devi bloccarlo utilizzando il firewall. Ho scritto un’ampia guida su come bloccare completamente l’aggiornamento di Windows . Dagli una lettura se è quello che desideri.
12. Disabilita l’indicizzazione sui vecchi PC Windows 10
In termini semplici, indicizzare significa mantenere un elenco di tutti i file che si trovano sul tuo PC. Aiuta Windows a trovare rapidamente il file quando premi il pulsante di ricerca. Tuttavia, sui PC meno recenti, il processo di indicizzazione consuma troppe risorse e rende il PC notevolmente lento. Tieni presente che se stai utilizzando un PC Windows con configurazioni potenti, la disabilitazione dell’indicizzazione non farà una differenza considerevole.
Il motivo per cui ti consiglio di disabilitare l’indicizzazione è che avere sempre buone prestazioni supera la ricerca rapida una volta al giorno. Quindi la conclusione è che, se stai utilizzando un vecchio PC con configurazioni basse, vai avanti e disabilita l’indicizzazione per velocizzare il PC Windows 10.
Nota: il mito popolare è che la disabilitazione dell’indicizzazione disattiva la ricerca di Windows. Ma questo semplicemente non è vero. Puoi ancora cercare sul tuo PC Windows, tuttavia, sarà un po’ più lento.
1. Apri “Risorse del computer” e fai clic con il pulsante destro del mouse sull’unità “C:”. Qui, seleziona “Proprietà”.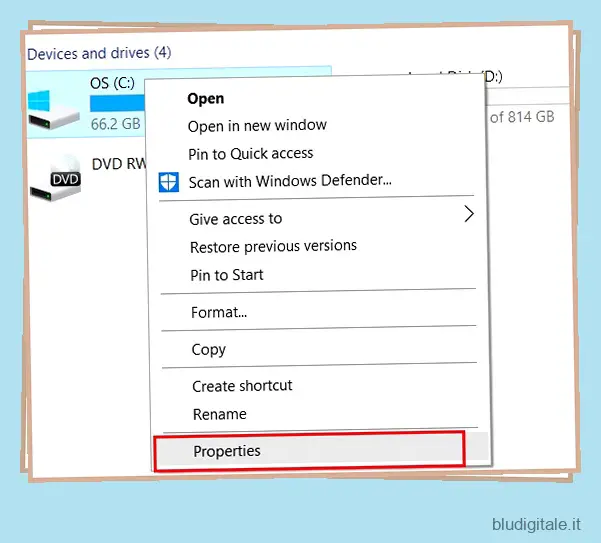
2. Ora, deseleziona “Consenti ai file in questa unità di indicizzare i contenuti” in basso. Successivamente, fai clic sul pulsante “Applica”.
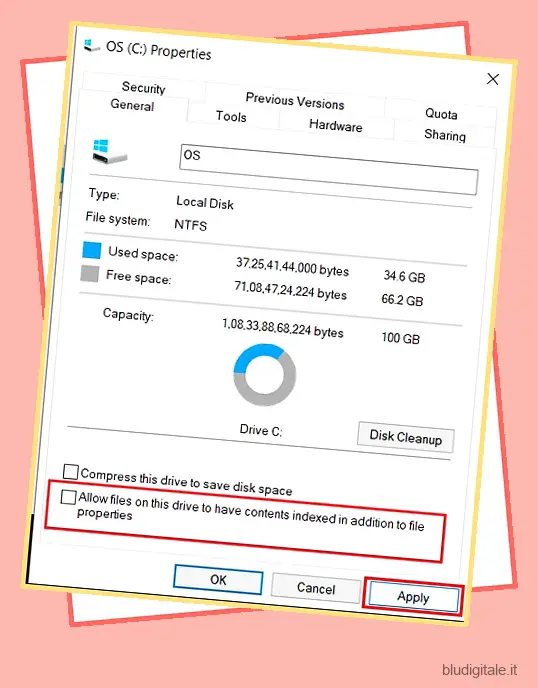
3. Nella schermata successiva, scegliere “Applica modifiche all’unità C:, sottocartelle e file” e fare clic su “OK”.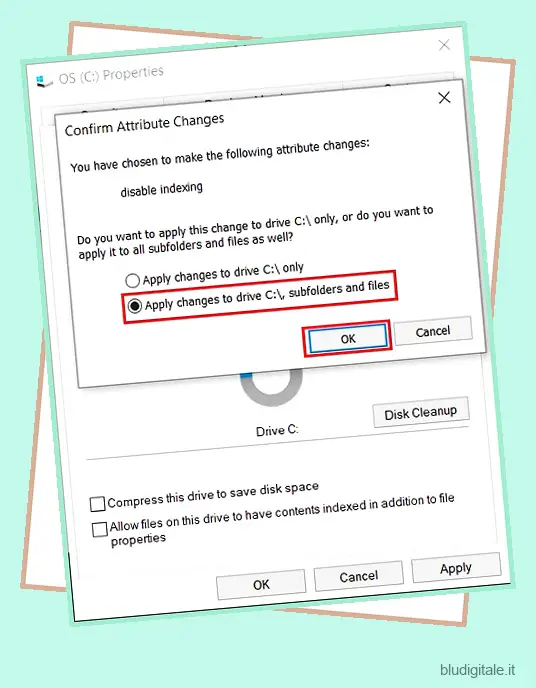
4. L’unità C: inizierà quindi la deindicizzazione e impiegherà del tempo per completare l’attività. Il tempo dipende da quanto tempo usi il tuo PC. Può variare da 5 a 30 minuti.
5. Ora per disabilitare completamente l’indicizzazione, apri la finestra Servizi premendo i tasti Windows e R. Qui, digita services.msc e premi Invio.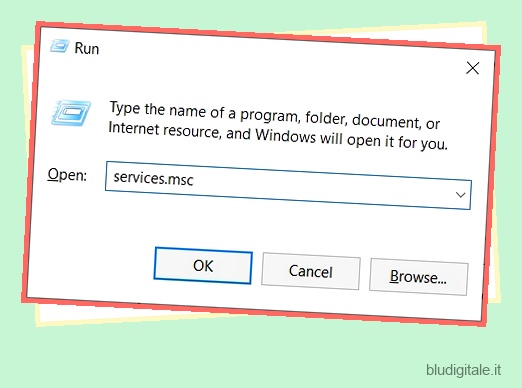
6. Nella finestra Servizi, cerca “Ricerca di Windows” e fai clic destro su di esso. Scegli “Proprietà”.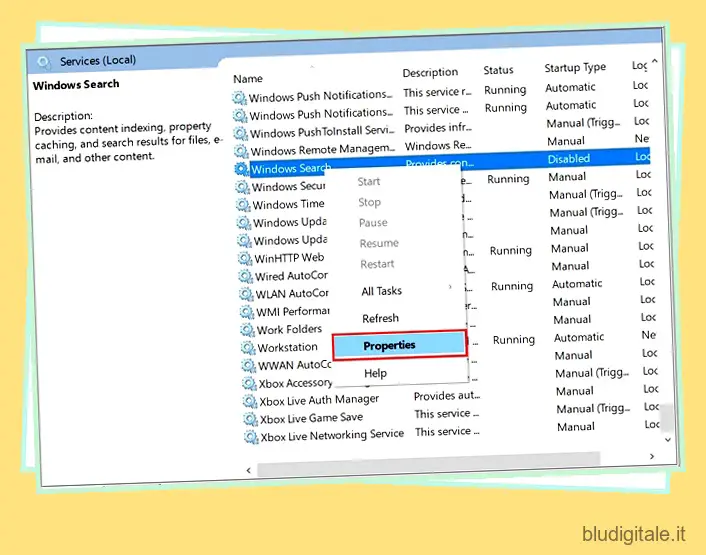
7. Qui, fai clic sul pulsante “Stop” e quindi modifica il tipo di avvio in “Disabilitato”. Non preoccuparti, questo non disabiliterà la ricerca di Windows, ma interromperà solo l’ulteriore indicizzazione dei file. Infine, fai clic sul pulsante “OK” e il gioco è fatto.
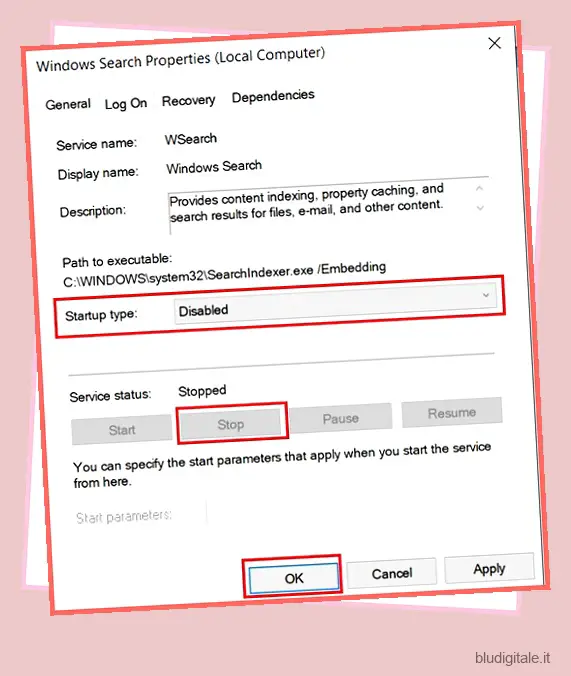
13. Scarica Windows 10
Di recente, Windows è diventato incredibilmente gonfio di app e servizi inutili. Queste app occupano RAM, potenza di elaborazione e spazio su disco cruciali. Rallenta notevolmente il sistema, lasciandoti con un pasticcio lento. La parte triste è che non puoi nemmeno disinstallare queste app tramite il pannello di controllo. Pertanto, stiamo utilizzando i privilegi di amministratore e la politica di esecuzione come soluzione alternativa per rimuovere tali app e servizi. Ecco i passaggi per farlo, che alla fine accelereranno notevolmente Windows 10.
Nota: stiamo utilizzando uno script PowerShell automatizzato per eseguire il debloat di Windows 10. È sviluppato da uno sviluppatore chiamato Sycnex su GitHub. Inoltre, assicurati di utilizzare Windows sul tuo account amministratore affinché funzioni.
1. Per prima cosa, scarica il file ZIP di Windows 10 Debloater dalla pagina GitHub. Fare clic sul pulsante “Clona o scarica” e quindi fare clic su “Scarica ZIP”.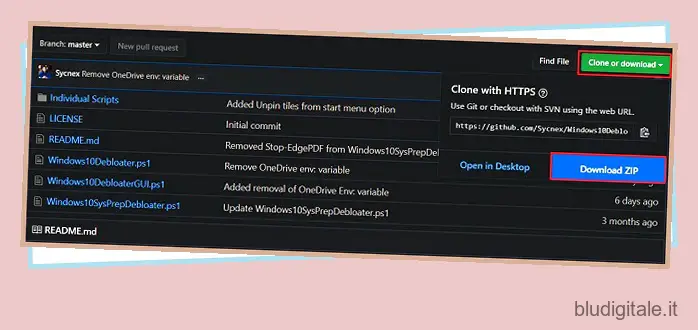
2. Estrai il file ZIP e aprilo. Troverai tre file principali, ma fai clic con il pulsante destro del mouse sul file “Windows10DebloaterGUI” e seleziona “Esegui con Powershell”.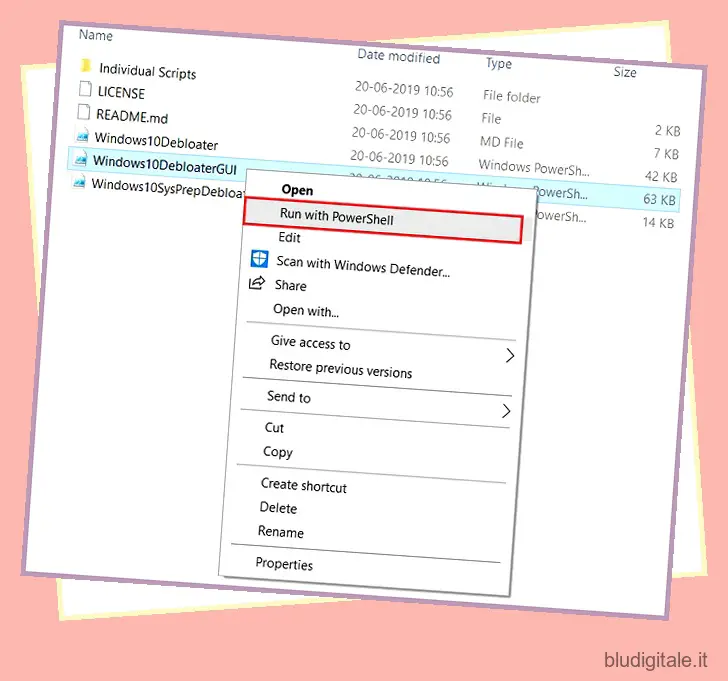
3. Alla prima esecuzione, verrà chiesto se si desidera concedere l’autorizzazione della politica di esecuzione allo script. Digita “Y” e premi invio per consentire l’esecuzione dello script PowerShell.
4. Ora si aprirà la finestra Debloater di Windows 10. Qui, fai clic su “Rimuovi tutto il bloatware”. Inizierà a rimuovere tali app e servizi.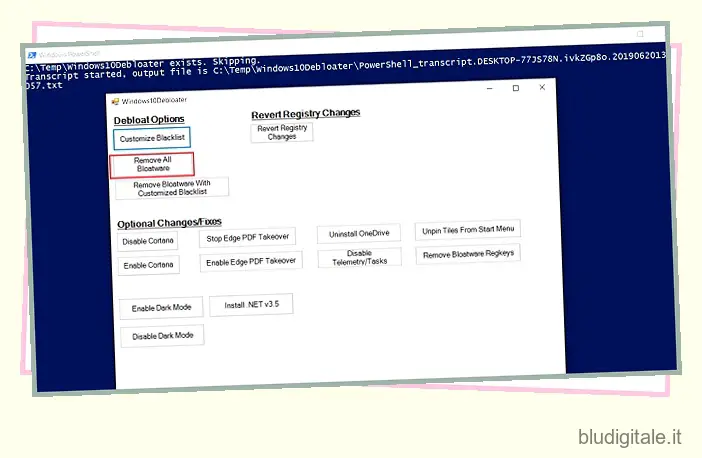
5. Il completamento del processo richiederà del tempo, quindi sii paziente. Inoltre, durante il processo ti verranno richiesti molti dialoghi per riconfermare la tua azione. Quindi controlla il tuo PC durante il processo.
6. Al termine del processo di debloating, è sufficiente riavviare il PC. Ora Windows 10 diventerà completamente privo di app inutili. Noterai un notevole aumento delle prestazioni del tuo computer Windows 10.
7. Oltre a questo, ti consiglio anche di fare clic su “Disabilita telemetria” per interrompere tutti i servizi di telemetria in background. Ciò aumenterà notevolmente la velocità del tuo computer con Windows 10.
14. Tieni sotto controllo i processi in background
Più spesso, alcuni processi sconosciuti continuano a essere eseguiti in background e rallentano il tuo PC Windows 10. Quindi prendi l’abitudine di controllare il processo in background tramite Task Manager ogni volta che ritieni che il PC non funzioni bene. È possibile fare clic su ciascuna etichetta per ordinare i processi in ordine decrescente.
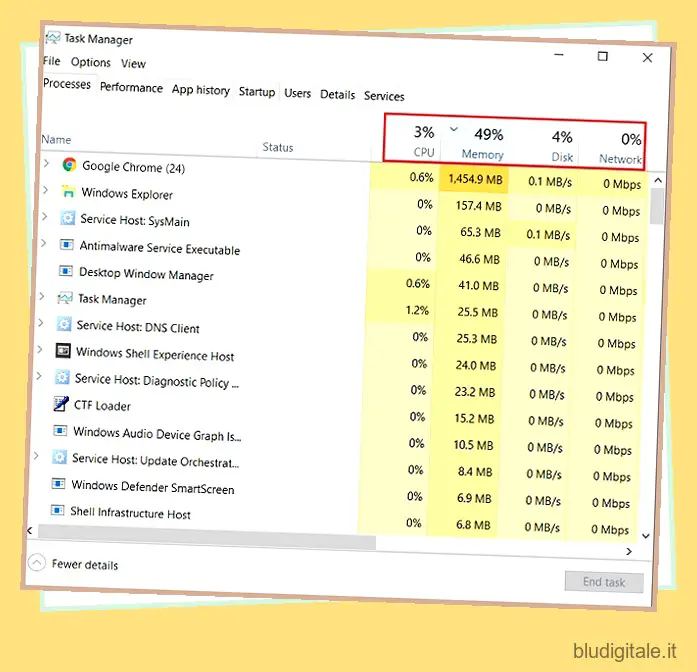
Se trovi un processo non autorizzato che consuma il tuo disco o la tua CPU in misura insolita, termina immediatamente il processo. Basta fare clic con il pulsante destro del mouse sul processo e fare clic su “Termina operazione”. E se qualche app non necessaria sta causando il picco, considera di disinstallarla del tutto dal pannello di controllo. In questo modo avrai sempre il controllo del tuo PC e alla fine accelererà il tuo PC Windows 10.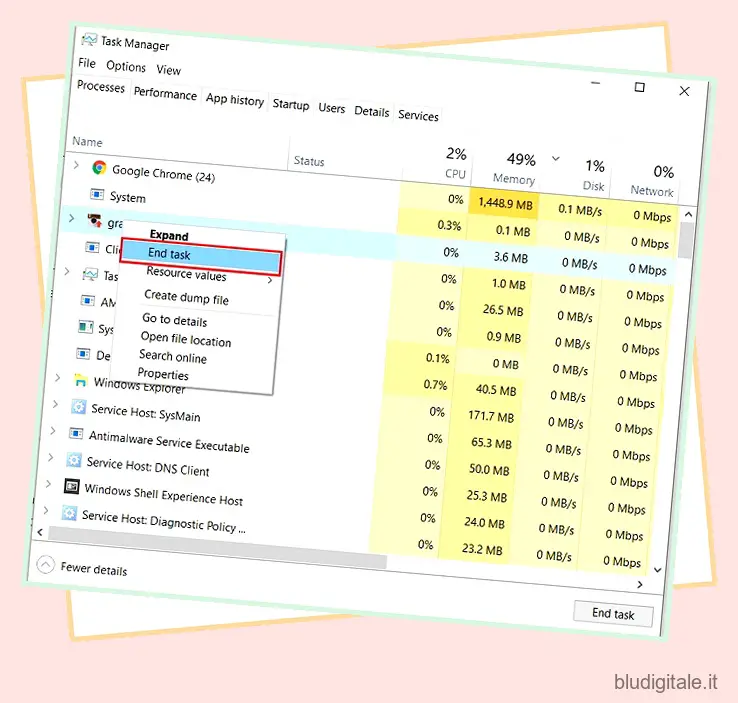
15. Usa un browser efficiente
La maggior parte di noi utilizza un browser Web sul proprio PC Windows 10 per navigare in Internet. Nel mio caso, utilizzo sempre Chrome perché sono profondamente coinvolto nell’ecosistema di Google. Tuttavia, è risaputo che Chrome è un accaparratore di risorse. Mangia la maggior parte delle risorse del mio computer, rendendolo lento e complessivamente lento. Se ti trovi in una situazione simile, puoi utilizzare un browser migliore, adatto all’ecosistema di Microsoft.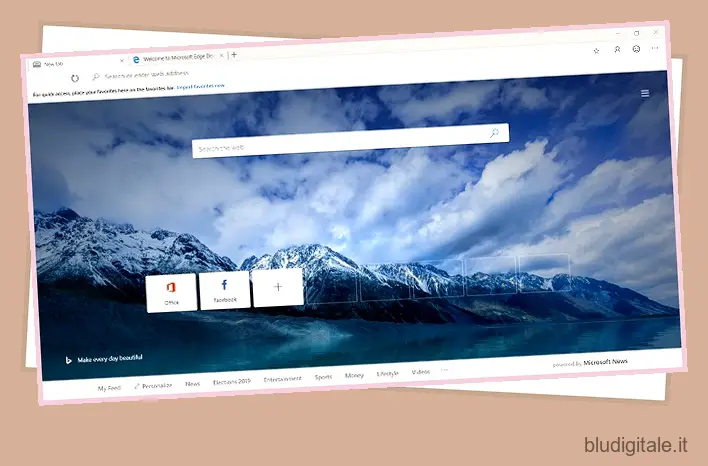
Di recente, Microsoft ha presentato il suo browser Microsoft Edge basato su Chromium e sembra fantastico . Le prestazioni sono alla pari con Chrome e, ovviamente, consuma meno energia e risorse rispetto a Google Chrome. La parte migliore è che puoi installare le estensioni di Chrome sul nuovo browser Edge , quindi non ti perdi molto. Ho scritto una breve guida sull’installazione di Edge basato su Chromium su Windows 10 , quindi dai un’occhiata. Sono abbastanza sicuro che potrebbe piacerti.
16. Passa a un SSD
Credo che Windows 10 sia un ottimo sistema operativo, buono quasi quanto macOS, ma nel corso degli anni è stato rovinato da un hardware scadente. La maggior parte di noi utilizza Windows 10 su un disco rigido meccanico (HDD), che è piuttosto lento e si traduce ulteriormente in prestazioni lente. Tuttavia, lo scambio con un’unità a stato solido (SSD) di età moderna accelera Windows 10 in misura molto maggiore. L’SSD è molto più veloce dell’HDD grazie al suo chip di memoria flash. La differenza tra SSD e HDD è semplicemente giorno e notte.
Se hai fatto tutto quanto menzionato in questo articolo e il tuo PC Windows è ancora lento, è semplicemente a causa del vecchio hardware. Come si suol dire, non è possibile sostituire l’hardware con il software. Dovresti prendere in considerazione la possibilità di sostituire l’HDD con un SSD. Sono fiducioso che noterai un cambiamento del livello del mare nelle operazioni quotidiane e nelle attività complessive. E in futuro, preferisci sempre un laptop SSD a uno HDD.
Velocizza il tuo PC Windows 10 usando questi suggerimenti
Bene, questo termina il nostro elenco esaustivo di vari modi per velocizzare Windows 10 anche su PC con solo 4 GB di RAM. Abbiamo iniziato con alcune nozioni di base e abbiamo seguito anche i passaggi avanzati. Se vuoi velocizzare completamente Windows 10 senza bloatware, passa attraverso tutti i punti menzionati in questo articolo. Nel caso in cui non sei un utente professionista, puoi saltare il debloating di Windows 10 in quanto richiede una certa conoscenza tecnica di Windows 10. Quindi, quali puntatori hai provato e quale effetto hai notato sulla velocità del tuo computer? Condividi la tua esperienza nei commenti qui sotto.