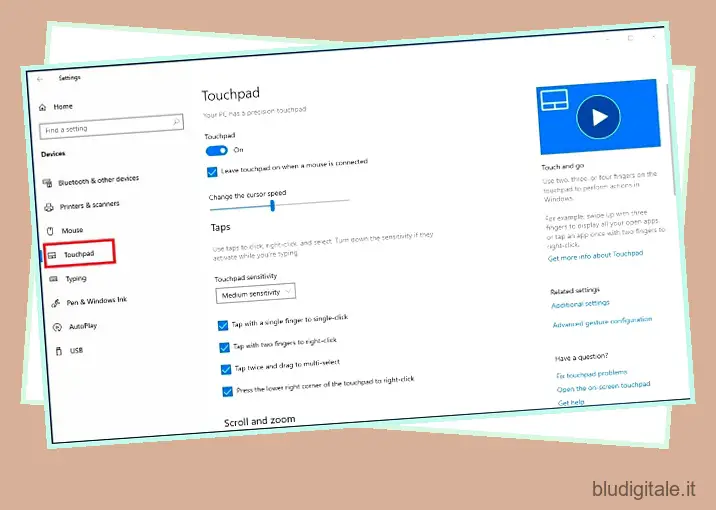Windows 10 è uscito da un po’ di tempo, ma se hai appena eseguito l’aggiornamento da Windows 8, 7 o XP o sei passato da Mac o Linux, troverai questi suggerimenti per principianti per Windows 10 abbastanza utili. In effetti, Windows 10 ha il potenziale per conquistare i devoti più devoti delle vecchie versioni di Windows e persino altri sistemi operativi come macOS e Linux. Windows 10 presenta un’interfaccia utente Metro migliorata e riporta il menu Start che tutti hanno perso in Windows 8. Offre inoltre molte nuove funzionalità come un assistente digitale, desktop virtuali, Centro notifiche, Windows Hello: supporto per l’autenticazione biometrica e altro ancora. Unisce il meglio di Windows 7 e 8 in un nuovo modo utile, migliora la produttività e ha un aspetto straordinario. Quindi, se non conosci Windows 10, ecco 25 suggerimenti per principianti su Windows 10 per iniziare.
Suggerimenti e trucchi per Windows 10 per principianti nel 2020
1. Impara i gesti utili del touchpad
Il mio lavoro mi richiede di utilizzare regolarmente sia Mac che Windows. Una delle cose che mi mancavano molto del sistema operativo macOS ogni volta che usavo Windows erano i gesti. Tutto è cambiato dopo che Microsoft ha rilasciato il supporto completo per i gesti del touchpad in Windows 10. Ora, se il tuo laptop utilizza i driver di precisione di Windows, avrai accesso a un sacco di gesti integrati sul tuo PC che ti semplificheranno la navigazione interfaccia utente e passare da un’app all’altra.
Se volete continuare a leggere questo post su "25 consigli per principianti per Windows 10 per iniziare" cliccate sul pulsante "Mostra tutti" e potrete leggere il resto del contenuto gratuitamente. ebstomasborba.pt è un sito specializzato in Tecnologia, Notizie, Giochi e molti altri argomenti che potrebbero interessarvi. Se desiderate leggere altre informazioni simili a 25 consigli per principianti per Windows 10 per iniziare, continuate a navigare sul web e iscrivetevi alle notifiche del blog per non perdere le ultime novità.
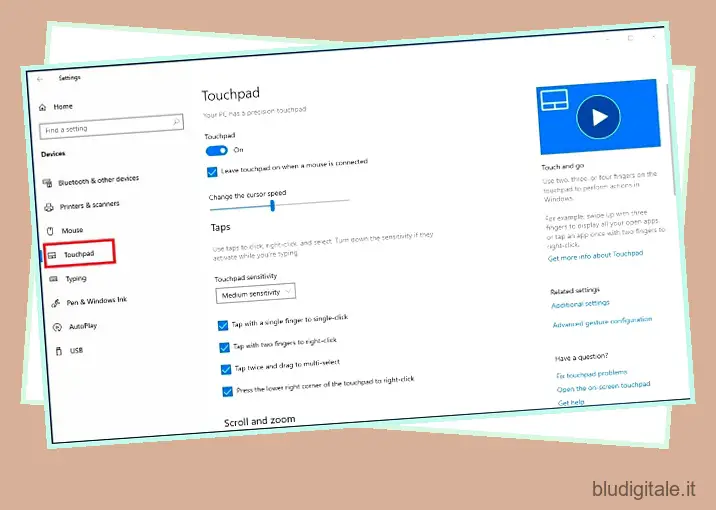
I nuovi gesti includono l’utilizzo di scorrimenti con due dita per scorrere un documento o una pagina Web, scorrimenti con tre dita per passare da un’app all’altra e avviare la visualizzazione multitasking, scorrimenti con quattro dita per spostarsi tra desktop virtuali e una serie di altri gesti e tocchi. Per scoprire cosa puoi fare con il touchpad sul tuo computer Windows 10 e disabilitare o abilitare questi gesti, vai su Impostazioni -> Dispositivi -> Touchpad e interagisci con le opzioni presenti lì. Ti sto dicendo che, una volta padroneggiati i gesti, non potrai più tornare indietro. Se impari un suggerimento per Windows 10 da questo articolo, lascia che sia questo.
2. Utilizzare il sensore di archiviazione per gestire l’archiviazione
Una delle mie nuove funzionalità preferite in Windows è la sua capacità di eliminare automaticamente i file temporanei e spazzatura. Questa funzione non è abilitata per impostazione predefinita, quindi dovrai tornare all’app Impostazioni per attivarla. Per abilitare questa funzione, vai su Impostazioni -> Sistema -> Archiviazione e attiva l’interruttore sotto l’opzione “Senso archiviazione”. Con questo attivato, Windows eliminerà automaticamente i file non necessari come file temporanei e file nel cestino per liberare spazio di archiviazione sul dispositivo. Puoi personalizzare ulteriormente questa azione facendo clic sull’opzione “Modifica come liberiamo spazio di archiviazione” sotto l’interruttore. Questa funzione è particolarmente pensata per le persone che stanno sempre esaurendo lo spazio su disco. D’altra parte, se hai cancellato accidentalmente un file o una cartella, fai clic sul collegamento per scoprire come recuperare i file eliminati su Windows 10 .
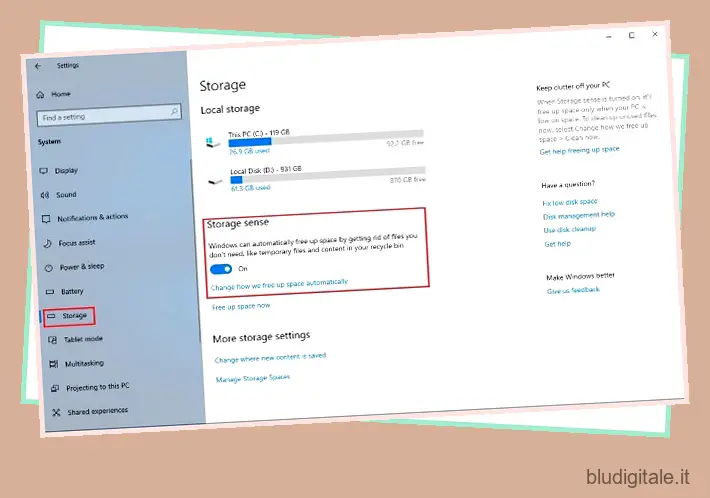
3. Accendi la luce notturna
Un’altra piccola ma elegante aggiunta a Windows 10 è una funzionalità chiamata Night Light. Ciò che fa questa funzione è che rimuove tutta la luce blu dallo schermo, motivo principale per cui rimaniamo svegli fino a tarda notte. Se lavori sul tuo laptop di notte e non vuoi che influisca sulle tue abitudini di sonno, devi attivare questa funzione. Puoi abilitare manualmente questa funzione ogni volta che vuoi oppure puoi programmare Night Light che abiliterà questa funzione in un momento specifico della giornata. Per abilitare Night Light, vai su Impostazioni -> Sistema -> Display e attiva l’interruttore accanto a Night Light . Puoi anche configurare l’intensità della luce notturna e programmarne l’ora facendo clic sull’opzione “Impostazioni luce notturna” contrassegnata nell’immagine sottostante.
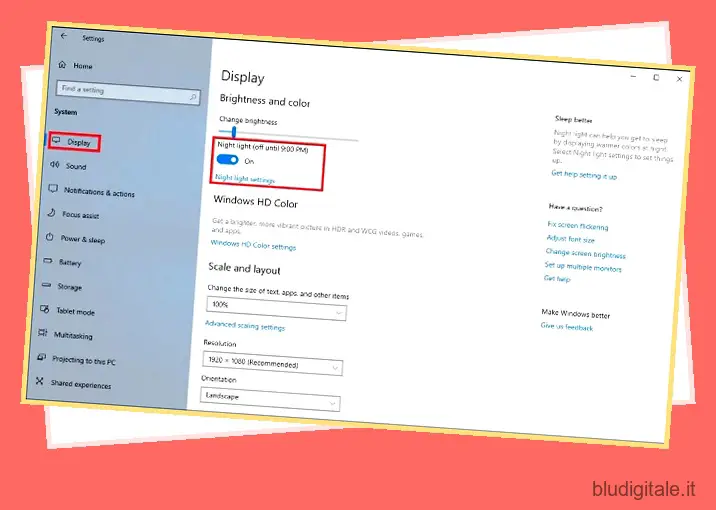
4. Accedi rapidamente alla tastiera Emoji
Gli emoji sono diventati più popolari di quanto chiunque avrebbe mai potuto immaginare e sebbene sia più facile accedervi su un dispositivo mobile, non esiste un modo apparente per accedere rapidamente agli emoji sul tuo computer Windows. Non molte persone conoscono questa funzione, ma Windows 10 in realtà ti consente di accedere rapidamente a una tastiera emoji con pochi clic. Tutto quello che devi fare è abilitare prima questa funzione. Per accedere alla tastiera emoji, abilita prima il pulsante della tastiera virtuale facendo clic con il pulsante destro del mouse sulla barra delle applicazioni e facendo clic su “Mostra pulsante tastiera touch”.
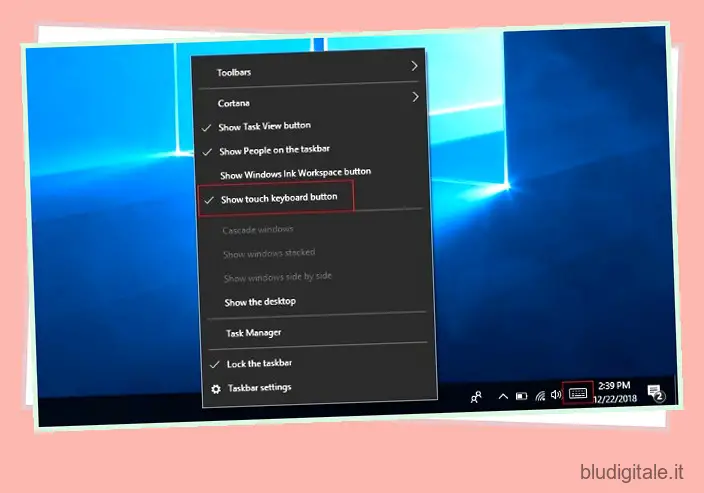
Ora, ogni volta che vuoi accedere alla tastiera emoji, fai prima clic sul pulsante della tastiera touch in basso a destra e poi fai clic sul simbolo emoji. Qui puoi selezionare e utilizzare tutti gli emoji che desideri. Ma prima di iniziare a usare gli emoji, ricordati di imparare i significati delle emoji in modo da non inviare gli emoji sbagliati e prendere in giro te stesso.
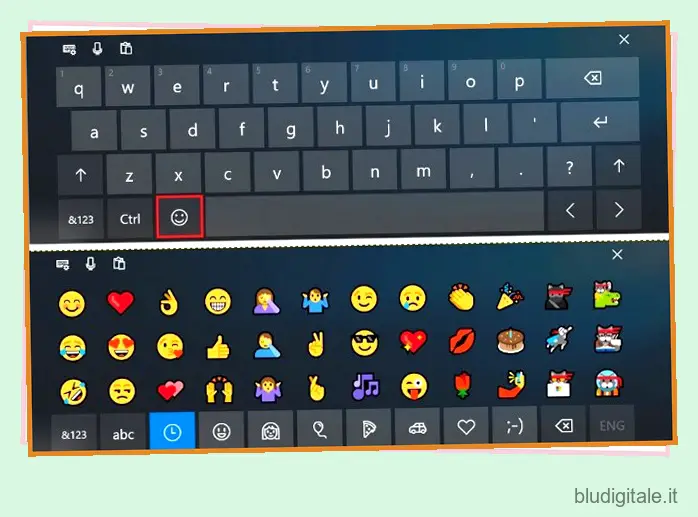
5. Attiva Blocco dinamico
Se sei qualcuno che dimentica costantemente di bloccare il proprio PC Windows ogni volta che si allontana da esso, allora questo suggerimento può farti risparmiare un sacco di problemi. Quando attivata, questa funzione bloccherà automaticamente il sistema ogni volta che ti allontani dalla scrivania. Fondamentalmente, la funzione utilizza la connessione Bluetooth con il telefono per determinare se sei vicino o meno. Una volta che il telefono è fuori portata quando ti allontani, il sistema si bloccherà automaticamente. Puoi abilitare questa funzione andando su Impostazioni -> Account -> Opzione di accesso e attivando la funzione “Blocco dinamico”. Una volta abilitata questa funzione, dovrai accoppiare il tuo smartphone al tuo PC Windows se non lo hai già fatto. Adoro questa funzione e non riesco a spiegare quante volte mi ha risparmiato un viaggio di ritorno al mio PC solo per bloccarlo. Se sei smemorato la metà di me, dovresti assolutamente abilitare questa funzione per salvare le tue informazioni da occhi indiscreti.
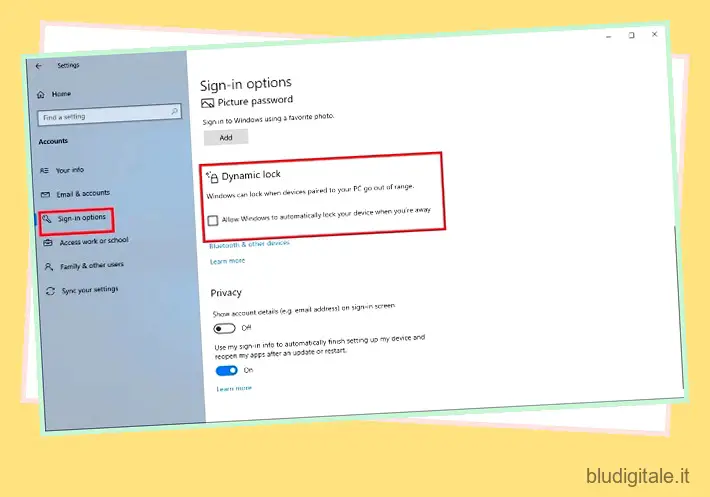
6. Attiva lo strumento Nuovo screenshot
Dal momento che scrivo un sacco di articoli su come fare, prendo un sacco di schermate su base giornaliera. In precedenza, fare uno screenshot su Windows non era così intuitivo in quanto gli utenti dovevano fare molti salti mortali se volevano catturare una parte del display e non l’intero display. Tuttavia, il nuovo strumento di screenshot allevia questo problema offrendo agli utenti un maggiore controllo. Come con la maggior parte di queste funzionalità, non è attivato per impostazione predefinita e dovrai abilitarlo andando in Impostazioni. Basta andare su Impostazioni -> Facilità di accesso -> Tastiera e attivare il “Collegamento schermata di stampa”. Dopo averlo fatto, ogni volta che premi il pulsante Stampa schermo ti verranno presentate tre opzioni. Puoi acquisire l’intero desktop, acquisire una parte del desktop o acquisire una parte del desktop in forma libera. Una volta acquisito lo screenshot, si aprirà in una finestra in cui puoi anche annotarlo facilmente e condividerlo con chiunque desideri.
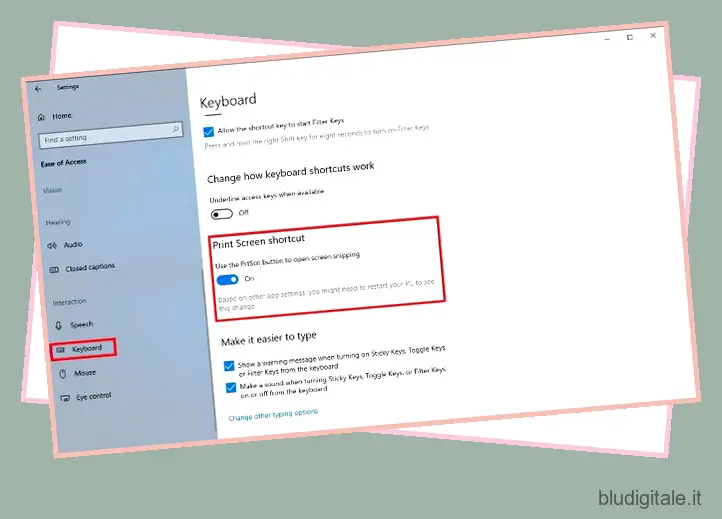
7. Impostazioni sulla privacy
Se sei preoccupato per la tua privacy e non desideri che Microsoft ottenga determinati tipi di informazioni sul tuo (come i dati sulla posizione, la conoscenza delle tue funzionalità e altro), allora ti farebbe bene trascorrere un po’ di tempo nella Privacy Impostazioni per capire cosa vuoi e non vuoi condividere con l’azienda. Prima di tutto, vai su Impostazioni -> Privacy -> Generale e disattiva tutti gli interruttori se non vuoi che Windows tenga traccia delle abitudini degli utenti e ti mostri suggerimenti basati sul tuo comportamento.
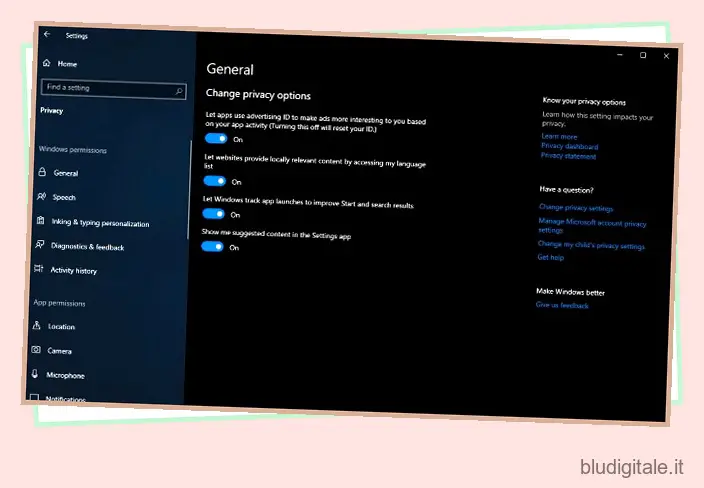
Quindi vai su “Inchiostrazione e personalizzazione della digitazione” e spegnilo. Ciò impedirà a Windows di tenere traccia della cronologia di digitazione e input penna. Allo stesso modo, puoi fare clic su altre opzioni come “Diagnostica e feedback”, “Cronologia attività” e altro per disabilitare la condivisione delle tue informazioni che non desideri. Per essere onesti, Windows registra il tuo utilizzo per offrirti un servizio migliore, tuttavia, se non ti senti a tuo agio nel condividere le tue informazioni con Microsoft, dovresti sicuramente disattivare queste cose.
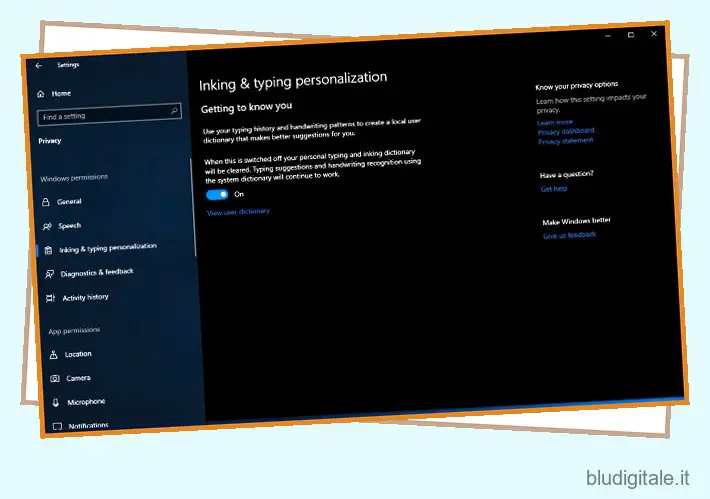
8. Registra lo schermo utilizzando l’app Xbox (registratore dello schermo integrato in Windows 10)
Non molti utenti lo sanno, ma Windows 10 ti consente di registrare il tuo schermo senza alcuna app esterna. Infatti, non solo puoi registrare video ma anche audio di sistema e microfono. La funzione si chiama “Game Capture”, tuttavia funziona con qualsiasi app che stai utilizzando. Ho usato questa app per registrare innumerevoli brevi tutorial per i miei amici e la mia famiglia. Adoro questa funzione in quanto è molto facile da invocare. Tutto ciò che un utente deve fare è premere la scorciatoia da tastiera “Windows + G” e si aprirà un menu di registrazione. Qui puoi impostare le tue preferenze e quindi premere il pulsante di registrazione per avviare la registrazione. Sebbene questo strumento non sia davvero ricco di funzionalità, è sicuramente facile da usare ed essere disponibile in modo nativo lo rende uno dei migliori strumenti per acquisire e condividere una piccola registrazione del tuo PC Windows.
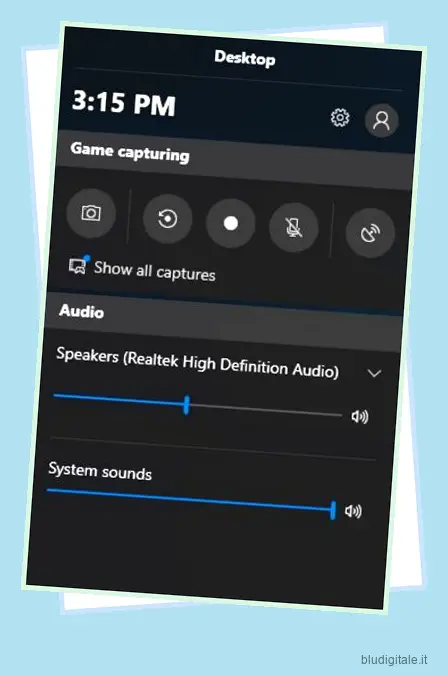
9. Abilita la modalità oscura
Una delle funzionalità più richieste dagli utenti Windows è stata finalmente introdotta in Windows 10. Gli utenti possono ora abilitare facilmente la modalità oscura accedendo all’app Impostazioni. Per abilitare la modalità oscura vai su Impostazioni -> Personalizzazione -> Colori e scorri verso il basso e abilita la modalità oscura. Quello che amo della modalità oscura qui è che è veramente buio, quindi non ottieni quel colore grigio scuro che generalmente vedi su altri sistemi operativi. Inoltre, poiché si tratta di una modalità oscura abilitata dal sistema, tutti i pannelli di navigazione in ogni app, incluse Impostazioni, Esplora file e altro, passano alla modalità oscura. Detto questo, la funzionalità deve ancora essere perfezionata soprattutto in Esplora file poiché attualmente rende un po’ difficile trovare le cose che stai cercando.
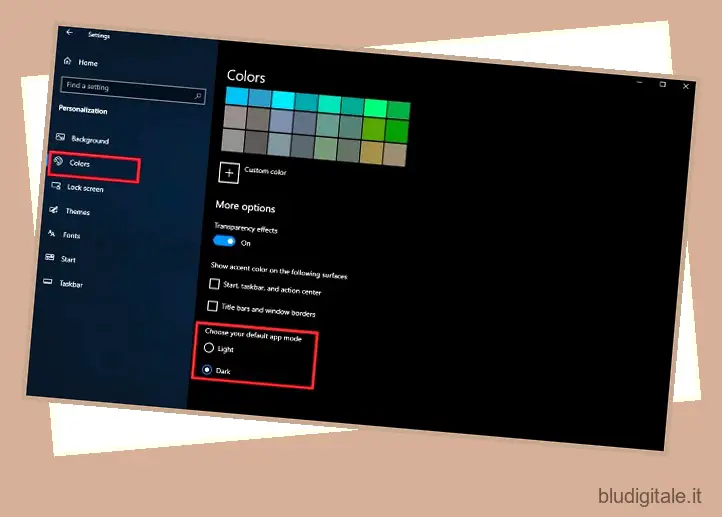
10. Inizia a utilizzare i desktop virtuali di Windows 10
Microsoft ha finalmente introdotto il supporto pronto all’uso per i desktop virtuali, che era disponibile in Linux e OS X da molto tempo. La funzione dei desktop virtuali consente di gestire meglio le applicazioni e le finestre aperte raggruppandole in gruppi.
Qualsiasi desktop virtuale (o gruppo di app) può essere attivo alla volta e offre quindi una vista attività ordinata. Per iniziare con i desktop virtuali, apri la vista Attività facendo clic sulla sua icona sulla barra delle applicazioni (presente immediatamente a destra della barra di ricerca) o tieni premuti i tasti Win + Tab.
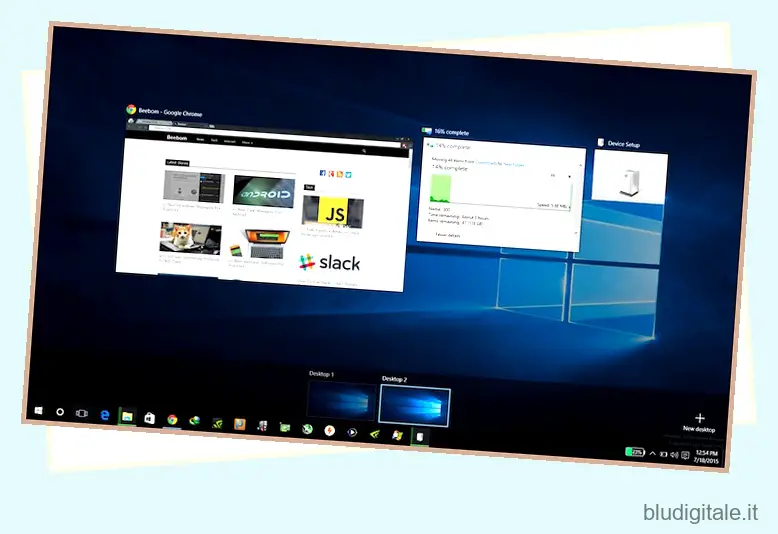
11. Scopri le nuove scorciatoie da tastiera di Windows 10
Puoi diventare più produttivo se impari le scorciatoie per eseguire varie attività regolari come l’utilizzo di desktop virtuali, app di snapping e altro ancora. Di seguito sono riportate le scorciatoie per aiutarti a fare le cose più velocemente.
- Win + Tab (apri Vista attività)
- Win + Sinistra + Su (sposta l’app nel quadrante in alto a sinistra)
- Win + Sinistra + Giù (sposta l’app nel quadrante in basso a sinistra)
- Win + Destra + Su (sposta l’app nel quadrante in alto a destra)
- Win + Destra + Giù (sposta l’app nel quadrante in basso a destra)
- Win + Ctrl + Sinistra o Destra (cambia desktop virtuali)
- Win + Ctrl + D (nuovo desktop virtuale)
- Win + Ctrl + C (parla con Cortana)
- Win + S (visualizza meteo, notizie, sport, aiuto, ecc.)
- Win + Ctrl + F4 (chiudi il desktop virtuale)
- Win + Up and Down (sposta le app in alto o in basso sullo schermo o ingrandiscile)
12. Acquisisci familiarità con il nuovo prompt dei comandi
Il prompt dei comandi nel nuovo Windows viene fornito con la funzionalità sempre più impegnativa. È diventato più accessibile che mai grazie al supporto delle opzioni standard di copia e incolla. D’ora in poi, puoi facilmente copiare e incollare il contenuto del testo nel prompt dei comandi (cmd.exe) utilizzando rispettivamente le combinazioni di tasti Ctrl + C e Ctrl + V. Inoltre, racchiude molte personalizzazioni sotto l’opzione Proprietà.
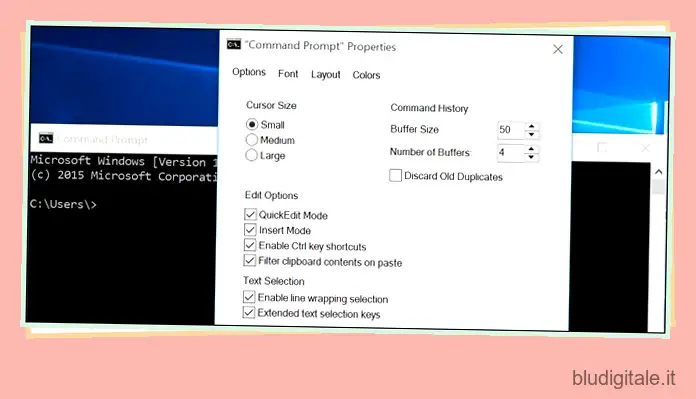
13. Migliora la durata della batteria in Windows 10
La funzione di risparmio batteria di Windows 10 può aiutarti se la batteria del tuo laptop si sta scaricando. È abbastanza intelligente da limitare i processi e i thread in background per limitare il consumo energetico e risparmiare energia per consentire alla macchina di durare più a lungo. È migliore delle modalità di risparmio energetico presenti nelle versioni precedenti di Windows e può essere abilitata utilizzando questa procedura: fare clic sul menu Start > Impostazioni > Sistema > Risparmio batteria .
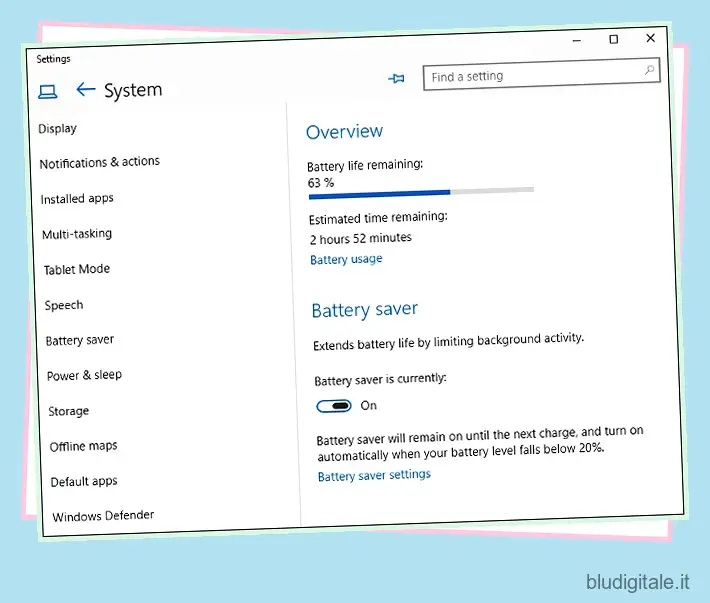
14. Sideload di app non Store in Windows 10
Windows 10 supporta il sideload delle app, che consente di scaricare e installare applicazioni al di fuori di Microsoft Store. Ci sono molte app che non sono disponibili sullo Store e quelle possono essere installate usando questo trucco. Il sideload delle app è consentito solo agli sviluppatori, pertanto è necessario abilitare la modalità sviluppatore prima di installare app non Store.
Per abilitare la modalità sviluppatore, apri il menu Start > Impostazioni > Aggiornamento e sicurezza > Per sviluppatori e seleziona Modalità sviluppatore . Dopo essere diventato sviluppatore per il tuo sistema, abilita il sideload delle applicazioni seguendo i passaggi: avvia il menu Start > Impostazioni > Aggiornamento e sicurezza > Per sviluppatori e seleziona App sideload . Questo è tutto, ora puoi scaricare e trasferire le app.
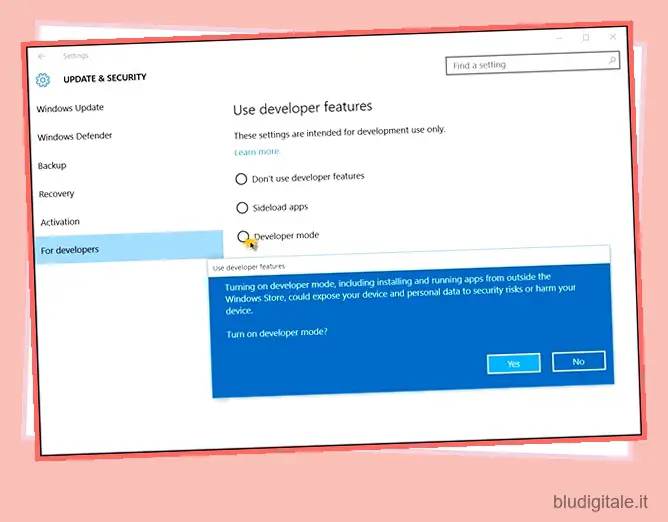
15. Disattiva le notifiche di Windows 10 e i suoni di sistema
I suoni di notifica e di sistema vengono utilizzati per avvisare l’utente ogni volta che viene eseguita un’azione importante. Per disattivare i suoni di sistema in Windows 10, è necessario eseguire i seguenti passaggi: fare clic con il pulsante destro del mouse sull’icona Altoparlanti sulla barra delle applicazioni > Suoni e scegliere Nessun suono in Combinazione audio e premere il pulsante OK. Per disabilitare tutti i suoni di notifica per tutte le app, apri il menu Start > Impostazioni > Sistema > Notifiche e disattiva Mostra notifiche app . Tieni presente che disattiverà anche tutte le notifiche e non solo i suoni per le notifiche. Questo è un utile suggerimento di Windows 10 che ti assicura di poter lavorare senza essere disturbato.
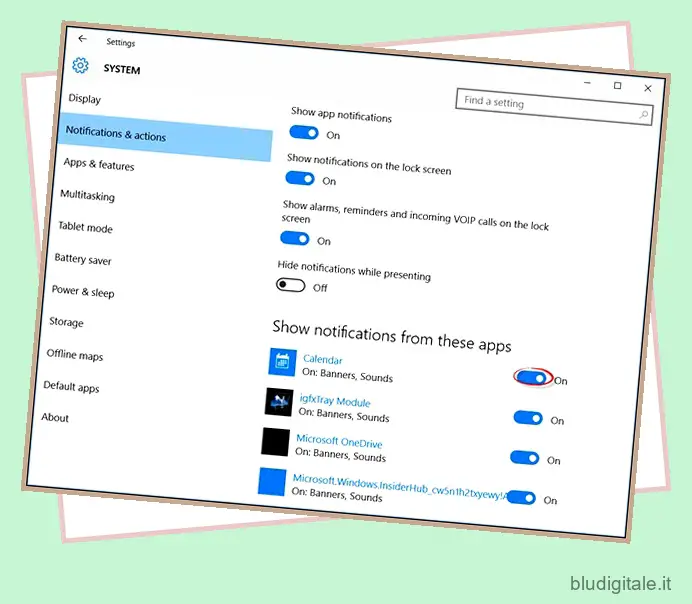
16. Sposta o installa app su un’altra unità
Le app di Windows 10 sono le app Metro introdotte in Windows 8. Per impostazione predefinita sono installate nella partizione C (Sistema), ma se vuoi liberare spazio spostandole su un’altra unità, ecco cosa devi fare: vai al menu Start > Impostazioni > Sistema > App e funzionalità e fai clic sull’app che desideri spostare, seleziona Sposta , seleziona un’unità e fai clic su Sposta per spostare l’app.
Spostare le app una per una può essere doloroso se hai molte applicazioni installate. Troverai che la modifica della posizione di installazione predefinita è molto più semplice e conveniente rispetto allo spostamento delle app. Per modificare il percorso predefinito per l’installazione delle app di Windows 10, apri il menu Start > Impostazioni > Sistema > Archiviazione . Fai clic su Salva posizioni , seleziona un’unità in cui verranno salvate le nuove app . Questa funzione potrebbe non essere disponibile in alcune edizioni, ma potrebbe essere offerta presto tramite un aggiornamento.

17 Usa Snap Assist
Windows 10 ha migliori capacità di aggancio e cerca di aiutarti mentre scatti le app usando il mouse. Quando si tenta di eseguire lo snap di un’app e una parte dello schermo è ancora vuota, la funzione Snap Assist viene visualizzata con un elenco di miniature delle finestre aperte. Puoi scegliere qualsiasi app/finestra dall’elenco per farla scattare a sinistra oa destra dello schermo insieme alla finestra dell’app scattata in precedenza.

18. Usa Windows 10 Ciao
Windows Hello è un sistema di autenticazione biometrica a livello di sistema. Si dice che sia una tecnologia molto più sicura rispetto alle password tradizionali e ti fornisca un accesso istantaneo ai tuoi dispositivi Windows. Tuttavia, il tuo dispositivo deve avere il supporto per l’impronta digitale o la fotocamera per questa funzione. Puoi andare al menu Start > Impostazioni > Account > Opzioni di accesso , trovare la voce per Windows Hello e le opzioni per impostare un volto o un’impronta digitale e, dopo l’installazione, puoi usare te stesso per accedere a Windows 10. Questo è un Suggerimento per Windows 10 che non solo protegge il tuo account, ma semplifica anche l’accesso.

19. Disabilitare le applicazioni di avvio
Uno dei principali punti dolenti di Windows 10 è che diventa più lento nel tempo e devi aver visto persone lamentarsi di questo problema su Internet. Uno dei motivi principali per cui il tuo PC sembra lento è a causa delle applicazioni di avvio. Queste sono le applicazioni che si avviano automaticamente in background quando accedi al tuo computer. Rimangono attivi in background e monopolizzano RAM, disco, alimentazione e risorse cruciali della CPU anche quando non si utilizzano tali programmi.
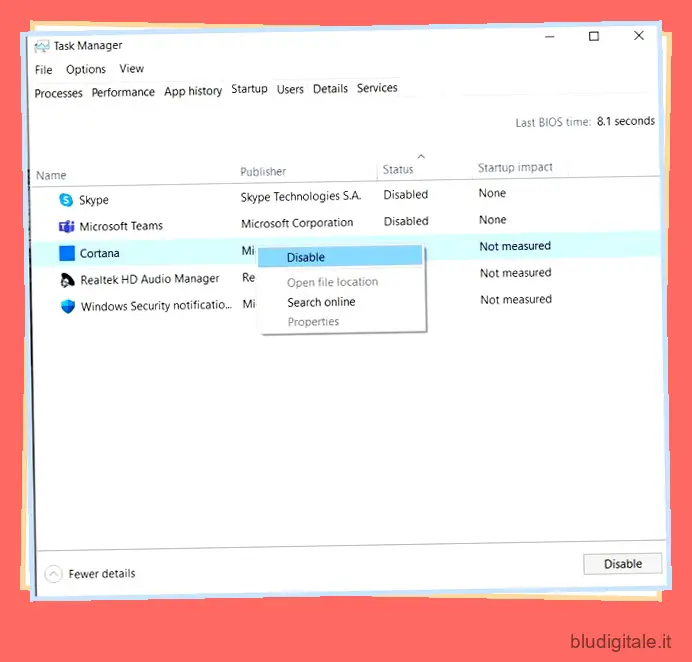
Quindi, se sei un principiante, devi imparare come disabilitare le applicazioni di avvio su Windows 10. Man mano che installerai più programmi nel tempo, l’elenco delle app di avvio potrebbe allungarsi. Quindi dovresti tenere sotto controllo le applicazioni di avvio e disabilitarle di volta in volta. Questo è un utile suggerimento per Windows 10 per chiunque desideri mantenere la propria macchina agghindata. Ecco come puoi farlo. Fare clic con il tasto destro sulla barra delle applicazioni e aprire Task Manager. Ora passa alla scheda “Avvio” e disabilita i programmi che non usi regolarmente. In questo modo, puoi velocizzare Windows 10 e si tradurrà in un avvio più veloce e prestazioni migliori.
20. Usa l’app del tuo telefono
Microsoft sta migliorando Windows 10 a passi da gigante. Con la nuova app Il tuo telefono, puoi ricevere messaggi, chiamate e notifiche dallo smartphone al PC senza problemi. Puoi persino effettuare e ricevere chiamate dal tuo PC e rispondere anche ai messaggi. Ho utilizzato ampiamente l’app Il tuo telefono e posso garantire la sua affidabilità. Inoltre, se disponi di un dispositivo Samsung, puoi persino eseguire il mirroring del tuo dispositivo su Windows 10 e controllare tutto dal tuo PC. Quanto è fantastico? Quindi vai avanti e installa l’app Il tuo telefono per colmare il divario tra lo smartphone e il tuo PC Windows 10. Un utile consiglio per Windows 10, davvero.
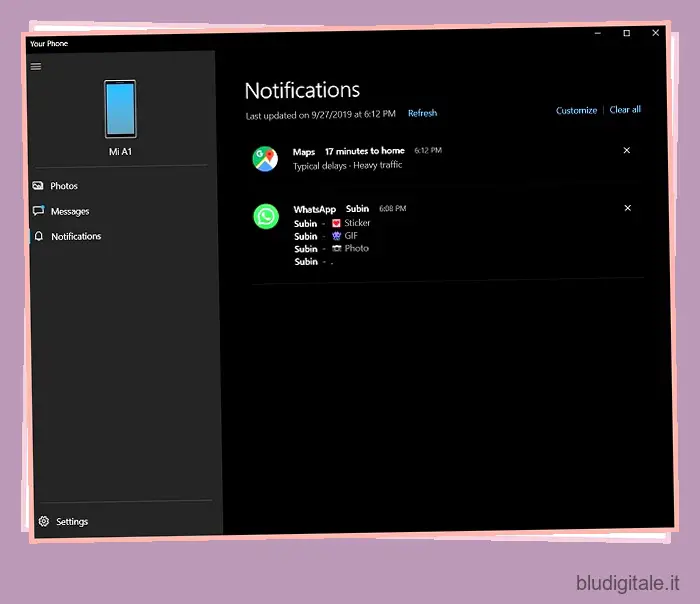
21. Accedi rapidamente agli strumenti di Windows
Ci sono momenti in cui si desidera disinstallare rapidamente un programma o aggiornare il driver di un determinato dispositivo. Tuttavia, se desideri accedere a quella pagina delle impostazioni, dovrai cercarla nella barra di ricerca di Windows o individuare manualmente il programma tramite il Pannello di controllo, il che è un compito noioso. Quindi, se desideri accedere agli strumenti chiave di Windows rapidamente e senza passare attraverso più cerchi, fai semplicemente clic con il pulsante destro del mouse sul menu Start di Windows e otterrai tutti gli strumenti essenziali di Windows su una pagina. Da qui, puoi aprire qualsiasi strumento o pagina delle impostazioni con un clic.
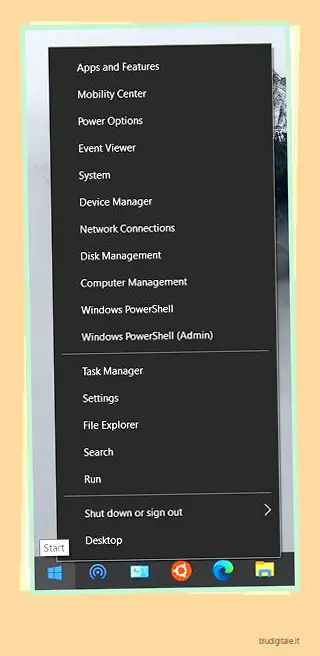
22. Apri gli Appunti di Windows
Come principiante, dovresti sapere che Windows 10 ha una nuova funzione Cronologia degli appunti. Ti consente di vedere tutti gli elementi copiati in un unico posto. Puoi incollare ulteriormente più elementi dalla cronologia degli appunti dove vuoi. Ciò sarà estremamente utile per gli utenti che utilizzano regolarmente la funzionalità copia-incolla. Basta premere il tasto Windows + V insieme e otterrai immediatamente la finestra Cronologia degli Appunti. Da lì, puoi navigare tra tutti gli elementi copiati e premere Invio per incollare un testo o un’immagine.
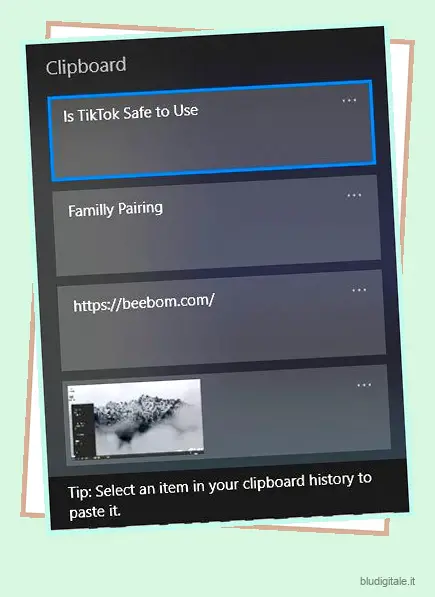
23. Prova la modalità Tablet
Se disponi di un laptop Windows 10 con display touchscreen, puoi sfruttare la modalità Tablet dedicata. Rende l’interfaccia utente un po ‘più amichevole per toccare l’input e sposta il menu Start su un’interfaccia simile a un launcher. Inoltre, puoi bloccare le finestre con un gesto di scorrimento verso il basso dall’alto. Quindi, se vuoi provare Windows 10 in modalità Tablet, apri il Centro operativo dall’angolo in basso a destra e fai clic su “Modalità tablet”. Ecco qua!
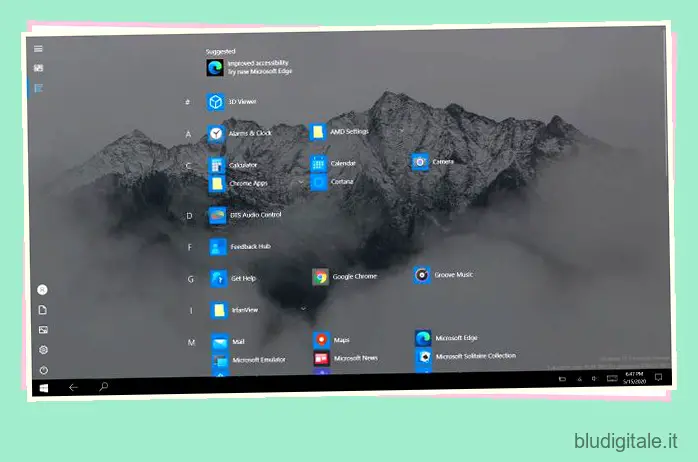
24. Ripristina Windows 10
Se riscontri problemi con il tuo PC Windows 10, non c’è nulla di cui preoccuparsi. Simile agli smartphone, ora Windows 10 offre una funzionalità di ripristino completa che ti consente di conservare i tuoi file personali e ripristinare il computer all’ultima build di Windows 10. Durante questo processo, nessuno dei tuoi file e cartelle personali verrà toccato ad eccezione dell’unità C e anche tutti i programmi installati da Microsoft Store verranno installati automaticamente. Per fortuna, anche alcune delle impostazioni di Windows rimarranno intatte anche dopo il ripristino. Quindi, se in futuro avrai bisogno di reimpostare il tuo computer Windows 10 , apri Sicurezza di Windows dal menu Start e vai a Prestazioni e integrità del dispositivo -> Nuovo avvio -> Inizia. Questo è tutto, tuttavia, ti consiglierei di eseguire il backup dei tuoi file cruciali su Windows 10 prima di eseguire il processo di ripristino.
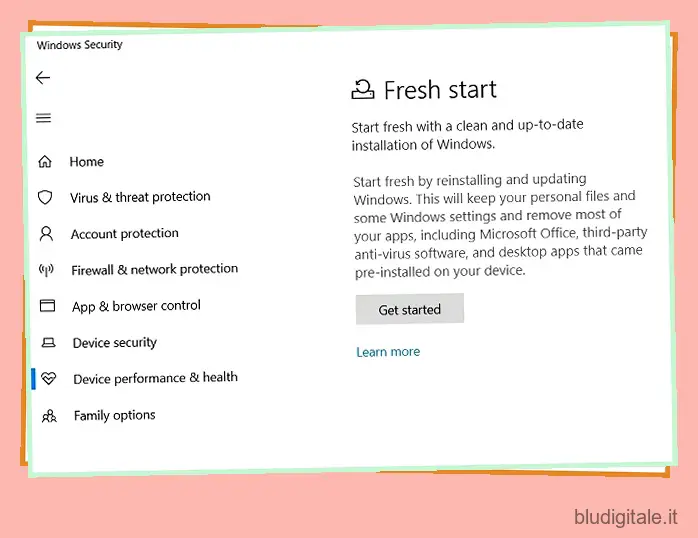
25. Usa Linux su Windows 10
Se sei una persona che è passata da Linux a Windows 10, adorerai la transizione. Windows 10 ora viene fornito con Windows Subsystem for Linux (WSL) e ti consente di accedere a Linux Bash Shell proprio come avresti fatto con la tua distribuzione basata su Linux. Il progetto è ancora in versione beta, ma è molto promettente poiché puoi interagire con il vero kernel Linux e non con una macchina virtuale. Inoltre, Microsoft ha migliorato WSL e ha portato l’ultimo WSL 2 con il supporto per più distribuzioni come Ubuntu, Debian, SUSE e Kali Linux. Quindi vai avanti e goditi Linux sul tuo computer Windows 10 senza alcuna limitazione.
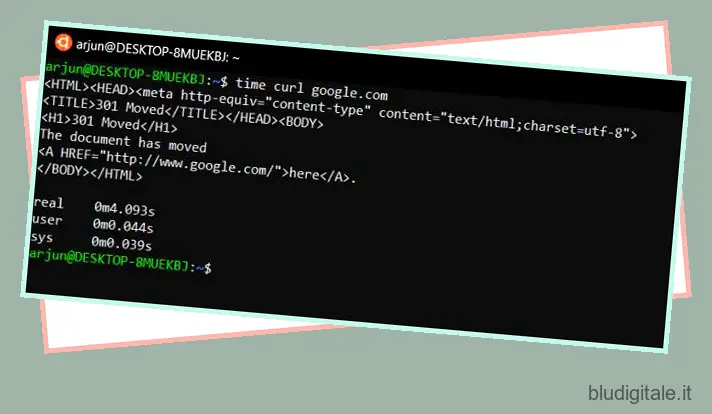
Bonus: personalizza il menu Start di Windows 10
Il menu Start di Windows 10 è una fusione di due mondi: il menu Start di Windows 7 e la schermata Start di Windows 8. È bello e facile da usare come non mai e include un sacco di nuove opzioni di personalizzazione. Per bloccare un’app, fai clic con il pulsante destro del mouse sul menu Start e seleziona Aggiungi a Start . Per sbloccare un riquadro, fai clic con il pulsante destro del mouse e scegli Sblocca da Start . Facendo clic con il pulsante destro del mouse su un riquadro si ottengono più opzioni come il ridimensionamento, ecc. Per creare un gruppo di riquadri, trascinare un riquadro in uno spazio vuoto nel menu Start finché non viene visualizzata una barra orizzontale o verticale, quindi è possibile trascinare più app per creare un gruppo.
In effetti, abbiamo un articolo dettagliato su come personalizzare il menu di avvio di Windows 10 , dovresti assolutamente verificarlo per saperne di più.
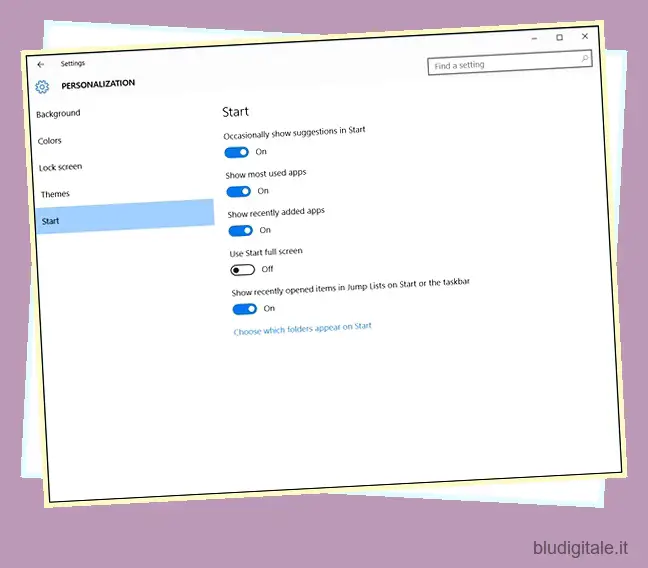
I migliori consigli per principianti di Windows 10 per iniziare
Con questo termina il nostro articolo sui migliori suggerimenti e trucchi per Windows 10 per principianti che ti aiuteranno a ottenere il massimo dal tuo laptop o PC. Dai un’occhiata a questi suggerimenti per Windows 10 e facci sapere se hai problemi a capirli. Inoltre, se stai utilizzando una versione disattivata di Windows 10, non dimenticare di leggere il tutorial e prendere una chiave di Windows 10 a buon mercato o addirittura gratuitamente .
Una volta che hai imparato questi suggerimenti e trucchi e vuoi imparare qualcosa di più avanzato, faccelo sapere scrivendo nella sezione commenti qui sotto. Se un numero sufficiente di lettori è interessato, scriveremo e pubblicheremo un articolo per utenti avanzati.