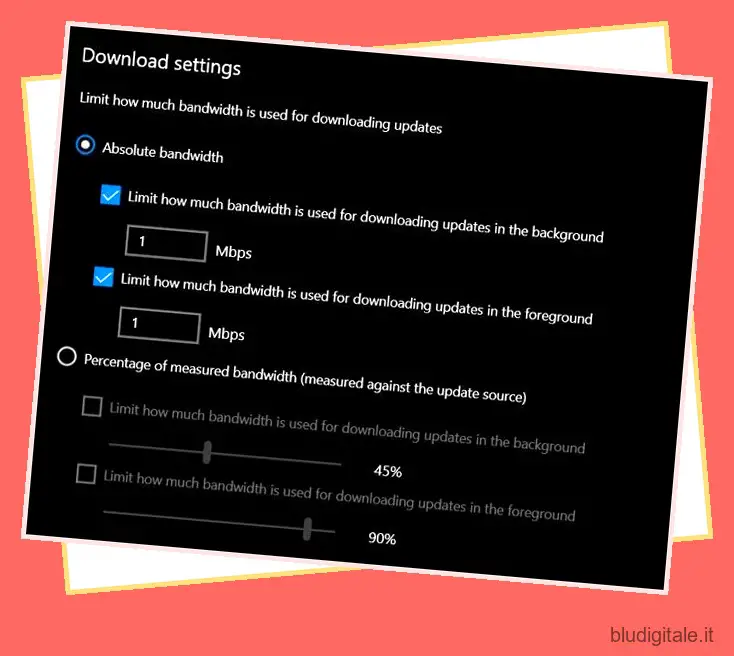Quando si tratta del mercato dei PC, Microsoft Windows domina da una lunga distanza poiché l’intera competizione sembra essere più o meno una corsa di un cavallo. L’ultima iterazione di Windows Windows 10 ha spuntato le caselle più essenziali, diventando senza dubbio la prima scelta sia per gli utenti comuni che per i professionisti. Microsoft rilascia nuove funzionalità per Windows 10 in due cicli principali. Purtroppo, la maggior parte degli utenti regolari di Windows 10 non ha familiarità con queste funzionalità. Ecco perché, per aiutare i nostri lettori, elencheremo le 25 migliori funzionalità di Windows 10 che dovresti conoscere nel 2020.
Le migliori funzionalità di Windows 10 (aggiornato a ottobre 2020)
Microsoft aggiorna Windows 10 circa due volte l’anno. L’ultimo aggiornamento di Windows 10 maggio 2020, che sembra essere la versione 2004, si concentra principalmente su miglioramenti delle prestazioni e piccoli perfezionamenti. Ci sono alcune caratteristiche che vale la pena prendere in considerazione.
Se volete continuare a leggere questo post su "25 migliori nuove funzionalità di Windows 10 che dovresti conoscere" cliccate sul pulsante "Mostra tutti" e potrete leggere il resto del contenuto gratuitamente. ebstomasborba.pt è un sito specializzato in Tecnologia, Notizie, Giochi e molti altri argomenti che potrebbero interessarvi. Se desiderate leggere altre informazioni simili a 25 migliori nuove funzionalità di Windows 10 che dovresti conoscere, continuate a navigare sul web e iscrivetevi alle notifiche del blog per non perdere le ultime novità.
Inoltre, c’è l’aggiornamento di Windows 10 ottobre 2020 rilasciato di recente. Qui, abbiamo menzionato tutte le ultime funzionalità di Windows 10 che sono state rilasciate finora. Quindi, diamo un’occhiata a quali sono le ultime funzionalità di Windows 10 nel 2020. Sommario
Elenco delle nuove funzionalità di Windows 10
1. Limita la velocità di download degli aggiornamenti di Windows 10
Siamo stati tutti alla fine del sistema di aggiornamento esasperante di Windows 10. In effetti, abbiamo anche scritto una guida su come fermare gli aggiornamenti fastidiosi di Windows 10 , ma Microsoft continua a proporre nuove soluzioni alternative per forzare gli aggiornamenti nella gola dell’utente. Tuttavia, dopo l’aggiornamento di Windows 10 di maggio 2020 (20H1), Microsoft ha aggiunto un’opzione per limitare la larghezza di banda dell’aggiornamento di Windows in background.
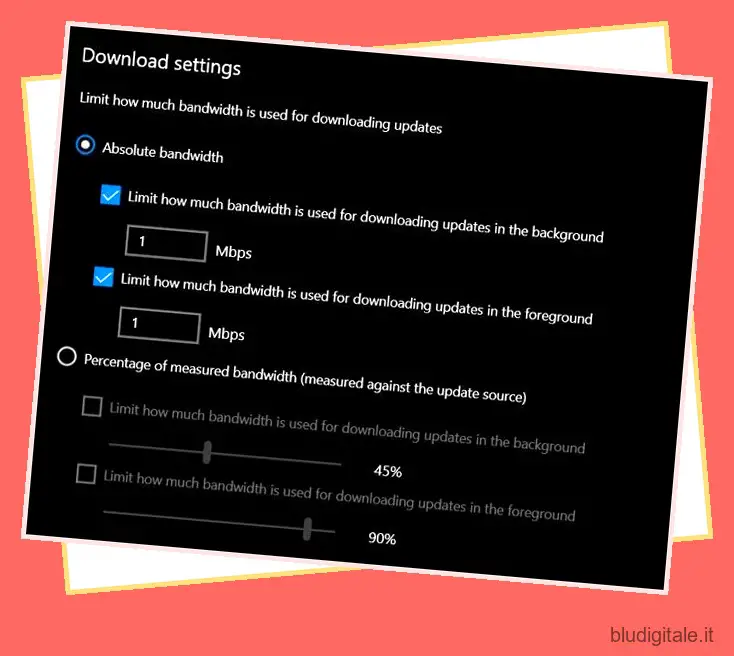
Puoi impostare un limite di download e Windows 10 non occuperà la tua larghezza di banda Internet oltre quel punto. Puoi trovare l’opzione in Impostazioni di Windows -> Aggiornamento e sicurezza -> Ottimizzazione consegna -> Opzioni avanzate -> Impostazioni download. Questo è tutto. Penso che per molti utenti di PC, questa potrebbe essere la migliore funzionalità di Windows 10 emersa negli ultimi anni.
2. PowerToys Corri
Se non sei a conoscenza, PowerToys è uno strumento sviluppato da Microsoft che offre funzionalità aggiuntive a Windows 10. Lo strumento non viene fornito con Windows 10, ma è necessario installarlo separatamente. Detto questo, lo strumento è strettamente integrato con Windows 10 e ha alcune funzionalità sorprendenti che adorerai.
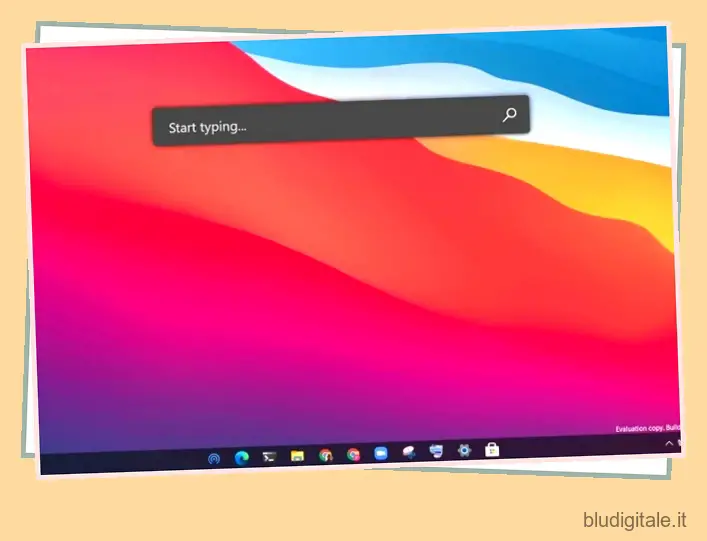
Tra tutti, adoro usare PowerToys Runs per cercare rapidamente file, cartelle, programmi, praticamente tutto ciò che voglio. Funziona proprio come la funzione Spotlight su macOS e ha anche un aspetto visivo simile. Per iniziare, scarica PowerToys da qui e abilita PowerToys Run. Puoi quindi premere semplicemente Alt + Spazio per visualizzare la fantastica barra di corsa.
3. Il tuo telefono
Il tuo telefono non è una nuova aggiunta a Windows 10, ma riceve costantemente nuove funzionalità dopo ogni aggiornamento importante. Con l’app Il tuo telefono puoi ricevere notifiche dello smartphone, messaggi di testo con la possibilità di rispondere, messaggi da WhatsApp e altre app di social media, immagini dal tuo smartphone e molto altro.
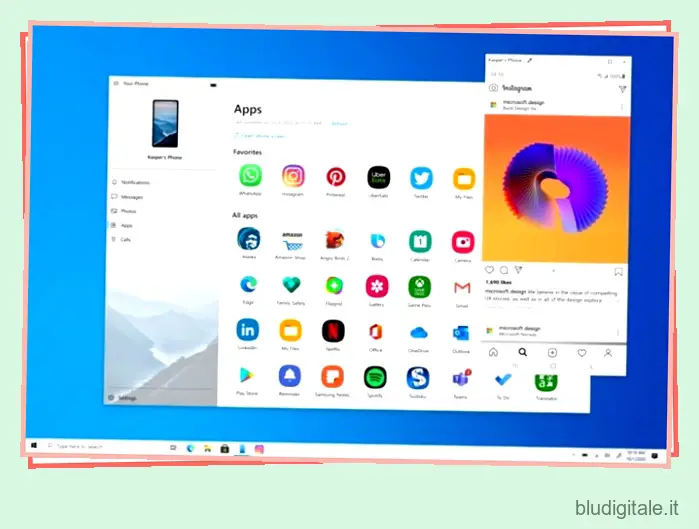
La parte migliore è che ora puoi persino partecipare alle chiamate sul tuo computer Windows 10, il che è fantastico. Per non parlare del fatto che se disponi di un dispositivo Samsung di punta, puoi persino accedere alle app Android sul tuo PC . Fondamentalmente, Your Phone colma il divario tra smartphone e PC per offrire un’esperienza senza soluzione di continuità in diversi ecosistemi. Quindi vai avanti e usa l’app Il tuo telefono su Windows 10.
Viene preinstallato sull’ultima versione di Windows 10. Se l’app non è disponibile in modo nativo, puoi scaricarla da Microsoft Store. Tieni presente che l’app Il tuo telefono ha un’integrazione molto più stretta con Android rispetto ai dispositivi iOS. Tutto sommato, direi che l’app Il tuo telefono è una delle migliori app per Windows 10 e devi provarla.
4. Modifica frequenza di aggiornamento
Dopo l’aggiornamento di Windows 10 ottobre 2020 (20H2), è ora possibile modificare la frequenza di aggiornamento del pannello del display. Questa sarà una funzionalità di Windows 10 molto utile, soprattutto per i giocatori che generalmente optano per pannelli con frequenza di aggiornamento più elevata. È possibile aumentare la frequenza di aggiornamento prima del gioco e ridurla per eseguire semplici attività di Windows.
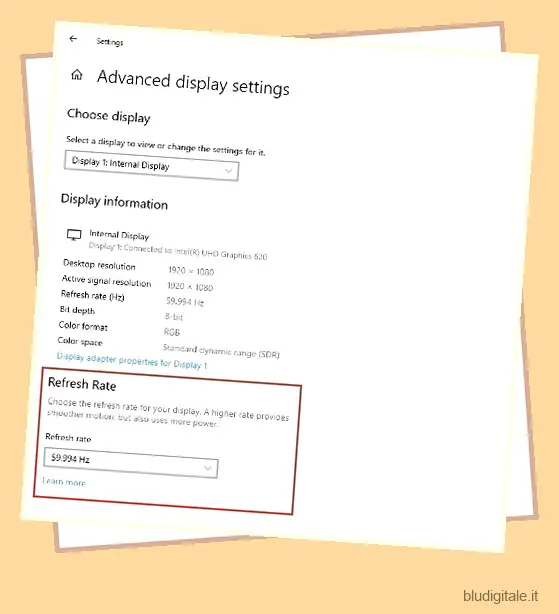
In questo modo, risparmierai un sacco di carica della batteria sui laptop da gioco . Quindi, per trovare l’opzione, apri Impostazioni -> Sistema -> Display -> Scorri verso il basso e apri Impostazioni display avanzate -> scorri verso il basso e troverai la nuova sezione Frequenza di aggiornamento.
5.WSL 2
Il sottosistema Windows per Linux 2 (WSL 2) non è per tutti, ma se ti piace usare il software Linux , Windows 10 ha molte funzionalità per te. Dopo l’aggiornamento di Windows 10 maggio 2020, Microsoft ha aggiunto ufficialmente WSL 2 su Windows 10. A differenza di WSL 1, viene fornito con un vero kernel Linux, il che significa che il sottosistema non viene emulato, quindi le prestazioni saranno piuttosto buone.

A parte questo, WSL 2 offre anche il supporto per il montaggio di filesystem Linux come EXT4, il che è incredibile. Microsoft ha anche annunciato che le app della GUI di Linux arriveranno su Windows 10 in un aggiornamento futuro.
Ma non devi aspettare così a lungo, puoi eseguire programmi GUI Linux su Windows 10 in questo momento. Se vuoi iniziare con WSL 2 su Windows 10, consulta la nostra guida collegata.
6. Download e ripristino del cloud
Cloud Download and Reset è una delle mie funzionalità preferite di Windows 10 che è arrivata dopo molti anni di attesa. Ora, dopo l’aggiornamento di Windows 10 di maggio 2020, chiunque può ripristinare il proprio PC senza dover passare attraverso lo strumento di creazione di supporti di Windows 10 o creare un’unità USB avviabile. Windows 10 scaricherà l’ultima build e installerà automaticamente Windows 10 sul tuo PC.
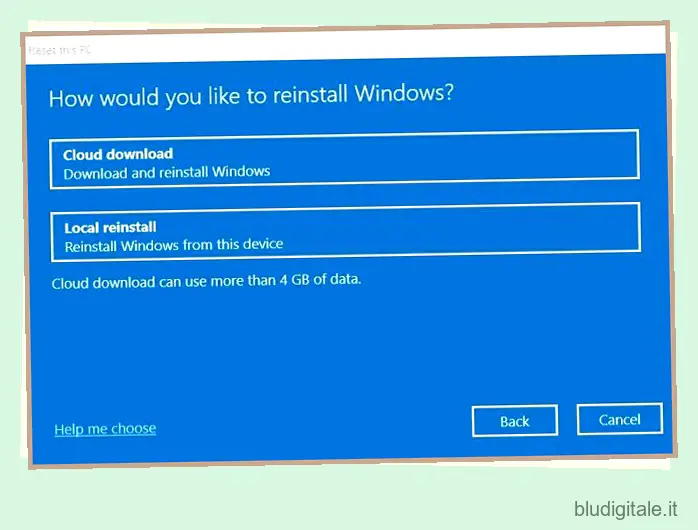
Non preoccuparti, questo processo non eliminerà nessuno dei tuoi file e cartelle personali . Tuttavia, rimuoverà tutte le app e le impostazioni installate che hai personalizzato. Inoltre, eliminerà tutti i file dell’unità C, inclusi i dati del desktop, quindi assicurati di spostarli su un’altra unità.
La parte deludente di Cloud Reset è che aggiungerà il bloatware che gli OEM includono nel sistema operativo. Tuttavia, la funzione è una manna dal cielo e rende il processo di reinstallazione di Windows un gioco da ragazzi. Per trovare la funzione, apri Impostazioni -> Aggiornamento e sicurezza -> Ripristino -> fai clic su Inizia in Ripristina questo PC -> Mantieni i miei file -> Download nel cloud.
7. Trasmetti Windows 10 alle Smart TV
Molti non lo sanno, ma puoi trasmettere Windows 10 alle smart TV proprio come il casting di Android. Funziona su TV Android e anche su alcuni TV LG, Sony e Samsung che eseguono il loro sistema operativo proprietario. Windows 10 e la smart TV utilizzano la tecnologia Miracast per trasmettere lo schermo senza problemi. Abbiamo scritto una guida dettagliata su come trasmettere Windows 10 alle smart TV , quindi segui il tutorial e troverai la funzione davvero utile.
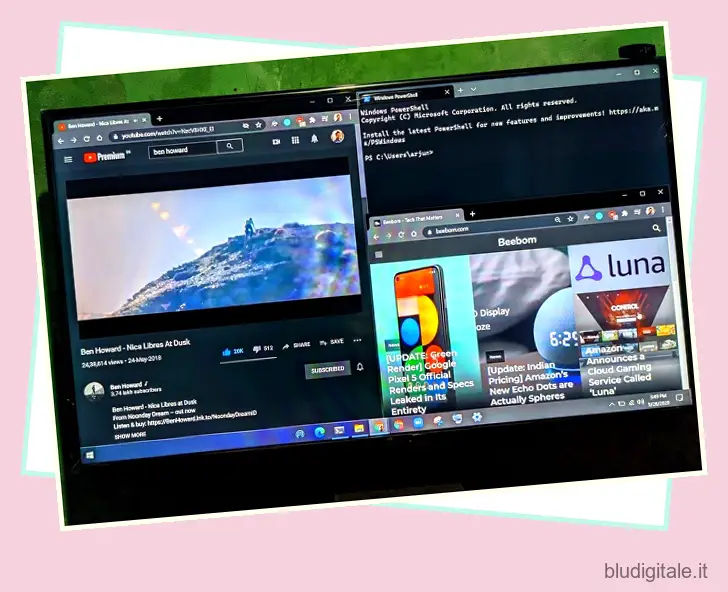
8. Desktop virtuale
Mentre Virtual Desktop è disponibile su Windows 10 da un po’ di tempo, ora Microsoft ha introdotto la possibilità di rinominare i tuoi desktop virtuali. Puoi rinominarlo secondo le tue preferenze e semplificare la navigazione tra vari desktop virtuali.

Certo, è un piccolo cambiamento, ma può sicuramente aiutarti se hai a che fare con più desktop virtuali sul tuo PC. Quindi fai doppio clic sul nome del desktop e sarai in grado di rinominarlo sotto il pannello di panoramica. Tieni presente che la funzione è disponibile solo nell’aggiornamento di Windows 10 di maggio 2020 e versioni successive.
9. Visualizza FPS
Microsoft ha aggiunto un’opzione per visualizzare il contatore FPS (frame al secondo) nella Xbox Game Bar. Durante il gioco, puoi abilitare il contatore FPS come finestra in sovrimpressione. La parte migliore di questa funzione è che ora non devi più fare affidamento su app di terze parti come FRAPS.
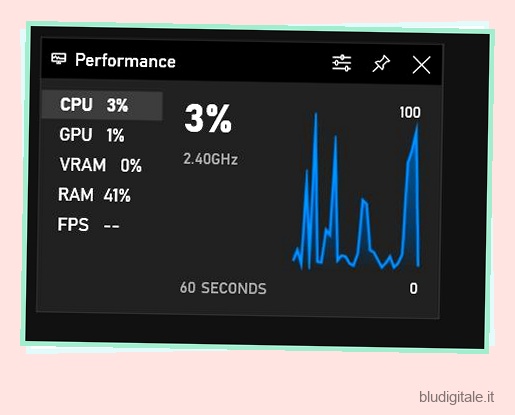
Per accedere al contatore FPS, premi il collegamento Win + G per aprire la Xbox Game Bar e quindi fai clic sulla scheda “Prestazioni”. Qui troverai la nuova opzione FPS. Ancora una volta, tieni presente che il tuo PC dovrebbe essere aggiornato a Windows 10 maggio 2020 per ottenere questa funzione.
10. Ala
Winget è una nuova fantastica funzionalità del sistema operativo Windows 10. Per anni abbiamo aspettato un gestore di pacchetti nativo su Windows 10, ma finalmente Winget è qui. È uno strumento da riga di comando che ti aiuta a installare e rimuovere programmi proprio come il terminale Linux. Con un solo comando, puoi installare app senza dover eseguire la procedura guidata di installazione.
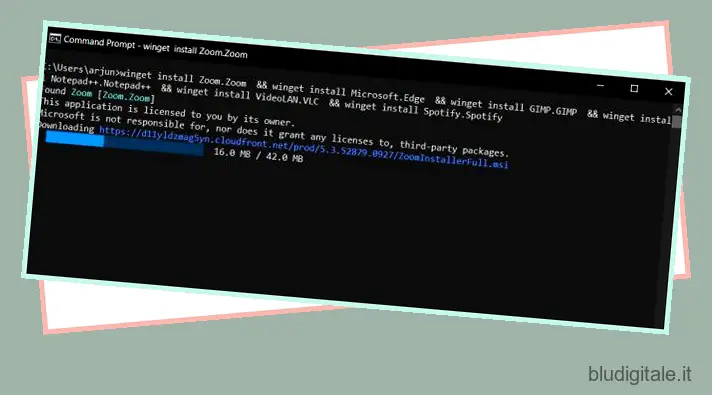
Ci sono molti vantaggi di un gestore di pacchetti come Winget. Ad esempio, ora puoi installare in blocco le app di Windows 10 con Winstall . In questo caso, Winstall utilizza lo strumento Winget per distribuire diversi comandi contemporaneamente. È piuttosto bello, vero? Quindi, per iniziare con Winget , consulta la nostra guida collegata.
11. Cronologia degli appunti
“Cloud Clipboard” ha un paio di miglioramenti piuttosto accurati. Ora puoi salvare fino a 26 elementi più recenti che hai copiato nella cronologia. Puoi accedere a questi elementi utilizzando la scorciatoia da tastiera di Windows + V. Più significativamente, ti consente anche di sincronizzare gli elementi copiati su altri PC collegati allo stesso account Microsoft.
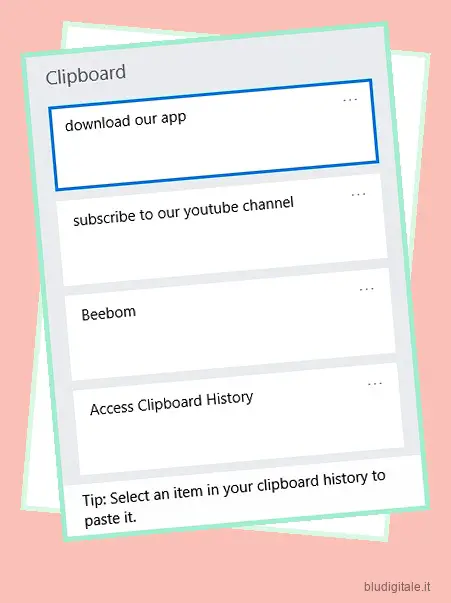
Per sfruttare al massimo questa utile funzione, vai su Impostazioni -> Sistema -> Appunti . Ora, assicurati che le opzioni per la cronologia degli Appunti e la sincronizzazione tra i dispositivi siano configurate in modo ideale.
12. Sabbiera di Windows
Specificamente rivolto agli utenti Pro o Enterprise, Windows Sandbox è una degna aggiunta a Windows 10. Ciò che lo rende super pratico è la possibilità di testare il software in modo sicuro in un ambiente completamente isolato anche senza configurare una macchina virtuale che richiede tempo. Con l’aiuto dei file di configurazione XML, puoi disabilitare l’accesso alla rete e persino essere in grado di esporre cartelle specifiche dal tuo sistema Windows principale.
Inoltre, quando chiudi Sandbox, tutti i dati vengono automaticamente cancellati. Se ti ritrovi spesso a gestire software casuali o sospetti, Sandbox diventerebbe sicuramente il tuo preferito. Detto questo, tieni presente che questa funzione è disponibile solo per gli utenti di Windows 10 Pro e non per gli utenti di Windows 10 Home.
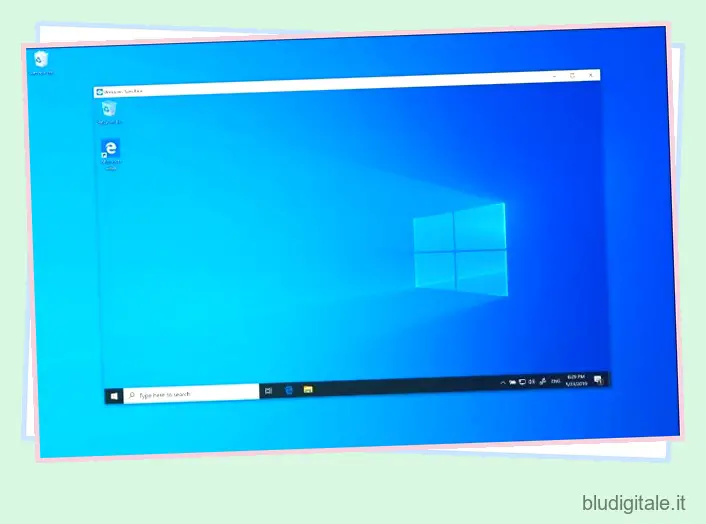
Per utilizzare Windows Sandbox, assicurati che il tuo computer supporti la virtualizzazione dell’hardware. Il PC deve avere un’architettura AMD64, 4 GB di RAM (si consigliano 8 GB) e 1 GB di spazio su disco rigido. Inoltre, assicurati che il tuo dispositivo abbia un minimo di 2 core del processore (sebbene siano preferiti 4 core con hyperthreading). Per abilitare Windows Sandbox , apri “Start” e cerca “Attiva o disattiva le funzionalità di Windows”.
Quindi, è necessario fare clic sul risultato superiore per iniziare con l’esperienza delle funzionalità di Windows. Successivamente, seleziona l’opzione “Windows Sandbox” e fai clic su “OK”. Infine, fai clic sul pulsante “Riavvia ora”. Successivamente, passa attraverso una semplice configurazione e quindi inizia a testare qualsiasi software in un ambiente sicuro.
13. Cortana e la barra di ricerca sono state ora separate
Microsoft aveva integrato Cortana con la barra di ricerca per offrire risultati di ricerca più fluidi. Sfortunatamente, l’implementazione non è andata bene con molti utenti (me compreso) poiché sembrava rovinare tutto e renderlo più lento. Per fortuna, Microsoft ha ora separato la ricerca principale di Windows 10 e Cortana.
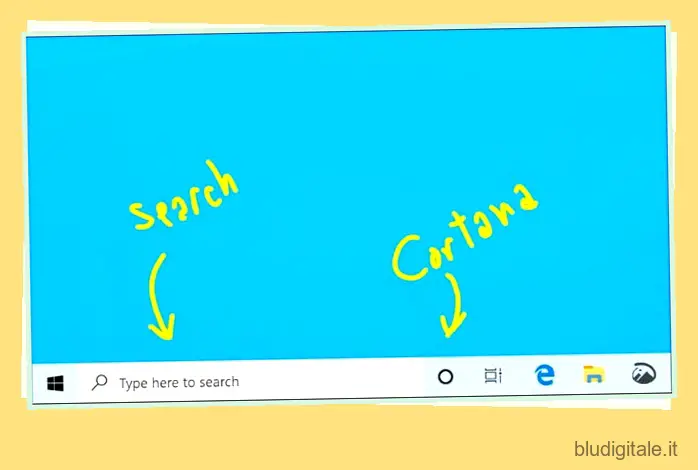
Ora, quando inizi a digitare nella barra di ricerca, vedrai file/applicazioni sul tuo computer e risultati web. E Cortana non sarà responsabile di nient’altro che delle ricerche vocali, il che sembra essere un cambiamento tempestivo.
14. Ricerca avanzata del PC
Una delle mie funzionalità preferite dell’ultimo aggiornamento di Windows 10 è la ricerca avanzata. A volte sento il bisogno di cercare nell’intero sistema e non solo nelle librerie di file e sul desktop, soprattutto quando cerco un file che sembra mancare.

Con l’introduzione della ricerca avanzata, posso cercare in tutto il PC e rintracciare rapidamente qualcosa che non è disponibile nei soliti posti. Se anche tu sei sulla stessa barca, è probabile che apprezzerai anche questa nuova funzionalità.
Per abilitare la ricerca avanzata, avvia Impostazioni -> Cerca in Windows -> Ricerca in Windows -> Avanzata (si trova nella sezione Trova i miei file).
15. Sospendere gli aggiornamenti di sicurezza e disattivare gli aggiornamenti principali
Windows 10 Pro aveva già la possibilità di sospendere gli aggiornamenti di sicurezza. Con l’aggiornamento di maggio 2019, Microsoft ha deciso di implementarlo anche in Windows 10 Home. Ora gli utenti possono sospendere gli aggiornamenti di sicurezza per sette giorni fino a cinque volte.
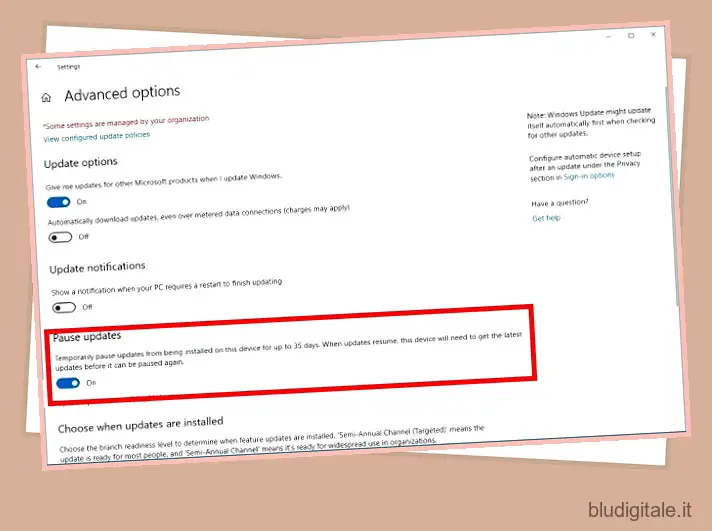
Inoltre, l’ultimo aggiornamento consente anche agli utenti Windows di saltare gli aggiornamenti principali (18 mesi) purché il sistema operativo disponga del supporto per gli aggiornamenti di sicurezza.
Se desideri ritardare il download e l’installazione di un nuovo aggiornamento di Windows, apri Impostazioni -> Aggiornamento e sicurezza -> Windows Update -> Opzioni avanzate . Ora, attiva l’interruttore per Pausa aggiornamenti .
16. Nuovo tema chiaro
Sebbene il tema scuro di Windows 10 possa ancora essere una delle funzionalità più ricercate di Windows 10, l’aggiornamento del 1903 ha introdotto un tema chiaro completamente nuovo che conferisce a Windows un aspetto pulito.

Per attivare questo tema, fai clic sul menu Start e scegli Impostazioni . Ora, fai clic su Personalizzazione e seleziona Colori . Nella sezione “Scegli il tuo colore”, seleziona il tema Chiaro , Scuro o Personalizzato.
Mancia: Se vuoi avere la torta di temi sia scuri che chiari, scegli Personalizzato. Quindi, seleziona opzioni separate per app e modalità Windows. Ti consentirà di impostare le app in modalità luce e adornare Windows con un tema scuro di bell’aspetto.
17. Disinstalla più app predefinite
Per quanto mi sia piaciuto usare Windows per anni, non ho mai fatto i conti con il bloatware che occupa molto spazio di archiviazione. Con l’aggiornamento di Windows 10 maggio 2019, Microsoft ha esaudito in larga misura il mio lungo desiderio.
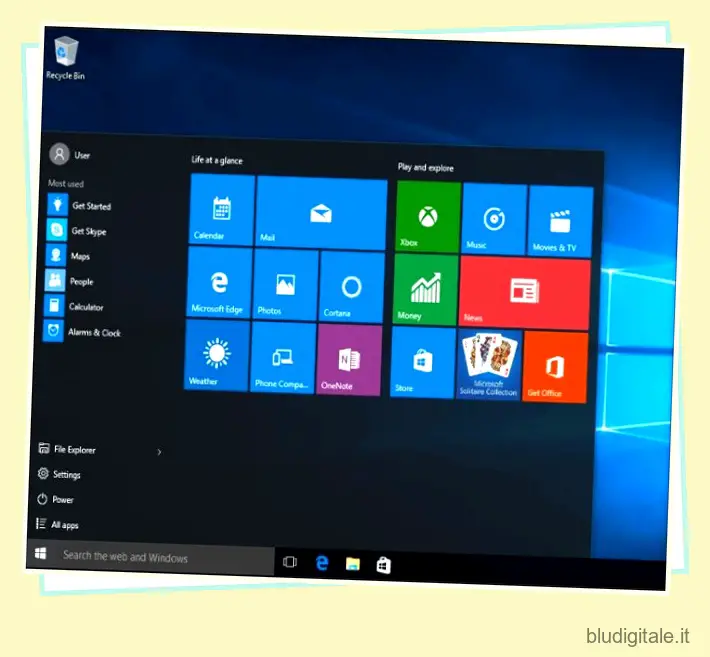
E immagino che molti utenti Windows apprezzeranno anche l’opzione per disinstallare molte app predefinite tra cui Visualizzatore 3D, Calcolatrice, Posta, Calendario, Film e TV, Paint 3D, Snip & Sketch, Sticky Notes e Voice Recorder.
18. Riproduci in streaming Spotify Music direttamente dalla barra dei giochi
Immagina una situazione in cui sei troppo preso dal gioco per dedicare anche qualche momento alla messa a punto della tua musica. Non lo troveresti più conveniente se ci fosse stata un’opzione per controllare la tua musica Spotify direttamente da Game Bar? Bene, questo è esattamente ciò che ti ha portato l’aggiornamento di Windows 1903.
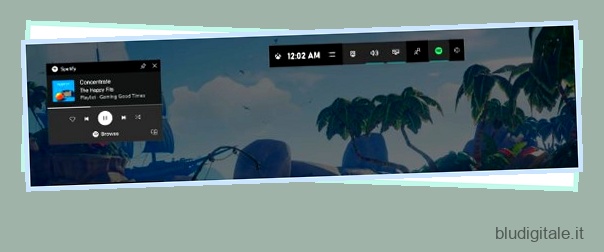
Quindi, d’ora in poi, puoi continuare a colpire il boss del gioco o decimare i tuoi avversari senza dover mettere la tua musica preferita nel dimenticatoio. Per iniziare, fai clic sul “pulsante menu” e scegli “Spotify”. Successivamente, accedi al tuo account Spotify e ottieni il massimo dal widget Spotify per riprodurre musica e controllare la riproduzione.
19. Accedi senza password
Chi vuole ricordare le password e inserirle più e più volte? Sebbene alcuni dei migliori gestori di password rendano agevole il processo di accesso, c’è sempre il desiderio di abbracciare una vita senza password. Se la mia esperienza è vera, penso che a nessuno piaccia avere a che fare con le password.
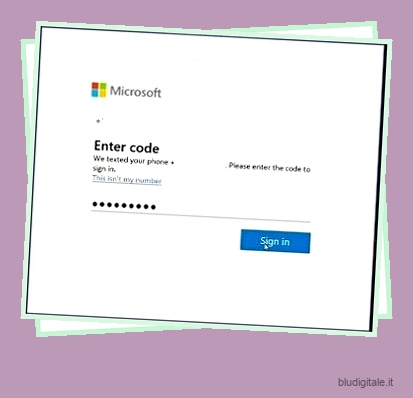
Windows 10 ha offerto un modo migliore per consentire agli utenti di accedere senza password. Ora gli utenti possono creare un account Microsoft utilizzando il proprio numero di telefono e quindi utilizzare Windows Hello per un’autenticazione rapida.
20. Task Manager più intelligente
Sebbene “Task Manager” sia sempre stato uno strumento altamente efficiente per tenere traccia di ciò che accade sul tuo PC e individuare i colpevoli che potrebbero rallentare il tuo computer, ora è diventato ancora più intelligente.

L’ultimo aggiornamento di Windows 10 ti consente di impostare la scheda predefinita quando avvii Task Manager. Inoltre, puoi anche verificare se un’app supporta o meno le impostazioni DPI.
21. Stoccaggio riservato
Quante volte sei andato per un aggiornamento software, solo per renderti conto che il tuo sistema non ha abbastanza spazio per ottenere l’aggiornamento? Bene, è successo a molti di noi prima o poi.
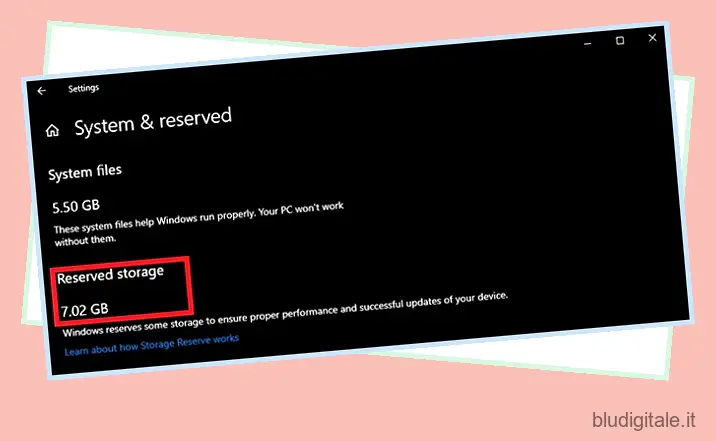
Ma con l’aggiornamento di Windows 1903, è meno probabile che si verifichi un incidente del genere poiché il sistema operativo riserverà automaticamente circa 7 GB di spazio su disco per aggiornamenti, cache e file temporanei.
Per scoprire quanto spazio di archiviazione è stato riservato da Windows sul tuo PC, vai su Impostazioni -> Sistema -> Archiviazione -> Mostra altre categorie -> Sistema e riservato. Ora controlla lo spazio di archiviazione nella sezione Archiviazione riservata.
22. Messa a fuoco assistita automatica
Nei momenti in cui crei grandi progetti o progetti qualcosa di straordinario, “Focus Assist” diventa davvero importante Ora, è diventato ancora più utile permettendoti di concentrarti completamente sul tuo compito mettendo a bada notifiche o avvisi casuali.
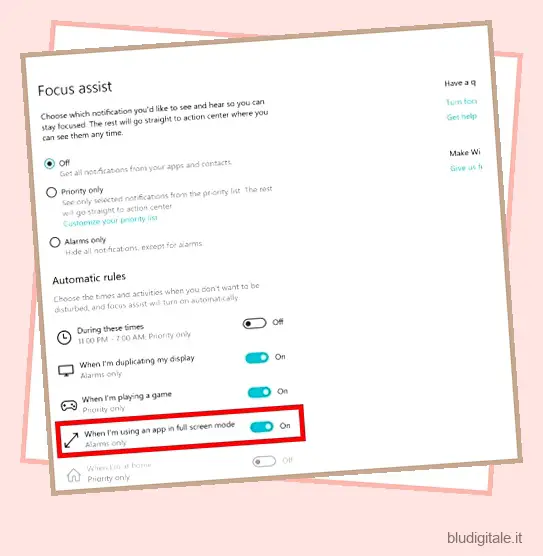
Per attivare questa funzione, apri Impostazioni -> Sistema -> Focus assist . In Regole automatiche, assicurati che l’opzione Quando utilizzo un’app in modalità a schermo intero sia attivata. Andando avanti, ogni volta che apri un’app a schermo intero, Focus Assist si attiverà automaticamente, eliminando così tutte le distrazioni.
23. Installa i caratteri più velocemente
Fino ad ora, quando si faceva clic con il pulsante destro del mouse su un file di carattere in Esplora file e si selezionava Installa, era necessario inserire le credenziali di amministratore e il carattere veniva installato per tutti gli utenti. Per farla breve, il processo non è stato affatto semplice.
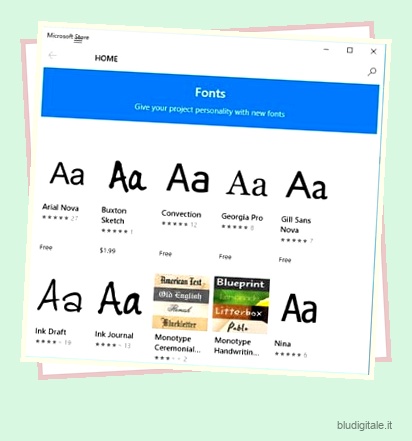
Ma con l’arrivo dell’ultima versione di Windows, dovrai solo trascinare il file del carattere da Explorer alla pagina Impostazioni -> Carattere e lo installerà immediatamente.
24. Sblocca il gruppo dall’inizio
Nonostante sia una caratteristica iconica di Windows da diversi anni, il menu Start non ha mai avuto un aspetto incontaminato e privo di ingombri. Tuttavia, le cose sembrano essere cambiate in meglio. Il menu Start predefinito ora mostra una singola colonna e sembra molto più pulito che mai.

Meglio ancora, ora sarai in grado di sbloccare il gruppo predefinito di riquadri in modo più conveniente. Fai semplicemente clic con il pulsante destro del mouse sul gruppo di riquadri e scegli “Sblocca gruppo dall’inizio”. È un’implementazione molto migliore rispetto all’eliminazione di ogni tessera non necessaria una per una, non è vero?
25. Tastiera intelligente
Se utilizzi tablet Windows, la nuova funzione predittiva può fare molto per accelerare la digitazione sulla tastiera touch. In base al tuo stile di digitazione, regolerà automaticamente il target dei tasti e aumenterà leggermente la dimensione dei tasti di quelli che probabilmente toccherai.

Pertanto, sarai in grado di digitare sia più velocemente che in modo più conveniente. Avendo utilizzato Windows Phone nel corso della giornata, posso dire con certezza che è una buona idea e può svolgere un ruolo fondamentale nel rendere la digitazione più comoda.
Domande frequenti
D. Quali sono le caratteristiche principali che hanno reso Windows così popolare?
Se vedi storicamente, il menu Start è qualcosa di unico e una delle caratteristiche principali del sistema operativo Windows in diverse versioni. A parte questo, al momento, direi che l’app Your Phone, la nuova modalità Dark, la cronologia degli appunti e una serie di fantastici programmi proprietari come MS Office e Paint hanno reso Windows così popolare.
D. Quali sono i vantaggi di Windows 10?
Il vantaggio dell’utilizzo di Windows 10 è che otterrai un supporto per le app senza pari che non si vede da nessuna parte in nessun’altra piattaforma desktop. A parte questo, Windows 10 è diventato quasi gratuito , quindi i consumatori non devono pagare costi di attivazione costosi.
Inoltre, Windows 10 funziona su tutti i tipi di hardware e consente agli utenti di personalizzare e giocare con le impostazioni di sistema di base senza fine.
D. Come posso utilizzare Windows 10 in modo efficace?
Se vuoi utilizzare Windows 10 in modo efficace, prima di tutto impara le migliori scorciatoie da tastiera di Windows 10 . Aumenterà la tua produttività in modo incommensurabile. A parte questo, dovresti sfruttare la cronologia degli appunti, i desktop virtuali, i gesti del touchpad e altro ancora. Puoi trovare altri suggerimenti e trucchi per Windows 10 dalla nostra guida collegata.
D. Quali cose interessanti può fare Windows 10?
Ci sono infinite cose interessanti che puoi fare su Windows 10. Dalla creazione della tua scorciatoia da tastiera all’esecuzione di Android su Windows , non mancano le funzionalità su Windows 10. Puoi controllare il tuo PC con Google Assistant e utilizzare le app Linux all’interno Windows 10 con WSL 2.
D. Quali sono le funzionalità nascoste di Windows 10?
Se devo menzionare una funzionalità nascosta di Windows 10, direi la possibilità di rinviare gli aggiornamenti di Windows 10. Utilizzando l’editor Criteri di gruppo, puoi posticipare gli aggiornamenti di Windows fino a 365 giorni. Oltre a questo, puoi utilizzare lo snap continuo sulla modalità tablet di Windows 10 proprio come Windows 10X .
D. Cosa fa God Mode su Windows 10?
God Mode su Windows 10 ti consente di accedere al Pannello di controllo chiave e alle funzionalità principali di Windows 10 in un’unica finestra. Può essere utile per gli utenti che si occupano spesso delle impostazioni di sistema.
Ottieni il massimo dalle nuove funzionalità di Windows 10
Piuttosto che limitarsi ad aggiungere una miriade di nuove funzionalità, Microsoft ha posto maggiore enfasi sul miglioramento delle prestazioni e sull’aumento della sicurezza di Windows 10 . Anche se sono sempre alla ricerca di funzionalità interessanti, ciò che apprezzo di più sono le prestazioni migliorate e senza soluzione di continuità in quanto svolgono un ruolo significativo nel rafforzare la produttività.
Puoi anche seguire il nostro tutorial e imparare come velocizzare notevolmente Windows 10 . Comunque, questo è tutto da noi. E tu? Qual è la tua opinione sulle ultime versioni (20H1 e 20H2) di Windows 10? Suona i tuoi pensieri nei commenti qui sotto.