La modalità di navigazione in incognito nei browser Web è una funzionalità di privacy molto necessaria che consente agli utenti di navigare sul Web da una sessione temporanea isolata dall’istanza principale di quel browser sul PC. La cronologia di navigazione non viene salvata durante queste sessioni e tutti i dati locali, come cookie, cache, ecc., vengono cancellati quando la sessione viene chiusa. Sebbene tu sappia come avviare una sessione di navigazione in incognito per il tuo browser preferito, potresti non sapere che puoi anche configurare browser, come Google Chrome , Mozilla Firefox e Microsoft Edge Chromium, in modo che si aprano in modalità di navigazione in incognito (privata) per impostazione predefinita ogni singolo tempo.
Apri Chrome, Firefox e Edge in modalità di navigazione in incognito per impostazione predefinita
Introdotta per la prima volta in Apple Safari come “Modalità privata” più di un decennio fa, la funzione di navigazione in incognito ha da allora raggiunto un’immensa popolarità tra i netizen. Da allora è stato adottato da Google, Mozilla, Microsoft e altri produttori di browser per i rispettivi browser web. Quindi, in questo articolo, ti mostreremo diversi modi per aprire Google Chrome, Mozilla Firefox e Microsoft Edge Chromium in modalità di navigazione in incognito (o privata) per impostazione predefinita in Windows 10 . Sommario
Avvia la sessione in incognito in qualsiasi browser web
Se volete continuare a leggere questo post su "Come aprire sempre Chrome, Firefox e Edge in modalità di navigazione in incognito in Windows 10" cliccate sul pulsante "Mostra tutti" e potrete leggere il resto del contenuto gratuitamente. ebstomasborba.pt è un sito specializzato in Tecnologia, Notizie, Giochi e molti altri argomenti che potrebbero interessarvi. Se desiderate leggere altre informazioni simili a Come aprire sempre Chrome, Firefox e Edge in modalità di navigazione in incognito in Windows 10, continuate a navigare sul web e iscrivetevi alle notifiche del blog per non perdere le ultime novità.
Il modo più semplice per avviare una sessione di navigazione in incognito in qualsiasi browser, inclusi Google Chrome, Mozilla Firefox e Microsoft Edge Chromium, è tramite il collegamento sulla barra delle applicazioni. Per questo, prima aggiungi il collegamento dell’app alla barra delle applicazioni se non è già presente. Quindi fai clic destro su di esso e seleziona Nuova finestra di navigazione in incognito in caso di Chrome, Nuova finestra privata per Firefox e Nuova finestra InPrivate in Edge Chromium.  Menu di scelta rapida dell’icona della barra delle applicazioni per Google Chrome (a sinistra) e Mozilla Firefox (a destra)
Menu di scelta rapida dell’icona della barra delle applicazioni per Google Chrome (a sinistra) e Mozilla Firefox (a destra)
Apri sempre Google Chrome in modalità di navigazione in incognito
Nota: devi aver effettuato l’accesso come amministratore sul tuo computer Windows 10 per poter far funzionare i seguenti trucchi .
Metodo 1: modificando il percorso di destinazione nel collegamento sul desktop
- Innanzitutto, controlla se hai un collegamento sul desktop per Chrome. Se lo fai, salta questo passaggio e vai al passaggio 2. Altrimenti, crea un collegamento accedendo alla cartella di installazione di Chrome e facendo clic con il pulsante destro del mouse sul file eseguibile (chrome.exe) > Invia a > Desktop (crea collegamento).

Nota: per impostazione predefinita, la cartella di installazione per l’applicazione a 64 bit sarà C:Program FilesGoogleChromeApplication (64-bit) . Per 32 bit, seleziona Program Files (x86) al primo passaggio .
- Fai clic con il pulsante destro del mouse sull’icona del collegamento di Chrome sul desktop e vai su Proprietà.

- Nella finestra Proprietà, passare alla scheda Collegamento [1] e individuare la casella Destinazione. Quindi aggiungi ” –incognito ” (senza virgolette; includi anche uno spazio prima del trattino) alla fine del percorso esistente e fai clic su OK . Conferma quando viene richiesta l’autorizzazione di amministratore.

- Puoi anche cambiare l’icona del collegamento di Chrome nell’icona di navigazione in incognito di Google facendo clic sul pulsante Cambia icona e selezionando l’icona di navigazione in incognito dalle opzioni disponibili.

Metodo 2: utilizzando il registro di Windows (Regedit)
- Apri l’editor del registro di Windows. Per questo, cerca “regedit” nella barra di ricerca di Windows e fai clic sul primo risultato.

- Ora vai su
Computer > HKEY_LOCAL_MACHINE > SOFTWARE > Policiesutilizzando il riquadro di sinistra. Se vedi una cartella chiamata “Google”, salta questo passaggio. In caso contrario, crea manualmente la cartella facendo clic con il pulsante destro del mouse su Policies > New > Key . Assegna un nome alla nuova voce Google .

- Ora fai clic con il pulsante destro del mouse sulla cartella Google appena creata e crea un’altra chiave e chiamala Chrome . La gerarchia finale dovrebbe essere “Criteri > Google > Chrome” come mostrato di seguito.

- Ora seleziona la nuova cartella di Chrome. Quindi fare clic con il pulsante destro del mouse sul riquadro destro vuoto e scegliere Nuovo > Valore DWORD (32 bit) .

- Assegna un nome alla nuova voce IncognitoModeAvailability, quindi fai clic con il pulsante destro del mouse su di essa e seleziona Modifica .

- Assegnare il valore esadecimale ” 2 ” (senza virgolette) e fare clic su OK per salvare le impostazioni. Riavvia Chrome per implementare la modifica.

D’ora in poi, ogni volta che apri Chrome da qualsiasi punto del tuo computer, otterrai una finestra di navigazione in incognito indipendentemente dal fatto che tu scelga o meno la navigazione in incognito. Per ripristinare, modifica semplicemente il valore “IncognitoModeAvailability” su 0 o eliminalo del tutto.
Apri Mozilla Firefox in modalità privata per impostazione predefinita
Per avviare sempre Mozilla Firefox in modalità privata, seguire i semplici passaggi descritti di seguito:
Metodo 1: utilizzo del collegamento sul desktop
Questo metodo è simile al Metodo 1 per Chrome. Qui cambieremo il percorso di destinazione per il collegamento di Firefox per garantire che il browser si apra ogni volta in modalità privata.
- Crea il collegamento sul desktop di Firefox se non è già presente seguendo il tutorial di Chrome sopra. Quindi fai clic destro su di esso e seleziona Proprietà .

- Successivamente, passa alla scheda Scorciatoia e aggiungi ” – private-window ” (senza virgolette; usa uno spazio prima del primo trattino) alla fine del percorso di destinazione predefinito. Fare clic su OK e fornire l’autorizzazione di amministratore se richiesto.

Metodo 2: utilizzo delle impostazioni in-app
- Per accedere alle impostazioni di Firefox. fare clic sul menu dell’hamburger (tre linee parallele) nell’angolo in alto a destra di una finestra di Firefox aperta e selezionare Opzioni .

- Ora seleziona Privacy e sicurezza nel riquadro di sinistra e scorri verso il basso fino alla sezione Cronologia nel riquadro di destra.

- Utilizza il menu a discesa per selezionare “Utilizza impostazioni personalizzate per la cronologia”.

- Ora seleziona la casella accanto a “Usa sempre la modalità di navigazione privata”. Una volta riavviato, Firefox si avvierà sempre in modalità di navigazione privata.
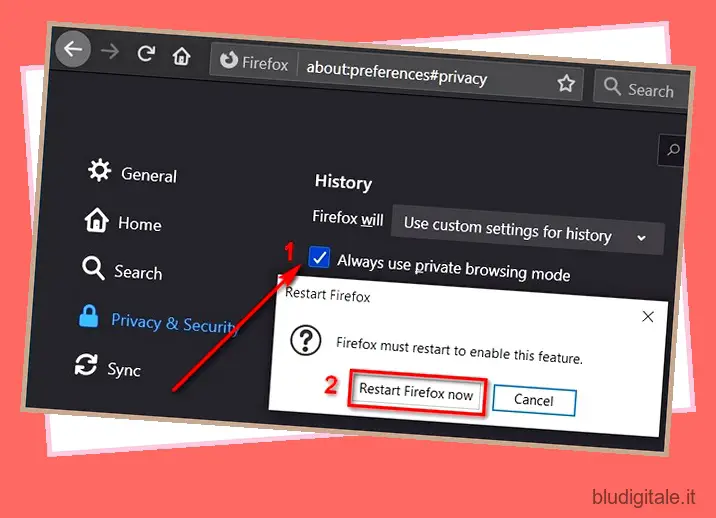
Apri Microsoft Edge Chromium in modalità InPrivate per impostazione predefinita
Per avviare Microsoft Edge Chromium in modalità privata ogni volta, segui la stessa procedura descritta nel Metodo 1 sia per Chrome che per Firefox.
- Se non è presente alcun collegamento Edge Chromium sul desktop, creane uno andando su C:Program Files (x86)MicrosoftEdgeApplication e quindi facendo clic con il pulsante destro del mouse su msedge.exe > Invia a > Desktop (crea collegamento ).

- Ora fai clic con il pulsante destro del mouse sul collegamento Edge Chromium e seleziona Proprietà .

- In Proprietà > Scorciatoia, aggiungi ” – inprivate ” (senza virgolette; usa uno spazio prima del trattino) alla fine del percorso di destinazione predefinito. Fare clic su OK e fornire l’autorizzazione di amministratore se richiesto.
 Questo è tutto. Microsoft Edge Chromium ora si aprirà in modalità InPrivate (privata o in incognito) ogni volta che viene avviato.
Questo è tutto. Microsoft Edge Chromium ora si aprirà in modalità InPrivate (privata o in incognito) ogni volta che viene avviato.
Apri i browser in modalità privata per migliorare la tua privacy online
Tieni presente che nel caso in cui utilizzi il metodo numero 1 per Chrome e Firefox, i browser si apriranno in modalità di navigazione in incognito/privata solo se avviati dal collegamento con percorso di destinazione modificato. Puoi annullare le modifiche eliminando gli addendum alla fine nella casella “Target”. Se non desideri utilizzare la modalità di navigazione in incognito per impostazione predefinita sul tuo browser, puoi comunque mantenere la privacy eliminando la cronologia di navigazione su Chrome, Firefox e Edge Chromium.
Per quanto riguarda la modalità di navigazione in incognito, è disponibile non solo sui browser Web, ma anche nella maggior parte dei servizi e delle app online di Google, tra cui Maps , YouTube e altro. Puoi abilitarlo in Google Maps e su YouTube seguendo i nostri tutorial passo-passo. Per migliorare ulteriormente la tua privacy online, puoi anche consultare la nostra guida su come falsificare la geolocalizzazione nel tuo browser e come disabilitare il rilevamento della posizione su Windows 10 .


