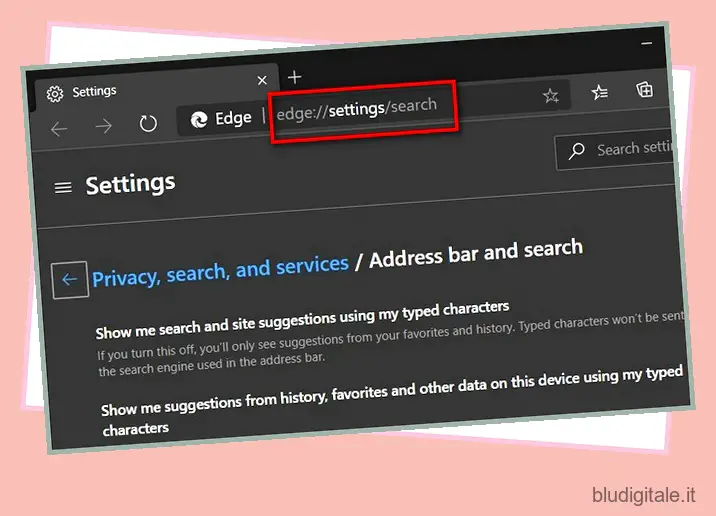Nel suo avatar Chromium, Microsoft Edge ha superato Firefox diventando il secondo browser Web più popolare sui desktop dopo Google Chrome. Tuttavia, viene fornito con Bing di Microsoft come motore di ricerca predefinito, qualcosa che non sembra essere una scelta popolare per molti. Quindi, se sei uno di quelli che desiderano utilizzare un provider di ricerca diverso , sei nel posto giusto. Perché oggi parleremo di come modificare il motore di ricerca predefinito in Microsoft Edge su Windows, Mac, Android e iOS.
Modifica il motore di ricerca predefinito in Microsoft Edge
Puoi modificare facilmente il motore di ricerca predefinito in Microsoft Edge su tutte le principali piattaforme mobili e desktop. Come Google Chrome, anche il nuovo browser Web di Microsoft supporta qualsiasi provider di ricerca che utilizza OpenSearch. Dato che tutti i principali provider di ricerca supportano la tecnologia, dovresti essere facilmente in grado di passare da Bing a Google, DuckDuckGo, Startpage ecc. su tutte le piattaforme. Sommario
Modifica la ricerca predefinita di Microsoft Edge su Windows e Mac
Se volete continuare a leggere questo post su "Come modificare il motore di ricerca predefinito in Microsoft Edge in Windows, Mac, Android, iOS" cliccate sul pulsante "Mostra tutti" e potrete leggere il resto del contenuto gratuitamente. ebstomasborba.pt è un sito specializzato in Tecnologia, Notizie, Giochi e molti altri argomenti che potrebbero interessarvi. Se desiderate leggere altre informazioni simili a Come modificare il motore di ricerca predefinito in Microsoft Edge in Windows, Mac, Android, iOS, continuate a navigare sul web e iscrivetevi alle notifiche del blog per non perdere le ultime novità.
Mentre sto usando Windows per questo tutorial, il processo di modifica del motore di ricerca predefinito in Edge è lo stesso in Windows e Mac. Si noti inoltre che questo articolo è per il nuovo Microsoft Edge Chromium . Se stai ancora utilizzando l’Edge legacy, dovresti immediatamente eseguire l’aggiornamento alla nuova versione (download) per una maggiore sicurezza e funzionalità aggiuntive.
- Per modificare il motore di ricerca predefinito in Microsoft Edge Chromium, prima copia e incolla
edge://settings/searchnella barra degli indirizzi e premi Invio.
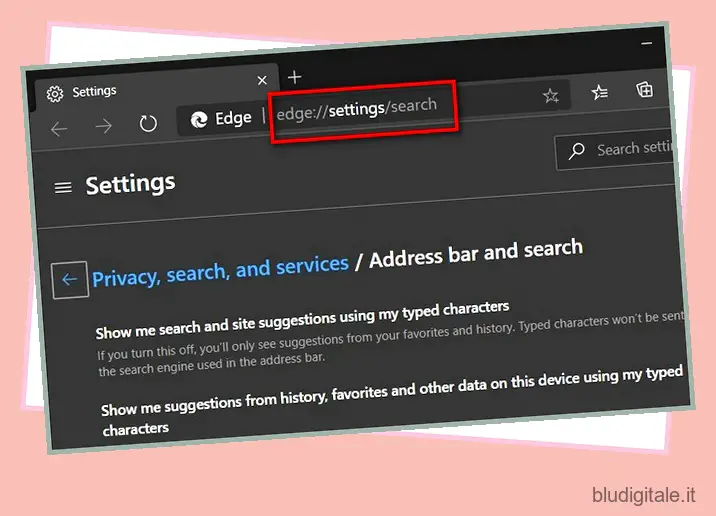
- Ora fai clic sul menu a discesa accanto a “Motore di ricerca nella barra degli indirizzi” per selezionare il tuo motore di ricerca preferito.

Questo è tutto! Ora hai modificato correttamente la ricerca predefinita di Microsoft Edge su Windows o Mac.
Aggiungi nuova opzione di ricerca predefinita a Microsoft Edge
Puoi anche aggiungere un nuovo motore di ricerca a Edge Chromium. Ecco come lo fai:
- Fai clic su “Gestisci motori di ricerca” nel passaggio precedente, quindi fai clic sul pulsante “Aggiungi” nella pagina successiva. Seguire le istruzioni successive.
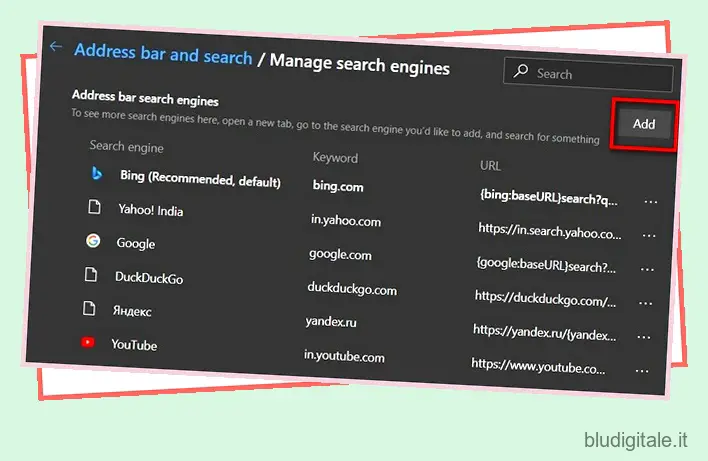
- C’è anche un modo più semplice per aggiungere un motore di ricerca in Edge. Per questo, prima apri il browser e vai al motore di ricerca di tua scelta (google.in, startpage.com, ecc.).
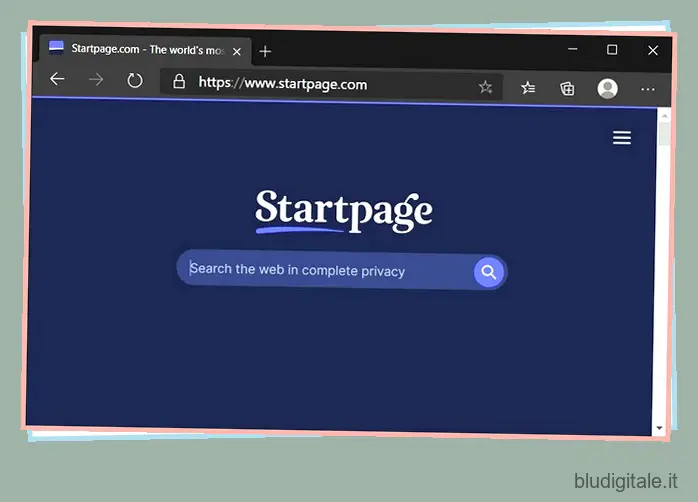
- Ora torna alla pagina delle impostazioni di ricerca come descritto in precedenza (edge://settings/search). Il motore di ricerca o il sito Web che hai visitato verrà ora visualizzato nell’elenco delle opzioni che puoi selezionare.
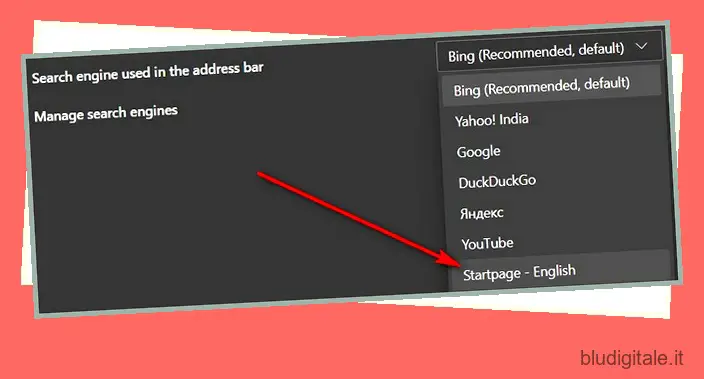
Questo è tutto! Ora hai aggiunto correttamente il nuovo motore di ricerca a Microsoft Edge su Windows o Mac.
Modifica o elimina il motore di ricerca in Microsoft Edge
Microsoft Edge Chromium ti consente inoltre di modificare o eliminare tutti i motori di ricerca disponibili, incluso Bing. Ricorda solo che non puoi modificare l’URL per le opzioni integrate, né puoi eliminare l’attuale motore di ricerca predefinito. Detto questo, diamoci da fare.
- Per modificare o eliminare uno qualsiasi dei motori di ricerca in Microsoft Edge, prima copia e incolla
edge://settings/searchEnginesnella barra degli indirizzi e premi Invio. Ora fai clic sul pulsante “Menu” (tre punti) accanto al tuo provider di ricerca di destinazione come mostrato di seguito per modificarlo o rimuoverlo definitivamente.
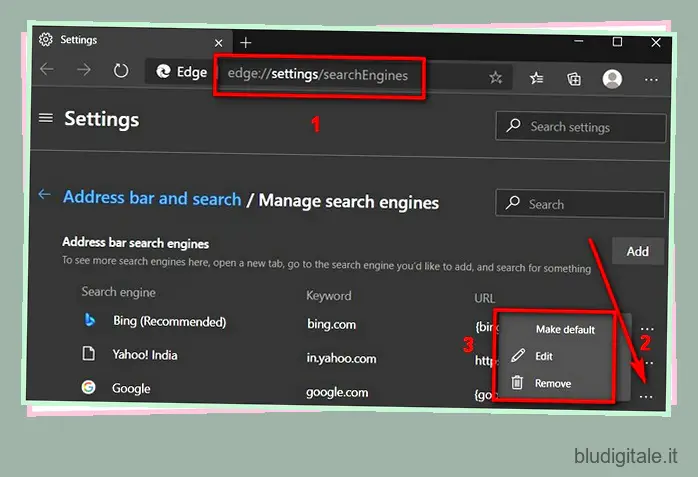
Cambia la ricerca predefinita di Microsoft Edge in Android
Il browser Edge è disponibile sia su desktop che su dispositivi mobili, anche su Android (gratuito) e iOS (gratuito). Tuttavia, a differenza dei computer, puoi impostare il motore di ricerca nelle app mobili solo su Google, Yahoo o DuckDuckGo, insieme a Bing predefinito. Sfortunatamente, non è possibile aggiungere altri motori di ricerca su Android o iOS. Comunque sia, ecco come si modifica il motore di ricerca predefinito in Edge su Android:
- Avvia l’app Android Microsoft Edge. Ora tocca il pulsante “Menu” (tre punti) in basso e seleziona “Impostazioni” dal riquadro popup.
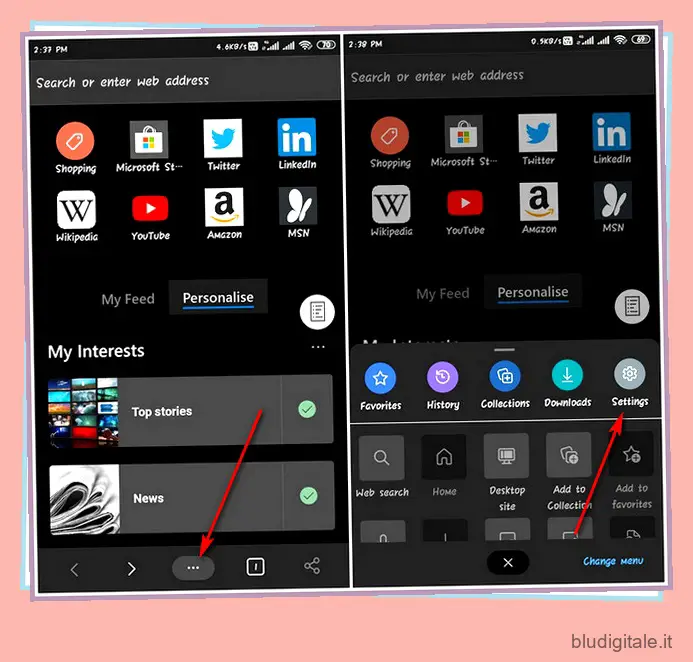
- Nella pagina Impostazioni, scorri verso il basso e premi “Cerca” nella sezione “Avanzate”. Ora seleziona l’opzione “Motore di ricerca predefinito” (è impostata su “Bing” per impostazione predefinita).
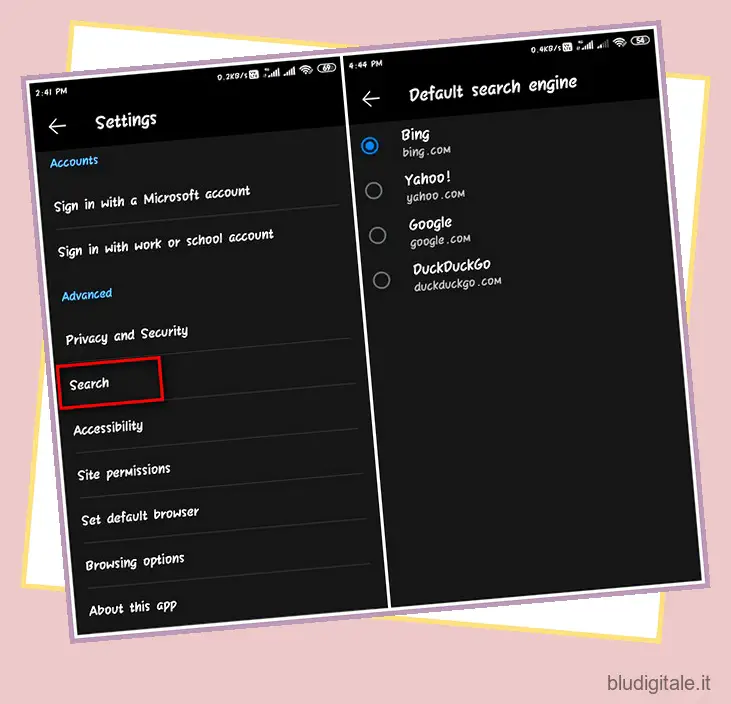
- Puoi scegliere qualsiasi motore di ricerca alternativo come Google, Yahoo o DuckDuckGo. Ho scelto l’ultimo e ora è il mio provider di ricerca predefinito su Edge in Android.
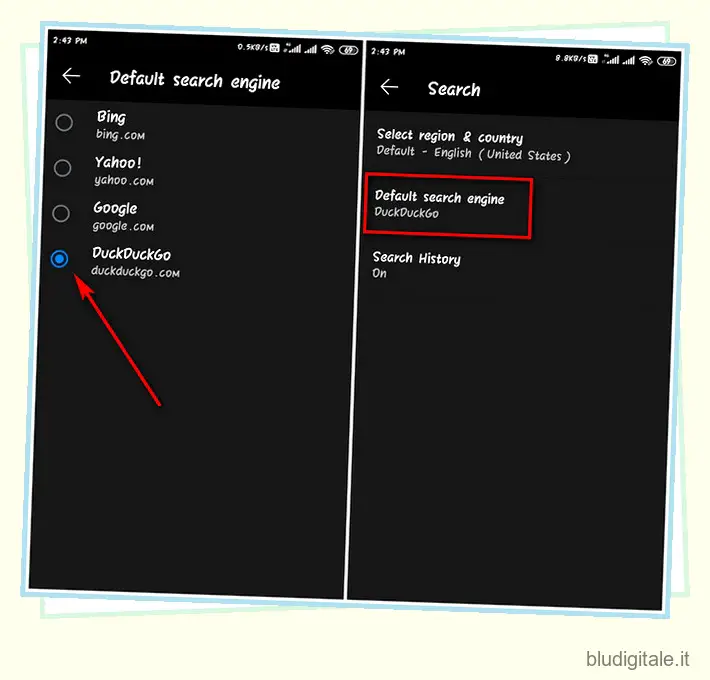
Cambia la ricerca predefinita di Microsoft Edge in iOS
- Apri Edge e tocca il pulsante “Menu” (tre punti) nella parte inferiore dello schermo. Ora seleziona “Impostazioni” dal riquadro popup.
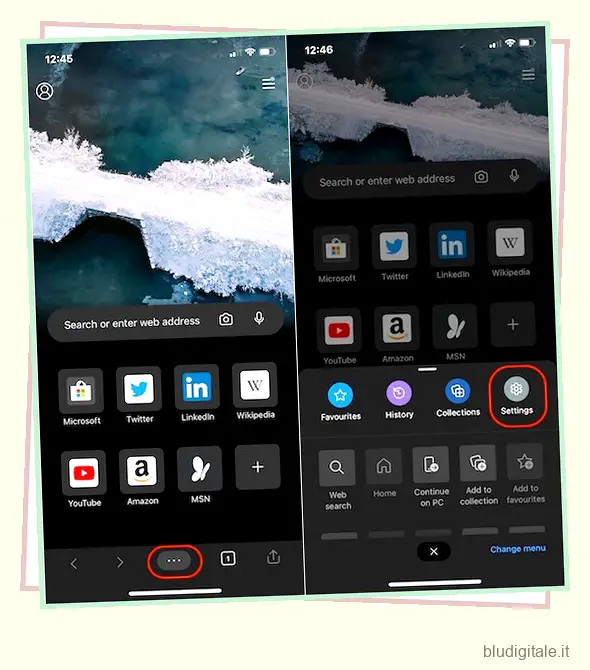
- Ora vai su “Impostazioni avanzate” e seleziona “Motore di ricerca”.
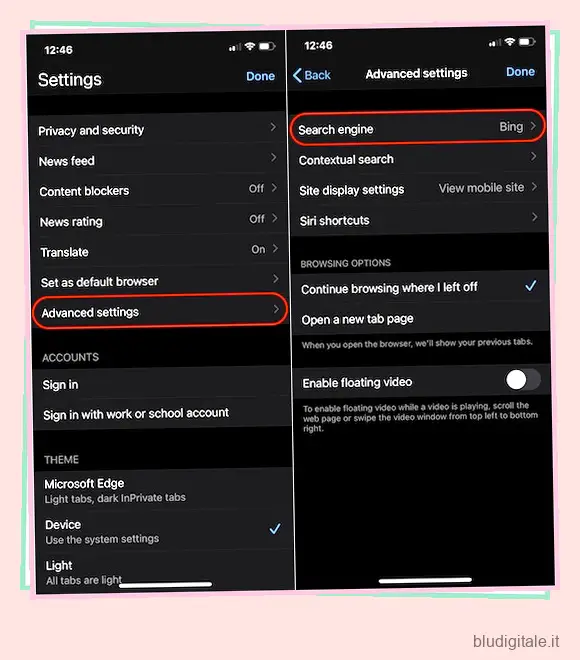
- Qui, tocca Altri per vedere le opzioni per la ricerca predefinita, inclusi Google e DuckDuckGo. Seleziona il motore di ricerca che desideri. Questo è tutto! Ora hai modificato correttamente il motore di ricerca in Microsoft Edge su iOS.
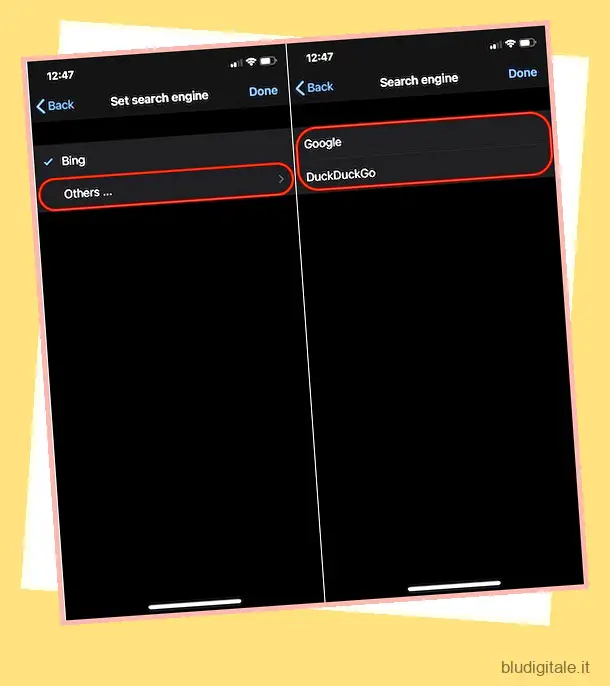
Nota: se non vedi DuckDuckGo come opzione, effettua una ricerca manuale su DuckDuckgo e apparirà nell’elenco.
Passa da Bing a Google in Microsoft Edge su computer e smartphone
Ora che sai come cambiare il tuo provider di ricerca predefinito in Edge, probabilmente non vedi l’ora di passare da Bing a Google. Mentre Google sarà la scelta ovvia per la maggior parte degli utenti, ti suggerisco di scegliere un servizio più incentrato sulla privacy come DuckDuckGo o Startpage. In ogni caso, qualunque opzione tu scelga, una volta aggiunto un motore di ricerca personalizzato in Edge, facci sapere quale hai scelto e perché.
Infine, non dimenticare di dare un’occhiata ai nostri articoli sui migliori Edge Flags , sulla personalizzazione di Edge e sull’abilitazione di notizie e widget meteo su Edge , tra gli altri. Ti aiuteranno a ottenere il massimo da questo browser.